—
คอมพิวเตอร์ไม่ได้สมบูรณ์แบบ และระบบปฏิบัติการภายในเครื่องก็เช่นกัน แน่นอนว่ามีโอกาสที่จะเกิดบั๊กที่สร้างความรำคาญให้เราได้เสมอ แน่นอนว่าข้อผิดพลาดนี้จะทำให้ Windows ทำงานช้าลง ทำให้เราเปิดแอปพลิเคชันหรือท่องอินเทอร์เน็ตไม่ได้ จุดบกพร่องเหล่านี้สามารถป้องกันไม่ให้ระบบปฏิบัติการโหลดได้โดยตรงเมื่อเปิดคอมพิวเตอร์ หากเป็นกรณีของคุณ เราจะบอกคุณถึงวิธีแก้ไขปัญหาที่เป็นไปได้เมื่อคุณไม่สามารถเข้าถึง Windows 11 ได้ นอกจากนี้ ยังช่วยให้คุณหลีกเลี่ยงปัญหาดังกล่าวเมื่อเป็นปัญหาเฉพาะหน้าที่เกิดขึ้นทุกครั้ง แต่ ไม่ถาวร อ่านต่อเพื่อดูว่าต้องทำอย่างไรเมื่อ Windows 11 ไม่ยอมบู๊ต
ประการแรก: ตรวจสอบฮาร์ดแวร์
โปรดทราบว่าซอฟต์แวร์และฮาร์ดแวร์ทำงานควบคู่กันไปเสมอ นั่นคือเหตุผลที่เมื่อหนึ่งในสองส่วนหยุดทำงาน คุณจะไม่สามารถใช้คอมพิวเตอร์ได้อย่างถูกต้อง และด้วยเหตุนี้จึงต้องตรวจสอบส่วนประกอบทั้งหมดอยู่เสมอเพื่อให้สามารถตรวจสอบได้ว่าปัญหาอยู่ที่ฮาร์ดแวร์หรือไม่ ไม่ใช่ใน Windows 11

หน่วยจัดเก็บข้อมูล
ไดรฟ์จัดเก็บหลักคือที่เก็บไฟล์ทั้งหมด ที่ต้องอ่านเพื่อใช้งาน Windows 11 ในแต่ละวันจะอยู่ที่ ไม่ว่าจะเป็น HDD หรือ SDD หากคอมโพเนนต์นี้ล้มเหลว คอมพิวเตอร์จะไม่สามารถบู๊ตระบบปฏิบัติการได้ คุณมักจะเห็นหน้าจอสีดำบนจอมอนิเตอร์และไม่มีอะไรจะโหลด หากเราโชคดี เราอาจเห็นการเข้าถึง BIOS ของเมนบอร์ด
เพื่อตรวจสอบว่าทุกอย่างถูกต้องหรือไม่ คุณสามารถเปิดคอมพิวเตอร์และตรวจสอบว่า SSD เชื่อมต่อถูกต้องหรือไม่ อีกแง่มุมหนึ่งที่ควรระวังคืออุณหภูมิของไดรฟ์ ข้อดีอย่างหนึ่งคือสามารถพึ่งพาคอมพิวเตอร์เครื่องอื่นได้ ด้วยวิธีนี้ คุณสามารถเปลี่ยนหน่วยเก็บข้อมูลเพื่อให้ทราบว่าทำงานได้อย่างถูกต้องบนคอมพิวเตอร์เครื่องอื่นหรือไม่
หน่วยความจำ RAM
—
RAM เป็นส่วนประกอบฮาร์ดแวร์ที่จำเป็น อย่างไรก็ตาม ผู้ใช้จำนวนมากได้รายงานความล้มเหลวกับส่วนประกอบนี้ กล่าวอีกนัยหนึ่ง ปัญหานี้พบได้บ่อยกว่าที่คุณคิด เป็นผลให้ระบบปฏิบัติการไม่สามารถบู๊ตได้อย่างถูกต้อง โปรดจำไว้ว่า RAM เป็นสิ่งที่เชื่อมต่อข้อมูลที่เป็นตัวประมวลผลระหว่าง CPU และส่วนประกอบอื่น ๆ ของคอมพิวเตอร์ บางครั้งอาจล้มเหลวหรืออุณหภูมิเพิ่มขึ้น ในกรณีเช่นนี้ คอมพิวเตอร์มักจะเริ่มทำงานและปิดเครื่องหลังจากผ่านไปสองสามวินาที ข้อผิดพลาดทั่วไปอีกอย่างคือเปิดและปิดหลังจากไม่กี่วินาที

ในการตรวจสอบว่าหน่วยความจำ RAM เกี่ยวข้องกับปัญหาการบู๊ตนี้หรือไม่ วิธีที่ดีที่สุดคือตรวจสอบว่าได้ยึดเข้ากับเมนบอร์ดอย่างถูกต้องหรือไม่ โปรดจำไว้ว่าแถบที่สามารถยึดได้จะต้องลงและไม่หลวม นอกจากนี้ เป็นไปได้ว่าคอมพิวเตอร์ของคุณมีโมดูล RAM สองโมดูล ในกรณีนั้น คุณสามารถยกเลิกหนึ่งในนั้น จากนั้นคุณสามารถบูตเครื่องคอมพิวเตอร์เพื่อดูว่ามีโมดูลใดโมดูลหนึ่งเสียหรือไม่ ถ้าเป็นเช่นนั้น ควรเปลี่ยนใหม่ ซึ่งมักเป็นปัญหาหนึ่งที่ทำให้ Windows 11 ไม่สามารถบู๊ตได้
ตรวจสอบอุณหภูมิ
คอมพิวเตอร์ต้องมีระบบระบายความร้อนที่ดีเพื่อป้องกันไม่ให้อุณหภูมิสูงถึง ส่วนประกอบฮาร์ดแวร์ทั้งหมดต้องอยู่ในช่วงอุณหภูมิเพื่อให้ทำงานได้อย่างถูกต้อง นอกจากนี้ยังป้องกันไม่ให้พังทลาย หนึ่งในองค์ประกอบที่ต้องอยู่ภายใต้การควบคุมเสมอคือซีพียู จำไว้ว่ามันมีระบบระบายความร้อนของมันเอง หากเกินอุณหภูมิสูงสุดที่แนะนำ คอมพิวเตอร์จะปิดหรือไม่สามารถโหลดระบบปฏิบัติการได้

ในกรณีที่ Windows 11 ไม่โหลดเนื่องจากอุณหภูมิ คุณสามารถตรวจสอบค่านี้ได้ผ่าน BIOS คุณสามารถตรวจสอบทั้งอุณหภูมิและความเร็วพัดลมได้จากหน้าจอแผงการกำหนดค่า แต่นี่คือสิ่งที่คุณสามารถค้นหาได้ด้วยการฟังอุปกรณ์ ในความเป็นจริง หากอุณหภูมิสูงมาก พัดลมจะทำงานที่ความเร็วรอบสูงสุด และดังนั้นจะค่อนข้างดัง
Windows 11 ไม่บูตหลังจากอัปเกรด
ความล้มเหลวนี้อาจกลายเป็นค่อนข้างรุนแรง ทั่วไปในกรณีของการอัปเดตระบบปฏิบัติการล่าสุด. บางครั้ง เนื่องจากข้อบกพร่องในการคอมไพล์ ซอฟต์แวร์จึงไม่สามารถเริ่มทำงานเนื่องจากความไม่เข้ากันของฮาร์ดแวร์ ในกรณีดังกล่าว ปัญหานี้อาจเกี่ยวข้องโดยตรงกับความเข้ากันไม่ได้ของซอฟต์แวร์ ดังนั้นในการแก้ปัญหาเราจะเรียกใช้คำสั่งซ่อมแซม มาดูวิธีการ:
บังคับให้คอมพิวเตอร์ปิดเครื่อง และรีบูตหลายๆ ครั้งเพื่อเรียกใช้โหมดซ่อมแซมอัตโนมัติ หน้าจอที่มีพื้นหลังสีน้ำเงินจะโหลดขึ้น และคุณจะต้องทำตามเส้นทางขั้นสูง > แก้ไขปัญหา>พร้อมท์คำสั่ง 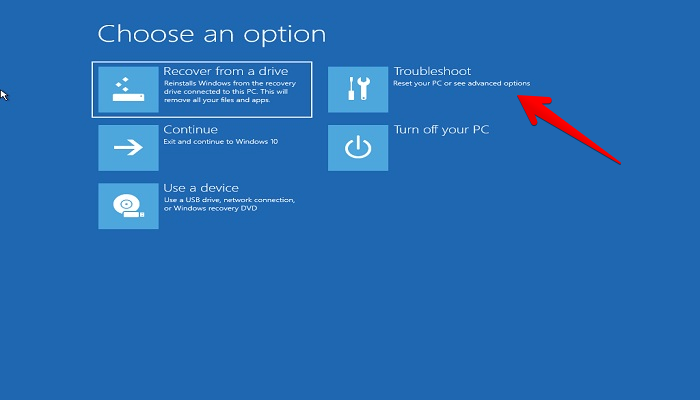
หน้าจอสีดำที่สอดคล้องกับพรอมต์คำสั่งหรือ CMD จะโหลดโดยอัตโนมัติ จากนั้นเราจะสามารถป้อนคำสั่งต่างๆ หากต้องการแก้ไขปัญหานี้ โปรดป้อนคำสั่ง chkdsk c:/f/r แล้วกด Enter
โดยปกติแล้ว คำสั่งนี้ควรแก้ไขปัญหาที่เกิดขึ้นกับ Windows 11 ได้อย่างสมบูรณ์ แต่ ในกรณีที่ไม่เป็นเช่นนั้น คุณจะต้องทำซ้ำขั้นตอนข้างต้นจนกว่าคุณจะเปิดพรอมต์คำสั่ง จากนั้นป้อนคำสั่งต่อไปนี้โดยกด Enter ระหว่างแต่ละคำสั่ง:
bootrec/FixMbrbootrec/FixBootbootrec/RebuildBcd
เรียกใช้การซ่อมแซมการเริ่มต้นระบบใน Windows 11
วิธีแก้ไขอื่นที่เป็นไปได้ ในกรณีที่ระบบปฏิบัติการไม่ ทำงานบนคอมพิวเตอร์ของคุณ เป็นการซ่อมแซมการเริ่มต้น นี่คือเครื่องมือที่วิเคราะห์การกำหนดค่าที่คอมพิวเตอร์ต้องปฏิบัติตามเมื่อเริ่มต้นระบบเพื่อค้นหาปัญหาใดๆ ขั้นตอนมีดังนี้:
บังคับปิดเครื่องโดยกดปุ่มเปิด/ปิดค้างไว้หลายวินาที จากนั้นกดอีกครั้ง การดำเนินการนี้จะเปิดฟังก์ชันการซ่อมแซมอัตโนมัติในแผงที่เปิดขึ้น ให้ทำตามเส้นทาง ขั้นสูง>การแก้ไขปัญหา>ขั้นสูง>การซ่อมแซมการเริ่มต้น 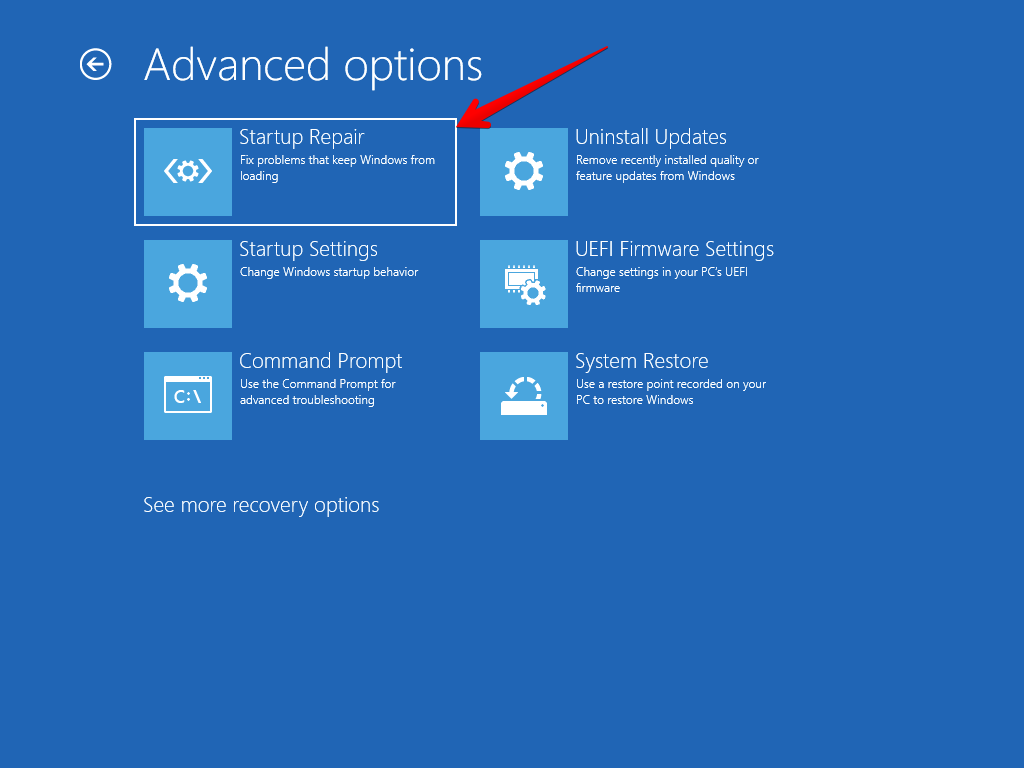
ณ จุดนี้ จะเริ่ม กระบวนการตรวจสอบการกำหนดค่าและไฟล์ Windows ทั้งหมด ในกรณีที่ตรวจพบสิ่งผิดปกติก็จะพยายามแก้ไข แม้ว่าบางครั้งจำเป็นต้องติดตั้งระบบปฏิบัติการใหม่ทั้งหมดเพื่อแก้ไขไฟล์ที่อาจเสียหาย
เริ่มเซฟโหมด
เซฟโหมดเริ่ม Windows ในสถานะพื้นฐานโดยจำกัดไฟล์และไดรเวอร์. ด้วยวิธีนี้หมายความว่าด้วยการตั้งค่าเริ่มต้น ระบบปฏิบัติการจะทำงานได้อย่างถูกต้อง จากนั้นจะสามารถระบุได้ว่าปัญหาอยู่ในตัวควบคุมตัวใดตัวหนึ่ง ดังนั้นจึงต้องแยกปัญหาออกจากการทดสอบและข้อผิดพลาดที่แตกต่างกัน การถอนการติดตั้งโปรแกรมล่าสุดที่คุณติดตั้งและอาจเกี่ยวข้องกับความล้มเหลวนี้มีประโยชน์ด้วยซ้ำ
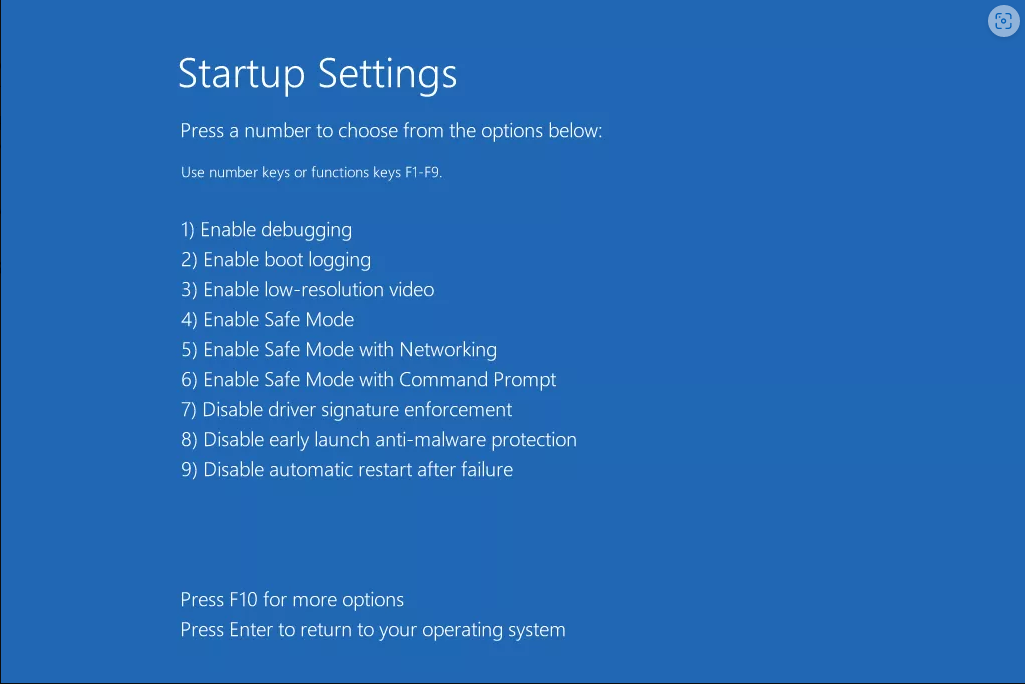
หากต้องการให้สามารถเริ่มต้นจากการบู๊ต เพียงทำตามขั้นตอนด้านล่าง:
กดปุ่มเริ่มต้นค้างไว้เพื่อปิดคอมพิวเตอร์ กดปุ่มนี้อีกครั้งเพื่อเปิดคอมพิวเตอร์ เมื่อคุณเห็นโลโก้เมนบอร์ดหรือข้อความใดๆ บนหน้าจอ ให้กดปุ่มนี้อีกครั้ง กดปุ่ม Start อีกครั้งเพื่อเปิด และทำ ครั้งที่สองเมื่อรีสตาร์ท เลือกตัวเลือก ขั้นสูง ตามเส้นทาง แก้ไขปัญหา>ขั้นสูง>การตั้งค่าการเริ่มต้น>รีสตาร์ทเมื่อรีสตาร์ท ให้กดตัวเลือก 5 จากรายการหรือกด F5 สำคัญ.
การบู๊ตคอมพิวเตอร์จาก USB
หากวิธีนี้ไม่สามารถแก้ปัญหาได้ คุณจะต้องเลือกใช้วิธีที่รุนแรงกว่านั้น ซึ่งก็คือการใช้หน่วยเก็บข้อมูลภายนอก เช่น ไดรฟ์ USB ซึ่ง Windows 11 ถูกบูต คุณสามารถลองใช้การกระจาย GNU/Linux ได้ การดำเนินการนี้ต้องใช้คอมพิวเตอร์เครื่องที่สองที่สามารถโหลดระบบปฏิบัติการลงในหน่วยเก็บข้อมูลนี้ เพื่อให้สามารถใช้งานบนคอมพิวเตอร์ของคุณได้
เพื่อให้สามารถเลือกบูต Windows 11 ผ่านไดรฟ์อื่นที่ไม่ใช่ SSD หรือ HDD คุณต้องเข้า BIOS ของเมนบอร์ด โปรดทราบว่าสำหรับเมนบอร์ดแต่ละยี่ห้อ กระบวนการเปลี่ยนแปลงโดยสิ้นเชิง ดังนั้นจึงจำเป็นต้องตรวจสอบคู่มือของคุณเพื่อทราบวิธีการแก้ไขไดรฟ์สำหรับบูต
เมื่อคุณเรียกใช้ไฟล์เหล่านี้ คุณจะสามารถติดตั้งระบบปฏิบัติการใหม่ทั้งหมดได้ ดังนั้นจึงสามารถแก้ไขปัญหาที่อาจเกิดขึ้นได้ แต่ปัญหาในกรณีนี้ก็คือ คุณสามารถสูญเสียข้อมูลทั้งหมดของคุณหากคุณไม่มีสำเนาสำรอง ด้วยวิธีนี้เราได้เรียนรู้ว่าต้องทำอย่างไรเมื่อ Windows 11 ไม่บู๊ต แล้วพบกันใหม่!