ในคอมพิวเตอร์ ไฟล์ใดๆ จะประกอบด้วยสองส่วนที่แตกต่างกัน: ชื่อไฟล์ที่ผู้ใช้กำหนดและนามสกุลไฟล์ที่ระบบกำหนด ชื่อไฟล์และนามสกุลไฟล์คั่นด้วยจุด นามสกุลไฟล์กำหนดประเภทของไฟล์ เช่น abc.txt ในตัวอย่างนี้”abc”คือชื่อไฟล์ที่ผู้ใช้กำหนด และ”.txt”จะระบุประเภทของไฟล์ โดยแจ้งว่าเป็นไฟล์ข้อความและสามารถเปิดได้ใน WordPad
ตามค่าเริ่มต้น นามสกุลไฟล์จะยังคงซ่อนอยู่หรือปิดใช้งานในคอมพิวเตอร์ Windows ถ้าเราเห็นนามสกุลของไฟล์ เราก็สามารถทราบประเภทไฟล์หรือรูปแบบไฟล์ได้ เราสามารถเปิดใช้งานหรือแสดงนามสกุลไฟล์พร้อมกับชื่อไฟล์ได้
เหตุใดการทราบนามสกุลไฟล์จึงสำคัญ
แน่นอนว่าไฟล์ประเภทต่างๆ มีนามสกุลต่างกัน ตัวอย่างเช่น ไฟล์เสียงมีนามสกุล.mp3,.wav,.wma และอื่นๆ

นามสกุลไฟล์ช่วยให้ระบบปฏิบัติการระบุโปรแกรมที่เกี่ยวข้องเพื่อเปิดไฟล์นั้นๆ สิ่งสำคัญคือต้องทราบนามสกุลไฟล์เพื่อระบุประเภทไฟล์หากคุณพยายามเปิดไฟล์ นอกจากนี้ ผู้ใช้ Windows ทั่วไปไม่ควรมีปัญหาในการระบุประเภทไฟล์
มีเหตุผลหลายประการที่ต้องการทราบข้อมูลนี้ อย่างไรก็ตาม ความปลอดภัยถือเป็นสิ่งสำคัญที่สุดประการหนึ่ง ลองดูตัวอย่าง เราทราบดีว่าชื่อไฟล์อนุญาตให้คุณใช้หลายจุดได้ ดังนั้น ชื่อจริงของไฟล์มัลแวร์อาจเป็น final.docx.exe แต่เนื่องจากตามค่าเริ่มต้นแล้ว Windows จะไม่แสดงนามสกุลไฟล์ คุณจึงเห็นได้เฉพาะ final.docx มันจะคิดว่าเป็นเอกสาร Microsoft Word แล้วลองเปิดดู ดังนั้นจะทำให้คอมพิวเตอร์ของคุณติดไวรัส

ในทางกลับกัน หากคุณกำหนดค่าพีซีของคุณให้แสดงนามสกุลไฟล์ คุณอาจเห็นชื่อเต็ม final.docx.exe ด้วยวิธีนี้ คุณสามารถระบุได้ว่าเป็นไฟล์ปฏิบัติการจริง นอกจากนี้ อาจเป็นไฟล์มัลแวร์ นี่เป็นวิธีที่คุณสามารถบอกได้ว่าไฟล์นั้นเป็นอันตรายหรือน่าสงสัยและปกป้องพีซีของคุณ
อีกเหตุผลหนึ่งก็คือ บางครั้งเราจำเป็นต้องเปลี่ยนชื่อนามสกุลไฟล์ด้วยเหตุผลบางประการ ในสถานการณ์นี้ เราจำเป็นต้องเปิดใช้งานนามสกุลไฟล์ จากนั้นเราจึงสามารถเปลี่ยนชื่อนามสกุลไฟล์ได้อย่างง่ายดาย
มีหลายวิธีในการแสดงหรือซ่อนนามสกุลไฟล์ใน Windows 11 มาดูวิธีทั้งหมดกันเลย ทีละรายการ
จะซ่อนหรือเลิกซ่อนนามสกุลไฟล์ใน Windows 11 ผ่านตัวเลือก File Explorer ได้อย่างไร
ขั้นตอนที่ 1:
สิ่งแรกที่คุณต้องทำคือ เพื่อไปที่ตัวสำรวจไฟล์ เมื่อคำนึงถึงสิ่งนี้แล้ว เพียงคลิกที่ทางลัดในแถบงาน หรือคุณสามารถคลิกชุดค่าผสม Win+E ได้
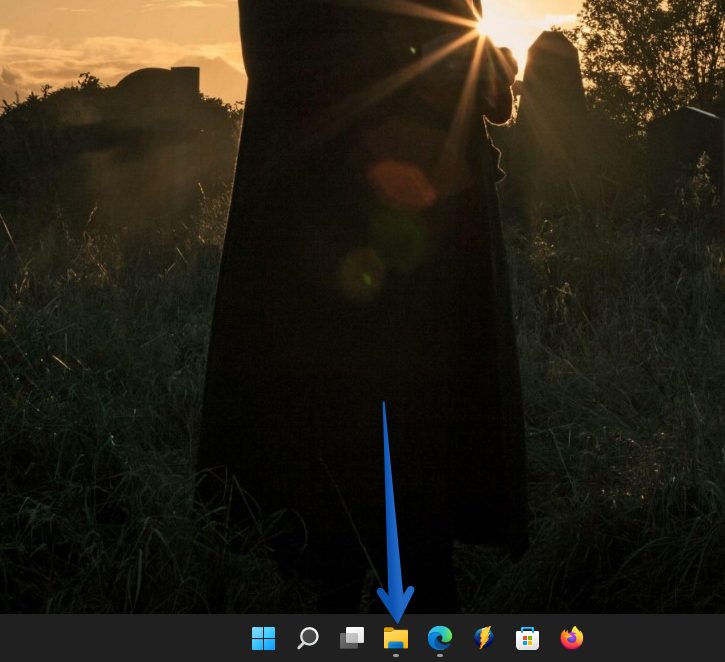
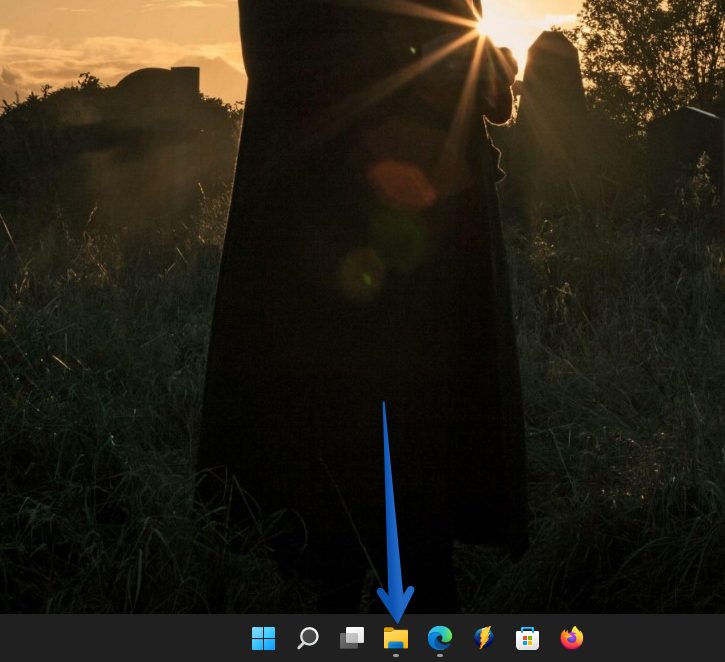
ขั้นตอน 2:
เมื่อเปิดโปรแกรมสำรวจไฟล์แล้ว ให้ไปที่แถบตัวเลือกที่อยู่ด้านบนสุด คลิกที่ ดู จากนั้นเลื่อนลงไปที่ แสดง เมนูใหม่จะปรากฏขึ้น ดังนั้น เลือกตัวเลือกนามสกุลไฟล์
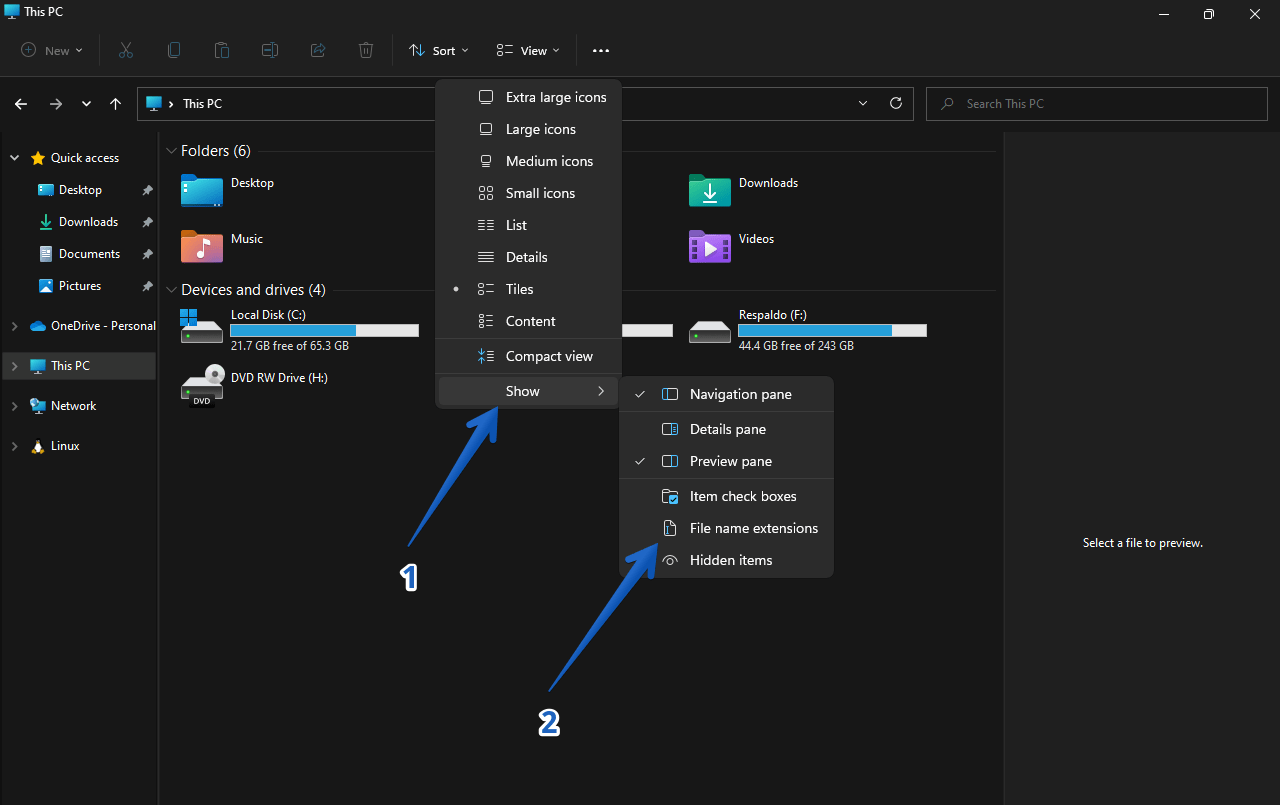
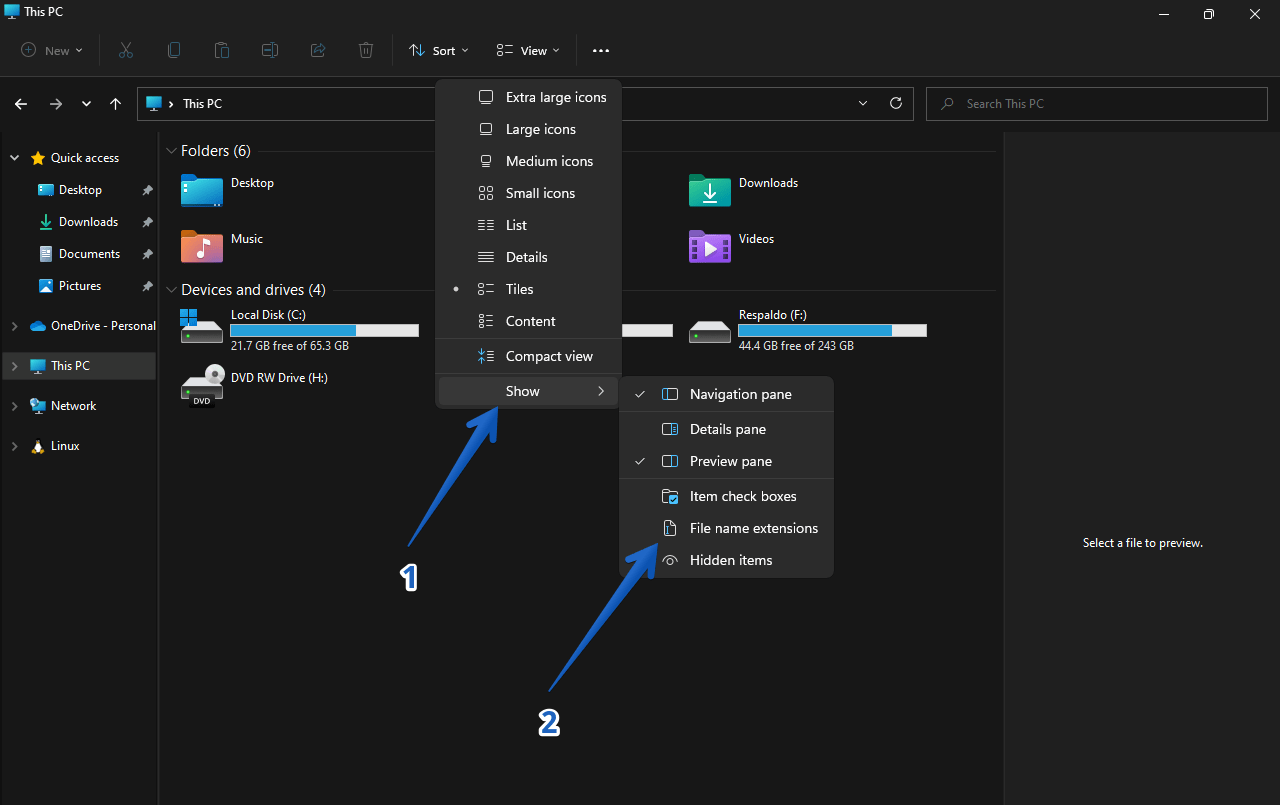
ขั้นตอนที่ 3
หากคุณต้องการซ่อนชื่อนามสกุลไฟล์ ให้ทำเครื่องหมายที่ตัวเลือกด้านบน คุณสามารถสลับตัวเลือกได้จากที่นี่
วิธีซ่อนหรือแสดงนามสกุลไฟล์ใน Windows 11 ผ่านตัวเลือกแผงควบคุม
ขั้นตอนที่ 1:
ขั้นแรก เข้าถึง แผงควบคุม คุณสามารถป้อนโดยค้นหาในเมนูเริ่มต้น
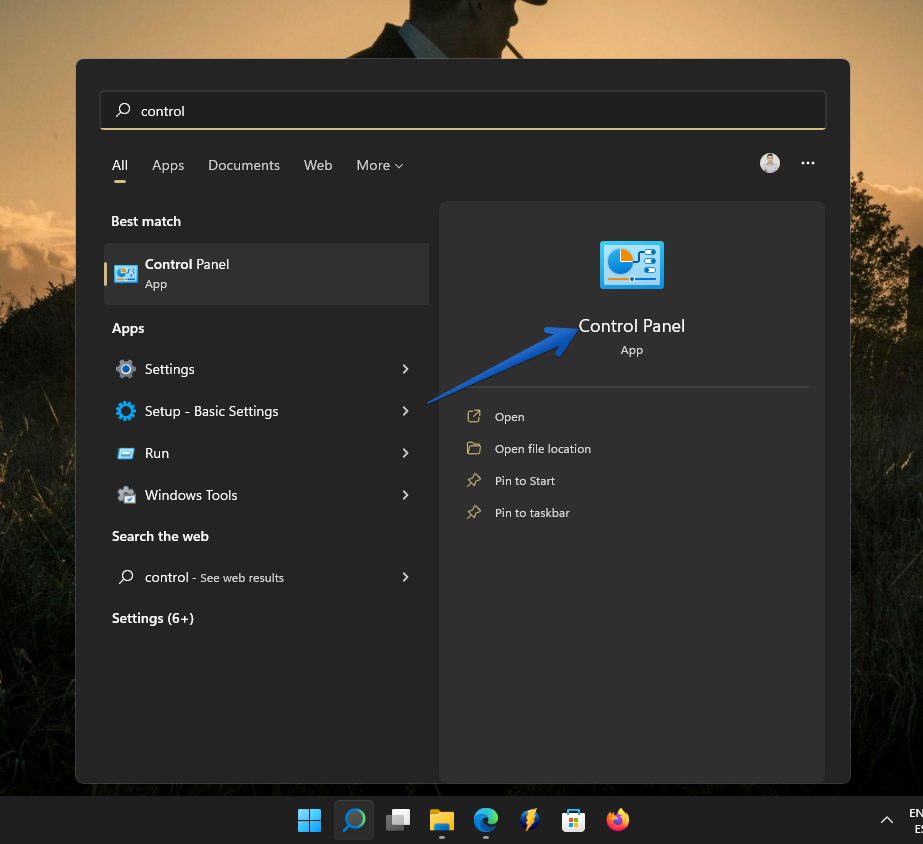
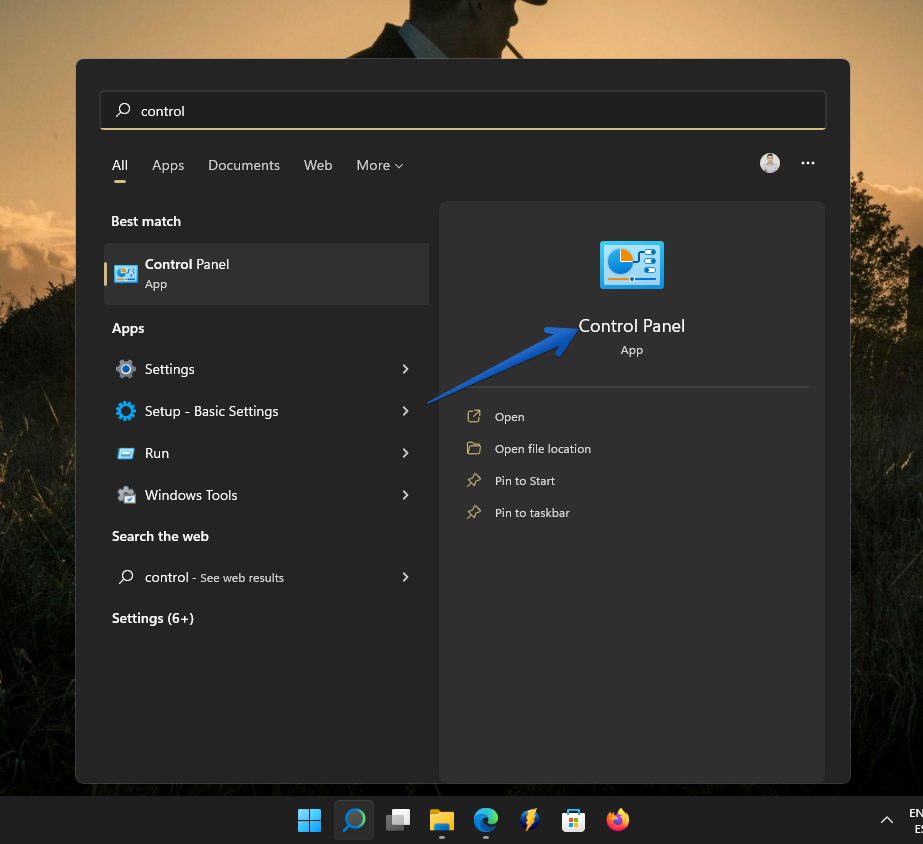
ขั้นตอนที่ 2:
จากนั้น โปรดคลิกที่ ลักษณะที่ปรากฏและการปรับเปลี่ยนในแบบของคุณ
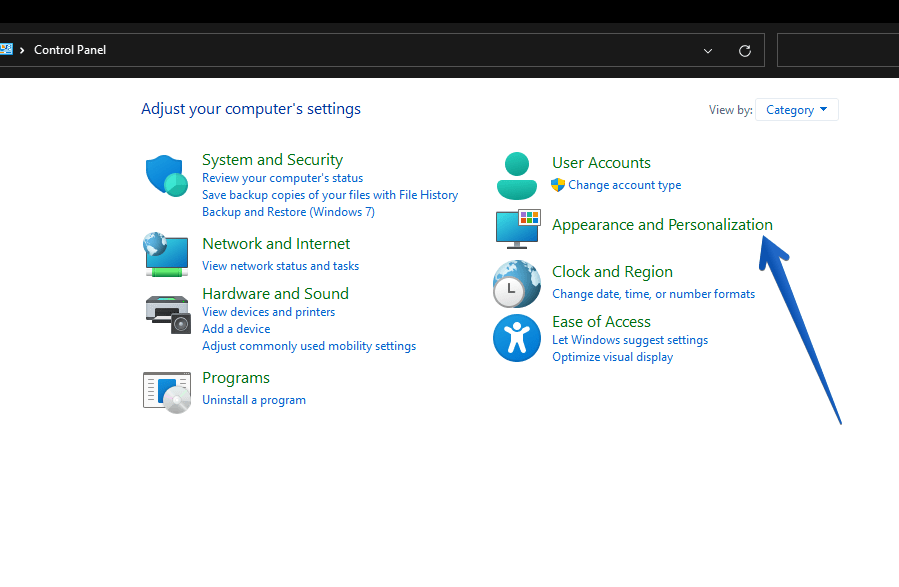
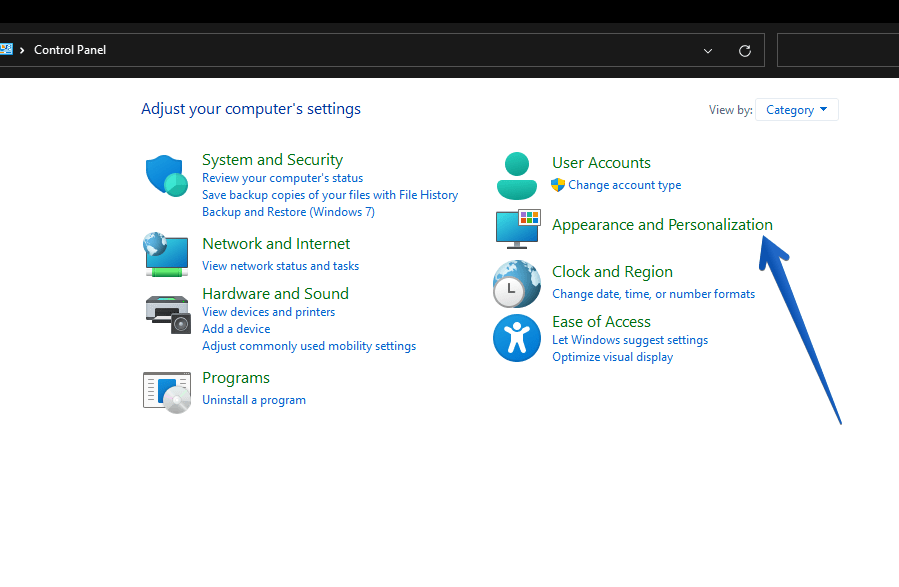
ขั้นตอนที่ 3:
อย่างที่คุณเห็น หน้าต่างใหม่ที่มีหลายปุ่มจะปรากฏขึ้น ตัวเลือกที่เราสนใจคือตัวเลือกที่เกี่ยวข้องกับ File Explorer โปรดคลิกแสดงไฟล์และโฟลเดอร์ที่ซ่อน
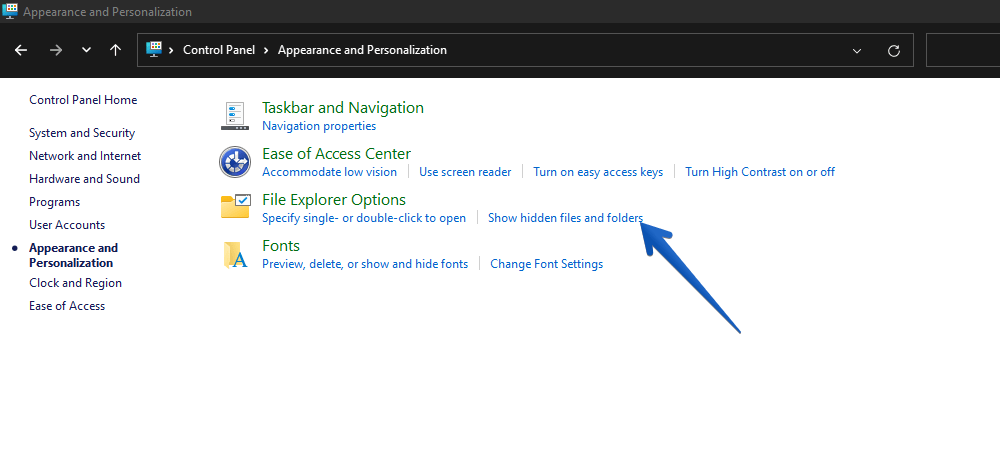
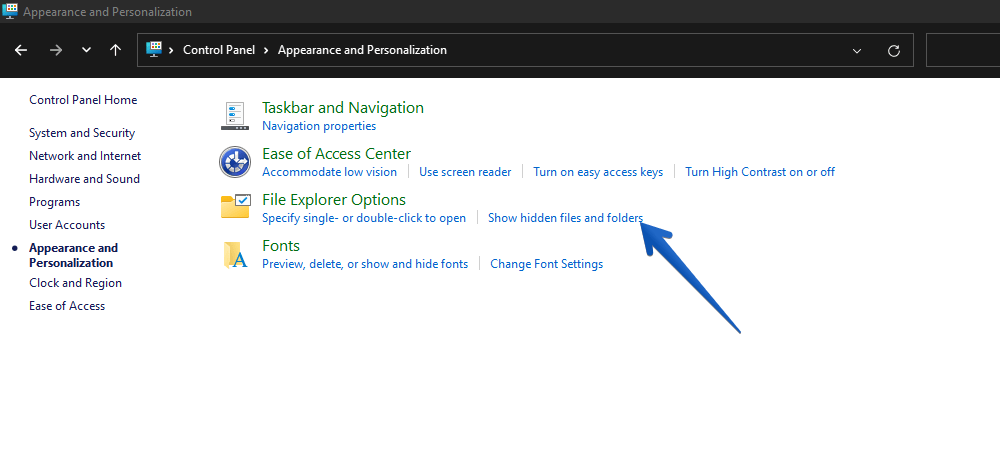
ขั้นตอนที่ 4:
หน้าต่างแบบลอยจะแสดงตัวเลือกต่างๆ โปรดยกเลิกการเลือกช่องทำเครื่องหมาย ซ่อนนามสกุลสำหรับไฟล์ที่รู้จัก จากนั้นคลิก นำไปใช้ จากนั้นคลิก ตกลง เพื่อยืนยันการเปลี่ยนแปลง
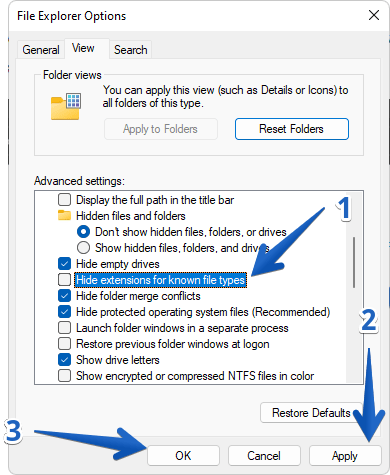
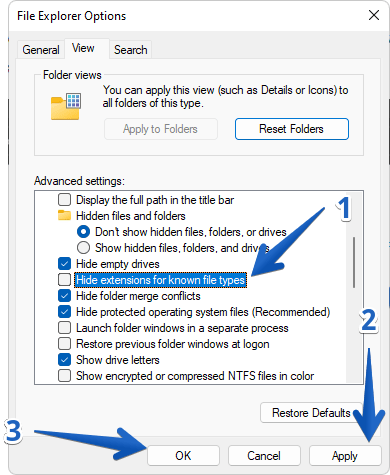
ตามตัวอย่างก่อนหน้านี้ เพียงยกเลิกการเลือกช่องเพื่อเปลี่ยนกลับเป็นตัวอย่างก่อนหน้า
วิธีเปิดหรือปิดใช้งานนามสกุลไฟล์ใน Windows 11/10 ผ่าน ตัวแก้ไขรีจิสทรีหรือไม่
ขั้นตอนที่ 1:
สุดท้าย เรามาดูวิธีดำเนินการโดยใช้ตัวแก้ไขรีจิสทรีของ Windows สิ่งแรกที่คุณต้องทำคือเรียกใช้โดยการกด Win+R และดำเนินการคำสั่ง regedit ดูภาพต่อไปนี้:
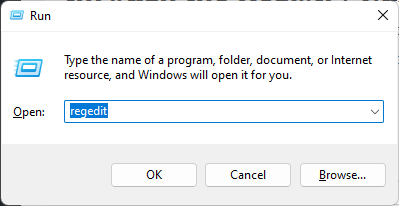
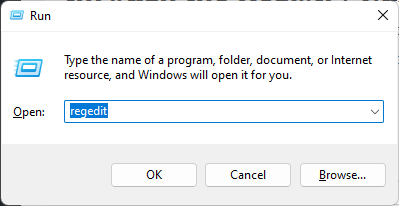
ขั้นตอนที่ 2:
จากนั้น ในแถบด้านข้างซ้ายของ Registry Editor ให้ไปที่คีย์ต่อไปนี้:
Computer\HKEY_CURRENT_USER\Software\Microsoft\Windows\CurrentVersion\Explorer\Advanced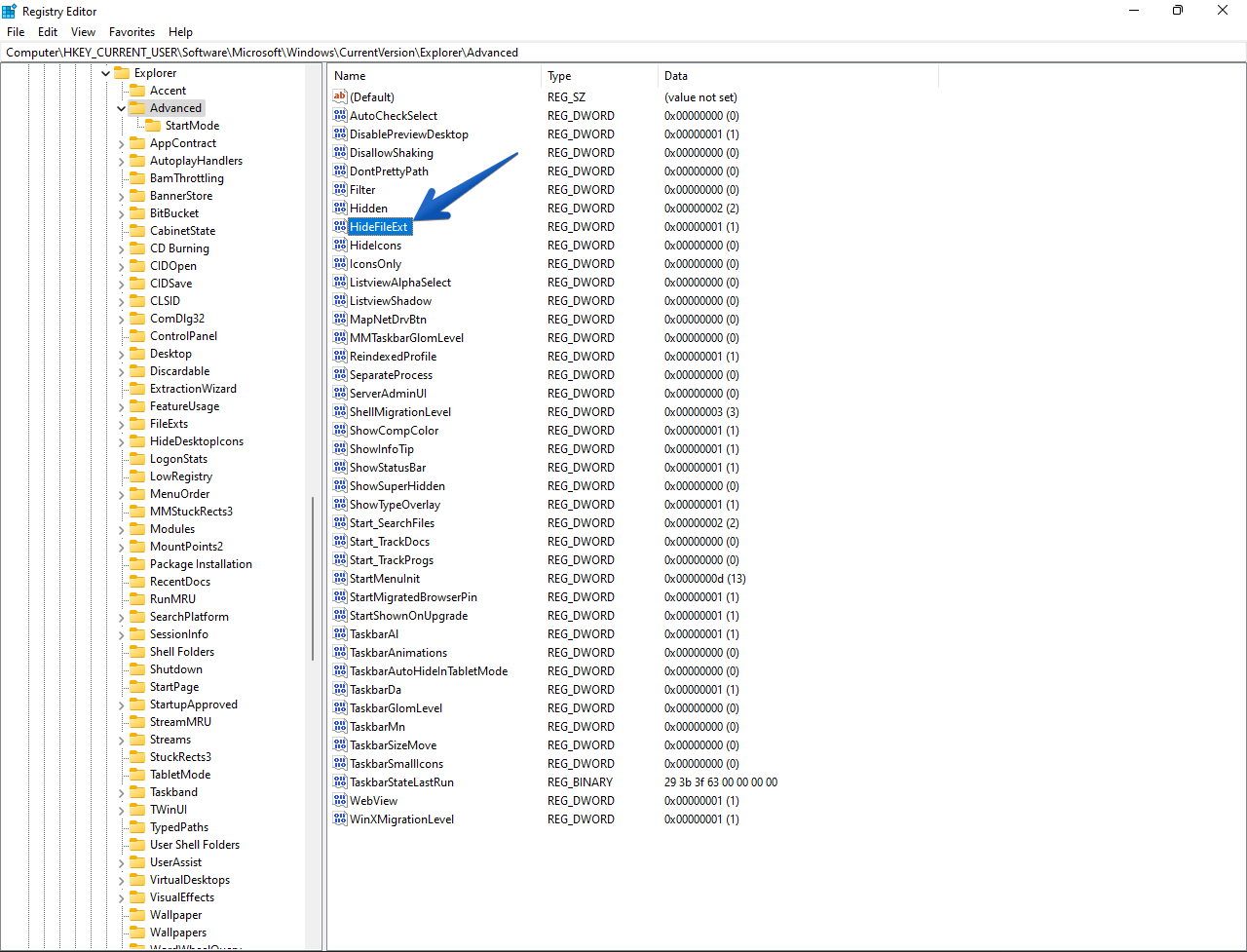
ขั้นตอนที่ 3:
ในแถบด้านข้างขวา ค้นหา DWORD ชื่อ HideExtFile และดับเบิลคลิกเพื่อเปิด
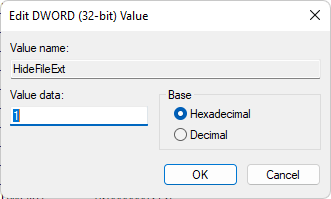
ด้วยเหตุนี้ หน้าต่างแบบลอยจะเปิดขึ้น ในช่องวันที่คิดค่า คุณสามารถเพิ่มค่าต่อไปนี้ได้ตามต้องการ:
1: แสดงนามสกุลไฟล์ที่ซ่อนอยู่
0: ซ่อนนามสกุลไฟล์
หลังจากนั้น คลิกปุ่ม ตกลง สุดท้าย รีสตาร์ทคอมพิวเตอร์เพื่อตั้งค่าฟิลด์
ตรวจสอบด้วย: วิธีเปิดใช้งาน