ความล้มเหลวของฮาร์ดแวร์หรือซอฟต์แวร์อาจทำให้เกิดหน้าจอสีชมพูแห่งความตายบนพีซี
หากคุณพบปัญหาที่คล้ายกัน โปรดอ่านบทความนี้เพื่อทราบว่าต้องทำอย่างไร เพื่อแก้ไขและบูตเข้า Windows ได้ตามปกติ
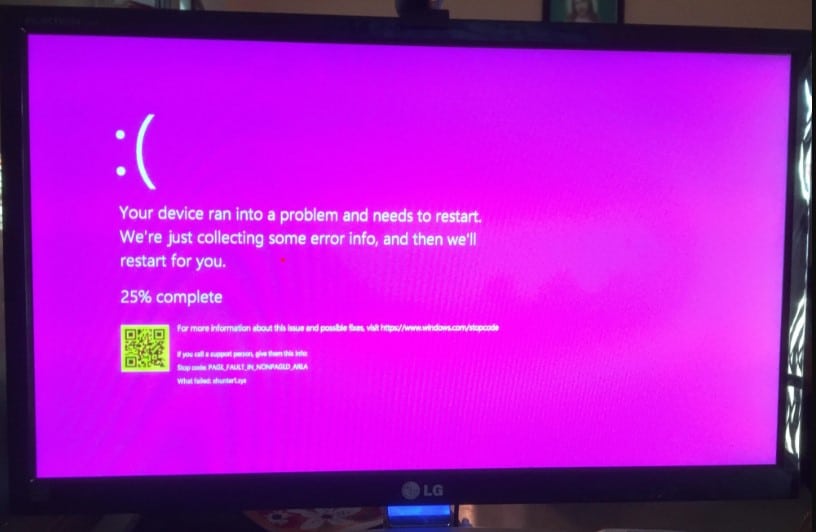
จะทำอย่างไรเมื่อคุณพบหน้าจอพีซีสีชมพู
ข้อผิดพลาด BSOD เป็นเรื่องปกติสำหรับผู้ใช้พีซี หากคุณเห็นจอภาพสีชมพูในทันที ให้ทำตามขั้นตอนด้านล่างเพื่อแก้ไข
1) รีสตาร์ทพีซีของคุณ
เมื่อคุณได้รับ หน้าจอสีชมพูแห่งความตาย รีสตาร์ทเครื่องคอมพิวเตอร์ของคุณ การรีสตาร์ทง่ายๆ ในบางครั้งสามารถแก้ไขข้อบกพร่องและข้อผิดพลาดเล็กๆ น้อยๆ ได้
ดังนั้น ให้ปิดเครื่องพีซีของคุณ และถอดปลั๊กสายไฟที่ต่ออยู่กับเครื่อง รอสักครู่ จากนั้นต่อสายไฟและเปิดเครื่องพีซี
หากคุณพบคอมพิวเตอร์หน้าจอสีชมพูอีกครั้ง ให้ตรวจสอบพีซีของคุณ
2) ตรวจหาปัญหาฮาร์ดแวร์
คุณสามารถเชื่อมต่อจอภาพอื่นกับพีซีของคุณและตรวจสอบว่าใช้งานได้หรือไม่
นอกจากนี้ ตรวจสอบกราฟิกการ์ดหรือพีซีเครื่องอื่นและตรวจสอบว่าใช้งานได้หรือไม่ หากกราฟิกการ์ดใช้งานไม่ได้ คุณต้องเปลี่ยนการ์ดใหม่
นอกจากนี้ ให้ตรวจสอบสายเคเบิลที่เชื่อมต่อกับพีซีของคุณ หากมีร่องรอยความเสียหาย ให้เปลี่ยน
3) ถอดอุปกรณ์ต่อพ่วงที่ต่ออยู่ทั้งหมด
บางครั้งอุปกรณ์ต่อพ่วงที่ต่อกับพีซีอาจเป็นตัวการ หน้าจอสีชมพู
ดังนั้น ให้ปิดเครื่องพีซีของคุณและถอดอุปกรณ์ต่อพ่วงที่ไม่จำเป็นทั้งหมดที่ต่ออยู่กับเครื่อง
คุณยังสามารถเชื่อมต่ออุปกรณ์ต่อพ่วงแต่ละเครื่องและตรวจสอบว่าอุปกรณ์ใดที่ทำให้เกิดปัญหา
หลังจากถอดอุปกรณ์ต่อพ่วงแล้ว หากคุณยังพบว่าปัญหายังคงอยู่ ให้เรียกใช้การซ่อมแซมการเริ่มต้น
4) เรียกใช้การซ่อมแซมการเริ่มต้น
A การซ่อมแซมการเริ่มต้นสามารถช่วยให้ Windows ฟื้นตัวจากหน้าจอสีชมพูแห่งความตายได้ ดังนั้น ให้เรียกใช้การซ่อมแซมการเริ่มต้นระบบและดูว่าสามารถแก้ไขปัญหาได้หรือไม่
หากต้องการเรียกใช้การซ่อมแซมการเริ่มต้นระบบ ให้ทำตามขั้นตอนด้านล่าง:
ใช้อุปกรณ์ที่สามารถบู๊ตได้เพื่อบู๊ตพีซีของคุณ เมื่อโลโก้ Windows ปรากฏขึ้น ให้เลือก ซ่อมแซมคอมพิวเตอร์ของคุณ ซึ่งจะนำไปสู่เมนูการกู้คืนการเริ่มต้นขั้นสูง จากเมนูนี้ เลือกแก้ไขปัญหา
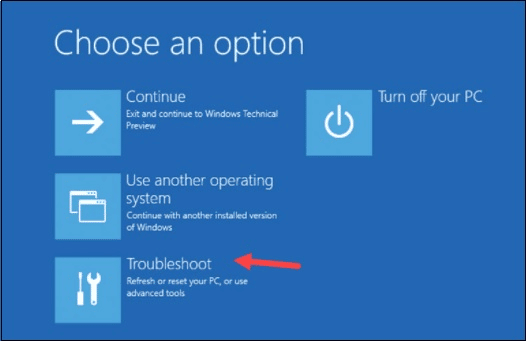
ถัดไป เลือกตัวเลือกขั้นสูง > ซ่อมแซมการเริ่มต้น
ให้ Windows ดำเนินการซ่อมแซมให้เสร็จสิ้น
จากนั้นรีสตาร์ทพีซีของคุณ หากพีซีของคุณรีสตาร์ทด้วยหน้าจอสีชมพู ให้เข้าสู่เซฟโหมดและดำเนินการแก้ไขปัญหาที่เหลือ
5) เข้าสู่โหมดปลอดภัย
โหมดปลอดภัยเริ่มต้น Windows ในสถานะพื้นฐานที่มีฟังก์ชันการทำงานน้อยที่สุด
เมื่อคุณไม่สามารถบูตเข้าสู่ Windows ได้ตามปกติ ให้ป้อน โหมดปลอดภัย. นอกจากนี้ เซฟโหมดยังช่วยตรวจสอบปัญหาที่เกิดขึ้นจริง
ทำตามขั้นตอนเพื่อเข้าสู่เซฟโหมด:
เปิด เมนูการกู้คืนการเริ่มต้นขั้นสูง ตามที่แสดงในวิธีแรก เลือกตัวเลือก แก้ไขปัญหา เลือก ตัวเลือกขั้นสูง > การตั้งค่าการเริ่มต้น > เริ่มต้นใหม่ กดปุ่ม F5 บนแป้นพิมพ์เพื่อเข้าสู่ตัวเลือก Safe Mode with the networking
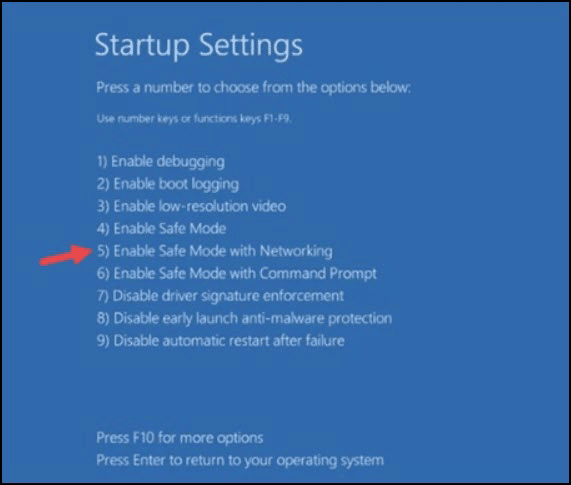
เมื่อคุณเข้าสู่ Safe Mode ให้ดำเนินการแก้ไขปัญหาถัดไป
6) อัปเดตไดรเวอร์กราฟิก
ตรวจสอบให้แน่ใจว่าได้อัปเดตไดรเวอร์กราฟิกของคุณแล้ว ไดรเวอร์กราฟิกที่ล้าสมัยยังสามารถเป็นสาเหตุที่ทำให้คุณได้รับหน้าจอสีชมพู
หากคุณใช้การ์ดกราฟิก Nvidia ให้ใช้ GeForce Experience เพื่ออัปเดตไดรเวอร์กราฟิก
ในการดำเนินการนี้ ให้เรียกใช้ ประสบการณ์การใช้ GeForce หากคุณยังไม่ได้ติดตั้ง ให้ดาวน์โหลดและติดตั้งจากเว็บไซต์อย่างเป็นทางการของ Nvidia หลังจากเปิดแอป คลิกที่ไดรเวอร์และตรวจสอบไดรเวอร์ที่มีอยู่ ดาวน์โหลดและติดตั้งไดรเวอร์ สำหรับผู้ใช้กราฟิกการ์ด AMD ให้ใช้ซอฟต์แวร์ Radeon แทน GeForce Experience และทำตามขั้นตอนเดียวกัน เรียกใช้แอพและตรวจหาไดรเวอร์ที่เพิ่งมีใหม่ ดาวน์โหลดและติดตั้งไดรเวอร์ล่าสุด และเมื่อเสร็จแล้ว ให้รีสตาร์ทพีซีของคุณ
7) ตรวจสอบอุณหภูมิ GPU
บางครั้งหากพีซีของคุณร้อนเกินไปหรือพัดลมทำงานผิดปกติ คุณอาจพบหน้าจอสีชมพูค้างได้เช่นกัน p>
ดังนั้น เปิดด้านหลังของ CPU และตรวจสอบว่าพัดลมสะอาดหรือไม่
หากมีฝุ่น ให้ทำความสะอาดด้วยเครื่องเป่าลม หลังจากนั้น ให้รีสตาร์ทพีซีของคุณและตรวจสอบว่าโดยทั่วไปเข้าสู่ Windows หรือไม่ หากไม่มี ให้เรียกใช้การสแกน SFC
8) เรียกใช้การสแกน SFC และ DISM
ไฟล์ระบบที่เสียหายหรือหายไปอาจเป็นสาเหตุของหน้าจอสีชมพูได้เช่นกัน ตรวจสอบ
เรียกใช้ System File Checker เพื่อตรวจหาไฟล์ระบบที่หายไปหรือเสียหาย
พิมพ์ cmd ในช่องค้นหาของ Windows และเลือกเรียกใช้ในฐานะผู้ดูแลระบบ พิมพ์หรือคัดลอก & [วางคำสั่งต่อไปนี้ในหน้าต่างพร้อมรับคำสั่งที่ยกระดับแล้วกด Enter
sfc/scannow
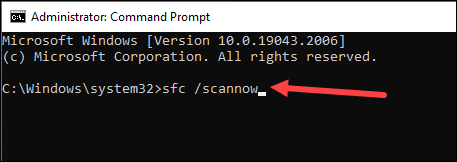
Windows จะเริ่มกระบวนการตรวจสอบ ปล่อยให้การสแกนเสร็จสิ้นและตรวจสอบว่าสิ่งนี้สามารถแก้ไขปัญหาได้ ถ้าไม่เช่นนั้น ให้เรียกใช้การสแกน DISM วิธีนี้จะซ่อมแซมอิมเมจ Windows ที่เสียหายซึ่งสามารถรับผิดชอบต่อปัญหาได้ คัดลอกและวางบรรทัดคำสั่งต่อไปนี้ในหน้าต่างพรอมต์คำสั่ง แล้วกดปุ่ม Enter:
DISM/Online/Cleanup-Image/CheckHealth
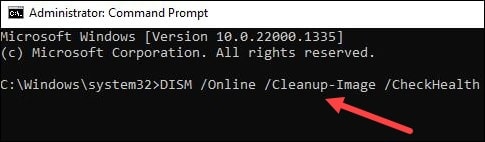
ปล่อยให้การสแกนเสร็จสิ้น หลังจากนี้ ให้รีสตาร์ทพีซีของคุณแล้วดูว่าคุณสามารถบูตเข้าสู่ Windows ได้ตามปกติหรือไม่
หากคุณยังคงเห็นหน้าจอสีน้ำเงิน ให้เรียกใช้เครื่องมือวิเคราะห์หน่วยความจำ
9) เรียกใช้เครื่องมือวินิจฉัยหน่วยความจำ
RAM อาจเป็นอีกสาเหตุหนึ่งที่ทำให้ หน้าจอสีชมพู ดังนั้น ตรวจสอบ RAM ของคุณด้วยเครื่องมือวินิจฉัยหน่วยความจำของ Windows ทำตามขั้นตอน:
พิมพ์ Control Panel ในช่องค้นหาของ Windows แล้วกด Enter ตั้งค่ามุมมองตามประเภทเป็นไอคอนขนาดเล็กหรือไอคอนขนาดใหญ่ ดับเบิลคลิกที่ การวินิจฉัยหน่วยความจำของ Windows
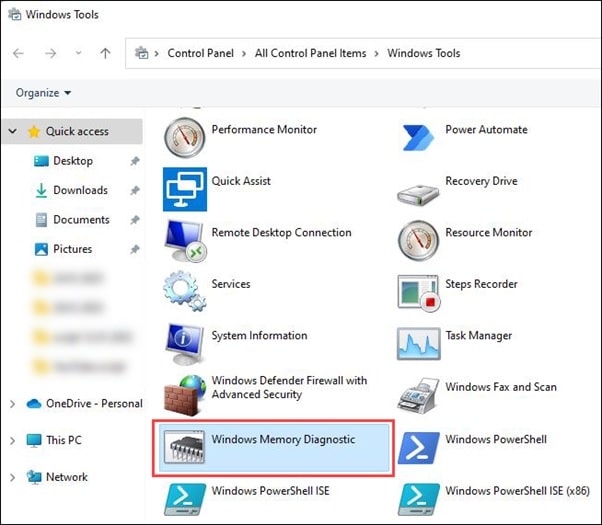
เลือกหนึ่งในสองตัวเลือกแล้วทำตามคำแนะนำบนหน้าจอ
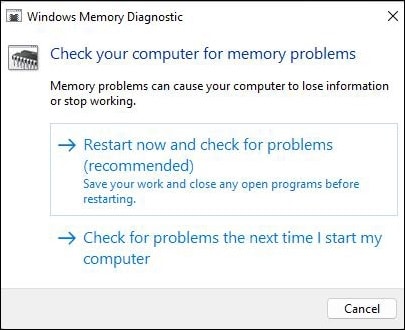
เมื่อดำเนินการเสร็จสิ้น ให้ตรวจสอบว่าปัญหาได้รับการแก้ไขแล้วหรือไม่
10) ถอนการติดตั้งเกมที่มีปัญหา
บางครั้งหลังจากติดตั้งเกมไม่นาน คุณจะเห็นหน้าจอแห่งความตายเป็นสีชมพู
ดังนั้น ให้ถอนการติดตั้งเกมที่มีปัญหาซึ่งคุณเพิ่งติดตั้งไปเมื่อเร็วๆ นี้ และตรวจสอบว่าสามารถแก้ไขปัญหาได้หรือไม่
หลังจากถอนการติดตั้งเกม หาก ปัญหาได้รับการแก้ไขแล้ว มีสาเหตุมาจากเกมอย่างแน่นอน
คำสุดท้าย
หากวิธีการข้างต้นสามารถช่วยคุณแก้ไขหน้าจอสีชมพูได้ โปรดส่งข้อเสนอแนะถึงเรา ในส่วนความคิดเห็นด้านล่าง
สำหรับข้อสงสัยเพิ่มเติม โปรดถามเรา แล้วเราจะตอบกลับในไม่ช้าพร้อมคำตอบ