ต้องการทราบวิธีแก้ไข iPhone ที่ไม่เชื่อมต่อกับบลูทูธหรือไม่
บลูทูธเป็นคุณสมบัติที่มีประโยชน์อย่างยิ่งบน iPhone ของคุณ ช่วยให้คุณเชื่อมต่อกับอุปกรณ์ทุกประเภท ของอุปกรณ์ต่างๆ เช่น หูฟัง ลำโพง และสมาร์ทวอทช์ แต่เราทราบดีว่าอาจทำให้หงุดหงิดเมื่อทำงานไม่ราบรื่น
เมื่อเร็วๆ นี้ ผู้ใช้ iPhone บางรายได้รายงานปัญหาเล็กน้อยเมื่อใช้บลูทูธ เช่น มีปัญหาในการเชื่อมต่อกับอุปกรณ์ไร้สายของตน
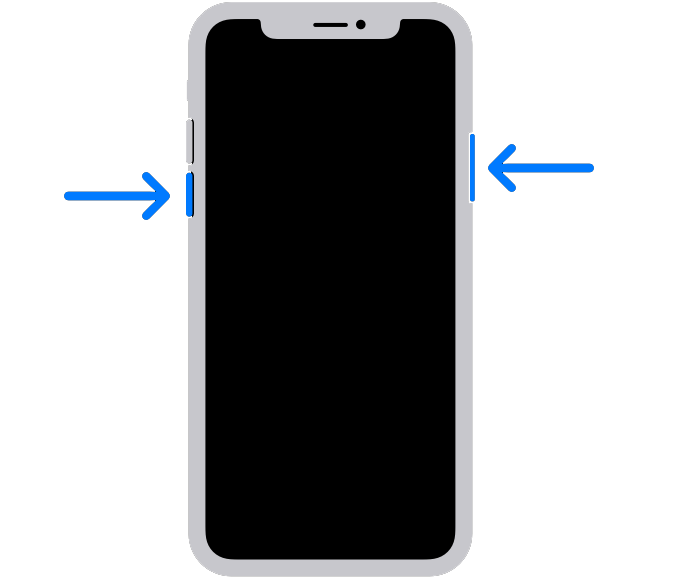
หากคุณอยู่ที่นี่ เราเดาว่าคุณกำลังประสบปัญหานี้เช่นกัน
แต่ไม่ต้องกังวล เราพร้อมช่วยเหลือคุณ!
วันนี้เราจะแสดงวิธีแก้ไข iPhone ของคุณหากไม่เชื่อมต่อกับอุปกรณ์ Bluetooth หรือ iPhone เครื่องอื่น
กระโดดเข้าไปเลย!
1. รีสตาร์ทอุปกรณ์ของคุณ
หากคุณประสบปัญหาใดๆ กับ iPhone วิธีแก้ไขที่ง่ายและรวดเร็วในขั้นแรกคือการรีสตาร์ทเครื่อง การดำเนินการนี้สามารถช่วยรีโหลดทรัพยากรของคุณและกำจัดบั๊กหรือข้อบกพร่องชั่วคราวที่อาจเกิดขึ้นขณะใช้อุปกรณ์ของคุณ
สำหรับ iPhone X, 11, 12 หรือใหม่กว่า:
กด ปุ่มลดระดับเสียงและปุ่มด้านข้างจนกระทั่งข้อความแจ้ง’Slide to Power Off’ปรากฏขึ้น ตอนนี้ลากตัวเลื่อนไปทางขวาแล้วรอ 30 วินาที กดปุ่มด้านข้างหลังจากนั้นเพื่อเปิดอุปกรณ์ของคุณ
สำหรับ iPhone 6, 7, 8 หรือ SE:
ค้นหาปุ่มเปิด/ปิดบนอุปกรณ์ของคุณ ตอนนี้ กดปุ่มค้างไว้จนกระทั่งข้อความแจ้ง’Slide to Power Off’ปรากฏขึ้น ลากตัวเลื่อนไปทางขวาและรอ 30 วินาทีก่อนที่จะเปิดอุปกรณ์ของคุณ 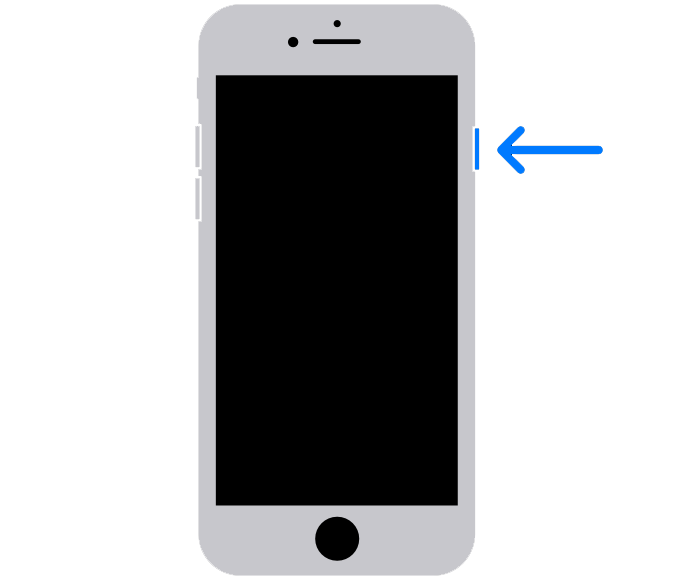
ลองเชื่อมต่ออุปกรณ์บลูทูธอื่นบน iPhone ของคุณในภายหลังเพื่อตรวจสอบว่าปัญหาได้รับการแก้ไขหรือไม่
2. ลองอุปกรณ์อื่น
ขั้นตอนแรกในการแก้ไขปัญหานี้คือการระบุว่าปัญหาอยู่ที่ iPhone ของคุณหรืออุปกรณ์บลูทูธ
ในการดำเนินการนี้ ให้เชื่อมต่อ iPhone ของคุณกับอุปกรณ์บลูทูธอื่น หากอุปกรณ์อื่นๆ เชื่อมต่อกับ iPhone ของคุณ แสดงว่าปัญหาน่าจะอยู่ที่อุปกรณ์บลูทูธที่คุณพยายามเชื่อมต่อในตอนแรก ไม่ใช่ iPhone ของคุณ
อย่างไรก็ตาม หากคุณไม่สามารถเชื่อมต่อกับอุปกรณ์บลูทูธได้ แสดงว่าปัญหาอยู่ที่ iPhone ของคุณ ไปที่ขั้นตอนถัดไปเพื่อแก้ไขปัญหาต่อไป
3. สวิตช์ซิงค์/จับคู่
หากคุณประสบปัญหาในการเชื่อมต่อหูฟังบลูทูธกับ iPhone คุณอาจต้องกดสวิตช์จับคู่บนอุปกรณ์ก่อน สิ่งนี้อาจแตกต่างกันไปในแต่ละอุปกรณ์ ดังนั้นจึงควรอ่านคำแนะนำจากคู่มือผู้ใช้ของคุณ
เมื่อคุณทราบว่าสวิตช์จับคู่อยู่ที่ใด ให้ทำตามขั้นตอนเหล่านี้:
ค้นหาสวิตช์หรือปุ่มบนอุปกรณ์บลูทูธของคุณที่กำหนดให้เข้าสู่โหมดจับคู่ จากนั้น กดปุ่มนั้นค้างไว้หรือพลิกสวิตช์เพื่อออกจากโหมดจับคู่ รอประมาณ 30 วินาที จากนั้นกดปุ่มหรือพลิกสวิตช์อีกครั้งเพื่อให้กลับเข้าสู่โหมดจับคู่
กลับไปที่ iPhone ของคุณและไปที่การตั้งค่าบลูทูธ มองหาอุปกรณ์ที่คุณต้องการเชื่อมต่อและดูว่าสามารถจับคู่ได้สำเร็จหรือไม่
4. ลืมอุปกรณ์
หากคุณประสบปัญหาในการเชื่อมต่ออุปกรณ์ Bluetooth ที่คุณจับคู่ไว้ก่อนหน้านี้ เราขอแนะนำให้คุณลืมอุปกรณ์บน iPhone ของคุณแล้วลองเชื่อมต่อใหม่อีกครั้ง การดำเนินการนี้ควรรีเซ็ตการเชื่อมต่อระหว่าง iPhone และอุปกรณ์
ดูขั้นตอนด้านล่างเพื่อลืมอุปกรณ์ที่จับคู่ไว้บน iPhone ของคุณ:
จากหน้าจอหลัก ให้แตะที่ การตั้งค่า เพื่อเปิดใช้ ตอนนี้ ให้เข้าไปที่แท็บ บลูทูธ และค้นหาอุปกรณ์ที่คุณต้องการจะลืม หลังจากนั้น ให้แตะไอคอนข้อมูลเพิ่มเติม (i) เลือกลืมอุปกรณ์นี้และปฏิบัติตามคำแนะนำ 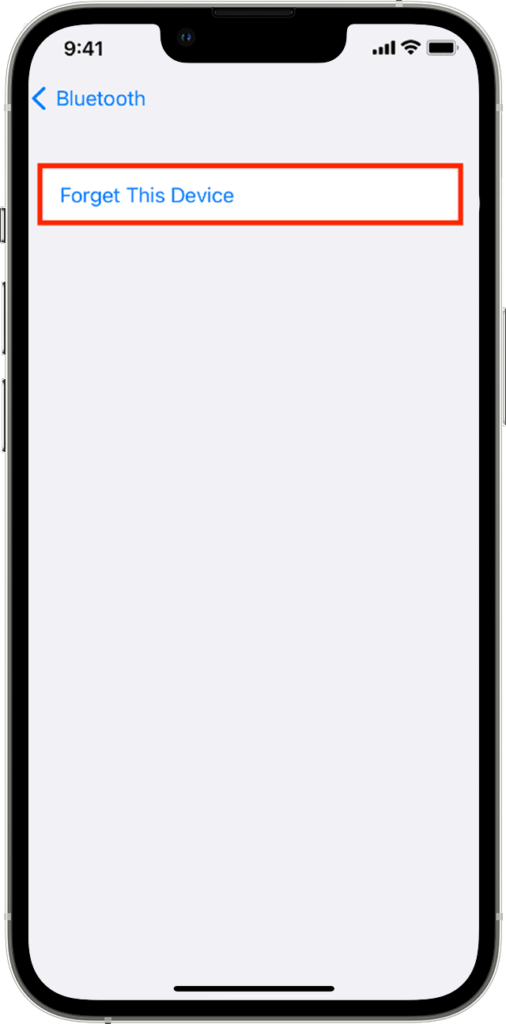
เมื่อเสร็จแล้ว ให้รีสตาร์ทอุปกรณ์บลูทูธและ iPhone ของคุณ แล้วดูว่าตอนนี้คุณสามารถเชื่อมต่อได้สำเร็จหรือไม่
5. อัปเดต iPhone ของคุณ
เวอร์ชันของ iOS ที่คุณใช้อาจมีปัญหาพื้นฐานที่เกี่ยวข้องกับการจับคู่และการเชื่อมต่อบลูทูธ ในการแก้ไขปัญหานี้ ให้อัปเดตอุปกรณ์ของคุณเป็นเวอร์ชันล่าสุดเพื่อแก้ไขข้อผิดพลาด
วิธีอัปเดต iPhone มีดังนี้
ขั้นแรกให้เปิดแอป การตั้งค่า บน iPhone หลังจากนั้น ให้เข้าไปที่แท็บ ทั่วไป สุดท้าย แตะที่ การอัปเดตซอฟต์แวร์ แล้วเลือก ดาวน์โหลดและติดตั้ง 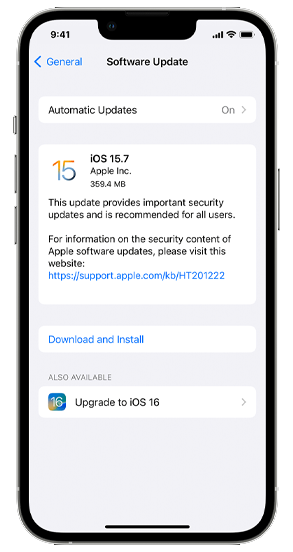
รอให้การอัปเดตเสร็จสิ้นและตรวจสอบว่าคุณยังคงพบปัญหาในการเชื่อมต่ออุปกรณ์บลูทูธของคุณหรือไม่
6. รีเซ็ตการตั้งค่าเครือข่าย
คุณยังสามารถลองรีเซ็ตการกำหนดค่าเครือข่ายของคุณ หากคุณยังคงพบปัญหาในการจับคู่กับ iPhone ของคุณ การดำเนินการนี้จะย้อนกลับการเปลี่ยนแปลงการตั้งค่าเครือข่ายที่อาจทำให้เกิดปัญหา
ตรวจสอบขั้นตอนด้านล่างเพื่อรีเซ็ตการตั้งค่าเครือข่ายของคุณ:
บนอุปกรณ์ของคุณ ให้ไปที่ การตั้งค่า และเข้าถึงแท็บ ทั่วไป จากนั้น แตะโอนหรือรีเซ็ต iPhone สุดท้าย เลือกรีเซ็ตแล้วแตะรีเซ็ตการตั้งค่าเครือข่าย 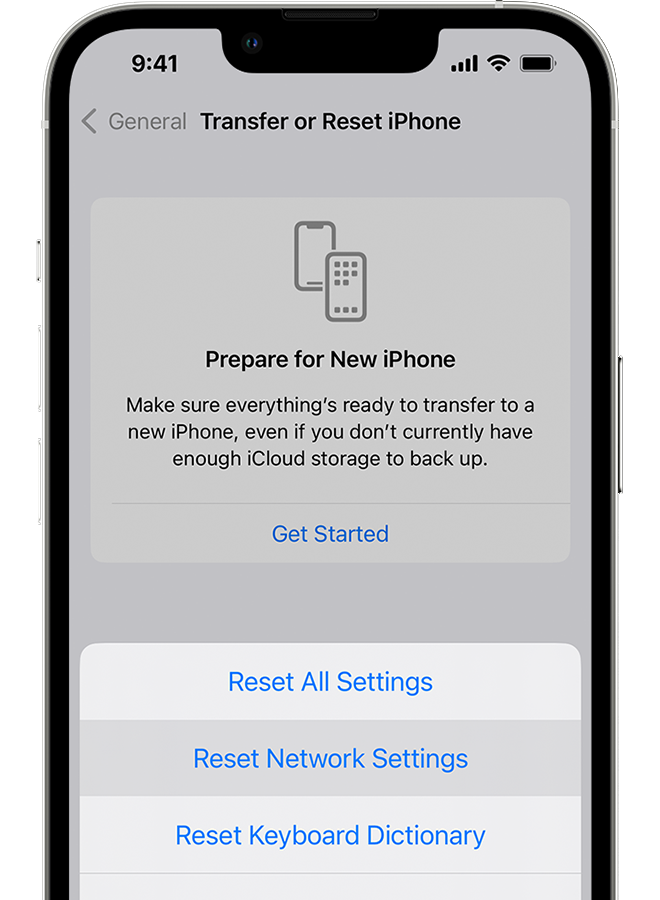
เมื่อเสร็จแล้ว ให้ลองจับคู่อุปกรณ์บลูทูธของคุณอีกครั้งเพื่อตรวจสอบว่าปัญหาได้รับการแก้ไขหรือไม่
7. รีเซ็ต iPhone ของคุณ
หากการรีเซ็ตการตั้งค่าเครือข่ายของคุณไม่ได้ผล เราขอแนะนำให้คุณรีเซ็ต iPhone ของคุณและตั้งค่าเป็นเครื่องใหม่ ตรวจสอบให้แน่ใจว่าได้ทำการสำรองข้อมูลก่อนที่จะทำวิธีนี้ เนื่องจากจะเป็นการลบข้อมูลทั้งหมดของคุณ
ดูขั้นตอนด้านล่างเพื่อรีเซ็ต iPhone ของคุณ:
ไปที่หน้าจอหลักแล้วมองหา การตั้งค่า ตอนนี้ แตะที่มันแล้วไปที่ ทั่วไป หลังจากนั้น ให้แตะที่ โอนหรือรีเซ็ต iPhone สุดท้าย เลือก ลบเนื้อหาและการตั้งค่าทั้งหมด 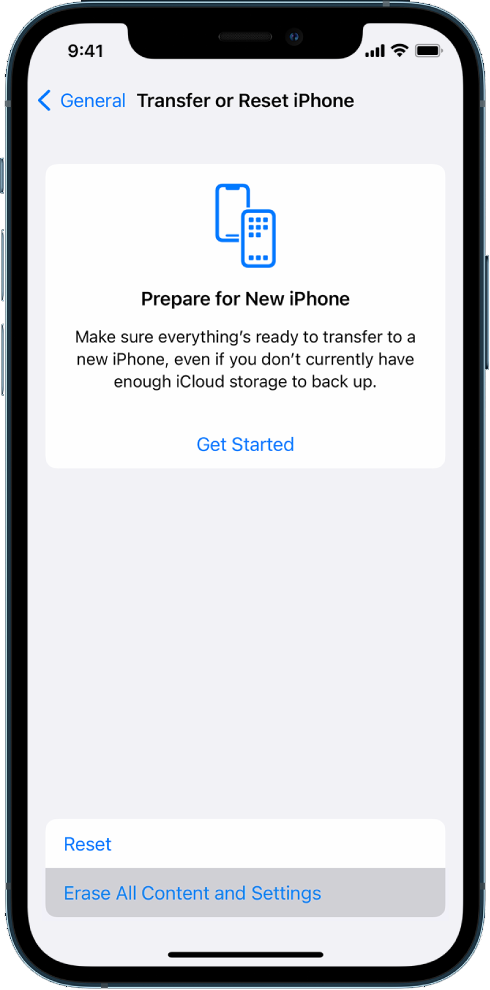
เมื่อเสร็จแล้ว ให้ไปที่ขั้นตอนการตั้งค่าเริ่มต้นอีกครั้งและตรวจสอบว่าคุณสามารถเชื่อมต่ออุปกรณ์บลูทูธกับ iPhone ของคุณได้หรือไม่
หากวิธีแก้ปัญหาข้างต้นไม่ได้ผล เราขอแนะนำให้คุณปล่อยให้ผู้เชี่ยวชาญจัดการสถานการณ์
ไปที่ หน้าสนับสนุนของ Apple แล้วติดต่อทีมของพวกเขาเพื่อรายงานปัญหาของคุณ ประสบปัญหาเมื่อเชื่อมต่ออุปกรณ์ Bluetooth กับ iPhone ของคุณ ให้รายละเอียดที่จำเป็นทั้งหมดที่สามารถช่วยเร่งกระบวนการ เช่น รุ่นของ iPhone ของคุณ ประเภทของอุปกรณ์ Bluetooth ที่คุณต้องการเชื่อมต่อ และเวอร์ชันของ iOS ที่คุณใช้
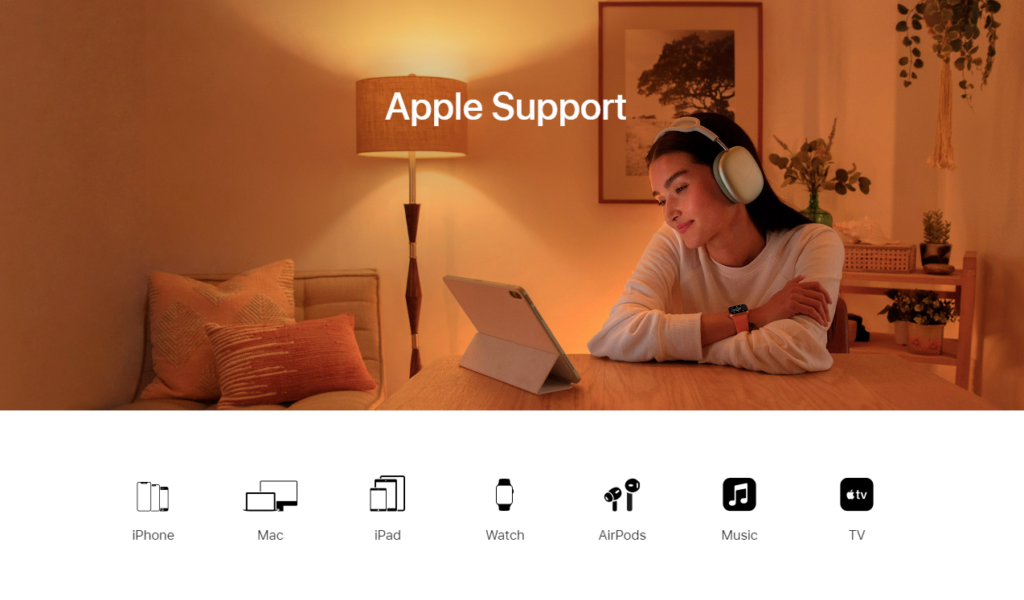
คุณยังสามารถตรวจสอบคำแนะนำในหน้าของพวกเขา และดูว่าคุณสามารถค้นหาวิธีแก้ปัญหาอื่นๆ ที่ไม่ได้กล่าวถึงในคำแนะนำของเราได้หรือไม่
สรุปคำแนะนำในการแก้ไข iPhone ของคุณหากไม่เชื่อมต่อกับอุปกรณ์บลูทูธ หากคุณมีคำถามหรือข้อกังวลอื่นใด โปรดแจ้งให้เราทราบในส่วนความคิดเห็น และเราจะพยายามอย่างเต็มที่เพื่อตอบกลับ
หากคำแนะนำนี้ช่วยคุณได้ โปรดแบ่งปัน 🙂