ผู้ใช้บางคนแจ้งว่าเห็นข้อความแสดงข้อผิดพลาด”ไม่พบชื่อไฟล์”เมื่อต้องการเปิดไฟล์หลังจากอัปเดตเป็น macOS Ventura คุณสามารถดูภาพหน้าจอข้อผิดพลาดด้านล่าง ดูเหมือนว่าไฟล์ประเภทต่างๆ จะได้รับผลกระทบจากปัญหานี้ รวมถึง PDF, DOC, JPG, PNG และอื่นๆ อย่างไรก็ตาม ไฟล์ทั้งหมดของคุณอาจไม่ได้รับผลกระทบ อาจดูเหมือนว่าไฟล์บางไฟล์ของคุณได้รับผลกระทบแบบสุ่ม เมื่อไฟล์ถูกคลิกสองครั้งเพื่อเปิด ผู้ใช้จะเห็นการแจ้งเตือนนี้แทนไฟล์ บางคนบอกว่าเมื่อดับเบิลคลิกอีกครั้ง ก็จะสามารถเปิดไฟล์ได้ หากคุณประสบปัญหานี้ คุณอาจไม่สามารถดูและแก้ไขไฟล์ของคุณได้จนกว่าคุณจะแก้ไขปัญหา ในบทความนี้ ฉันจะอธิบายสิ่งที่คุณสามารถทำได้เพื่อแก้ไขปัญหานี้
จะทำอย่างไรถ้าคุณเห็นข้อความแสดงข้อผิดพลาด”ไม่พบไฟล์”
ประการแรก ปัญหานี้ไม่ได้เกิดเฉพาะกับ Ventura และเราได้เขียนเกี่ยวกับปัญหานี้แล้ว ก่อน. ซอฟต์แวร์ macOS เวอร์ชันก่อนหน้าอาจประสบปัญหานี้เช่นกัน คุณอาจต้องการอ่านบทความนั้นด้วย เนื่องจากอาจมีคำแนะนำอื่นๆ ที่บทความนี้ไม่มี นี่คือลิงค์:
ลองทำสิ่งต่อไปนี้:
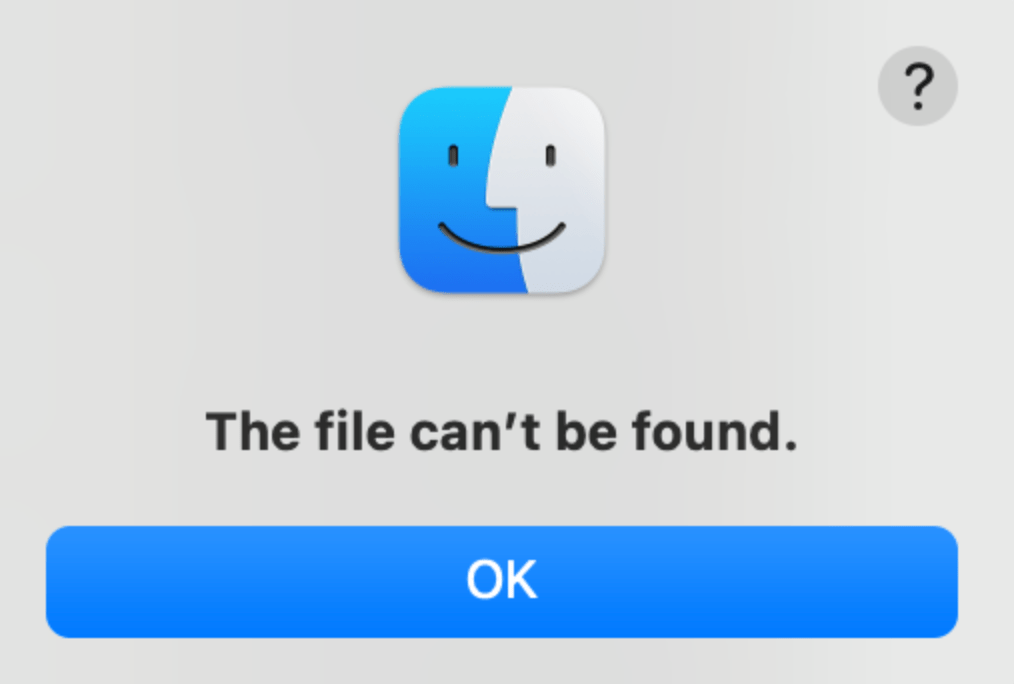 รีสตาร์ท Mac ของคุณ เพียงปิด Mac ของคุณ (เมนู Apple > ปิดเครื่อง) แล้วกดปุ่มเปิดปิดเพื่อเปิดเครื่องอีกครั้ง ตรวจสอบว่ามี Ventura เวอร์ชันอัปเดตหรือไม่โดยไปที่การตั้งค่าระบบ > ทั่วไป > อัปเดตซอฟต์แวร์ หากคุณประสบปัญหานี้กับ Finder ให้รีสตาร์ท Finder วิธีการมีดังนี้ กดปุ่ม ตัวเลือก ค้างไว้ คลิกขวา (ใช้สองนิ้วหากคุณใช้แทร็คแพด) ที่ไอคอน Finder บน Dock เลือกเปิดใหม่ หรือคุณสามารถใช้คำสั่ง killall Finder ใน Terminal รีสตาร์ท Mac ของคุณในเซฟโหมด ลองเปิดไฟล์ใน Safe Mode แล้วออกจาก Safe Mode Safe Mode เป็นสถานะพิเศษของ macOS เป็นวิธีที่ยอดเยี่ยมในการแก้ไขปัญหาเช่นนี้ การรีสตาร์ทใน Safe Mode เป็นเรื่องง่าย คุณจะต้องทำตามขั้นตอนง่ายๆ ขั้นตอนต่อไปนี้จะทำให้ Mac ของคุณเข้าสู่เซฟโหมด หากต้องการออกจาก Safe Mode เพียงรีสตาร์ท Mac ของคุณ Apple ซิลิคอน Mac: ปิด Mac ของคุณ ตรวจสอบให้แน่ใจว่า Mac ของคุณปิดอยู่อย่างสมบูรณ์ จากนั้นกดปุ่มเปิดปิดค้างไว้จนกระทั่งตัวเลือกการเริ่มต้นปรากฏขึ้น เลือกดิสก์เริ่มต้นของคุณ (เช่น Macintosh HD) แล้วกดปุ่ม Shift ค้างไว้แล้วคลิก ดำเนินการต่อในเซฟโหมด Intel Mac: ปิด Mac ของคุณและรอให้ Mac ปิดอย่างสมบูรณ์ เปิดเครื่อง Mac ของคุณแล้วกดปุ่ม Shift ค้างไว้ทันทีจนกว่าคุณจะเห็นหน้าต่างเข้าสู่ระบบ จากนั้นเข้าสู่ระบบ อาจมีวิธีแก้ไขอื่นๆ ที่คุณอาจลองได้หากต้องการ: ลองเปลี่ยนชื่อไฟล์ที่คุณไม่สามารถเปิดได้ แล้วลองอีกครั้ง ย้ายไฟล์ไปยังตำแหน่งอื่นแล้วลองอีกครั้ง ตัวอย่างเช่น หากไฟล์อยู่ในโฟลเดอร์ Download ให้ย้ายไปที่เดสก์ท็อปแล้วลองเปิดดู หลังจากได้รับข้อความแสดงข้อผิดพลาด ให้คลิก ตกลง เพื่อออกและลองเปิดไฟล์เดิมอีกครั้งโดยคลิกอีกครั้ง
รีสตาร์ท Mac ของคุณ เพียงปิด Mac ของคุณ (เมนู Apple > ปิดเครื่อง) แล้วกดปุ่มเปิดปิดเพื่อเปิดเครื่องอีกครั้ง ตรวจสอบว่ามี Ventura เวอร์ชันอัปเดตหรือไม่โดยไปที่การตั้งค่าระบบ > ทั่วไป > อัปเดตซอฟต์แวร์ หากคุณประสบปัญหานี้กับ Finder ให้รีสตาร์ท Finder วิธีการมีดังนี้ กดปุ่ม ตัวเลือก ค้างไว้ คลิกขวา (ใช้สองนิ้วหากคุณใช้แทร็คแพด) ที่ไอคอน Finder บน Dock เลือกเปิดใหม่ หรือคุณสามารถใช้คำสั่ง killall Finder ใน Terminal รีสตาร์ท Mac ของคุณในเซฟโหมด ลองเปิดไฟล์ใน Safe Mode แล้วออกจาก Safe Mode Safe Mode เป็นสถานะพิเศษของ macOS เป็นวิธีที่ยอดเยี่ยมในการแก้ไขปัญหาเช่นนี้ การรีสตาร์ทใน Safe Mode เป็นเรื่องง่าย คุณจะต้องทำตามขั้นตอนง่ายๆ ขั้นตอนต่อไปนี้จะทำให้ Mac ของคุณเข้าสู่เซฟโหมด หากต้องการออกจาก Safe Mode เพียงรีสตาร์ท Mac ของคุณ Apple ซิลิคอน Mac: ปิด Mac ของคุณ ตรวจสอบให้แน่ใจว่า Mac ของคุณปิดอยู่อย่างสมบูรณ์ จากนั้นกดปุ่มเปิดปิดค้างไว้จนกระทั่งตัวเลือกการเริ่มต้นปรากฏขึ้น เลือกดิสก์เริ่มต้นของคุณ (เช่น Macintosh HD) แล้วกดปุ่ม Shift ค้างไว้แล้วคลิก ดำเนินการต่อในเซฟโหมด Intel Mac: ปิด Mac ของคุณและรอให้ Mac ปิดอย่างสมบูรณ์ เปิดเครื่อง Mac ของคุณแล้วกดปุ่ม Shift ค้างไว้ทันทีจนกว่าคุณจะเห็นหน้าต่างเข้าสู่ระบบ จากนั้นเข้าสู่ระบบ อาจมีวิธีแก้ไขอื่นๆ ที่คุณอาจลองได้หากต้องการ: ลองเปลี่ยนชื่อไฟล์ที่คุณไม่สามารถเปิดได้ แล้วลองอีกครั้ง ย้ายไฟล์ไปยังตำแหน่งอื่นแล้วลองอีกครั้ง ตัวอย่างเช่น หากไฟล์อยู่ในโฟลเดอร์ Download ให้ย้ายไปที่เดสก์ท็อปแล้วลองเปิดดู หลังจากได้รับข้อความแสดงข้อผิดพลาด ให้คลิก ตกลง เพื่อออกและลองเปิดไฟล์เดิมอีกครั้งโดยคลิกอีกครั้ง
LaunchAgents และ LaunchDaemons
หากคุณยังคงประสบปัญหานี้ อาจมีปัญหากับ LaunchAgents และ LaunchDaemons ของคุณ แอปที่ถูกลบไปก่อนหน้านี้ของคุณอาจมีหลงเหลืออยู่ ซึ่งทำให้เกิดปัญหา จะอยู่ในโฟลเดอร์ Library มีโฟลเดอร์ Library สองโฟลเดอร์; คุณควรทำเช่นนี้สำหรับทั้งสองคน นี่คือสิ่งที่คุณสามารถทำได้:
เปิด Finder คลิก ไป จากแถบเมนูด้านบน จากนั้นไปที่ คอมพิวเตอร์ > Macintosh HD > ห้องสมุด ค้นหาโฟลเดอร์ LaunchAgents และ LaunchDemons เปิดเพื่อดูว่ามีแอพที่ถอนการติดตั้งหลงเหลืออยู่หรือไม่ ถ้าเป็นเช่นนั้น ลบออก อย่าลบสิ่งใดที่เป็นของแอพที่ติดตั้งอยู่ 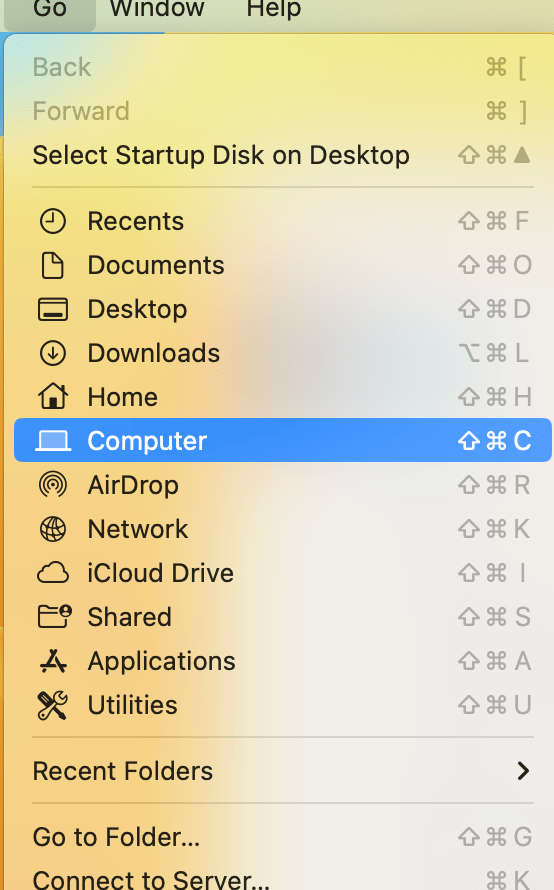
ตอนนี้ เราจะเปิดส่วนอื่นๆ โฟลเดอร์ Library และลบส่วนที่เหลือของแอพที่ถูกลบ นี่คือวิธี:
ไปที่ Finder คลิกไป กดปุ่ม ตัวเลือก ค้างไว้ แล้วตัวเลือก Library จะปรากฏขึ้น คลิก ห้องสมุด เปิดโฟลเดอร์ LaunchAgents และ LaunchDaemons และทำสิ่งเดียวกันกับด้านบน 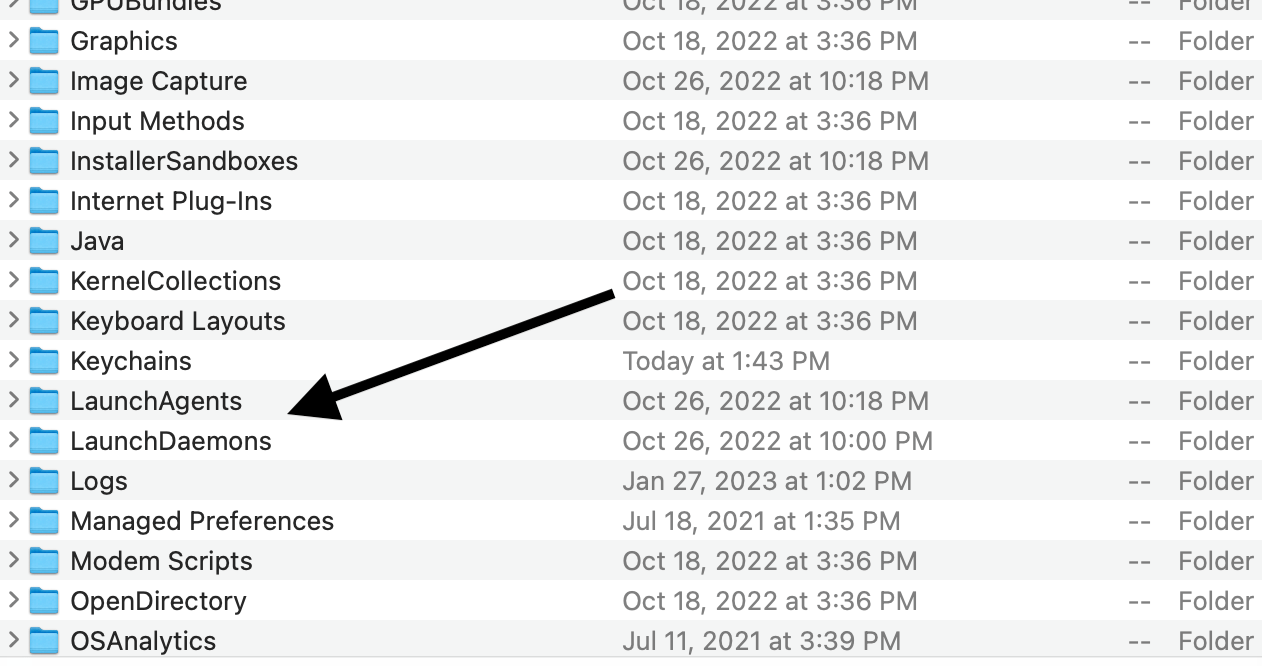
บทความที่เกี่ยวข้อง