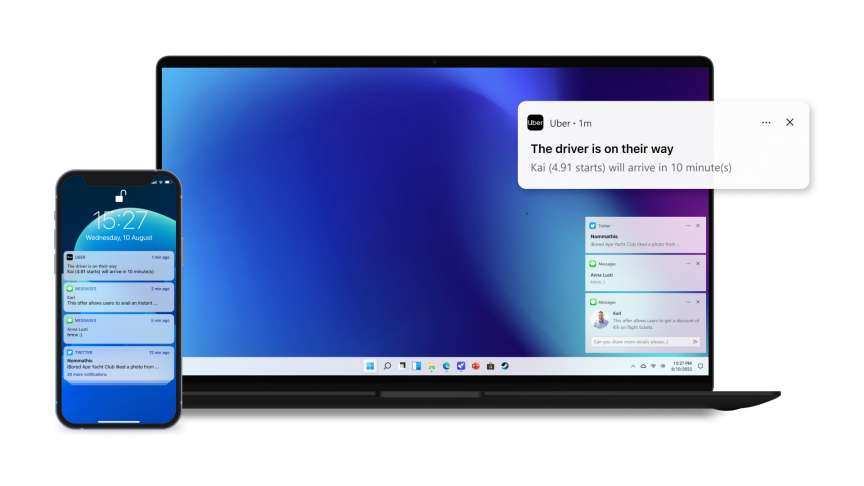หากคุณดูที่ส่วนแบ่งการตลาดของระบบปฏิบัติการทั่วโลก ไม่ใช่เรื่องน่าแปลกใจที่จะมีผู้ใช้ Windows หลายล้านคนในโลกมากกว่าผู้ใช้ Mac และในขณะที่เรากำลังตีกลองอย่างรวดเร็วว่า”ระบบนิเวศของ Apple นั้นน่าทึ่ง”ความจริงก็คือไม่ใช่ทุกคนที่จะสามารถทำได้หรือต้องการใช้ Mac เป็นประจำทุกวัน
การอ่านที่เกี่ยวข้อง
สิ่งนี้นำเราไปสู่หัวข้อความสามารถในการทำงานร่วมกันเมื่อใช้ iPhone ของคุณกับคอมพิวเตอร์ที่ใช้ Windows เนื่องจาก iOS คิดเป็น 18% ของตลาด เมื่อเทียบกับ 5.5% ของ macOS จนกระทั่งเมื่อไม่นานมานี้ วิธีเดียวที่คุณจะส่งข้อความจาก Windows ด้วย iPhone ได้คือใช้บางอย่างเช่น AirMessage หรือ BlueBubbles
อย่างไรก็ตาม นั่นไม่ใช่วิธีแก้ปัญหาที่ได้ผลสำหรับหลายๆ คน โดยเฉพาะอย่างยิ่งเมื่อต้องพยายามตั้งค่า เพิ่มเซิร์ฟเวอร์เพื่อให้แอปทำงานได้อย่างถูกต้อง โชคดีที่ Intel สามารถเข้ามาแทนที่และมอบวิธีที่ง่ายกว่ามากในการส่งข้อความจาก iPhone ของคุณเมื่อใช้ Windows
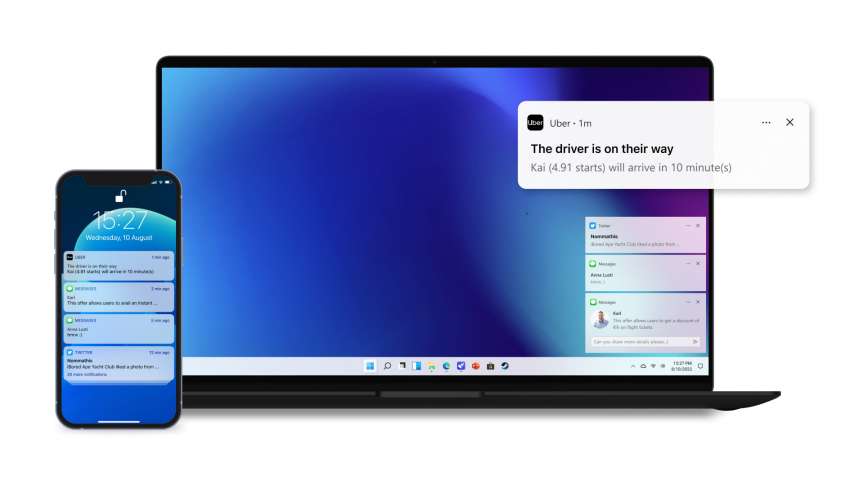
เชื่อมต่อ iPhone กับพีซี Windows ของคุณ
ในการเชื่อมต่อ iPhone กับ Windows ก่อนอื่นคุณต้องดาวน์โหลดและตั้งค่า Intel Unison ทั้งบน iPhone และ Windows PC ของคุณ โชคดีที่แอป Intel Unison มีอยู่แล้วใน App Store และใน Microsoft Store คุณจึงไม่ต้องไปหาไฟล์เฉพาะหรือเว็บไซต์คร่าวๆ เพื่อเริ่มต้นใช้งาน
จากพีซี Windows ของคุณ ให้เปิด Microsoft Store ค้นหา Intel Unison เลือกรายการที่เหมาะสมจากผลลัพธ์ที่แสดง คลิกปุ่มติดตั้ง เมื่อติดตั้งแล้ว ให้เปิดแอป Intel Unison บนพีซี Windows ของคุณ เปิด App Store บน iPhone ที่คุณต้องการเชื่อมต่อกับ Windows แตะไอคอน ค้นหา ที่มุมล่างขวา ค้นหาและเลือก Intel Unison แตะปุ่มรับ เมื่อติดตั้งแล้ว ให้เปิดแอป Intel Unison บน iPhone ของคุณ
เมื่อดาวน์โหลดและติดตั้งแอป Intel Unison ทั้งบน iPhone และพีซีที่ใช้ Windows แล้ว คุณจะต้องตรวจสอบให้แน่ใจว่าอุปกรณ์ทั้งสองเปิดใช้งาน Wi-Fi และบลูทูธแล้ว นี่คือวิธีที่แอป Unison สามารถเชื่อมต่ออุปกรณ์ต่างๆ ในขณะที่ยังสามารถแสดงการแจ้งเตือนขาเข้าและคุณสมบัติอื่นๆ ของคุณ
ในการเปิดใช้งาน Wi-Fi และบลูทูธบนพีซีที่ใช้ Windows ของคุณ:
ที่มุมขวาล่างของแถบงาน ให้คลิกตัวบ่งชี้ Wi-Fi/ระดับเสียง/แบตเตอรี่ ถัดจากเวลาและวันที่ คลิกปุ่ม Wi-Fi และ Bluetooth เพื่อให้แน่ใจว่าปุ่มถูกไฮไลท์ ซึ่งแสดงว่าคุณสมบัติเหล่านี้เปิดอยู่
ในการเปิดใช้งาน Wi-Fi และบลูทูธบน iPhone ของคุณ:
เปิดแอป การตั้งค่า บน iPhone ของคุณ แตะ Wi-Fi ที่ด้านบนของหน้า แตะสวิตช์ข้าง Wi-Fi ไปที่ตำแหน่ง เปิด ที่มุมซ้ายบน ให้แตะ <การตั้งค่า แตะบลูทูธ ที่ด้านบนของหน้า ให้แตะสวิตช์ข้างบลูทูธไปที่ตำแหน่งเปิด
เมื่อเปิดใช้งาน Wi-Fi และบลูทูธบนอุปกรณ์ทั้งสอง ตอนนี้คุณสามารถดำเนินการตามขั้นตอนเพื่อตั้งค่าและใช้ Intel Unison เพื่อเชื่อมต่อ iPhone กับ Windows
ตั้งค่าพีซีของคุณ
ตอนนี้คุณได้ติดตั้ง Intel Unison ทั้งบน iPhone และ Windows เรียบร้อยแล้ว คุณจะต้องทำตามขั้นตอนเพิ่มเติมอีกสองสามขั้นตอนเพื่อให้อุปกรณ์ของคุณทำงานและซิงค์ได้อย่างเหมาะสม นี่คือสิ่งที่คุณต้องทำ:
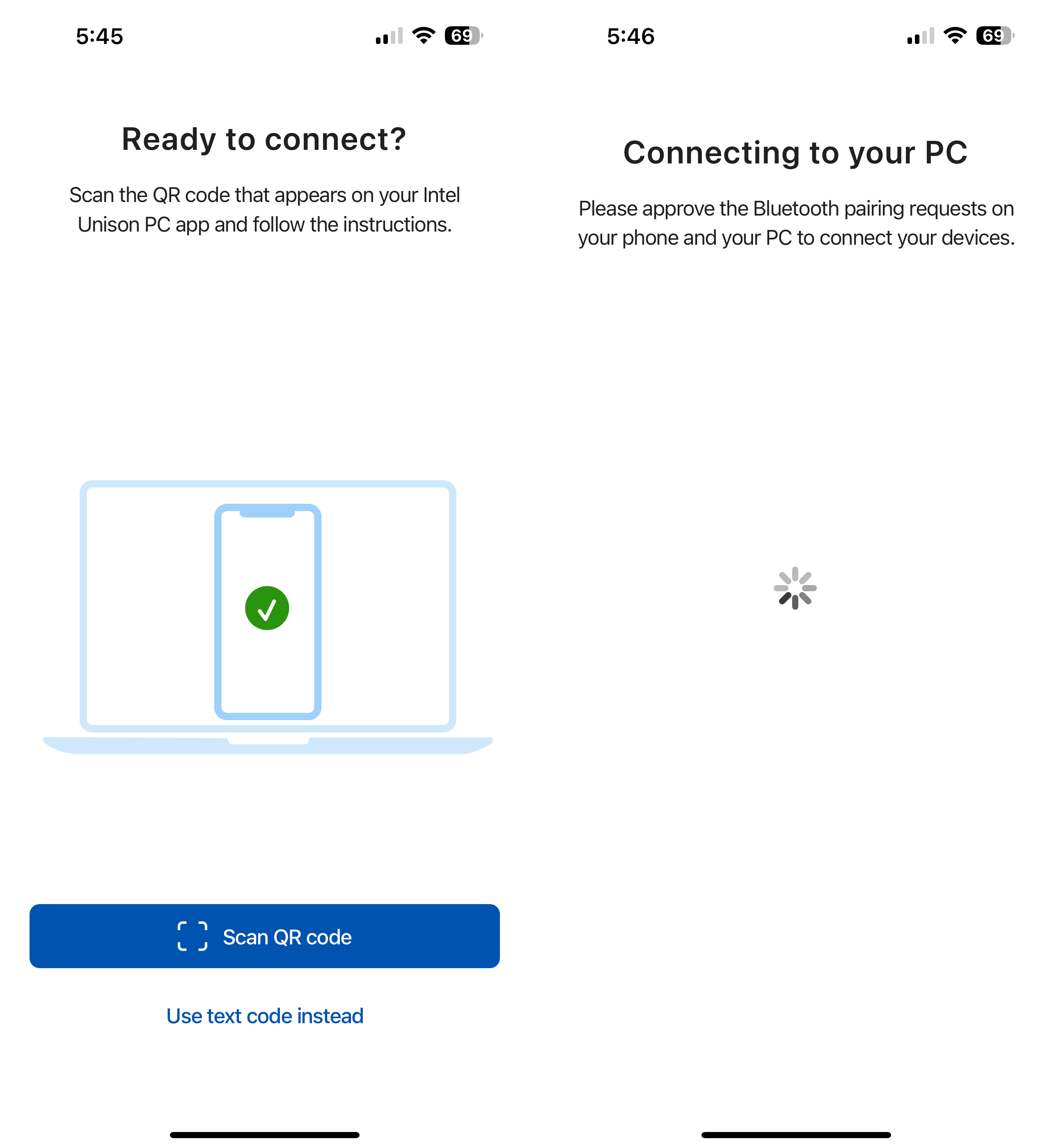
เมื่อเปิดแอป Intel Unison บนพีซีที่ใช้ Windows ของคุณ ให้เปิดแอป Unison บน iPhone ของคุณ จากหน้า Landing Page ยินดีต้อนรับสู่ Intel Unison ให้แตะปุ่ม Accept & Continue เมื่อได้รับแจ้ง ให้แตะปุ่ม อนุญาต เพื่อให้ Intel Unison เข้าถึงผู้ติดต่อของคุณ แตะปุ่ม อนุญาต เมื่อได้รับแจ้งเพื่ออนุญาตให้ Intel Unison เข้าถึงรูปภาพและสื่ออื่นๆ ในอุปกรณ์ของคุณ แตะปุ่มสแกนคิวอาร์โค้ด เล็งกล้องของ iPhone ไปที่รหัส QR ที่ปรากฏในแอป Intel Unison บนพีซี Windows ของคุณ หลังจากรู้จักรหัส QR แล้ว รหัสยืนยันจะแสดงบนอุปกรณ์ทั้งสองเครื่อง ตรวจสอบว่ารหัสเหมือนกันในอุปกรณ์ทั้งสองเครื่อง และคลิกปุ่มยืนยันบนพีซี Windows ของคุณ
หลังจากนั้นสักครู่ คุณจะเห็นชื่อ iPhone ของคุณปรากฏที่มุมบนซ้ายของแอป Intel Unison บนพีซี Windows ของคุณ จากที่นี่ มีตัวเลือกต่างๆ สองสามตัวเลือกที่คุณสามารถเข้าถึงได้จากพีซีของคุณ ซึ่งรวมถึงสิ่งต่อไปนี้:
การถ่ายโอนไฟล์ แกลเลอรี ข้อความ การโทร การแจ้งเตือน การตั้งค่า ดาวน์โหลด
เมื่อเปิดแอป Intel Unison บน iPhone ของคุณ จะมี มีตัวเลือกมากมายให้เลือก ที่ด้านบนของหน้า คุณจะสามารถดูว่า iPhone และ Windows PC ของคุณเชื่อมต่ออยู่หรือไม่ พร้อมด้วยแท็บสำหรับ รับ และ ส่ง ที่มุมบนขวา มีไอคอนการตั้งค่า (รูปเฟือง) ที่ให้คุณล้างประวัติการถ่ายโอนใดๆ ของคุณพร้อมกับเปลี่ยนการตั้งค่าการอนุญาตสำหรับอุปกรณ์ของคุณ
วิธีส่งข้อความจาก Windows ด้วย iPhone
หลังจากคุณตั้งค่า Intel Unison บนพีซี Windows ของคุณเสร็จแล้ว คุณก็ไม่จำเป็นต้องตั้งค่าอะไรอีก! “ขั้นตอน” เดียวที่เหลืออยู่หากคุณต้องการส่งข้อความจาก Windows ด้วย iPhone มีดังนี้:
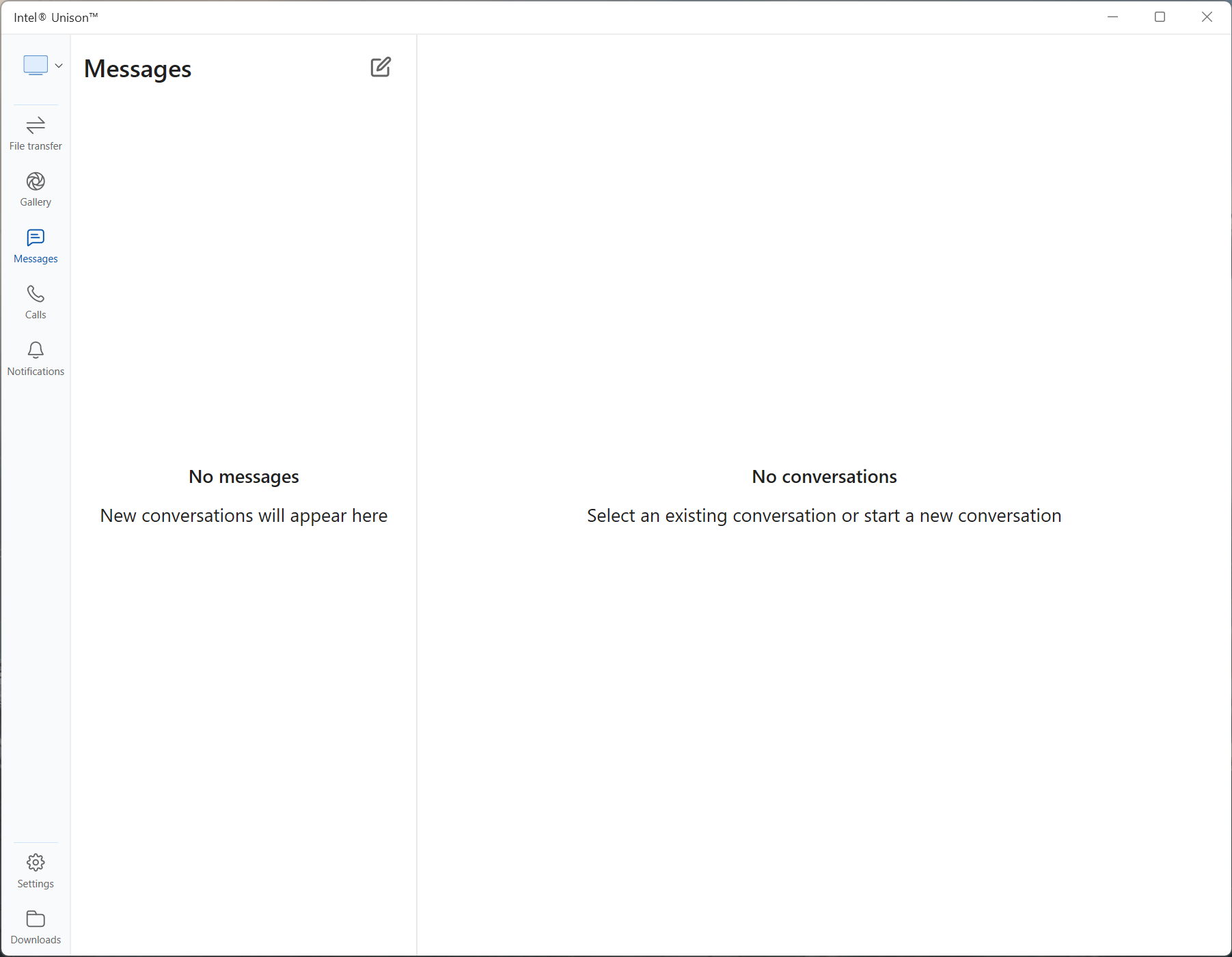
เปิดแอป Intel Unison บนคอมพิวเตอร์ Windows ของคุณ ตรวจสอบให้แน่ใจว่า iPhone ของคุณยังคงเชื่อมต่ออยู่และรู้จัก คุณจะเห็นโครงร่างของโทรศัพท์พร้อมกับชื่อโทรศัพท์ของคุณที่มุมซ้ายบน คลิกข้อความ คลิกไอคอน เขียน ถัดจาก ข้อความ ป้อนรายชื่อ ภายในข้อความแจ้ง เริ่มข้อความใหม่ ทางด้านขวา ให้เริ่มพิมพ์ คลิกปุ่มส่ง
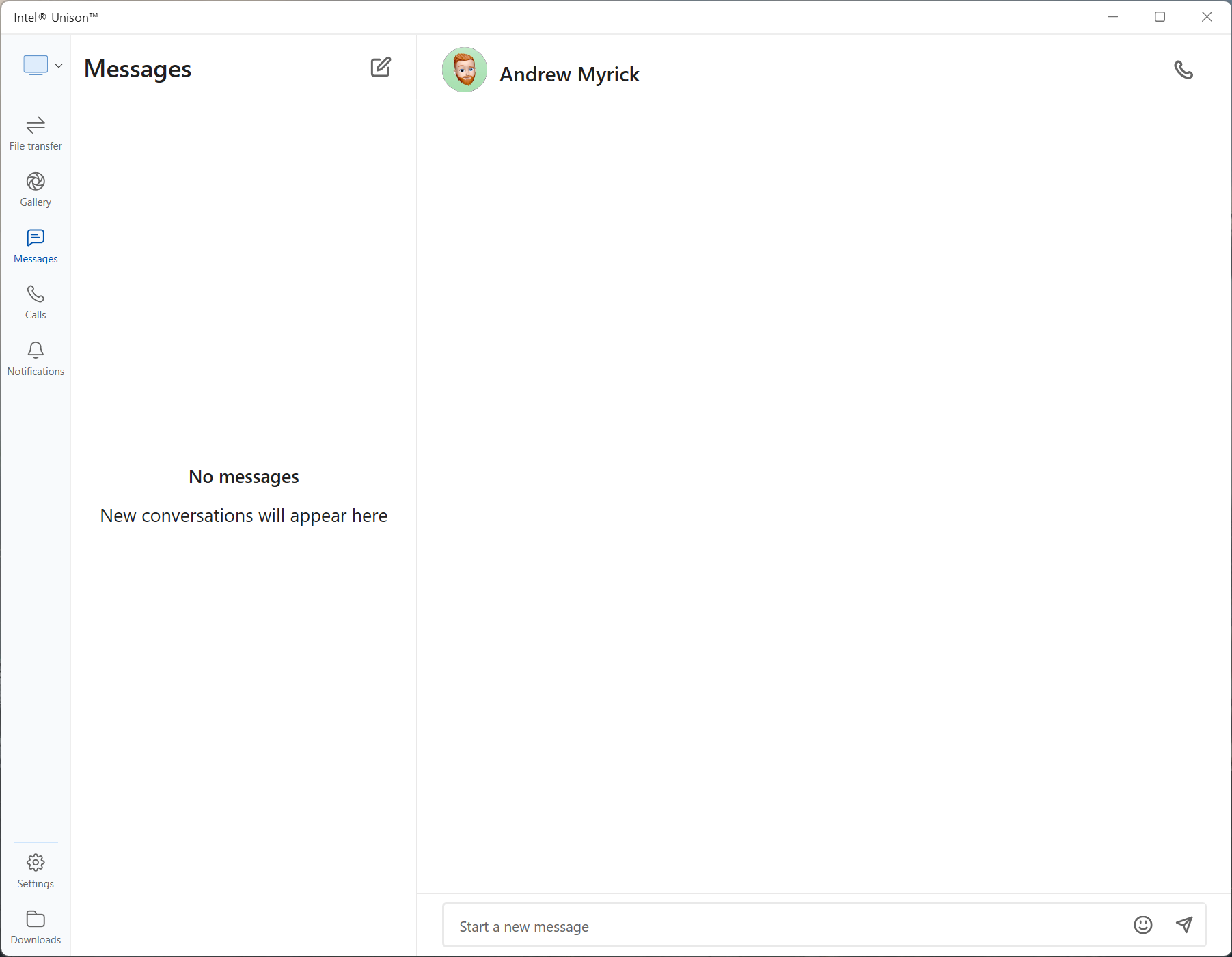
นอกจากนี้ยังควรชี้ให้เห็นว่า Intel ได้ทำให้การทำงานนี้เป็นไปได้กับ iMessages พร้อมกับข้อความตัวอักษรมาตรฐาน นี่เป็นปัญหาสำหรับผู้ใช้ Windows มานานแล้ว เนื่องจากมีวิธีแก้ปัญหาก่อนหน้านี้สำหรับผู้ที่ต้องการส่งข้อความจาก Windows ด้วย iPhone อย่างไรก็ตาม Unison ของ Intel เชื่อมช่องว่างด้วยวิธีใดวิธีหนึ่ง และจะไม่”ทำลาย”เธรด การแชท หรือการสนทนากลุ่มของ iMessage ที่กำลังดำเนินการอยู่ของคุณ
สิ่งเดียวที่จับได้อย่างแท้จริงในที่นี้คือเมื่อคุณตั้งค่าและเริ่มต้น หากต้องการใช้ Intel Unison เพื่อส่งข้อความจาก iPhone ของคุณ ระบบจะไม่นำเข้าการสนทนาจาก Messages บน iPhone ของคุณโดยอัตโนมัติ เป็นเรื่องที่น่าผิดหวังเล็กน้อย แต่จริงๆ แล้ว มันทำให้ Intel มีพื้นที่มากขึ้นสำหรับการปรับปรุง โดยมีเงื่อนไขว่าบริษัทยังคงมุ่งมั่นที่จะใช้ Unison ในอนาคต

แอนดรูว์เป็นนักเขียนอิสระจากชายฝั่งตะวันออกของสหรัฐอเมริกา
เขาได้เขียน สำหรับไซต์ต่างๆ ในช่วงหลายปีที่ผ่านมา รวมถึง iMore, Android Central,”TNGD”และอื่นๆ อีกสองสามแห่ง ปัจจุบัน เขาใช้เวลาทำงานให้กับบริษัท HVAC แห่งหนึ่ง ในขณะที่ทำงานเป็นนักเขียนอิสระในตอนกลางคืน