สารบัญ
รูปแบบ MKV กำลังเป็นที่นิยมมากขึ้น โดยเฉพาะอย่างยิ่งเมื่อดาวน์โหลดหรือแชร์วิดีโอ และในขณะที่ Windows มีตัวแปลงสัญญาณที่รองรับในตัว Apple ยังคงรักษาระยะห่างหนึ่งแขน QuickTime เครื่องเล่นสื่อเริ่มต้นของ Mac ไม่รองรับรูปแบบนี้ ดังนั้นเราจึงต้องการความช่วยเหลือจากภายนอกเพื่อเล่น MKV บน Mac ด้วยความนิยมของรูปแบบนี้ มีหลายวิธีในการเปิดและเล่นไฟล์ MKV บน Mac แต่ที่หนึ่งที่ดีที่สุด? เราได้รวบรวมวิธีที่ดีที่สุดที่เป็นไปได้ไว้ ตอนนี้ขึ้นอยู่กับคุณที่จะอ่าน สำรวจ และค้นหาวิธีการที่เหมาะสม
ตามที่ได้กำหนดไว้ก่อนหน้านี้ Mac รองรับรูปแบบ MKV แบบเนทีฟ และในขณะที่ ตัวแปลงสัญญาณ Perian เป็นตัวเลือกที่ยอดเยี่ยมในการเล่นไฟล์ MKV ใน QuickTime นักพัฒนาซอฟต์แวร์ได้หยุดการสนับสนุนแล้ว
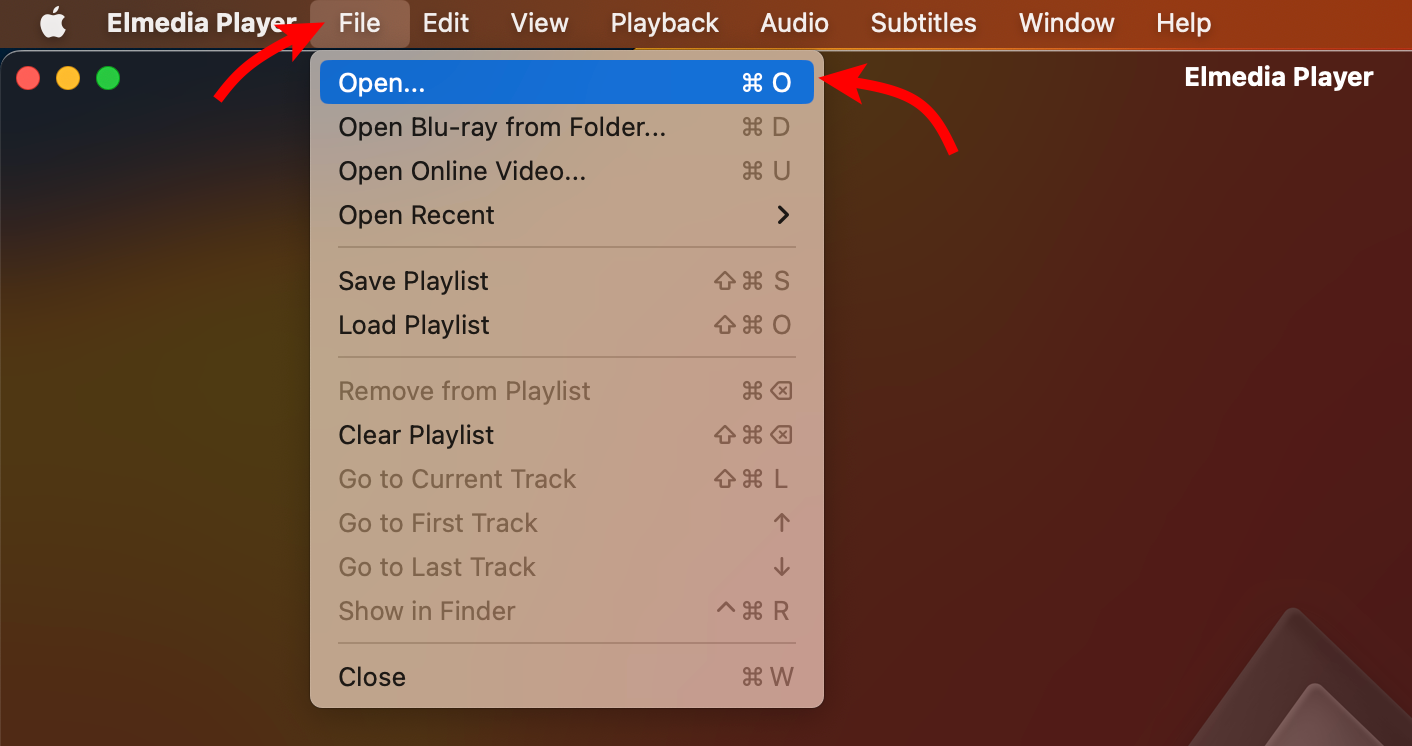
ทำให้เรามีสองตัวเลือก:
ดาวน์โหลดเครื่องเล่นมีเดียที่รองรับ MKV; แปลง MKV เป็น MP4 (หรือรูปแบบที่รองรับอื่นๆ)
อ่านพร้อมสำหรับความครอบคลุมโดยละเอียดของทั้งสองตัวเลือก
วิธีที่ #1: ใช้แอปพลิเคชันของบุคคลที่สามเพื่อเล่น MKV บน Mac
พูดตามตรงคือ QuickTime ไม่ใช่ เครื่องเล่นสื่อที่ดีที่สุดสำหรับ Mac ไม่เพียงขาดการรองรับไฟล์ MKV ในตัว แต่ยังขาดรูปแบบทั่วไปอื่นๆ เช่น WMV, AVI, DivX เป็นต้น นอกจากนี้ เครื่องเล่นมีเดียของบุคคลที่สามยังนำเสนอคุณสมบัติที่น่าดึงดูด เราได้จัดเตรียมโซลูชันที่หลากหลายเพื่อเล่น MKV บน Mac ดูคำแนะนำโดยละเอียดพร้อมกับข้อดีและข้อเสียเพื่อค้นหาสิ่งที่ใช่
1. Elmedia Player
Elmedia Player เป็นเครื่องเล่นวิดีโออเนกประสงค์ที่รองรับไฟล์วิดีโอและไฟล์เสียงเกือบทุกรูปแบบ ตั้งแต่ MKV ไปจนถึง FLAC สิ่งสำคัญที่สุดคือมีการถอดรหัสที่เร่งความเร็วด้วยฮาร์ดแวร์ซึ่งรับประกันการเล่นที่ราบรื่น แม้แต่ไฟล์ความละเอียดสูง อินเทอร์เฟซที่สะอาดตาและใช้งานง่ายช่วยให้มั่นใจได้ว่าแอปจะใช้งานง่าย ยิ่งไปกว่านั้น Elmedia Player ยังมีการเล่นและการปรับแต่งเสียง และการรองรับ AirPlay กล่าวคือ คุณสามารถสตรีมวิดีโอ เสียง และไฟล์มีเดียอื่นๆ แบบไร้สายไปยังอุปกรณ์ที่รองรับ
หมายเหตุ: คุณสามารถ ดาวน์โหลด Elmedia Player จากเว็บไซต์อย่างเป็นทางการ หรือ หน้า Mac App Store
วิธีเล่นไฟล์ MKV บน Mac ด้วย Elmedia
เปิด Elmedia Player บน Mac ของคุณ
(คุณสามารถทำได้จาก Launchpad หรือ Finder → Applications) ที่นี่คุณสามารถทำได้ ทำอย่างใดอย่างหนึ่งต่อไปนี้: เลือก ไฟล์ จากแถบเมนู → เปิด → เลือก ไฟล์ MKV → คลิก เปิด. ลากและวาง วิดีโอ MKV ลงใน Elmedia Player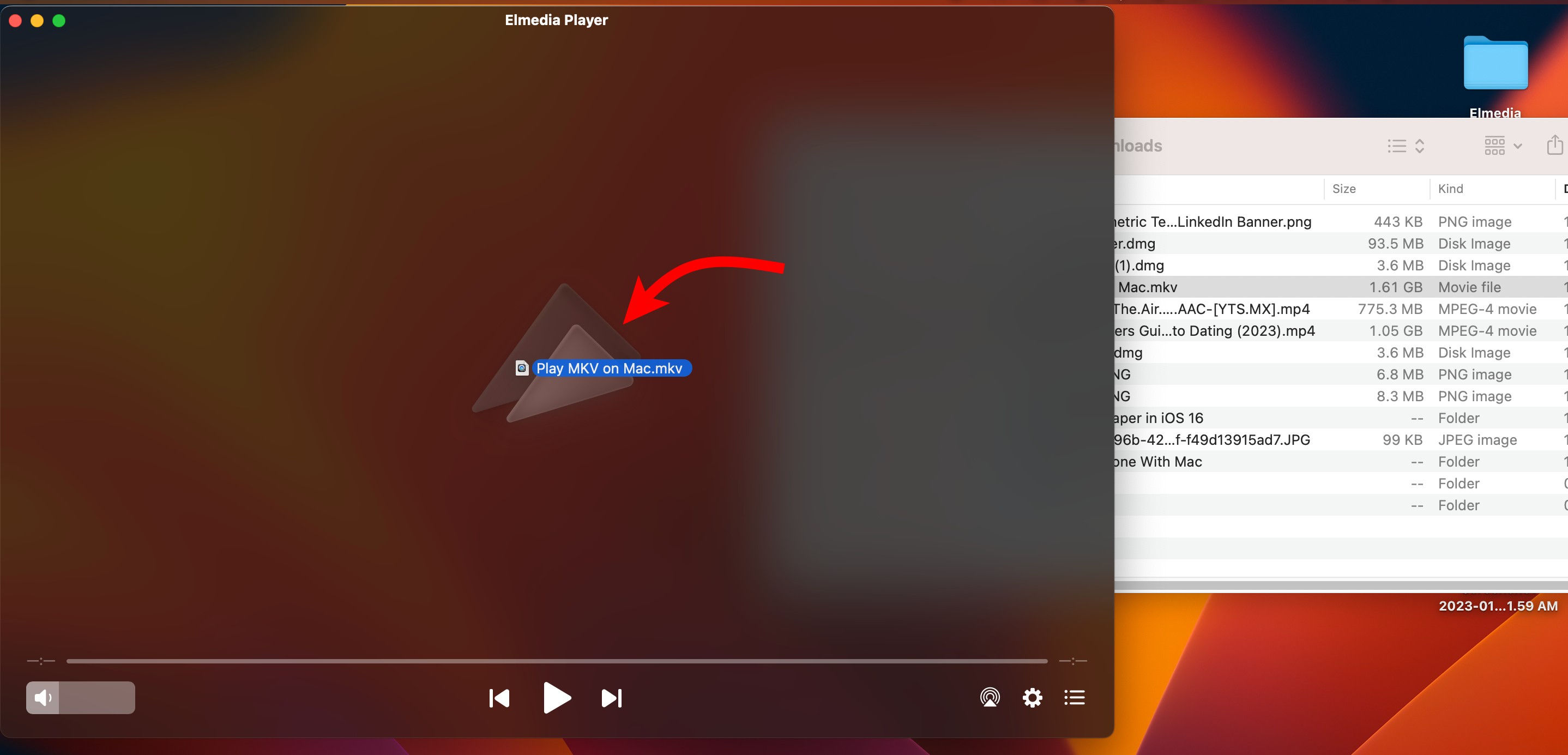 คลิก ไอคอนเพลย์ลิสต์ จากด้านล่างขวาของเครื่องเล่น → คลิก + → เพิ่มไฟล์ → เลือกวิดีโอ
คลิก ไอคอนเพลย์ลิสต์ จากด้านล่างขวาของเครื่องเล่น → คลิก + → เพิ่มไฟล์ → เลือกวิดีโอ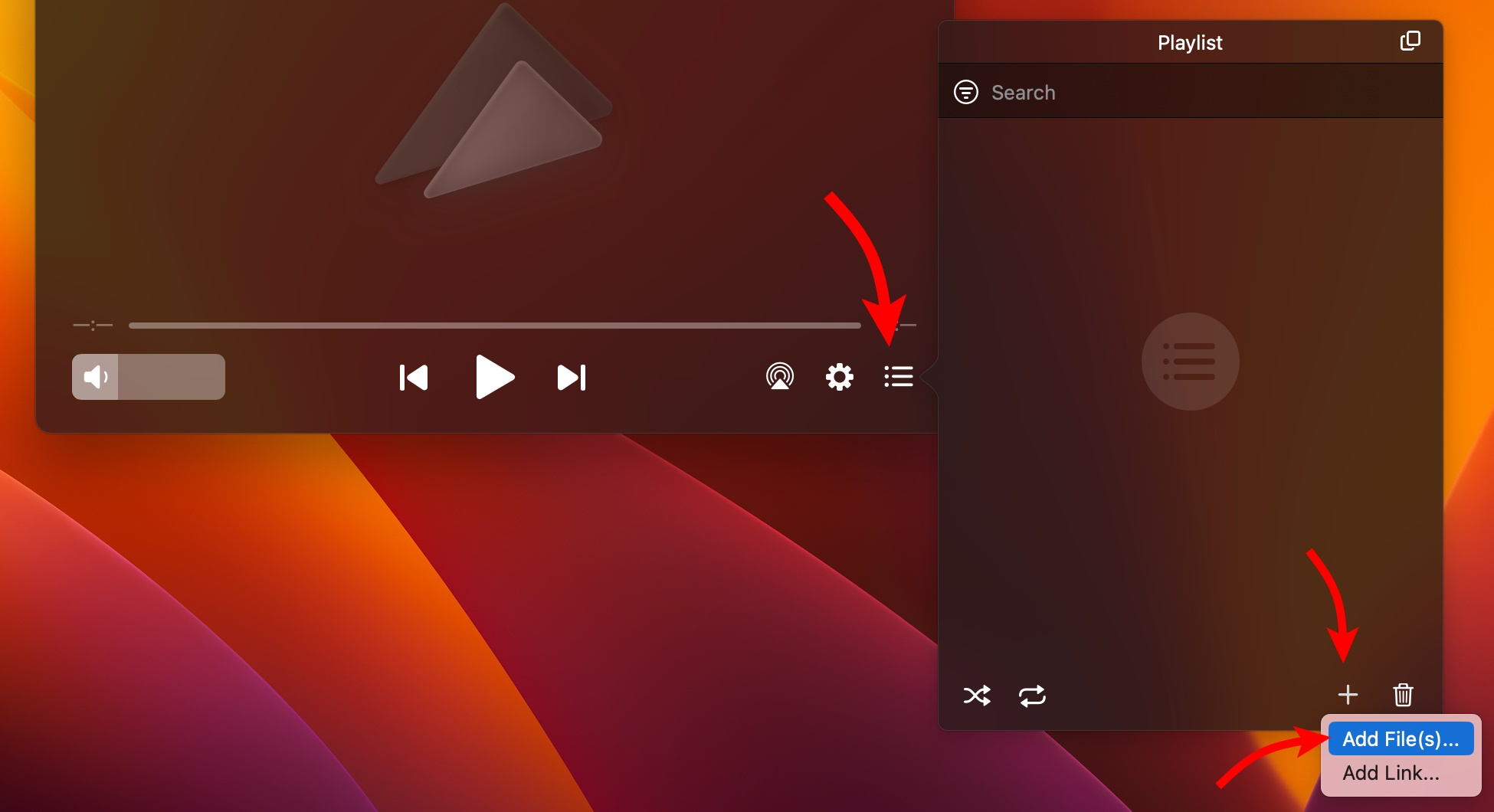
และเพียงเท่านี้ คุณจะสามารถเล่นไฟล์.mkv บน Mac ได้อย่างง่ายดาย แต่นั่นไม่ใช่ทั้งหมด คุณยังสามารถคลิกไอคอนรูปเฟืองเพื่อจัดการ:
การเล่น – ความเร็วในการเล่น, การหน่วงเวลาของเสียง, การหน่วงเวลาของคำบรรยาย Video Tuner (คุณสมบัติระดับพรีเมียม) – ความสว่าง, ความอิ่มตัวของสี, คอนทราสต์, Gamma, Hue ฯลฯ อีควอไลเซอร์ (คุณสมบัติระดับพรีเมียม)
เคล็ดลับ:
เปิด MKV บน Mac ผ่านการคลิกรอง คลิกขวาที่ไฟล์แล้วเลือก Open With ที่นี่เลือกผู้เล่น คุณยังสามารถกด Command (หรือ Cmd) ⌘ + O เพื่อเปิดหน้าต่าง explorer ในแอพ Elmedia เลือกไฟล์ แล้วเปิด
✅ ข้อดี:
รองรับไฟล์มัลติมีเดียส่วนใหญ่ ทำงานร่วมกับ Intel และ Apple silicon คุณสามารถปรับแต่งความเร็วการเล่น เสียง และคำบรรยายตามความสะดวกของคุณ รองรับการสตรีม AirPlay
📛 ข้อเสีย:
คุณลักษณะบางอย่างจำกัดเฉพาะรุ่น PRO
2. Movist Pro Media Player สำหรับ macOS
ส่วนต่อประสานผู้ใช้ขั้นต่ำของ Movist ได้รับการออกแบบมาเพื่อเพิ่มประสบการณ์การรับชมวิดีโอ/การดื่มสุรา แถบเครื่องมือโปร่งแสงซ่อนตัวเองอย่างสะดวกและจะปรากฏขึ้นเมื่อคุณเลื่อนเคอร์เซอร์ไปที่บริเวณนั้นเท่านั้น มีการถอดรหัสตัวแปลงสัญญาณ H.265/HEVC ที่เร่งความเร็วด้วยฮาร์ดแวร์ ซึ่งสามารถสตรีมเนื้อหา 4K UHD ได้อย่างสะดวกสบาย การรับประกันการสตรีมที่ได้รับการปรับปรุงให้ใช้พลังงานน้อยลงอย่างเห็นได้ชัด ลดการใช้ CPU ลงเกือบครึ่ง นอกจากนี้ คุณสามารถตั้งค่าเริ่มต้นได้อย่างง่ายดาย เช่น คุณภาพวิดีโอ ฟิลเตอร์ อีควอไลเซอร์ ภาษาคำบรรยาย ฯลฯ
หมายเหตุ: คุณสามารถดาวน์โหลดแอปได้จาก เว็บไซต์ Movist Pro หรือ Setapp.
วิธีเปิดไฟล์ MKV บน Mac ด้วย Movist Pro
บน Mac ให้เปิด Movist Pro ต่อไป คุณสามารถทำตามขั้นตอนต่อไปนี้: ลากและวาง ไฟล์วิดีโอลงในหน้าต่าง Movist Pro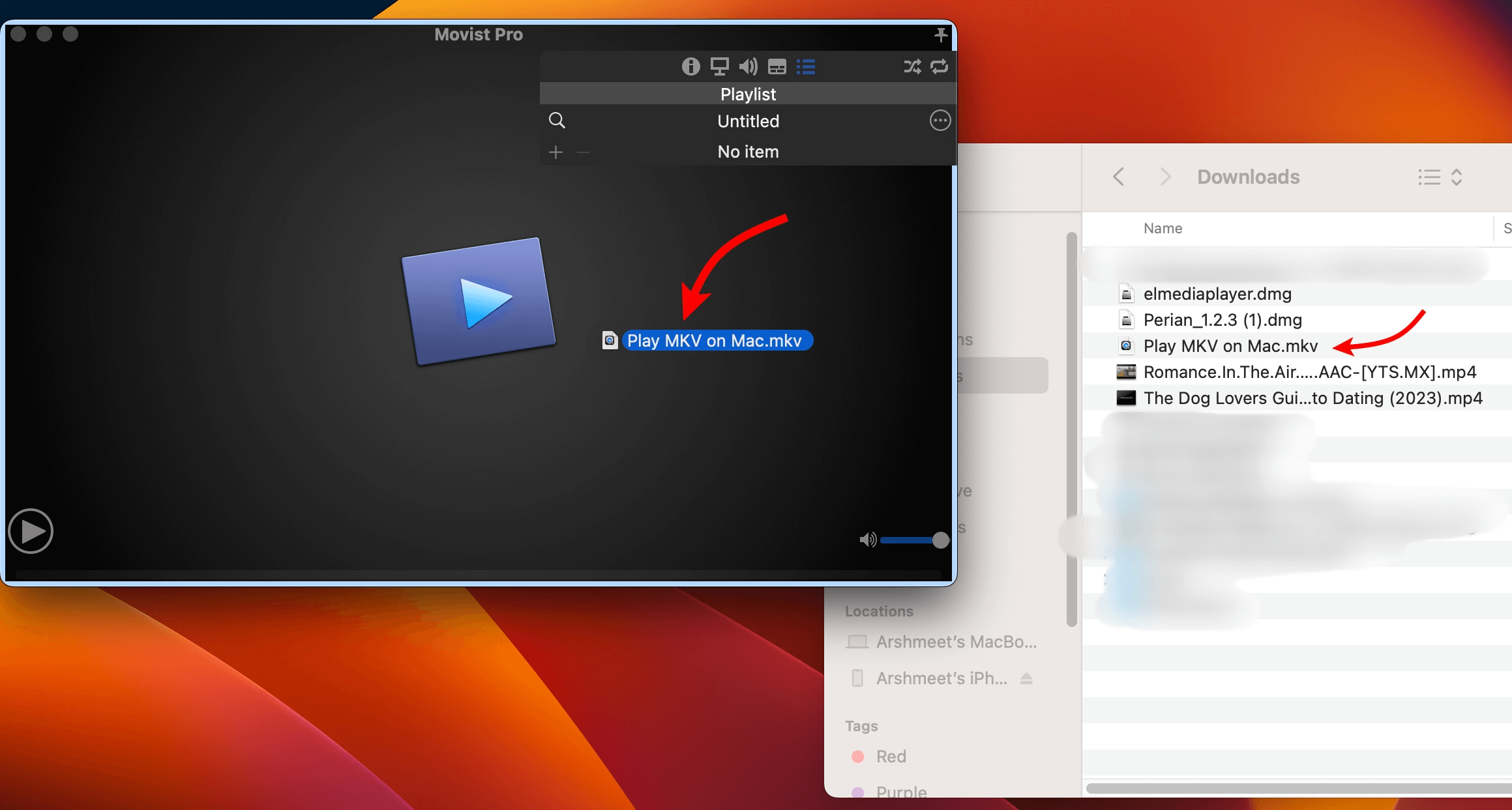 คลิก ไฟล์ จาก ที่ด้านบน เลือกเปิดไฟล์ จากนั้นเปิดไฟล์ MKV
คลิก ไฟล์ จาก ที่ด้านบน เลือกเปิดไฟล์ จากนั้นเปิดไฟล์ MKV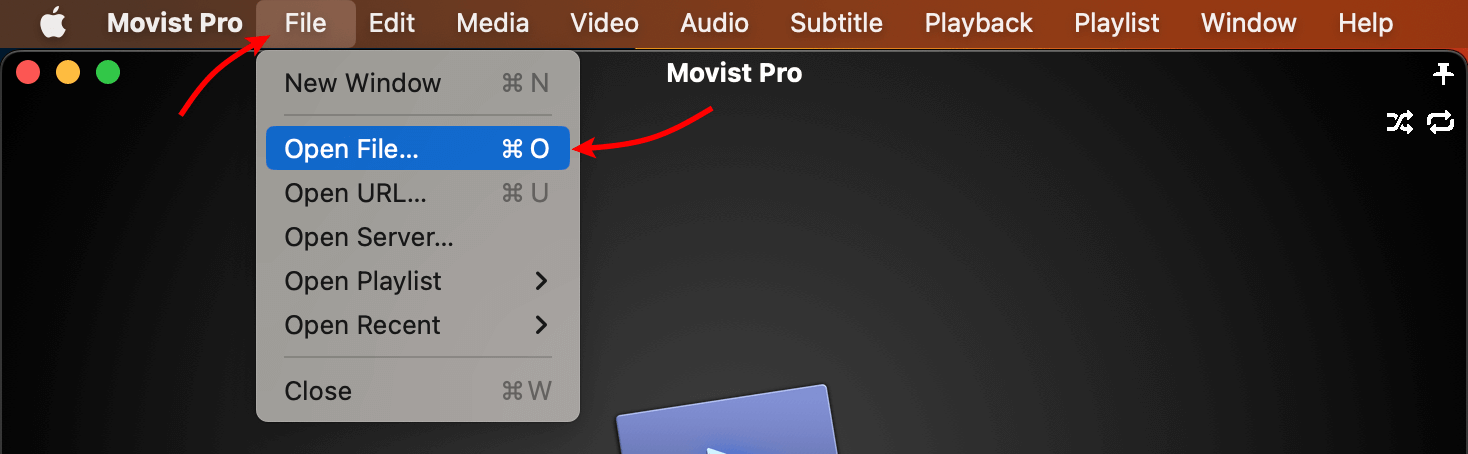 ในหน้าต่างโปรแกรมเล่น คลิกไอคอนเพลย์ลิสต์จากมุมบนขวา เลือก + และเพิ่มวิดีโอ MKV
ในหน้าต่างโปรแกรมเล่น คลิกไอคอนเพลย์ลิสต์จากมุมบนขวา เลือก + และเพิ่มวิดีโอ MKV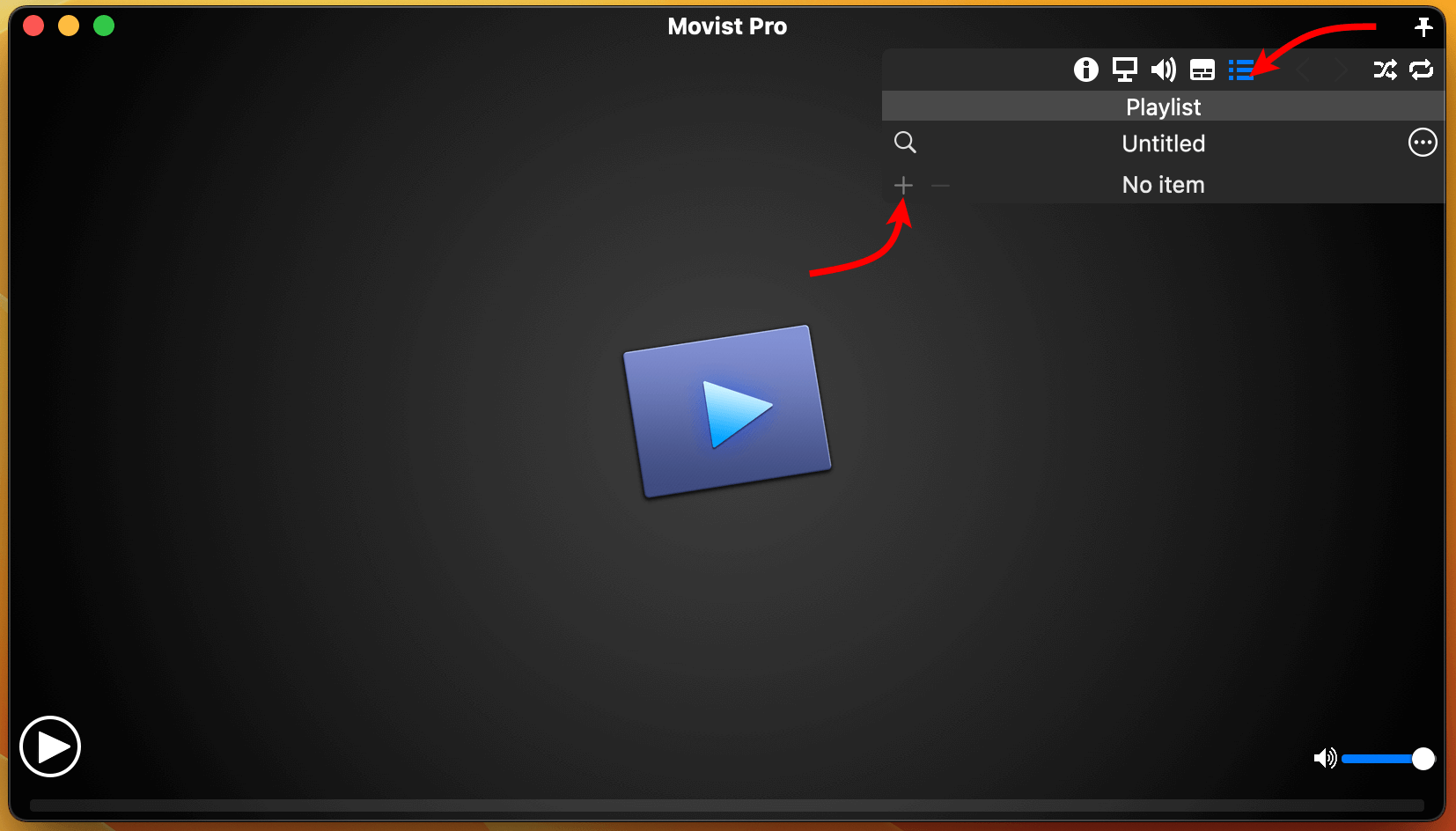 ไฟล์ MKV จะเล่นได้โดยไม่มีปัญหาใดๆ
ไฟล์ MKV จะเล่นได้โดยไม่มีปัญหาใดๆ
หากคุณวางเคอร์เซอร์ไว้เหนือไทม์ไลน์ของวิดีโอ คุณจะเห็นตัวเลือกบางอย่าง คุณสามารถหยุดชั่วคราว เล่น ย้อนกลับ และกรอวิดีโอไปข้างหน้าได้จากที่นี่ นอกจากนี้ คุณยังสามารถเพิ่มบุ๊กมาร์กหรือตั้งค่าช่วงเล่นซ้ำ
✅ จุดเด่น:
แถบเครื่องมือที่ซ่อนอยู่เพื่อประสบการณ์การรับชมที่ดีที่สุด รวมคำบรรยายแบบอ่านออกเสียงข้อความ รองรับ HDR Tone Mapping สำหรับจอภาพที่ไม่ใช่ HDR
📛 ข้อเสีย:
ไม่รองรับ AirPlay No รุ่นฟรี (รวมการทดลองใช้ 7 วัน)
3. VLC Media Player สำหรับ Mac
อาจเป็นหนึ่งในเครื่องเล่นวิดีโอที่มีชื่อเสียงและเป็นที่นิยมมากที่สุด VLC aka VideoLan Client เป็นเครื่องเล่นวิดีโอโอเพ่นซอร์สฟรีที่รองรับรูปแบบไฟล์มัลติมีเดียยอดนิยมเกือบทุกรูปแบบ รวมถึง MKV มันมีตัวเลือกการเล่นที่เหมาะสม เช่น ความเร็ว อีควอไลเซอร์ ฯลฯ และคุณสมบัติเพิ่มเติม เช่น การจับภาพหน้าจอและการแปลงพื้นฐานภายใต้ประทุน อย่างไรก็ตาม ฟีเจอร์ขั้นสูงอื่นๆ เช่น การเร่งด้วยฮาร์ดแวร์ยังขาดหายไป ยิ่งไปกว่านั้น อินเทอร์เฟซผู้ใช้ไม่ได้เปลี่ยนไปมากนักตามกาลเวลาและรู้สึกว่าใช้งานง่ายน้อยกว่า
หมายเหตุ: คุณสามารถดาวน์โหลด VLC Media Player ได้จาก เว็บไซต์อย่างเป็นทางการ
วิธีเล่นไฟล์.mkv ด้วย VLC Player
เปิด VLC player คุณสามารถเปิดและเล่นไฟล์ MKV ได้สามวิธี: จากเมนู ไฟล์ ให้คลิก เปิดไฟล์ แล้วเลือกไฟล์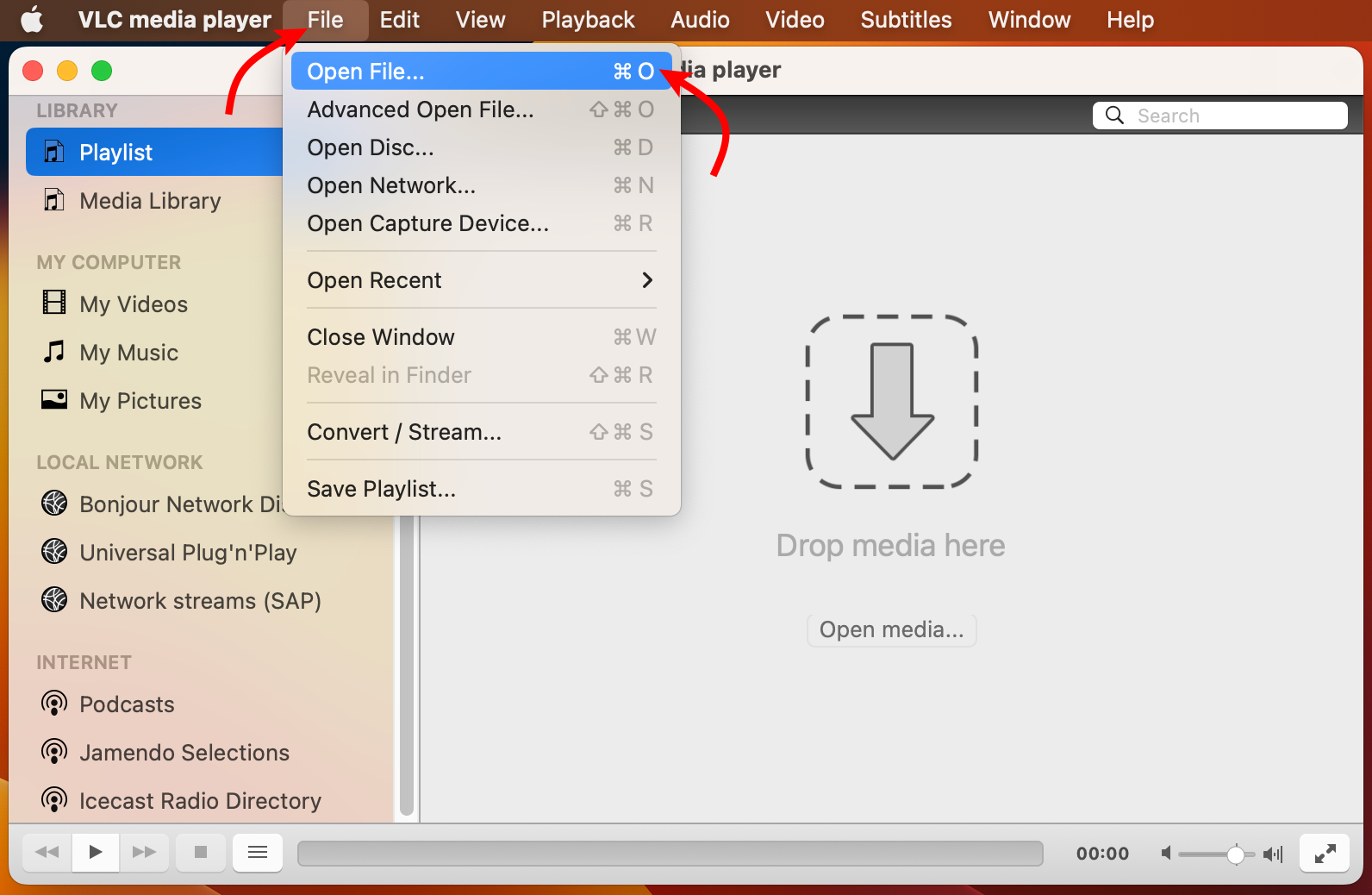 ในหน้าต่าง VLC คลิกเปิดสื่อ เลือกไฟล์ จากนั้นเปิด
ในหน้าต่าง VLC คลิกเปิดสื่อ เลือกไฟล์ จากนั้นเปิด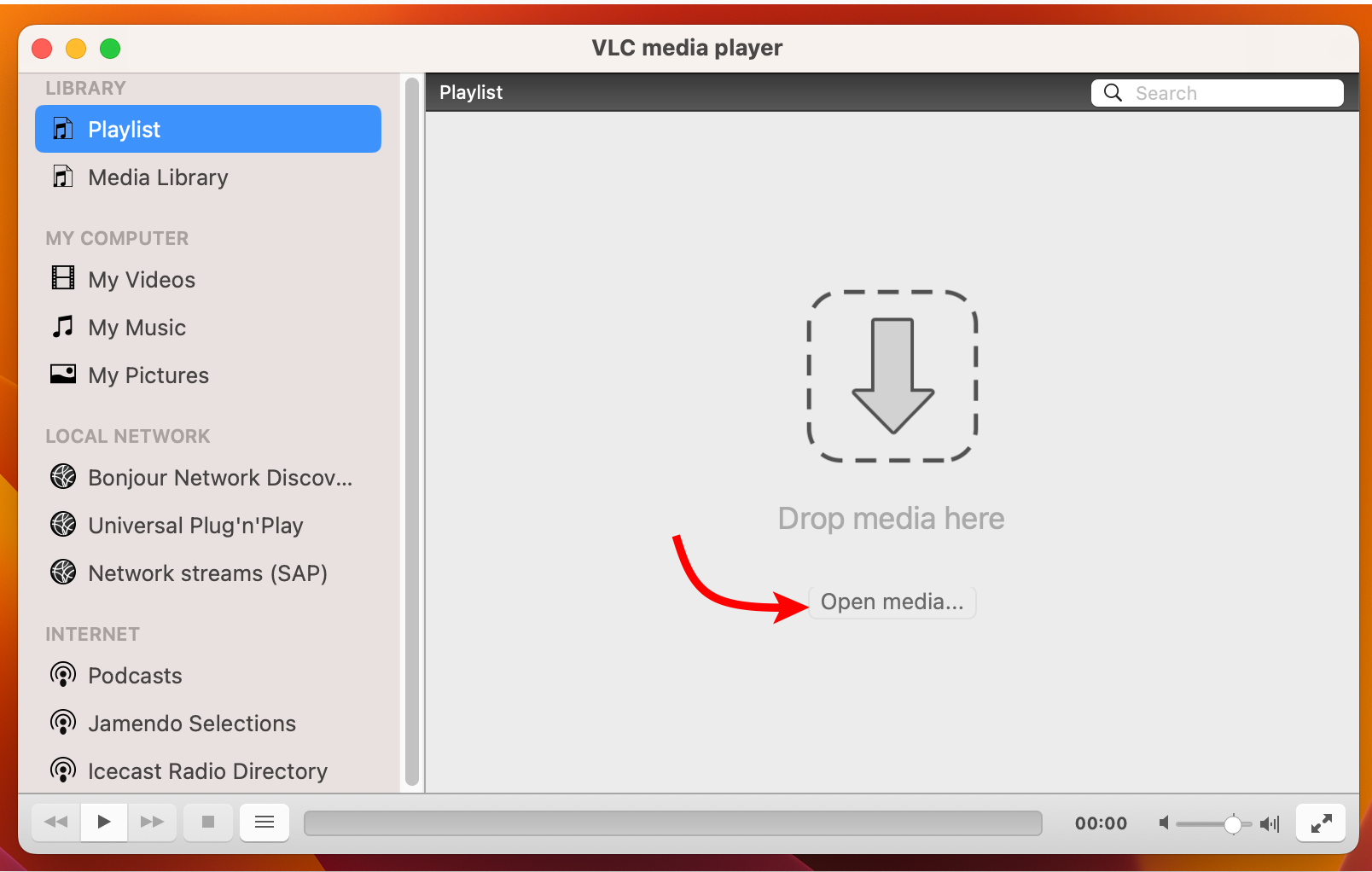 จาก Finder ลากและวาง ไฟล์ลงในหน้าต่าง VLC
จาก Finder ลากและวาง ไฟล์ลงในหน้าต่าง VLC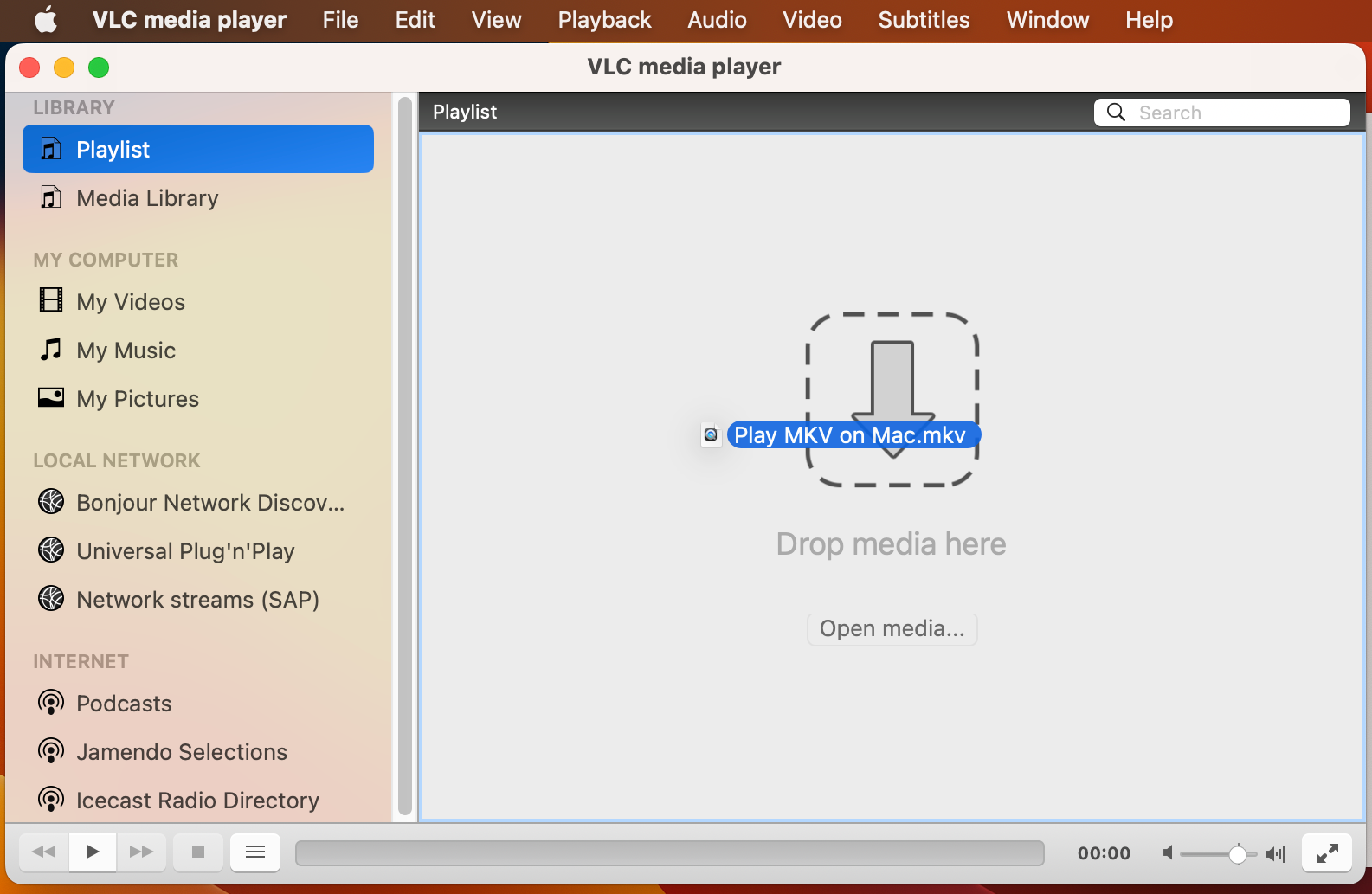
วิดีโอ MKV จะเริ่มขึ้น เล่นบน Mac ของคุณ สนุกได้เลย!
✅ ข้อดี:
ไม่มีค่าใช้จ่ายแอบแฝง (ฟรีทั้งหมด) รองรับรูปแบบมัลติมีเดียส่วนใหญ่ แม้แต่ไฟล์ที่เสียหายก็สามารถใช้งานได้
📛 ข้อเสีย:
อาจมีข้อบกพร่องด้านความปลอดภัย ปัญหา UI ของโรงเรียนเก่ากับการเล่น HD และ 4K
วิธีที่ #2: แปลงรูปแบบไฟล์ MKV เป็นรูปแบบที่เข้ากันได้กับ macOS
หากคุณไม่ต้องการดาวน์โหลดเครื่องเล่นวิดีโอ ตัวเลือกถัดไปที่ดีที่สุดคือการแปลงไฟล์เป็นรูปแบบที่สนับสนุนโดย QuickTime เช่น MP4 ต่อไปนี้เป็นวิธีที่ดีที่สุดในการแปลงไฟล์ MKV เป็น MP4 หรือรูปแบบอื่นๆ ที่รองรับ
4. Apowersoft Free Online Video Converter
Apowersoft เป็นเครื่องมือฟรี 100% สำหรับแปลง MKV เป็นรูปแบบใดก็ได้ที่คุณต้องการ รวมถึง MP4, AVI, 3GP, MOV, FLAC, AAC และอื่นๆ คุณยังสามารถปรับแต่งการตั้งค่าต่างๆ เช่น ขนาดเอาต์พุต บิตเรต อัตราเฟรม อัตราตัวอย่าง ความละเอียด และอื่นๆ ส่วนที่ดีที่สุดคือไม่มีข้อจำกัด การเป็นสมาชิก หรือการบังคับสมัครใช้งาน และค่อนข้างใช้งานง่าย และแม้ว่าตัวแปลงจะออนไลน์อยู่ คุณจะต้องดาวน์โหลด Launcher เพื่อทำให้กระบวนการราบรื่นขึ้น
ตั้งค่า Apowersoft เพื่อแปลง MKV
ใช้ลิงก์ด้านล่างเพื่อเปิด Apowersoft เว็บไซต์
เว็บไซต์ Apowersoft คลิก เลือกไฟล์ที่จะ เริ่มต้น จากนั้น ดาวน์โหลด Launcher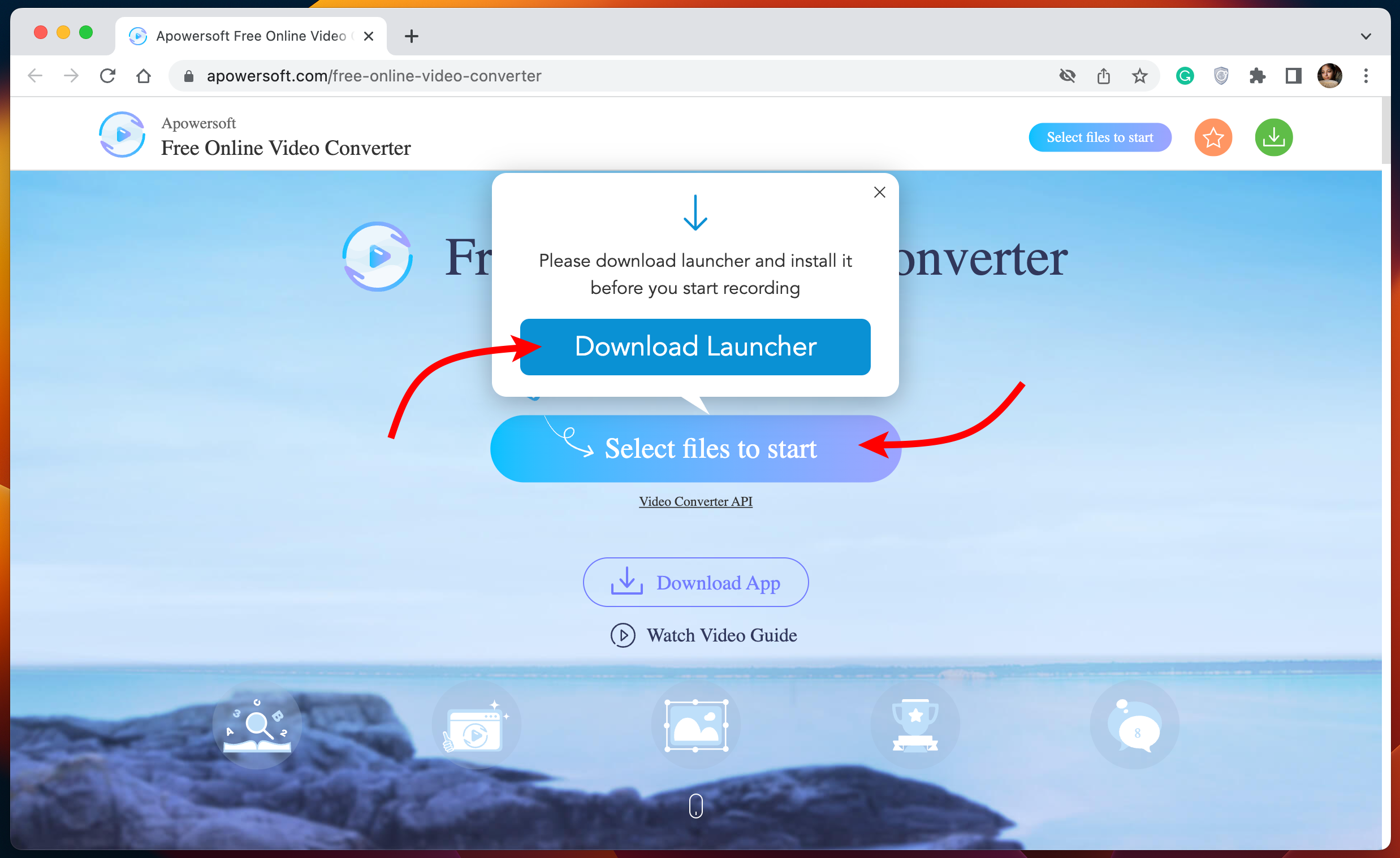 ในป๊อปอัป: ทำเครื่องหมายในช่องถัดจาก อนุญาตให้ www.apowersoft.com เสมอ เปิดลิงก์ประเภทนี้ในแอปที่เกี่ยวข้อง คลิกเปิด Mac Online Launcher
ในป๊อปอัป: ทำเครื่องหมายในช่องถัดจาก อนุญาตให้ www.apowersoft.com เสมอ เปิดลิงก์ประเภทนี้ในแอปที่เกี่ยวข้อง คลิกเปิด Mac Online Launcher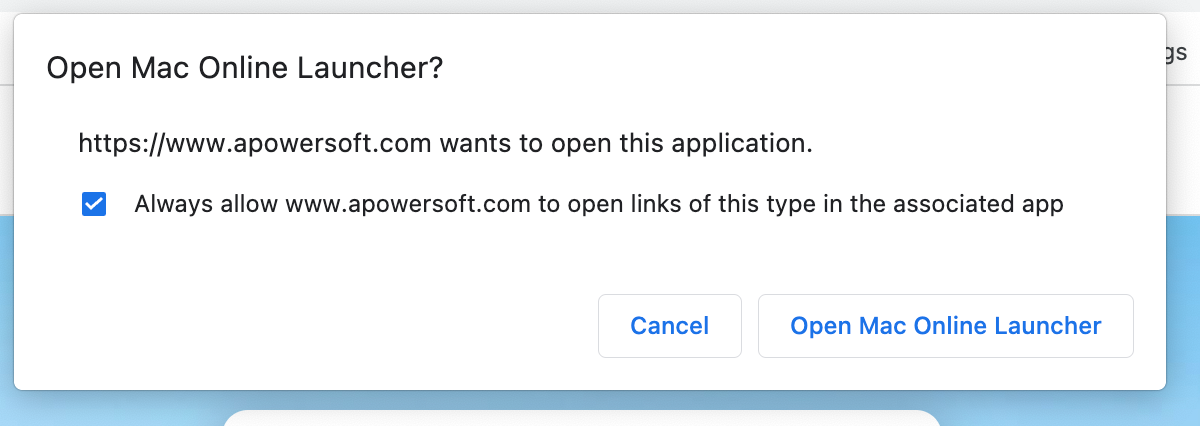 ถัดไป ทำตามคำแนะนำบนหน้าจอเพื่อดาวน์โหลดและติดตั้งตัวเรียกใช้งาน
ถัดไป ทำตามคำแนะนำบนหน้าจอเพื่อดาวน์โหลดและติดตั้งตัวเรียกใช้งาน
ใช้ Apowersoft เพื่อแปลง MKV เป็น MP4
เปิด เว็บไซต์ Apowersoft แล้วคลิก เลือกไฟล์ที่จะเริ่มต้น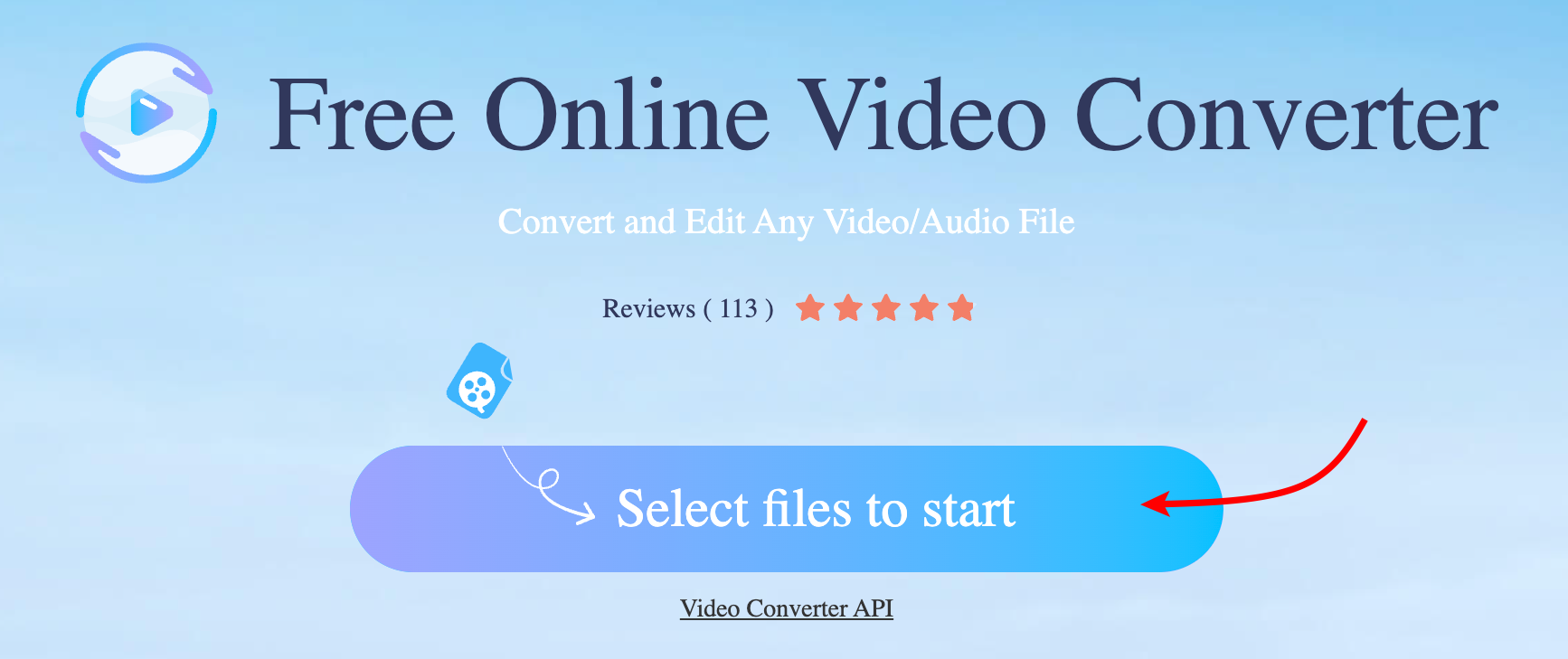 เลือกไฟล์แล้วคลิก เปิด แข็งแรง>. เลือกเมนูแบบเลื่อนลงด้านบน รูปแบบ แล้วเลือกรูปแบบ
เลือกไฟล์แล้วคลิก เปิด แข็งแรง>. เลือกเมนูแบบเลื่อนลงด้านบน รูปแบบ แล้วเลือกรูปแบบ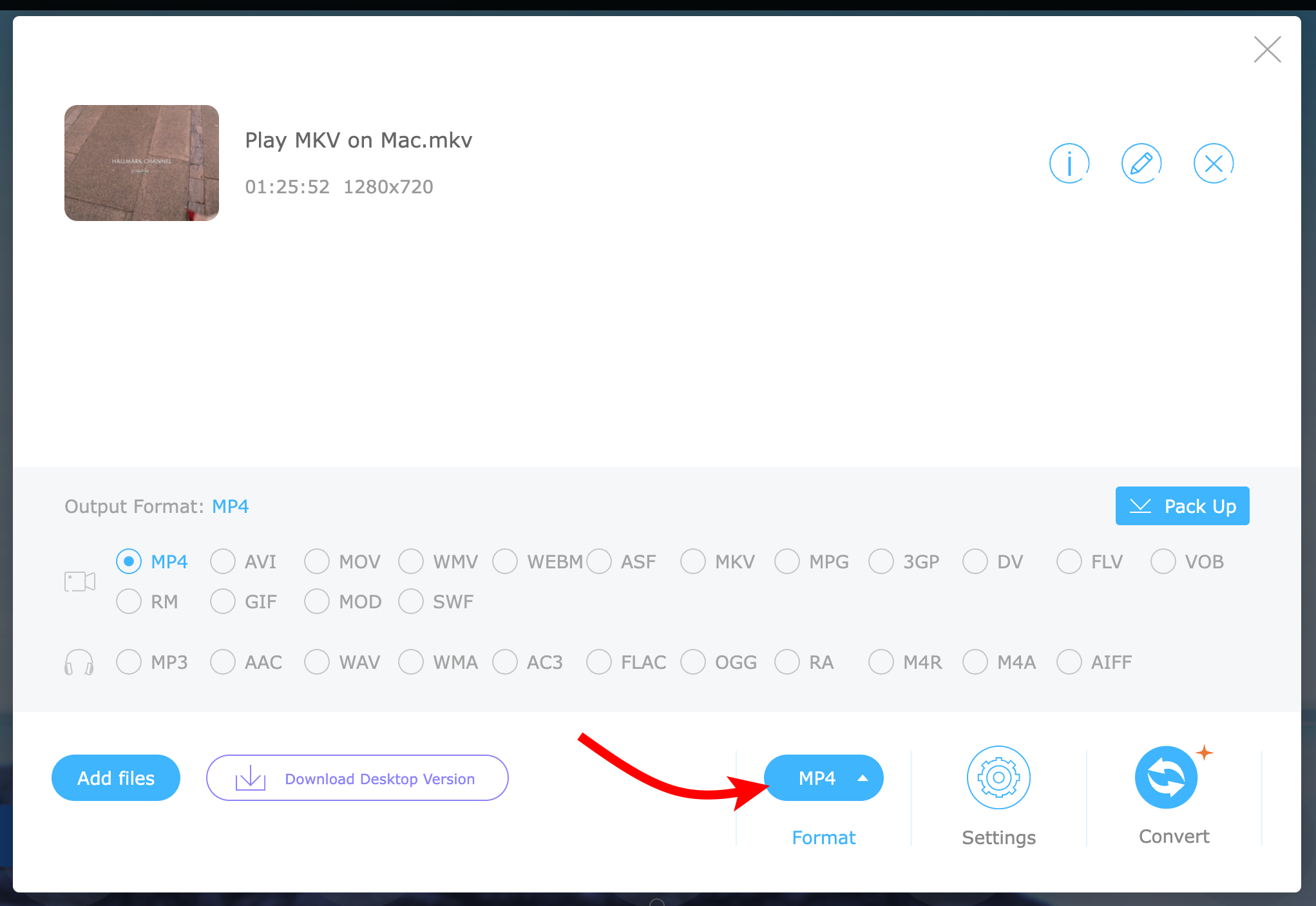 คุณสามารถเลือกไอคอนรูปเฟืองและจัดการการตั้งค่าเสียง/วิดีโอ เช่น ความละเอียด บิตเรต ฯลฯ สุดท้าย เลือกแปลงแล้วเลือกตำแหน่งดาวน์โหลด/แปลง
คุณสามารถเลือกไอคอนรูปเฟืองและจัดการการตั้งค่าเสียง/วิดีโอ เช่น ความละเอียด บิตเรต ฯลฯ สุดท้าย เลือกแปลงแล้วเลือกตำแหน่งดาวน์โหลด/แปลง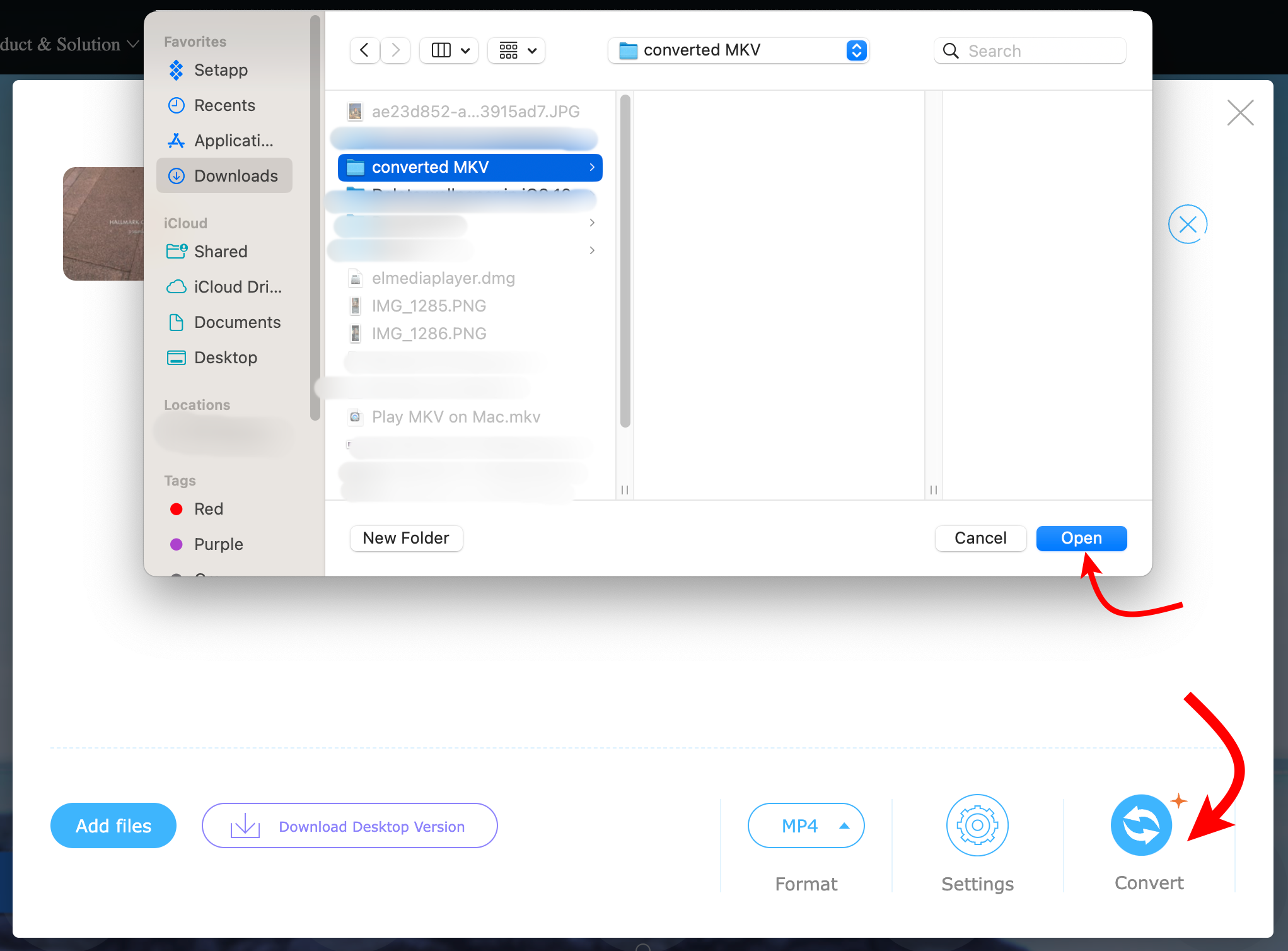 เมื่อเสร็จแล้ว ให้แตะ เปิด เพื่อดูไฟล์ที่แปลงแล้ว
เมื่อเสร็จแล้ว ให้แตะ เปิด เพื่อดูไฟล์ที่แปลงแล้ว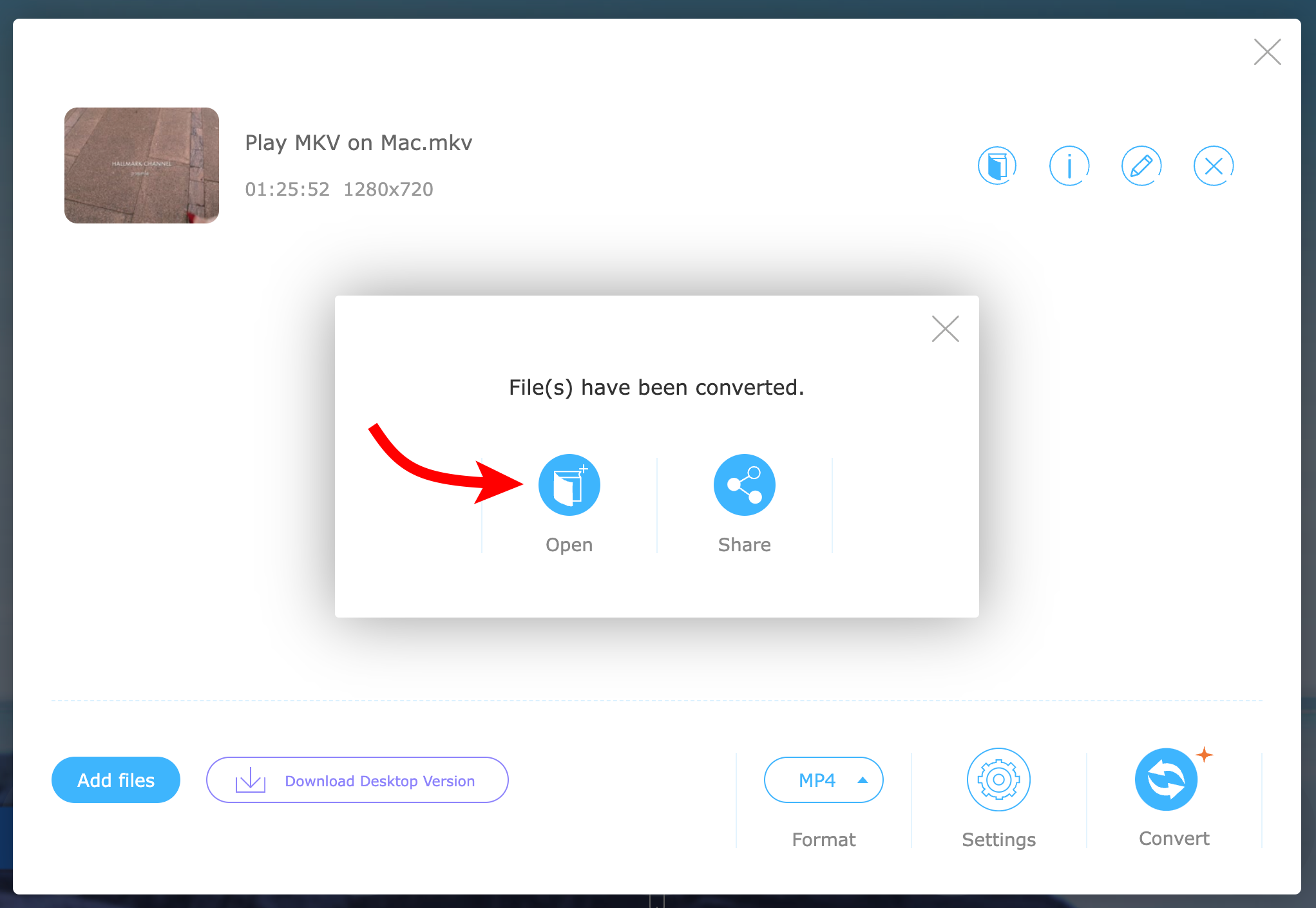 ตอนนี้คุณสามารถเล่นไฟล์ใน QuickTime Player
ตอนนี้คุณสามารถเล่นไฟล์ใน QuickTime Player
✅ จุดเด่น:
วิธีแปลงไฟล์มีเดียฟรี 100% ไม่จำเป็นต้องดาวน์โหลดซอฟต์แวร์ที่สมบูรณ์ แปลงไฟล์หลายไฟล์พร้อมกัน คุณสามารถปรับคุณภาพวิดีโอและการตั้งค่าอื่นๆ ก่อนการแปลง
📛 ข้อเสีย:
ไม่เร็วเท่าทางเลือกอื่นๆ อาจทำให้ใช้งาน CPU สูงได้
5. ใช้ Permute เพื่อแปลงไฟล์ MKV เป็น MP4 บน Mac
Permute เป็นตัวแปลงที่รวมทุกอย่างไว้ในหนึ่งเดียว มันสามารถแปลงไฟล์ทุกประเภทเป็นไฟล์ประเภทใดก็ได้ รวมถึงรูปแบบที่หายาก เช่น WebP และ SVG ยิ่งไปกว่านั้น คุณยังสามารถแปลงไฟล์ MKV เป็น MP4 สำหรับ iPhone หรือ iPad ได้อีกด้วย และรวดเร็วด้วยการตั้งค่าล่วงหน้า MP4 และ HEVC ในตัวที่ใช้ประโยชน์จากความสามารถในการเร่งฮาร์ดแวร์ของ Mac ได้อย่างเต็มที่ นอกจากนี้ Permute ยังรวมคุณสมบัติที่เป็นมิตรกับผู้ใช้ เช่น การปรับขนาดเป็นกลุ่ม หมุนและพลิกรูปภาพและวิดีโอ แปลงรูปภาพเป็นข้อความ เป็นต้น
หมายเหตุ: ไปที่ เว็บไซต์อย่างเป็นทางการของ Permute เพื่อเข้าถึง คุณสามารถดาวน์โหลดได้จากเว็บไซต์หรือดาวน์โหลดจาก Setapp Bundle
วิธีแปลง MKV เป็น MP4 บน Mac ด้วย Permute
เปิดแอป Permute บน Mac ของคุณ ไปที่ ไฟล์ จากแถบเมนู → เลือก เปิด แล้วเลือกไฟล์
คุณยังสามารถ แตะ + จากด้านซ้ายล่าง และเพิ่มไฟล์ MKV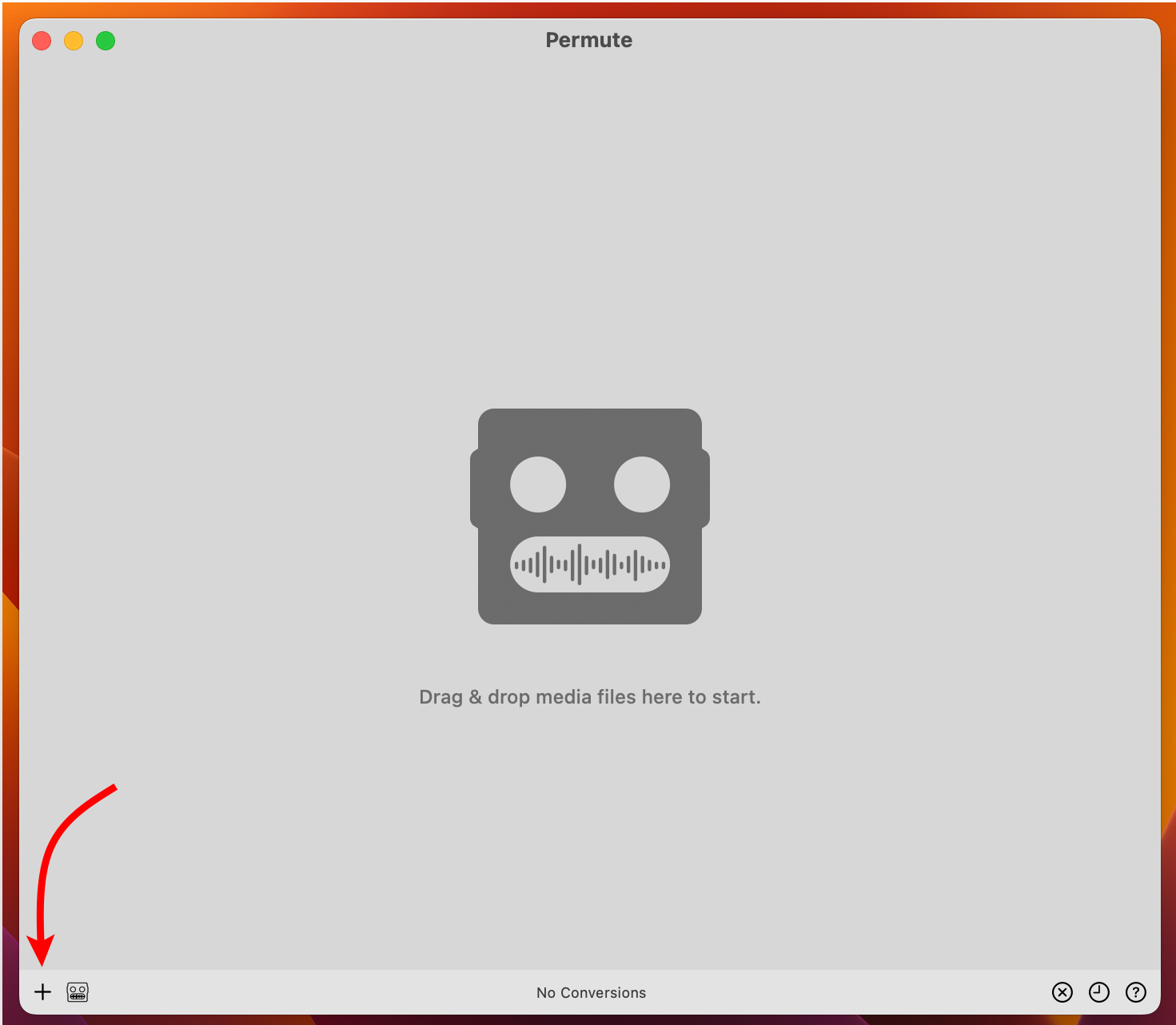 ตอนนี้ เลือก เมนูแบบเลื่อนลง ถัดจากวิดีโอ แล้วเลือกรูปแบบที่เหมาะสม หากต้องการจัดการการตั้งค่าวิดีโอ ให้คลิกไอคอนรูปเฟืองจากมุมขวาบน เลือกตัวเลือกด้านล่างวิดีโอเพื่อตัดแต่ง ครอบตัด หรืออื่นๆ อีกมาก
ตอนนี้ เลือก เมนูแบบเลื่อนลง ถัดจากวิดีโอ แล้วเลือกรูปแบบที่เหมาะสม หากต้องการจัดการการตั้งค่าวิดีโอ ให้คลิกไอคอนรูปเฟืองจากมุมขวาบน เลือกตัวเลือกด้านล่างวิดีโอเพื่อตัดแต่ง ครอบตัด หรืออื่นๆ อีกมาก  เมื่อเสร็จแล้ว ให้คลิก ไอคอนเล่น ในหน้าต่างย่อยเพื่อเริ่มการแปลง
เมื่อเสร็จแล้ว ให้คลิก ไอคอนเล่น ในหน้าต่างย่อยเพื่อเริ่มการแปลง ตอนนี้คุณสามารถดูและเล่นไฟล์ที่แปลง ไฟล์ MKV
ตอนนี้คุณสามารถดูและเล่นไฟล์ที่แปลง ไฟล์ MKV
✅ ข้อดี:
รองรับการแปลงวิดีโอที่เร็วขึ้น รวมถึงการแปลงเฉพาะอุปกรณ์ โฮสต์ของคุณสมบัติการตัดต่อวิดีโอ/รูปภาพ
📛 ข้อเสีย:
แอปแบบชำระเงิน ไม่มีเวอร์ชันฟรี UI อาจทำให้สับสนได้ในบางครั้ง
6. HandBrake MKV Converter
HandBrake เปรียบเสมือน VLC ของตัวแปลงวิดีโอ ย้อนกลับไปในสมัยนั้น การริพวิดีโอ DVD เป็นทางเลือกยอดนิยม โชคดีที่มีขั้นสูงในการรวมตัวแปลงสัญญาณที่รองรับอย่างกว้างขวางและสามารถแปลงวิดีโอ MKV เป็น MP4 หรือรูปแบบอื่น ๆ ได้อย่างง่ายดาย เป็นเครื่องมือโอเพ่นซอร์สที่ใช้งานง่าย ฟรี และพัฒนาขึ้นโดยอาสาสมัครเพื่อช่วยทุกคนในการแปลงวิดีโอจากรูปแบบหนึ่งเป็นอีกรูปแบบหนึ่ง ข้อบกพร่องเดียวในแผนคือขาดคุณสมบัติต่างๆ เช่น การเร่งด้วยฮาร์ดแวร์ การปรับการเล่น ฯลฯ
หมายเหตุ: คุณสามารถดาวน์โหลด HandBrake ได้จาก เว็บไซต์ทางการ
แปลง MKV เป็น MP4 ด้วย HandBrake บน Mac
เปิดแอป HandBrake บน Mac ของคุณ จากกล่องโต้ตอบ ให้เลือกไฟล์ MKV ที่คุณต้องการแปลง ที่นี่คุณสามารถจัดการการตั้งค่าการแปลงวิดีโอ เช่น รูปแบบ (ใช้เมนูแบบเลื่อนลง) ตอน และอื่นๆ คลิกปุ่ม เริ่ม เพื่อเริ่มการแปลง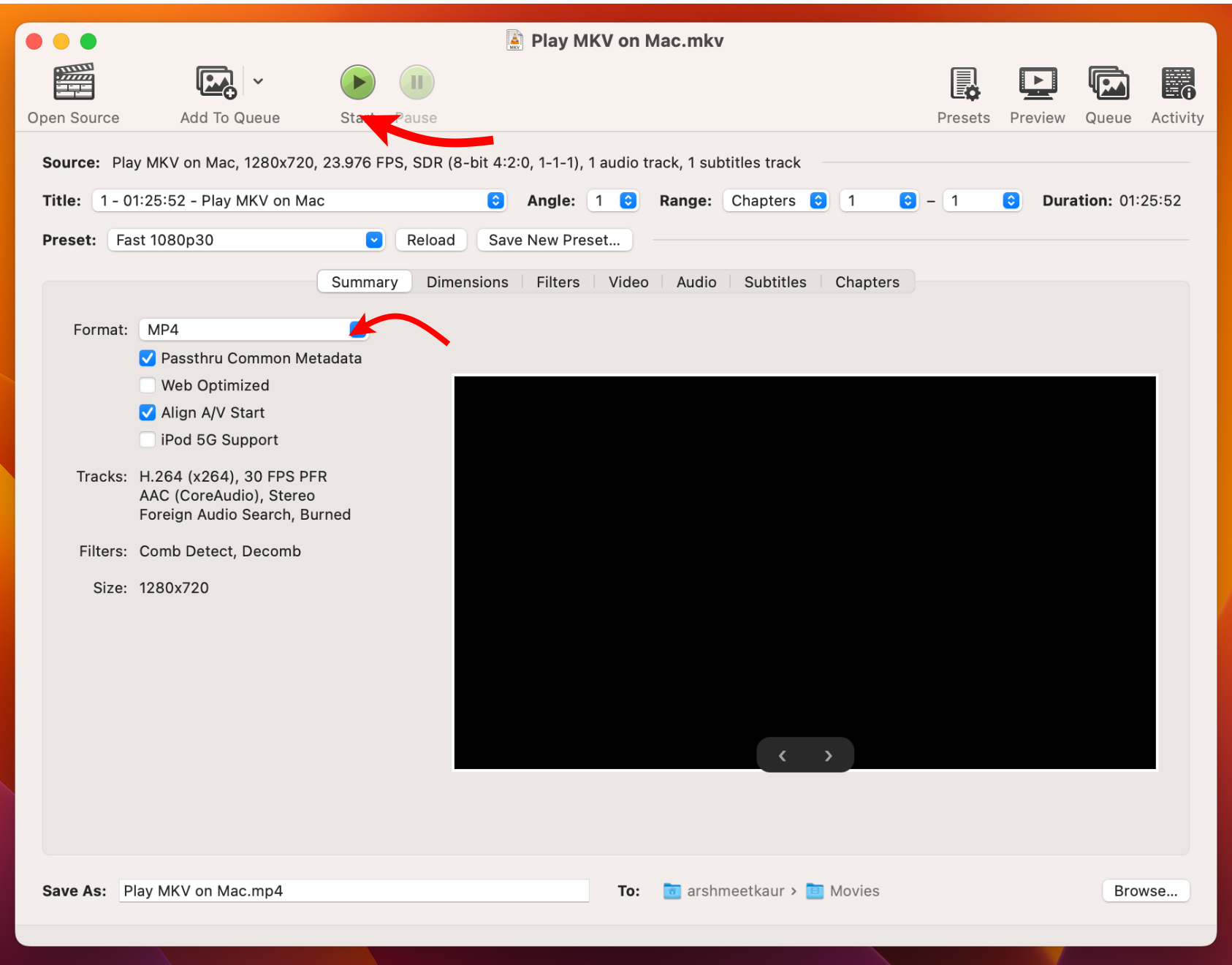
✅ ข้อดี:
UI น้อยที่สุดและใช้งานง่าย แอปฟรีโดยสมบูรณ์ มีการตั้งค่าล่วงหน้าหลายค่า
📛 ข้อเสีย:
ไม่รองรับทุกรูปแบบ แอปโอเพ่นซอร์สมีแนวโน้มที่จะเกิดข้อบกพร่องด้านความปลอดภัย
ไฟล์ MKV คืออะไร? เหตุใดจึงเป็นที่นิยมมาก
ไฟล์วิดีโอ Matroska เช่น ไฟล์ MKV เป็นรูปแบบไฟล์คอนเทนเนอร์มัลติมีเดียแบบโอเพ่นซอร์สที่ครอบคลุม คอนเทนเนอร์ MKV สามารถจัดเก็บไฟล์เสียง วิดีโอ และคำบรรยายไม่จำกัดลงในไฟล์เดียว และแต่ละไฟล์สามารถเข้ารหัสที่แตกต่างกันได้ MKV ไม่บีบอัดข้อมูล ทำให้ได้คุณภาพที่ยอดเยี่ยม (รวมถึงไฟล์ HD) ด้วยพื้นที่จัดเก็บที่ค่อนข้างน้อย ยิ่งไปกว่านั้น รูปแบบวิดีโอแบบครบวงจรนี้ยังรองรับการให้คะแนน ประเด็นของบท คำอธิบาย ภาพหน้าปก และอื่นๆ ดังนั้นจึงกลายเป็นรูปแบบที่นิยมในการจัดเก็บและแชร์ภาพยนตร์หรือวิดีโอคุณภาพสูง
บทสรุป
แม้ว่าเราจะชอบที่ Apple เริ่มสนับสนุนรูปแบบ MKV สำหรับ ต่อไปนี้เป็นวิธีเดียวในการเปิดหรือเล่นไฟล์ MKV บน Mac วิธีที่ดีที่สุดขึ้นอยู่กับความต้องการของคุณ หากเป็นเพียงวิดีโอเดียว การแปลงจะให้บริการคุณได้ดี อย่างไรก็ตาม หากคุณมีไฟล์ MKV หลายไฟล์ เครื่องเล่นวิดีโอที่เข้ากันได้จะดีกว่า
คำถามที่พบบ่อย
หากคุณมีเครื่องเล่นวิดีโอที่รองรับแต่ยังไม่สามารถเล่น MKV ได้อย่างถูกต้อง อาจเป็นเพราะ ไฟล์เสียหาย ลองดาวน์โหลดวิดีโออีกครั้งหรือใช้ตัวแปลง MKV เพื่อกู้คืนไฟล์
โดยทั่วไป MKV ให้คุณภาพวิดีโอสูงที่อัตราการบีบอัดที่ดี ต้องขอบคุณตัวแปลงสัญญาณ H.264 อย่างไรก็ตาม มันเป็นเพียงคอนเทนเนอร์ คุณภาพของเสียง วิดีโอ คำบรรยาย หรือไฟล์อื่นๆ ขึ้นอยู่กับแต่ละไฟล์และตัวแปลงสัญญาณ
ใช่ ตราบใดที่คุณมีซอฟต์แวร์แปลงวิดีโอที่เหมาะสม เหลือเชื่อ มีซอฟต์แวร์และแพลตฟอร์มมากมายที่สามารถทำได้ คุณสามารถตรวจสอบตัวแปลง MKV ที่ดีที่สุดในบทความด้านบน
เช่นเดียวกับ Mac iPhone ไม่รองรับ MKV โดยกำเนิด ดังนั้น คุณจะต้องดาวน์โหลดแอปเครื่องเล่นวิดีโอที่รองรับ MKV หรือแอปแปลงวิดีโอ คุณยังสามารถแปลงไฟล์ MKV บน Mac แล้วถ่ายโอนไปยัง iPhone
ขึ้นอยู่กับไฟล์ MKV และตัวแปลงที่คุณใช้ โดยพื้นฐานแล้ว MKV เป็นคอนเทนเนอร์ ดังนั้นเมื่อคุณแตกไฟล์และย้ายไฟล์ไปยังคอนเทนเนอร์ MP4 ก็จะไม่ส่งผลต่อคุณภาพ อย่างไรก็ตาม คุณอาจสูญเสียสิทธิพิเศษเพิ่มเติม เช่น คำบรรยาย เสียงคู่ ฯลฯ
แม้ว่าทั้งคู่จะรองรับวิดีโอคุณภาพสูง แต่ก็มีกรณีการใช้งานที่แตกต่างกัน MP4 เป็นหนึ่งในรูปแบบมัลติมีเดียที่ใช้กันมากที่สุด ซึ่งรองรับโดยเครื่องเล่นมีเดียส่วนใหญ่ ในขณะที่ MKV สามารถโฮสต์ไฟล์ไม่จำกัด แทร็กคำบรรยาย ฯลฯ ดังนั้น จึงไม่เกี่ยวกับว่าใครดีกว่ากัน แต่เป็นเรื่องของความสะดวก
จำนวนการดูโพสต์: 17