เมื่อคุณทำงานกับเครื่องมือไล่ระดับสีใน Photoshop ความสามารถในการสร้างการไล่ระดับสีแบบกำหนดเองจะทำให้เครื่องมือมีศักยภาพมากขึ้น วันนี้เราจะมาดูวิธีการทำแบบนั้น พร้อมกับวิธีบันทึกการไล่ระดับสีแบบกำหนดเองของคุณเพื่อใช้ในภายหลัง
แต่ถ้าคุณไม่สนใจที่จะสร้างการไล่ระดับสีมากมายตั้งแต่เริ่มต้น ฉันจะแตะที่บางแห่งเพื่อค้นหาการไล่ระดับสี Photoshop ที่สร้างไว้ล่วงหน้าทางออนไลน์ฟรีด้วย!
มาเริ่มกันเลย เริ่มแล้ว
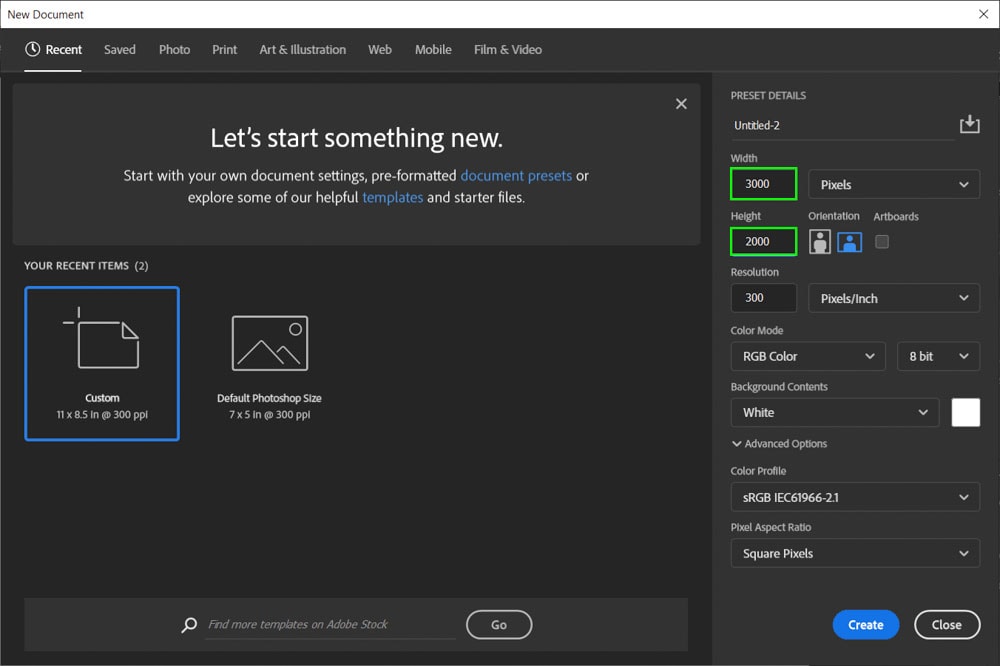
วิธีสร้างการไล่ระดับสีแบบกำหนดเองใน Photoshop
ขั้นตอนที่ 1: สร้างหรือเปิดเอกสารที่คุณต้องการใช้การไล่ระดับสี ในการ
ขั้นแรก ให้เปิดหรือสร้างเอกสารตามขนาดที่คุณต้องการ คุณจะใช้การไล่ระดับสีกับเอกสารนี้ ในกรณีของฉัน ฉันสร้างเอกสารขนาด 3000 x 2000 พิกเซล
จากนั้นไปที่แถบสีพื้นหน้า/พื้นหลังที่ด้านล่างของแถบเครื่องมือ ตัวอย่างเบื้องหน้าคือตัวอย่างที่อยู่ด้านหน้าและพื้นหลังอยู่ด้านหลัง เหล่านี้จะเป็นสีของการไล่ระดับสีเริ่มต้นของคุณ คุณสามารถเปลี่ยนสิ่งเหล่านี้ได้ภายหลังในโปรแกรมแก้ไขการไล่ระดับสีหากต้องการ แต่ควรทำไว้ก่อนล่วงหน้า
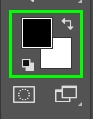
หากต้องการเปลี่ยนสีแถบสีพื้นหน้า ให้ดับเบิล-คลิกที่มัน
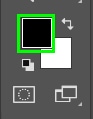
ภายในตัวเลือกสี ให้เลือกสีที่คุณต้องการ ในกรณีของฉัน นั่นคือสีฟ้าด้านล่าง
ทำซ้ำขั้นตอนด้านบนเพื่อเปลี่ยนสีตัวอย่างพื้นหลัง
ขั้นตอนที่ 2: เปิดใช้งานเครื่องมือไล่ระดับสี (G)
เมื่อเลือกสีที่ต้องการแล้ว ให้เปิดใช้งานเครื่องมือไล่ระดับสี (G) ในแถบเครื่องมือ

ขั้นตอนที่ 3: ปรับแต่งการไล่ระดับสีของคุณใน Gradient Editor
ตอนนี้ คลิกแถบสีใน แถบตัวเลือก เพื่อเปิด Gradient Editor
![]()
Gradient Editor ให้ตัวเลือกการปรับแต่งมากมายแก่คุณ เป็นทรัพยากรที่สมบูรณ์ในการสร้างการไล่ระดับสีที่มีลักษณะตรงตามที่คุณต้องการ
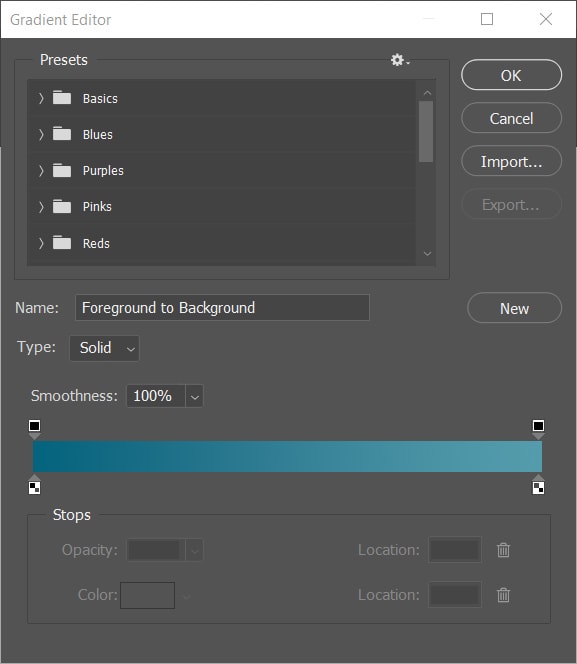
ส่วนแรกของ Gradient Editor คือค่าที่ตั้งไว้ล่วงหน้า ค่าที่ตั้งไว้ล่วงหน้าจะจัดกลุ่มเป็นโฟลเดอร์
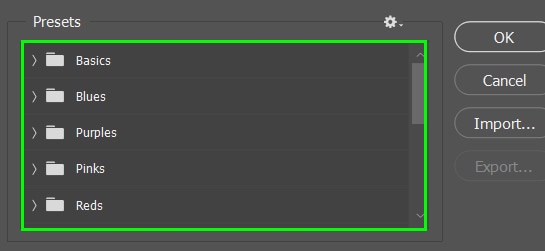
ในโฟลเดอร์ พื้นฐาน คุณจะพบการไล่ระดับสีเริ่มต้นตามสีพื้นหน้าและพื้นหลังของคุณ คุณยังสามารถค้นหาการไล่ระดับสีที่เปลี่ยนจากสีพื้นหน้าเป็นสีโปร่งใส นอกจากนี้ยังมีการไล่ระดับสีพื้นฐานที่เปลี่ยนจากสีดำเป็นสีขาว
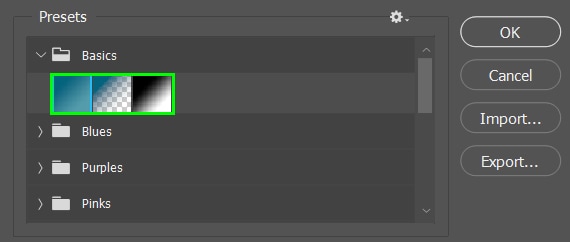
โฟลเดอร์อื่นๆ จะแบ่งออกเป็นกลุ่มสีหรือธีม ตัวอย่างเช่น คุณสามารถค้นหาโฟลเดอร์ที่มีเฉดสีเขียวและสีตามสีของคลาวด์ทั่วไป
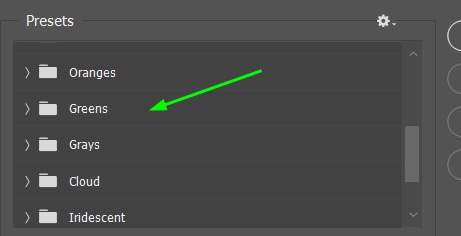
เมื่อเลื่อน Gradient Editor ลงมา คุณจะพบแถบไล่ระดับสีที่มี สีพื้นหน้าและพื้นหลังที่คุณเลือกไว้ก่อนหน้านี้โดยค่าเริ่มต้น
ลูกศรและบล็อกใต้แถบไล่ระดับสีเป็นจุดหยุดสี ซึ่งแสดงถึงสีแต่ละสีที่ประกอบกันเป็นการไล่ระดับสี
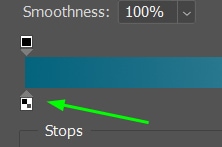
คุณสามารถเปลี่ยนสีที่เกี่ยวข้องได้โดยการคลิกสองครั้งที่จุดหยุดสีใดก็ได้ เมื่อคุณทำเช่นนี้ ตัวเลือกสีจะปรากฏขึ้น และคุณสามารถเลือกสีใหม่สำหรับการหยุดสีได้
คลิกที่ใดก็ได้ในแถบไล่ระดับสีเพื่อเพิ่มสีใหม่ให้กับการไล่ระดับสีของคุณ ตัวอย่างเช่น ฉันคลิกที่จุดด้านล่างตรงกลางของการไล่ระดับสี และจุดหยุดสีใหม่ปรากฏขึ้น
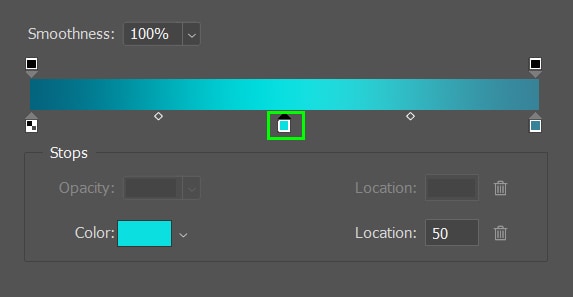
คุณสามารถทำซ้ำจุดหยุดสีได้โดยคลิกที่จุดนั้น แล้วกดAlt (Win) หรือ Option (Mac) ค้างไว้ แล้วลากไปในทิศทางที่คุณต้องการ
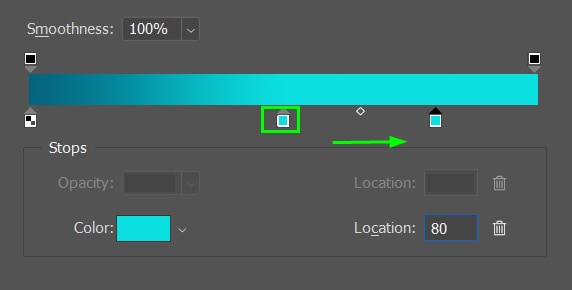
หากคุณสร้างจุดหยุดสีและต้องการลบ ให้คลิกที่จุดนั้นและ จากนั้นคลิก ไอคอนถังขยะ ถัดจากช่อง ตำแหน่งที่ตั้ง
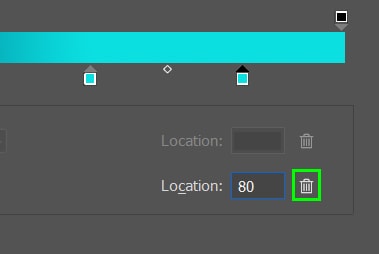
การใช้แถบเลื่อนความเรียบ คุณสามารถควบคุมการเปลี่ยนที่รุนแรงหรือราบรื่นระหว่างสีในการไล่ระดับสีของคุณ ยิ่งพารามิเตอร์นี้ต่ำ สีก็จะยิ่งดูกลมกลืนมากขึ้น
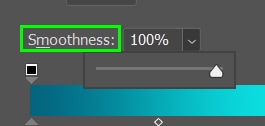
เพิ่มสีได้มากเท่าที่คุณต้องการในการไล่ระดับสีจนกว่าการไล่ระดับสีของคุณจะออกมาตามที่คุณต้องการ. ในกรณีของฉัน ฉันเพิ่มสี่สี
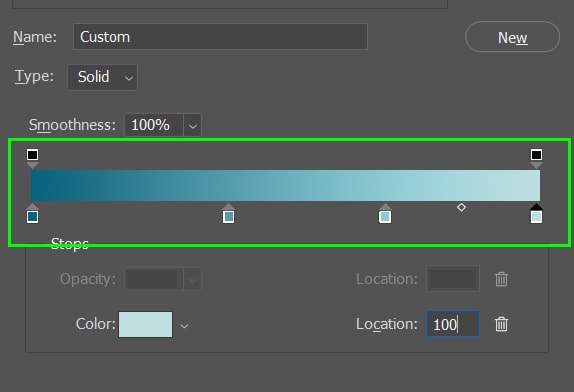
ขั้นตอนที่ 4: บันทึกการไล่ระดับสีที่กำหนดเองใหม่เป็นการตั้งค่าล่วงหน้า
เมื่อคุณ พอใจกับการไล่ระดับสีแล้ว การบันทึกเป็นค่าที่ตั้งไว้ล่วงหน้าสำหรับโครงการในอนาคตเป็นความคิดที่ดี ด้วยวิธีนี้ คุณไม่จำเป็นต้องสร้างการไล่ระดับสีตั้งแต่ต้นเมื่อต้องการ ในการดำเนินการนี้ ให้คลิกที่ปุ่ม ใหม่ ในกล่องโต้ตอบเครื่องมือแก้ไขการไล่ระดับสี
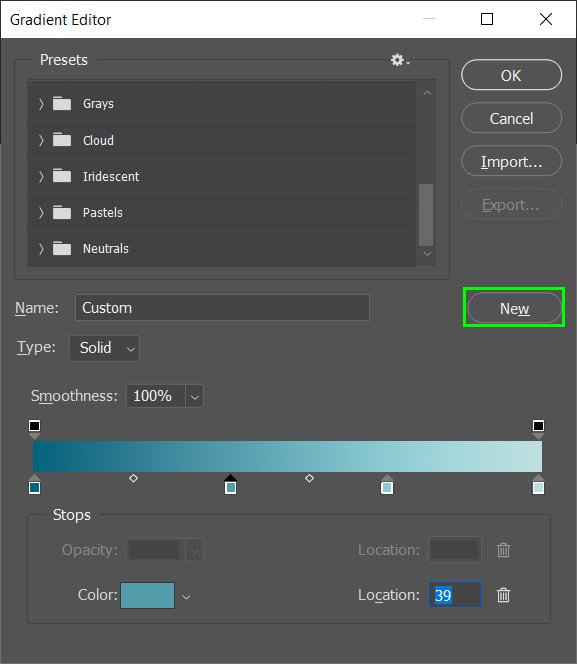
การตั้งค่าการไล่ระดับสีใหม่ของคุณจะปรากฏที่ด้านล่าง ของส่วนที่ตั้งค่าการไล่ระดับสีล่วงหน้า
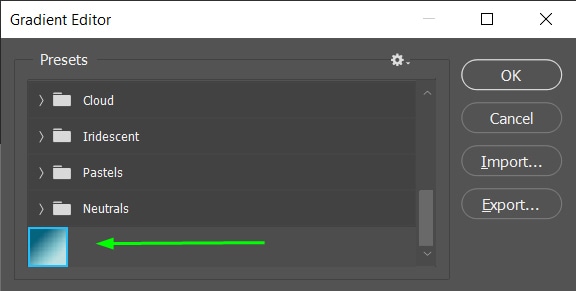
หากคุณสร้างการไล่ระดับสีที่ตั้งไว้ล่วงหน้าจำนวนมากและต้องการจัดกลุ่ม ให้คลิกแถบสีที่ตั้งไว้ล่วงหน้าและเลือกจัดกลุ่มการไล่ระดับสีใหม่
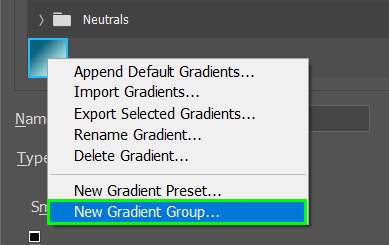
ตั้งชื่อกลุ่มใหม่ถ้าคุณต้องการและคลิก ตกลง
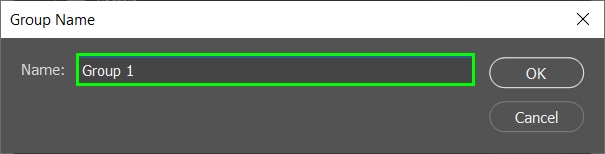
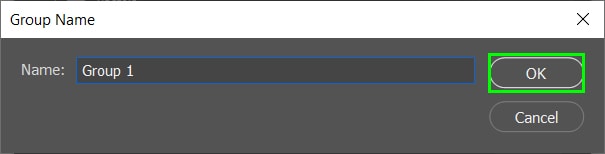
เมื่อคุณสร้างการไล่ระดับสี/กลุ่มของการไล่ระดับสีเสร็จแล้ว ให้คลิก ตกลง เพื่อปิดกล่องโต้ตอบ Gradient Editor
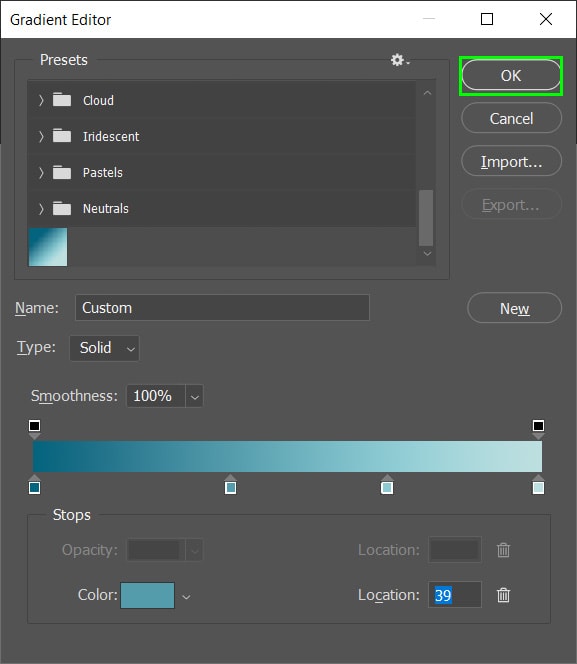
ขั้นตอนที่ 5: ค้นหาการไล่ระดับสีที่กำหนดเองหลังจากบันทึกแล้ว
หลังจากบันทึกการไล่ระดับสีแล้ว คุณสามารถเข้าถึงได้ทุกเมื่อในอนาคตโดยทำสิ่งต่อไปนี้:
ขั้นแรก เปิดใช้งาน เครื่องมือไล่ระดับสี (G) จากนั้นคลิกลูกศรถัดจากแถบไล่ระดับสีในแถบตัวเลือก
![]()
ตอนนี้ เลื่อนรายการค่าการไล่ระดับสีที่ตั้งไว้ล่วงหน้า เพื่อค้นหาของคุณ มันอาจจะอยู่ที่ด้านล่างของรายการหากคุณเพิ่งบันทึกไว้
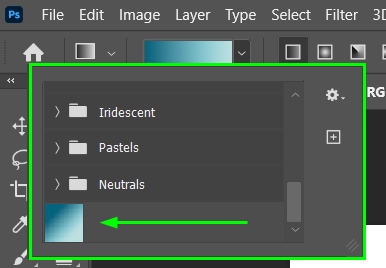
ขั้นตอนที่ 6: ใช้การไล่ระดับสีที่คุณสร้างขึ้น
หลังจากที่คุณสร้างการไล่ระดับสีแล้ว การนำไปใช้ในเอกสารหรือภาพถ่ายก็เป็นเรื่องง่าย
ในการดำเนินการนี้ ให้เปิดใช้งาน เครื่องมือไล่ระดับสี (G) เลือกค่าที่ตั้งไว้ล่วงหน้าของการไล่ระดับสีที่ต้องการ จากนั้นคลิกและลากการไล่ระดับสีจากจุดหนึ่งไปยังอีกจุดหนึ่งในเอกสารของคุณ ดังที่แสดงด้านล่าง
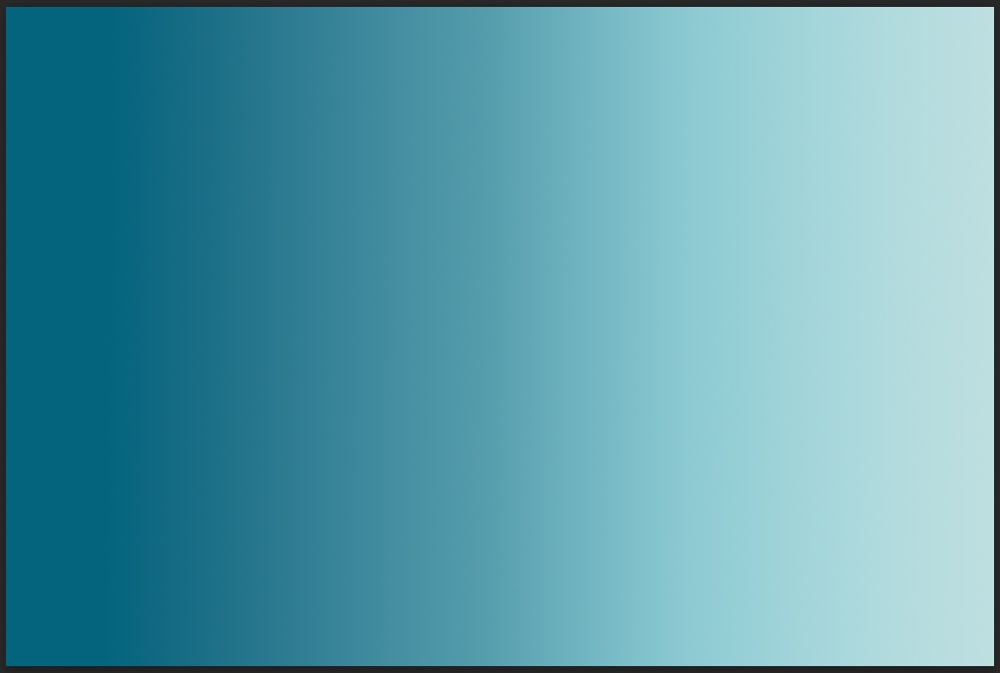
คุณสามารถควบคุมลักษณะของการไล่ระดับสีได้โดยเลือกสไตล์อื่นก่อนนำไปใช้ ในการดำเนินการนี้ ให้เลือกหนึ่งในประเภทการไล่ระดับสีในแถบตัวเลือก
![]()
การ การไล่ระดับสีเชิงเส้น ใช้การไล่ระดับสีจากจุดหนึ่งไปยังอีกจุดหนึ่งในพื้นที่ที่คุณใช้อยู่
![]()
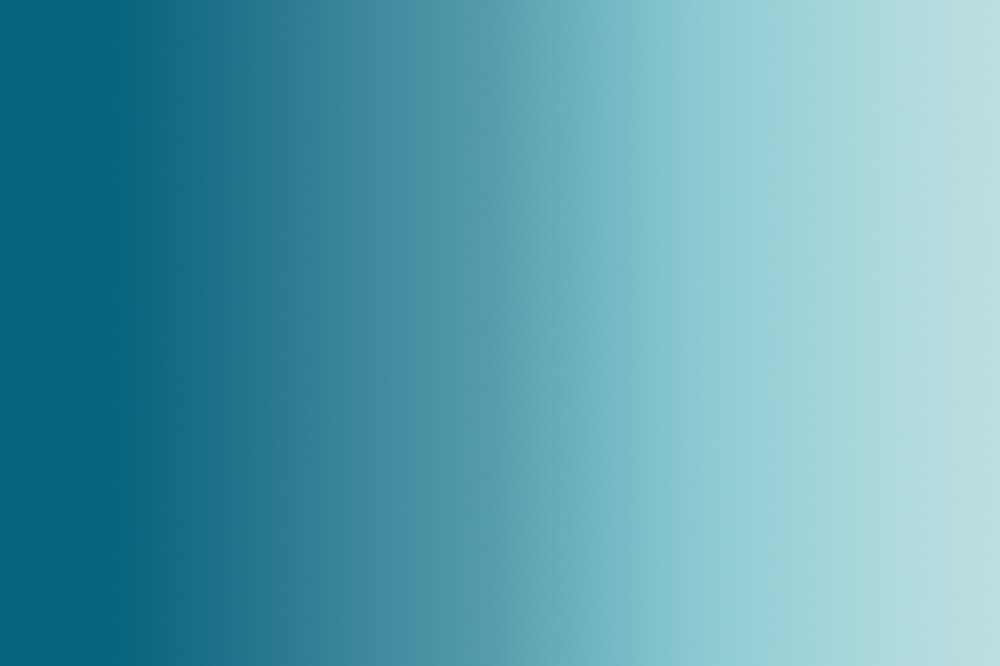
การไล่ระดับสีแบบเรเดียลจะใช้การไล่ระดับสีในรูปวงกลม
![]()
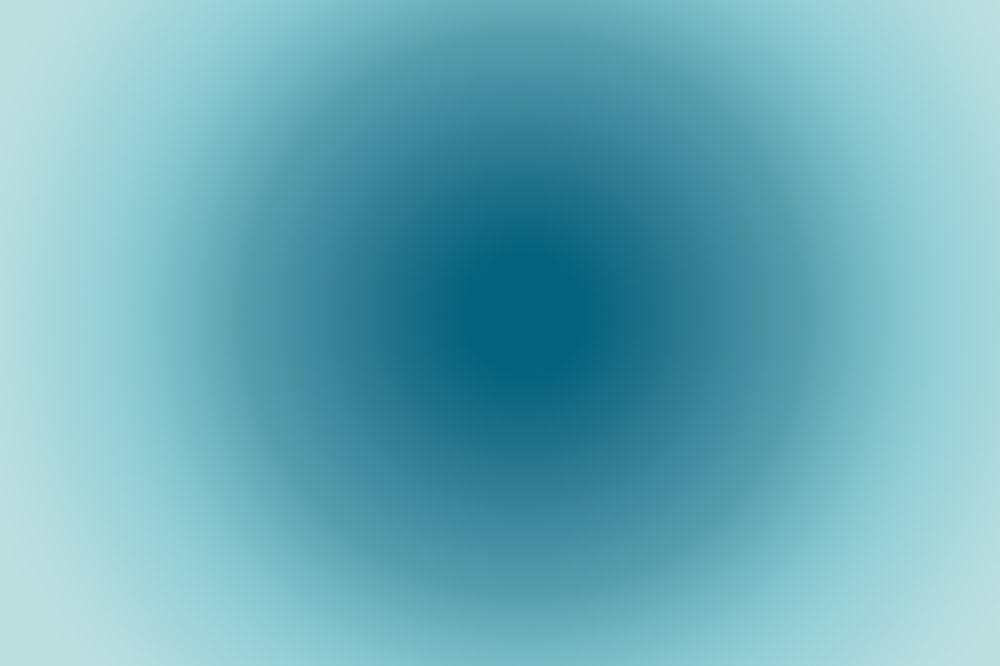
การไล่ระดับสีมุม ใช้การไล่ระดับสีโดยมีจุดโฟกัสที่ขยายออกไป ตัวเองในทิศทางเชิงมุม
![]()
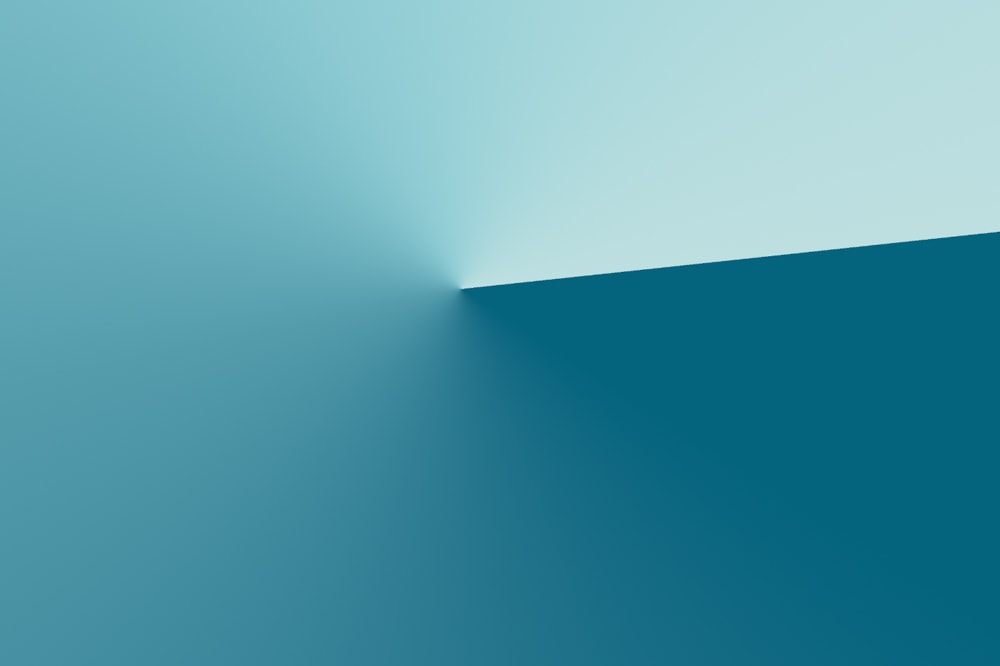
การไล่ระดับสีแบบสะท้อนกลับ จะสร้างการไล่ระดับสี ที่เปลี่ยนจากสีแรกของการไล่ระดับสีไปยังสีสุดท้าย อย่างไรก็ตาม มันยังวางสีสุดท้ายของการไล่ระดับสีไว้ทั้งสองด้าน ทำให้เกิดเอฟเฟกต์กระจกเงา
![]()
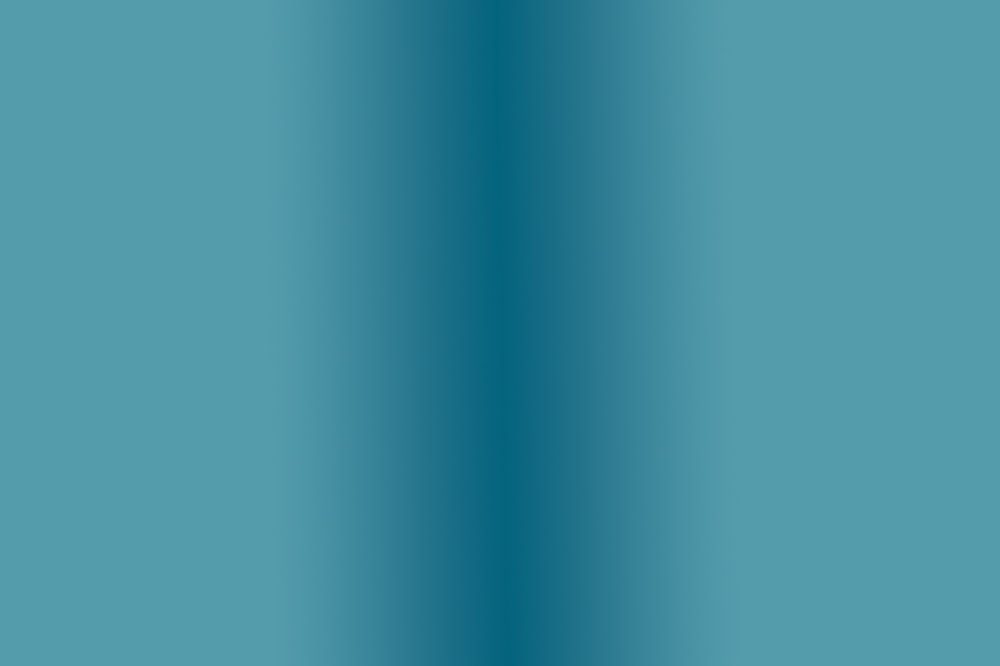
สุดท้าย การไล่ระดับสีแบบเพชร จะสร้างการไล่ระดับสีในรูปของเพชร
![]()
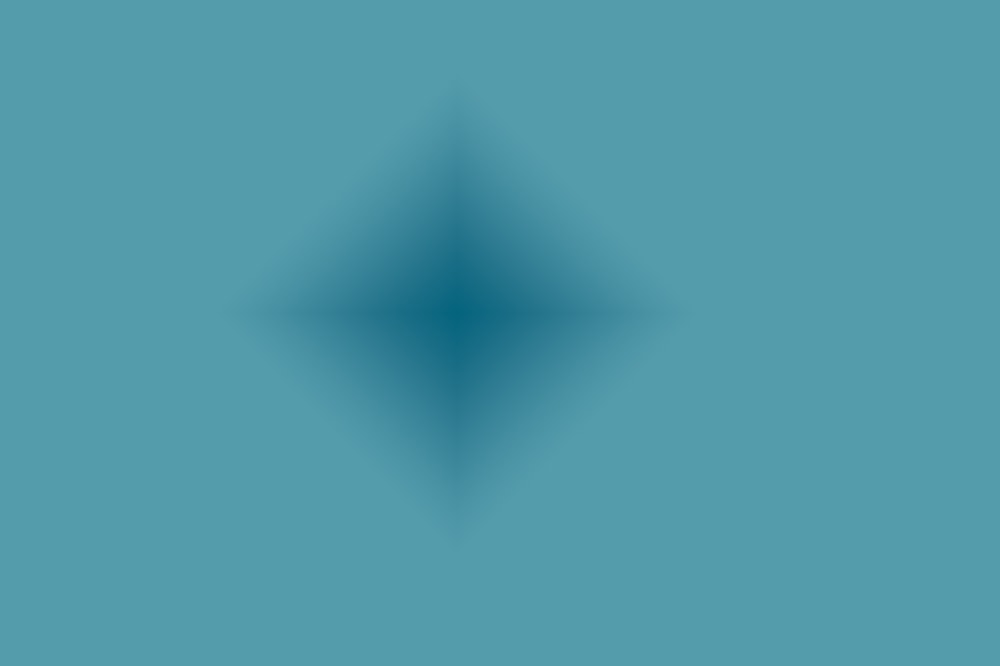
จะหาการไล่ระดับสีที่กำหนดเองเพิ่มเติมสำหรับ Photoshop ได้ที่ไหน
คุณไม่มีเวลาสร้างการไล่ระดับสีที่น่าทึ่งเสมอไป นั่นเป็นเหตุผลที่คุณควรจัดเก็บการไล่ระดับสีเพิ่มเติมเมื่อจำเป็น
ฉันเลือกแหล่งการไล่ระดับสีฟรีที่ยอดเยี่ยมสามแหล่งเพื่อให้คุณสามารถดาวน์โหลดเพื่อใช้ในโครงการของคุณ
– Brusheezy
Brusheezy เป็นเว็บไซต์ยอดนิยมที่ให้บริการทรัพยากร Photoshop ที่ดาวน์โหลดได้ฟรีหลายพันรายการ
แม้ว่าจุดเน้นของเว็บไซต์นี้คือการให้บริการพู่กัน แต่ก็ยังมีแหล่งข้อมูลอื่นๆ และการไล่ระดับสีก็เป็นหนึ่งในนั้น คุณสามารถค้นหาการไล่ระดับสีได้หลากหลายในเว็บไซต์นี้ เช่น การไล่ระดับสีโลหะ การไล่ระดับสีทอง และการไล่ระดับสีที่จัดเรียงตามธีม เช่น การไล่ระดับสีดอกไม้และการไล่ระดับอายุของภาพถ่าย
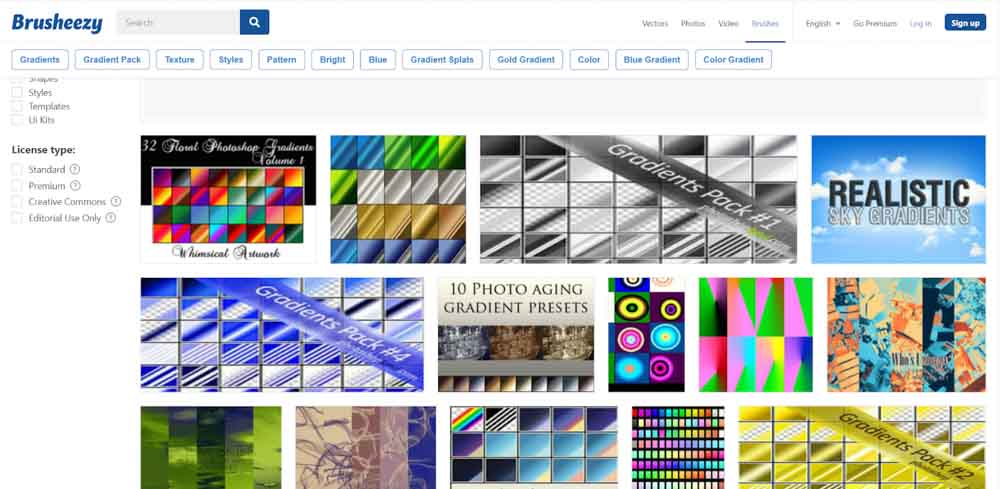
– ไฟล์ PS
ไฟล์ Ps เป็นไฟล์เฉพาะ เพื่อแบ่งปันทรัพยากร Photoshop คุณสามารถค้นหาอะไรก็ได้จากพู่กัน ใบปลิว และเอฟเฟ็กต์ข้อความบนเว็บไซต์นี้ แหล่งข้อมูลทั้งหมดมีให้ดาวน์โหลดฟรีและอัปโหลดโดยสมาชิก คุณสามารถเข้าร่วมเว็บไซต์ได้หากต้องการและแบ่งปันทรัพยากรของคุณเองด้วย!
Gradients บนเว็บไซต์มีส่วนของตัวเอง คุณสามารถหาการไล่ระดับสีคุณภาพสูงได้ที่นั่น เรียกดูเว็บไซต์ คุณจะพบแพ็คเกจที่สวยงามพร้อมการไล่ระดับสีที่ตั้งไว้ล่วงหน้าหลายร้อยแบบ
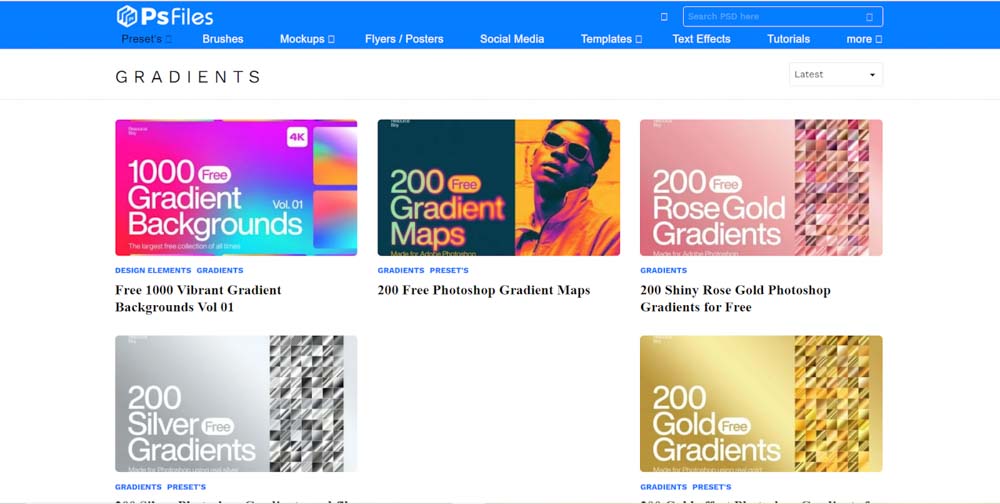
– Graphics Fuel
Graphics Fuel เป็นแหล่งรวมกราฟิกที่ยอดเยี่ยม ทั้งแบบฟรีและแบบพรีเมียม คุณสามารถค้นหางานออกแบบฟรีมากมาย รวมถึงไฟล์ PSD และไอคอน นอกเหนือจากนั้น พวกเขายังเผยแพร่บทความเกี่ยวกับการออกแบบ ดังนั้นคุณจึงสามารถติดตามเทรนด์ล่าสุดและรับข้อมูลมากขึ้นเกี่ยวกับโลกแห่งการออกแบบ
การค้นหาอย่างรวดเร็วบนเว็บไซต์สามารถค้นพบแหล่งที่มาของการไล่ระดับสีที่มีค่าได้ฟรี ตัวอย่างเช่น ฉันพบคอลเล็กชันการไล่ระดับสีที่สดใส 24 แบบซึ่งจะทำให้โปรเจ็กต์ถัดไปของคุณโดดเด่น
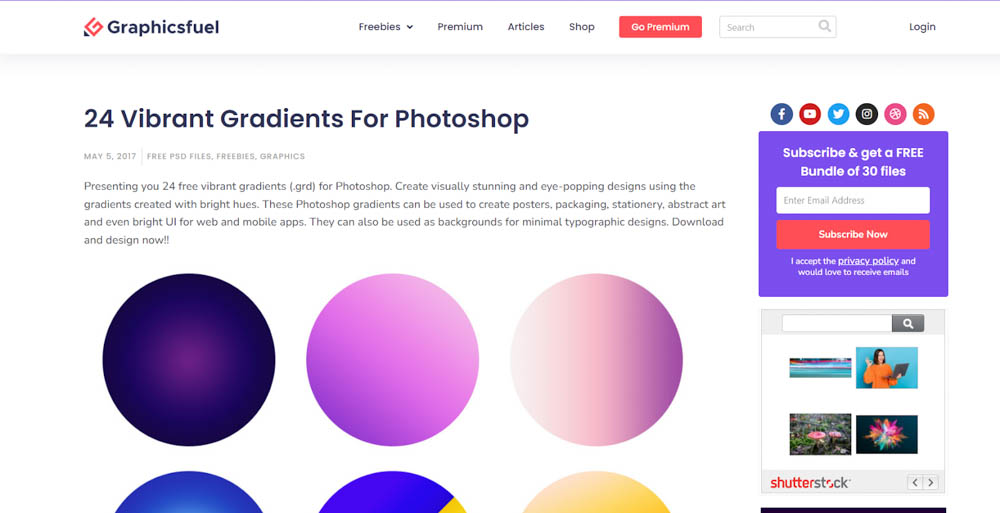
อย่างที่คุณเห็นที่นี่ การสร้างการไล่ระดับสีนั้นง่ายมาก และไม่มีข้อจำกัดในการปรับแต่ง ฉันใช้เทคนิคที่เรียนรู้ที่นี่เพื่อสร้างการไล่ระดับสีเพื่อใช้กับองค์ประกอบกราฟิกและรูปภาพ การไล่ระดับสีอาจเป็นสิ่งหนึ่งที่โปรเจกต์ของคุณต้องการ ดังนั้นให้แน่ใจว่าคุณมีมันมากมายที่เก็บไว้เสมอ หากต้องการเรียนรู้เพิ่มเติมเกี่ยวกับการใช้การไล่ระดับสีในโครงการของคุณ คลิกที่นี่เพื่ออ่านคำแนะนำเชิงลึกเกี่ยวกับเครื่องมือไล่ระดับสีใน Photoshop