คุณอาจรู้สึกหงุดหงิดมากหาก MacBook ของคุณยังคงสูญเสียพลังงานส่วนใหญ่เมื่อคุณปิดเครื่องในตอนกลางคืน ฉันหมายความว่า แน่นอน คุณสามารถเสียบปลั๊กได้ แต่คุณไม่จำเป็นต้องเสียบปลั๊ก หาก MacBook ของคุณอยู่ในโหมดสลีป ไม่ควรใช้แบตเตอรี่มากเกินไป
เมื่อ MacBook ของคุณเสียการชาร์จในชั่วข้ามคืน โดยทั่วไปหมายความว่ากระบวนการบางอย่างกำลังทำงานอยู่โดยไม่จำเป็น ตอนนี้ หากคุณเพิ่งอัปเกรดเป็น macOS เวอร์ชันใหม่เมื่อเร็วๆ นี้ การระบายแบตเตอรี่อาจเป็นเรื่องปกติ อาจใช้เวลา 2-3 วันหลังจากการอัปเกรดครั้งใหญ่ในการดำเนินการให้เสร็จสมบูรณ์
ความเป็นไปได้อีกอย่างคือแบตเตอรี่ของ MacBook ของคุณกำลังจะหมดลง หวังว่าจะไม่เป็นเช่นนั้น แต่ถ้าคุณใช้ MacBook มานานกว่า 2-3 ปี นี่อาจเป็นกรณีนี้อย่างแน่นอน ไม่ว่าปัญหาของ MacBook ของคุณจะเป็นกระบวนการอันธพาลหรือแบตเตอรี่เสื่อม บทความนี้จะแนะนำคุณตลอดขั้นตอนการแก้ปัญหาที่คุณต้องการเพื่อค้นหาสาเหตุของปัญหา เพื่อให้คุณดำเนินการแก้ไขต่อไปได้
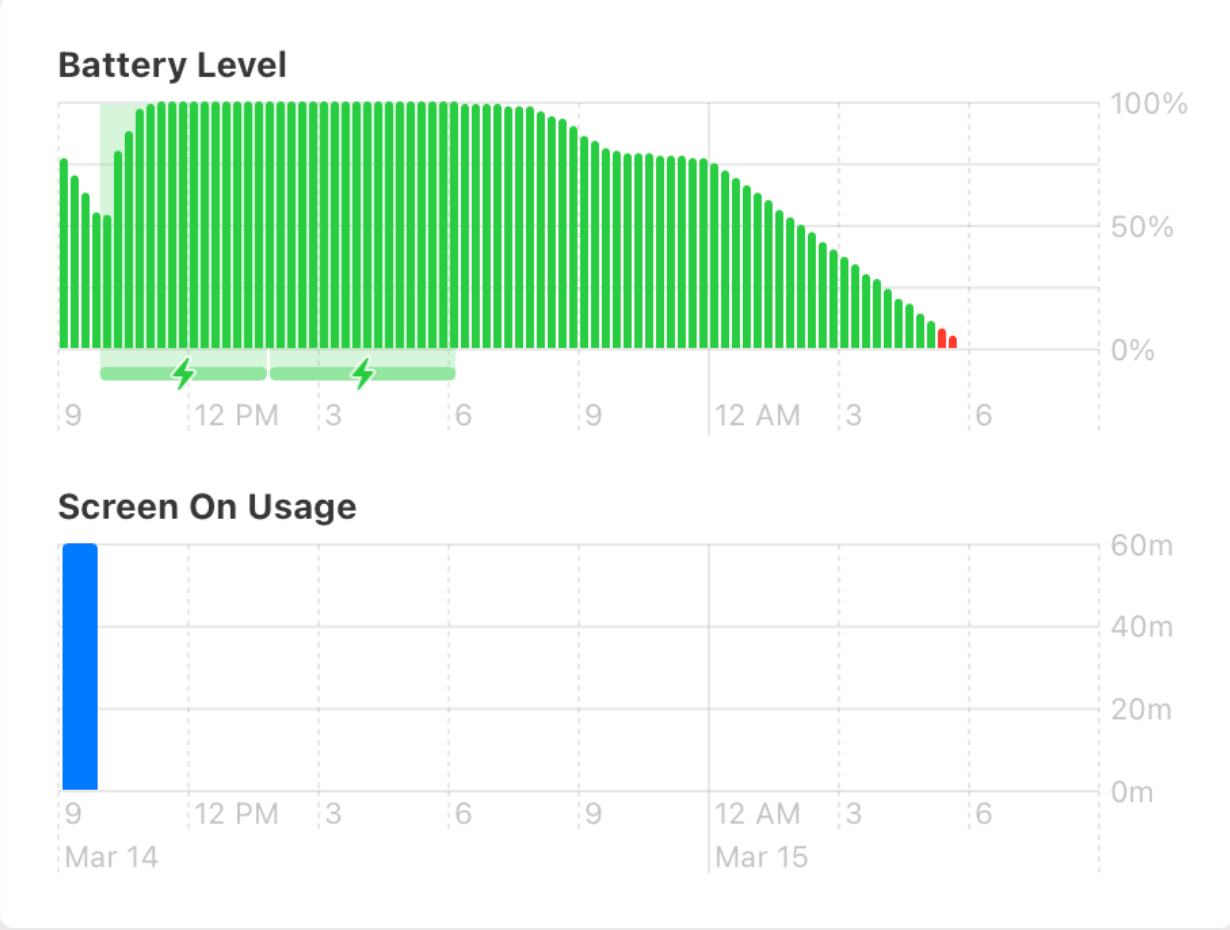
เหตุใดแบตเตอรี่ Mac ของคุณจึงหมดเมื่อปิดเครื่อง
ก่อนอื่น มาดูกราฟระดับแบตเตอรี่ของ MacBook กันก่อน
ไปที่ เมนู Apple แล้วเลือก การตั้งค่าระบบ ( ค่ากำหนดของระบบ) คลิกที่ แบตเตอรี่ (คุณอาจต้องเลือกประวัติการใช้งาน) ตอนนี้คุณสามารถดูระดับแบตเตอรี่ของ Mac ในช่วง 24 ชั่วโมงที่ผ่านมา
คุณสามารถดูได้ว่าระดับแบตเตอรี่ของ MacBook ลดลงอย่างมากในชั่วข้ามคืนหรือขณะที่คุณไม่ได้ใช้งาน (ตรวจสอบกราฟการใช้งานบนหน้าจอเพื่อดูว่าคุณใช้ MacBook ในช่วงเวลาใดชั่วโมงหนึ่งของวันหรือไม่)
บ่อยครั้งที่แบตเตอรี่ MacBook ของใครบางคนหมดลงอย่างมากในชั่วข้ามคืน นั่นเป็นเพราะกระบวนการบางอย่างทำให้ Mac ตื่นจากโหมดสลีปอยู่บ่อยครั้ง กุญแจสำคัญคือการหาให้แน่ชัดว่ากระบวนการใดจึงจะหยุดได้ ในหัวข้อถัดไป เราจะให้วิธีต่างๆ สองสามวิธีแก่คุณในการดูว่าเกิดอะไรขึ้นและขั้นตอนที่คุณสามารถทำได้เพื่อแก้ปัญหา
หากคุณคิดว่าปัญหาอาจเกิดจากแบตเตอรี่ โปรดดูวิธีตรวจสอบสภาพแบตเตอรี่ MacBook ของคุณใน macOS
วิธีหยุดแบตเตอรี่ MacBook ของคุณไม่ให้หมดในชั่วข้ามคืน
ประการแรก คุณควรตรวจสอบให้แน่ใจเสมอว่า Mac ของคุณใช้การอัปเดตล่าสุดสำหรับ macOS ที่คุณกำลังใช้งานอยู่ ไปที่ การตั้งค่าระบบ (Preferences)> ทั่วไป > การอัปเดตซอฟต์แวร์ และติดตั้งการอัปเดตใดๆ
คุณสามารถลองทำตามลำดับต่อไปนี้ได้จนกว่าปัญหาจะได้รับการแก้ไข
1. ปิด Power Nap และปลุกเพื่อเข้าถึงเครือข่าย
หาก Mac ของคุณมีคุณลักษณะ Power Nap คุณควรตรวจสอบให้แน่ใจว่าปิดอยู่ในขณะที่ MacBook ใช้พลังงานจากแบตเตอรี่
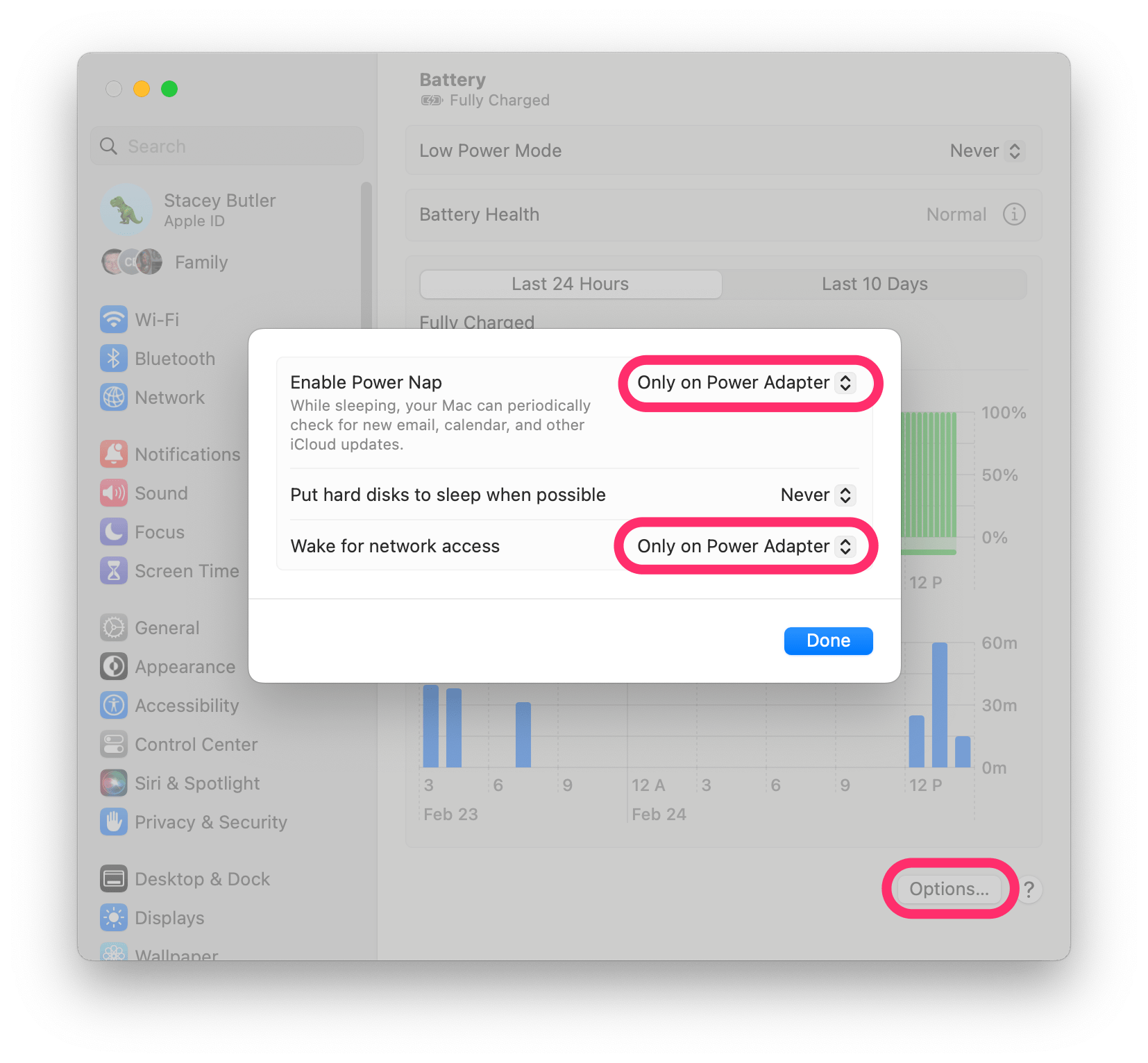 เปิด การตั้งค่าระบบ ( ค่ากำหนด ) และเลือก แบตเตอรี่ คลิกที่ ตัวเลือก ถัดจาก เปิดใช้ Power Nap ให้คลิกลูกศรคู่เพื่อเปิดตัวเลือก เลือกอย่างใดอย่างหนึ่งบนอะแดปเตอร์แปลงไฟเท่านั้นหรือไม่เลย ในขณะที่คุณอยู่ที่นี่ ตรวจสอบให้แน่ใจว่าได้ตั้งค่า ปลุกเพื่อการเข้าถึงเครือข่าย เป็น เฉพาะในอะแดปเตอร์ไฟฟ้า หรือ ไม่ คลิกเสร็จสิ้น
เปิด การตั้งค่าระบบ ( ค่ากำหนด ) และเลือก แบตเตอรี่ คลิกที่ ตัวเลือก ถัดจาก เปิดใช้ Power Nap ให้คลิกลูกศรคู่เพื่อเปิดตัวเลือก เลือกอย่างใดอย่างหนึ่งบนอะแดปเตอร์แปลงไฟเท่านั้นหรือไม่เลย ในขณะที่คุณอยู่ที่นี่ ตรวจสอบให้แน่ใจว่าได้ตั้งค่า ปลุกเพื่อการเข้าถึงเครือข่าย เป็น เฉพาะในอะแดปเตอร์ไฟฟ้า หรือ ไม่ คลิกเสร็จสิ้น
2. ปิดการแจ้งเตือน Siri ขณะล็อกหน้าจอ
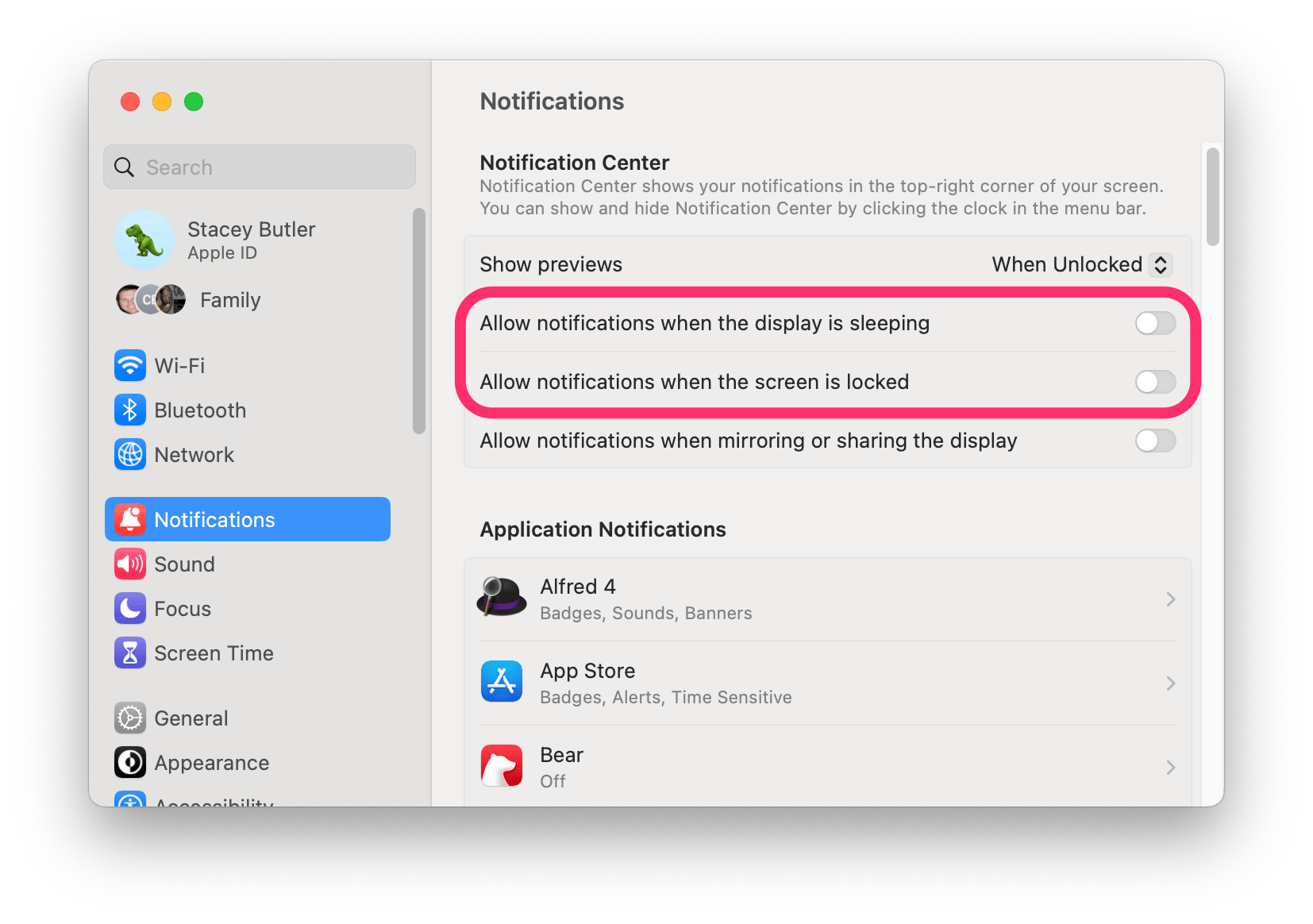 เปิด การตั้งค่าระบบ (ค่ากำหนด) และคลิกที่ การแจ้งเตือน ปิดสิ่งต่อไปนี้หากเปิดอยู่: อนุญาตการแจ้งเตือนเมื่อหน้าจออยู่ในโหมดสลีป อนุญาตการแจ้งเตือนเมื่อหน้าจอล็อกอยู่
เปิด การตั้งค่าระบบ (ค่ากำหนด) และคลิกที่ การแจ้งเตือน ปิดสิ่งต่อไปนี้หากเปิดอยู่: อนุญาตการแจ้งเตือนเมื่อหน้าจออยู่ในโหมดสลีป อนุญาตการแจ้งเตือนเมื่อหน้าจอล็อกอยู่
3. ถอดอุปกรณ์เสริม USB ใดๆ ออก
หากคุณเสียบอุปกรณ์เสริม USB ใดๆ ไว้กับ Mac ของคุณ คุณอาจต้องลองถอดปลั๊กออกก่อนที่จะปิด Mac ในตอนเย็น
4. ค้นหากระบวนการที่มีปัญหา
ตรวจสอบการตรวจสอบกิจกรรม
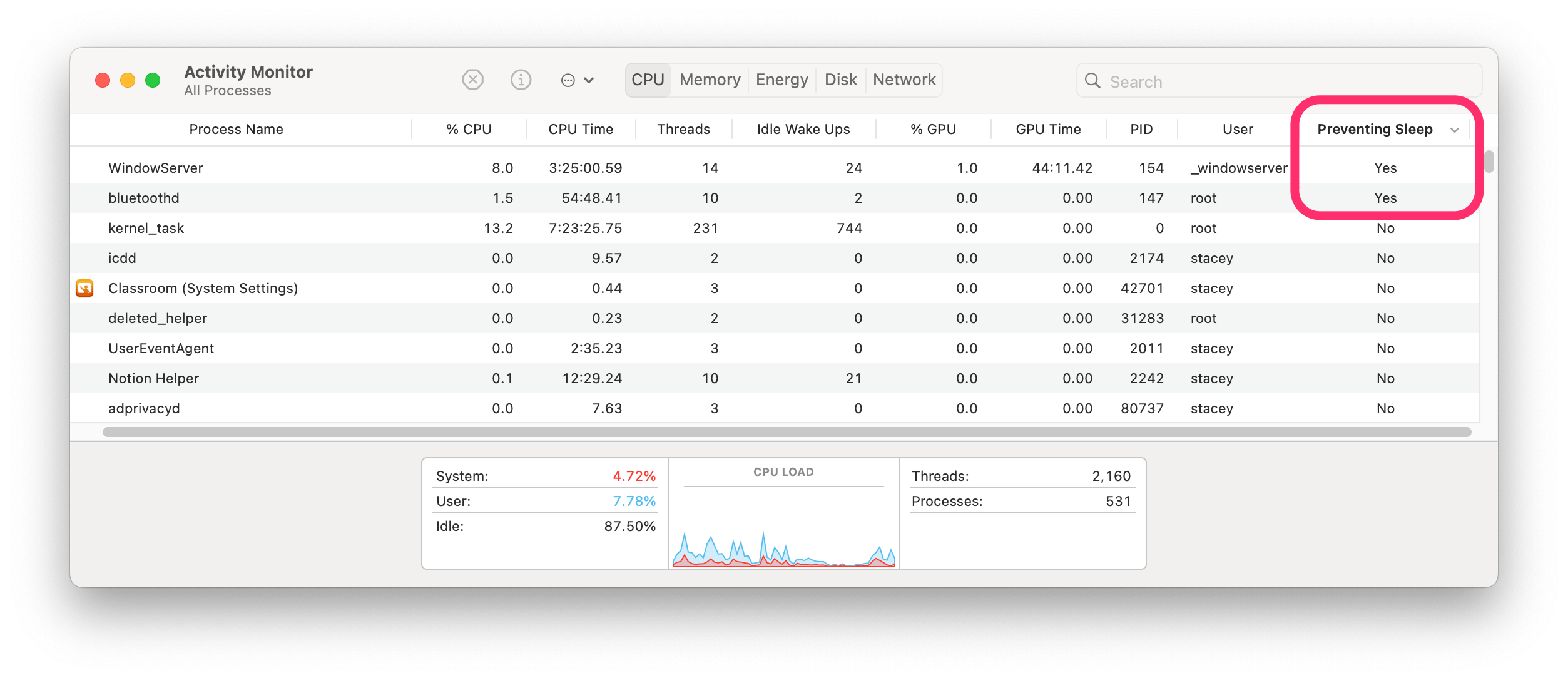 เปิด การตรวจสอบกิจกรรม คุณสามารถใช้คำสั่ง–Space bar แล้วพิมพ์ “กิจกรรม” เพื่อค้นหา จากแถบเมนูด้านบน เลือก ดู จากนั้นเลือก คอลัมน์ และคลิก การป้องกันการนอนหลับ การดำเนินการนี้จะเพิ่มคอลัมน์ในการตรวจสอบกิจกรรม คลิกที่ส่วนหัว การป้องกันการนอนหลับเพื่อจัดเรียงตามคอลัมน์นั้น กระบวนการป้องกันการนอนหลับควรแสดงที่ด้านบนสุดของรายการ
เปิด การตรวจสอบกิจกรรม คุณสามารถใช้คำสั่ง–Space bar แล้วพิมพ์ “กิจกรรม” เพื่อค้นหา จากแถบเมนูด้านบน เลือก ดู จากนั้นเลือก คอลัมน์ และคลิก การป้องกันการนอนหลับ การดำเนินการนี้จะเพิ่มคอลัมน์ในการตรวจสอบกิจกรรม คลิกที่ส่วนหัว การป้องกันการนอนหลับเพื่อจัดเรียงตามคอลัมน์นั้น กระบวนการป้องกันการนอนหลับควรแสดงที่ด้านบนสุดของรายการ
กระบวนการส่วนใหญ่ที่มีคำว่า ใช่ ในคอลัมน์การป้องกันโหมดสลีปจะไม่ทำให้เกิดปัญหา แต่การตรวจสอบสิ่งนี้จะช่วยให้คุณทราบได้ว่ากระบวนการใดที่อาจทำให้แบตเตอรี่หมด
สำหรับข้อมูลเพิ่มเติมเกี่ยวกับการใช้ตัวตรวจสอบกิจกรรม และการระบุกระบวนการใน Mac ของคุณ โปรดดูที่กระบวนการนี้ทำงานบน Mac ของฉันคืออะไร
ตรวจหา’wake-ups’ในเทอร์มินัล
การดูบันทึกนี้จะบอกคุณเมื่อ Mac ของคุณ ได้ตื่นขึ้นแล้วและกระบวนการใดที่ทำให้เกิดการตื่นขึ้นในแต่ละครั้ง หากคุณเห็นการปลุกบ่อยครั้งที่เกิดจากกระบวนการเดียวกัน คุณอาจพบกระบวนการที่มีปัญหา
วิธีตรวจสอบการปลุก:
เปิดเทอร์มินัลบน แมคบุ๊ค. พิมพ์คำสั่งต่อไปนี้ จากนั้นกด Return
pmset-g บันทึก | grep “Wake Requests”
ผลลัพธ์อาจอ่านยากเล็กน้อย โปรดทราบว่าเอาต์พุตนี้ไม่ได้มาจาก MacBook ที่มีการปลุกเครื่องบ่อยๆ
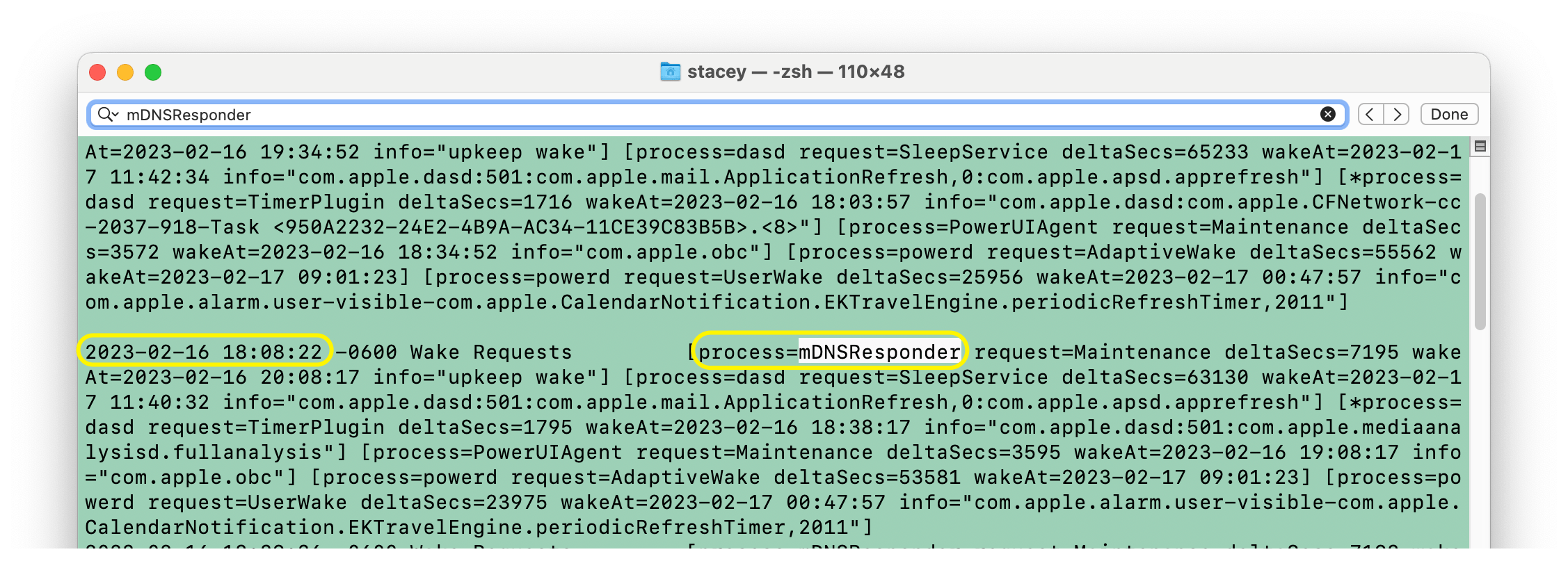
ดูชื่อที่ปรากฏหลัง process=หากชื่อกระบวนการปรากฏขึ้นบ่อยครั้ง คุณจะพบชื่อดังกล่าวในผลลัพธ์:
เลื่อนเคอร์เซอร์ไปที่ชื่อกระบวนการ แล้วกด Command–C เพื่อคัดลอกชื่อ. กด Command–F จากนั้นวางชื่อกระบวนการโดยใช้ Command–V คลิกลูกศรเพื่อค้นหาอินสแตนซ์ทั้งหมดของชื่อกระบวนการนั้น
หากคุณไม่แน่ใจว่ากระบวนการนั้นคืออะไร คุณอาจลองใช้ Google ชื่อกระบวนการเพื่อดูข้อมูลเพิ่มเติม หากกระบวนการดังกล่าวเป็นของแอป คุณสามารถลองอัปเดตแอป หรือหากคุณไม่ได้ใช้แอปอีกต่อไป คุณสามารถลบแอปออกจาก Mac ได้
5. ปิด Bluetooth, Siri, เวลาหน้าจอ
ผู้ใช้บางคนพบว่าเสียงการปิด Bluetooth, Siri หรือเวลาหน้าจอมีประโยชน์
ปิด Bluetooth
ก่อนที่คุณจะปิด MacBook ของคุณ ไปที่แถบเมนูด้านบนแล้วคลิกที่ไอคอนบลูทูธ สลับสวิตช์ข้าง Bluetooth เพื่อปิด คุณสามารถเปิดอีกครั้งในครั้งถัดไปที่คุณปลุก Mac ของคุณ
ปิดเวลาหน้าจอ
เปิด การตั้งค่าระบบ (การตั้งค่า) และคลิกที่ เวลาหน้าจอ. สลับสวิตช์ข้าง เวลาหน้าจอ เพื่อปิด
ปิด Siri
จาก การตั้งค่าระบบ( ค่ากำหนด) คลิกที่ Siri & Spotlight จากนั้นสลับสวิตช์ข้างถาม Siri
6. รีเซ็ต SMC
การรีเซ็ต SMC ของ Mac สามารถแก้ปัญหาต่างๆ ได้ มันอาจจะคุ้มค่าที่จะลอง ก่อนหน้านี้เราได้เขียนวิธีที่คุณสามารถทำได้:
บทความที่เกี่ยวข้อง