ฉันมี Chromebook ที่ใช้ Chrome OS จากที่ทำงานและพยายามใช้มันให้ได้มากที่สุด แต่ฉันก็งุนงง ฉันจะทราบได้อย่างไรว่าพื้นที่ดิสก์ของฉันหมดหรือไม่ ฉันรู้ว่า ChromeOS ควรสอนให้ฉันมีทุกอย่างในระบบคลาวด์ แต่ฉันชอบที่เก็บข้อมูลในตัวเครื่องมากกว่า!
เมื่อ Google เปิดตัว ChromeOS มีวิสัยทัศน์ว่าคุณจะทำทุกอย่างภายในเบราว์เซอร์ และเบราว์เซอร์ Chrome จะเป็นระบบปฏิบัติการของคุณ Chromebook ออกมาและเห็นได้ชัดในทันทีว่าพวกเขายังต้องการที่เก็บข้อมูลในตัวเครื่อง หากไม่มีอย่างอื่นนอกจากระบบปฏิบัติการเอง ที่น่าสนใจคือ ความพยายามผลักดันสมาร์ททั้งหมดไปยังเครือข่ายเป็นเพียงการวนซ้ำอีกครั้งของวงจรที่เกิดขึ้นกับคอมพิวเตอร์เป็นเวลาอย่างน้อย 50 ปี ณ จุดนี้!
ยิ่ง ChromeOS ต้องการมอบสิ่งที่เทียบเคียงได้มากเท่าไร ประสบการณ์ในการใช้งาน Windows บนฮาร์ดแวร์ราคาประหยัด ผู้คนยิ่งแสดงความปรารถนาที่จะดาวน์โหลดแอป บันทึกไฟล์ในเครื่อง เพลง หรือแม้แต่ภาพยนตร์ Chromebook ของพวกเขา ปัจจุบันหนึ่งในข้อกำหนดที่สำคัญของ Chromebook คือพื้นที่ดิสก์ และอย่างที่คุณเห็นในอีกสักครู่ ChromeOS จะใช้พื้นที่ดิสก์จำนวนมากในการทำงาน!
ระบุอย่างรวดเร็ว พื้นที่ว่างในดิสก์ที่มีใน CHROMEOS
ตัวจัดการไฟล์มาตรฐานใน ChromeOS (เรียกว่า “ไฟล์“) ใช้งานได้ แต่เมื่อคุณดูอย่างใกล้ชิด โปรแกรมนี้เสนอส่วนย่อยที่จำกัดมากของทั้งหมดเท่านั้น ดิสก์จัดเก็บข้อมูลในตัวเครื่อง:
ทั้งใน Windows และ MacOS บรรทัดแสดงสถานะที่เป็นทางเลือก สามารถแสดงพื้นที่ว่างด้านล่างในเบราว์เซอร์ไฟล์ที่เกี่ยวข้อง แต่ใน ChromeOS คุณต้องทำงานให้สำเร็จ
เอาล่ะ ถึงจะเป็นงานไม่มาก แต่ทำไมคุณไม่แสดงมันล่ะ คุณจะต้องคลิกที่ปุ่ม “•••” (แนวตั้ง) ที่ด้านบนขวาแทน เพื่อแสดงเมนูไฟล์ ด้านล่างคือข้อมูลที่คุณต้องการ!
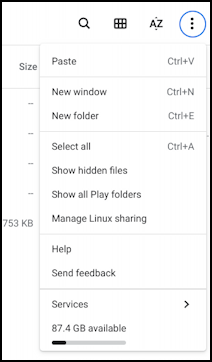
อย่างที่คุณเห็น แสดงว่า Lenovo Chromebook เครื่องนี้มีพื้นที่ว่าง 87.4GB ซึ่งดูเหมือนว่าประมาณ 80% ของดิสก์ทั้งหมด พื้นที่ว่างเหลือเฟือ!
การวิเคราะห์การใช้พื้นที่ดิสก์ใน CHROMEOS
ต้องการเรียนรู้เพิ่มเติมเกี่ยวกับพื้นที่ดิสก์ที่ใช้ไปหรือไม่ คลิกหรือแตะกราฟแท่งที่แสดงพื้นที่ว่างของคุณ และหน้าต่างข้อมูลอุปกรณ์จะเปิดขึ้นในการตั้งค่า:
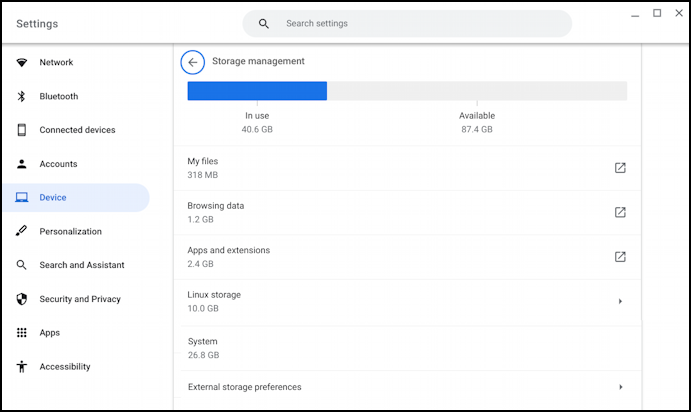
ดูใกล้ๆ แล้วคุณจะเห็นว่า ChromeOS ใช้พื้นที่บนไดรฟ์ถึง 26.8GB. เยอะมาก! ฉันได้ติดตั้งระบบย่อย Linux บน Chromebook นี้ด้วย และนั่นใช้พื้นที่ 10GB บัญชีแอปและส่วนขยายสำหรับ 2.4GB ไฟล์ของฉันมีขนาดเล็กเพียง 318MB และไฟล์ที่ล้างง่ายที่สุดคือ Browsing Data ซึ่งมีพื้นที่ 1.2GB
เคล็ดลับ: ไปที่ ตั้งค่า Linux บน Chromebook หากคุณต้องการเรียนรู้เพิ่มเติม หรือลองดูของฉันเอง บทแนะนำเกี่ยวกับการเพิ่ม Linux ลงใน Chromebook ของคุณด้วยการคลิกเพียงครั้งเดียว
คุณสามารถรับข้อมูลที่ละเอียดยิ่งขึ้นเกี่ยวกับการใช้พื้นที่ดิสก์จากเบราว์เซอร์ และจำไว้ว่าเนื่องจากสิ่งที่คุณทำใน ChromeOS ส่วนใหญ่จะอยู่ภายใน เบราว์เซอร์ ไม่แปลกใจเลยที่มันกินพื้นที่! หากต้องการข้อมูลเพิ่มเติม ให้คลิกช่องที่มีลูกศรชี้ขึ้นข้าง”ข้อมูลการท่องเว็บ”Chrome จะเปิดแท็บหรือหน้าต่างใหม่พร้อมข้อมูลนี้:
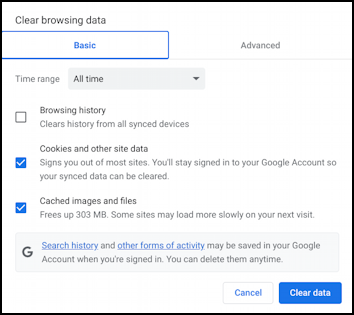
อาจทำให้สับสนเล็กน้อยหากคุณเป็นคนที่ต้องการบวกเลขและให้เท่ากับผลรวมที่แสดง เนื่องจากก่อนหน้านี้ หน้าจอรายงานว่าเบราว์เซอร์ใช้พื้นที่ 1.2GB จึงยากที่จะระบุแน่ชัดว่าเกิดขึ้นที่ใด เนื่องจากรูปภาพและไฟล์ที่แคชไว้ ซึ่งเป็นหมวดหมู่ที่ใหญ่ที่สุดมีพื้นที่เพียง 303MB เท่านั้น
ยังมีอีกเล็กน้อยที่คุณสามารถรวบรวมได้จาก คลิกหรือแตะ “ขั้นสูง” ที่ด้านบน:
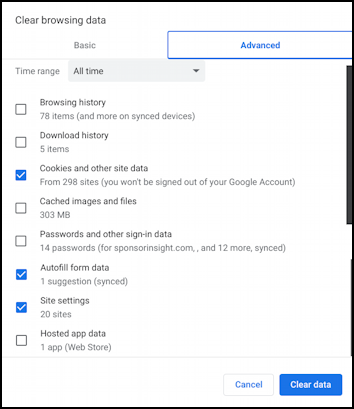
หากเรามีรูปภาพและไฟล์แคชเพียง 303MB พื้นที่ที่เหลืออีก 900MB+ จะถูกใช้ที่ไหน ประวัติการเข้าชม ประวัติการดาวน์โหลด คุกกี้ แม้กระทั่งรหัสผ่านและการตั้งค่าไซต์เป็นพื้นที่จัดเก็บข้อมูลขนาดเล็ก ดังนั้นควรทำอย่างไร
ในความเป็นจริง คุณแทบไม่ต้องทำความสะอาดพื้นที่ดิสก์ทุก iota และไบต์ที่เบราว์เซอร์ใช้ และแม้ว่าคุณจะทำเช่นนั้น ให้คิดให้ดีเกี่ยวกับการลบคุกกี้ เพราะนั่นจะบังคับให้คุณกลับเข้าสู่ทุกเว็บไซต์ที่คุณใช้ (แม้ว่า Chromebook จะไม่นำคุณออกจากระบบบัญชี Google ของคุณก็ตาม)
มันคือ ไม่ใช่อินเทอร์เฟซที่สะอาดที่สุดและประสบการณ์หากคุณต้องการบีบพื้นที่ดิสก์ในเครื่องเพิ่มเติมออกจาก Chromebook ของคุณ ก็เพียงพอแล้วที่จะพูด ดังนั้นหากคุณพบว่าตัวเองอยู่ในสถานการณ์นั้น บางที Google อาจมาถูกที่แล้วและคุณควรจะเป็น ผลักไฟล์ขนาดใหญ่ เอกสาร ภาพยนตร์ ฯลฯ ทั้งหมดของคุณไปยังคลาวด์แทน ขอให้โชคดี!
เคล็ดลับสำหรับมือโปร: ฉันเขียนเกี่ยวกับระบบ Chromebook มาหลายปีแล้ว! โปรดดูพื้นที่ช่วยเหลือ Chromebook อันกว้างขวางของฉันเพื่อดูบทช่วยสอนและคำแนะนำที่เป็นประโยชน์หลายร้อยรายการ ขอบคุณ
พื้นที่ดิสก์ของ Chromebook พื้นที่ดิสก์ Chromeos