คุณไม่จำเป็นต้องสำรวจมุมมืดของอินเทอร์เน็ตเพื่อไปยังไซต์ที่เป็นอันตรายหรือมุ่งร้ายในบางครั้ง เบราว์เซอร์ของคุณปกป้องคุณหรือไม่? มันสามารถ! ต่อไปนี้คือวิธีเปิดใช้การป้องกันไซต์ที่เป็นอันตรายใน Edge, Chrome และ Safari…
เว็บไม่ค่อยปลอดภัยและไม่เป็นพิษเป็นภัยเหมือนตอนที่เปิดตัวครั้งแรกในทศวรรษ 1990 ในยุคแรก ๆ มีไซต์น้อยกว่ามาก แต่สามารถวางใจได้ว่าไซต์เหล่านี้ทั้งหมดจะปลอดภัยในการเข้าชม แม้ว่าไซต์เหล่านั้นจะไม่ใช่สิ่งที่คุณต้องการเมื่อคุณท่องเว็บก็ตาม ในสมัยนั้น อินเทอร์เน็ตเป็นเหมือนท่อส่ง… ปัจจุบันมีเว็บไซต์หลายพันล้านแห่งให้เยี่ยมชม แต่มีจำนวนมากเกินไปที่มีอันตรายอย่างชัดเจนหรือมุ่งร้าย หรือถูกแฮ็กเพื่อแอบคัดลอกสปายแวร์ มัลแวร์ หรือข้อมูลที่เป็นอันตรายอื่น ๆ ลงบน คอมพิวเตอร์ของคุณ
โชคดีที่เว็บเบราว์เซอร์ของคุณสามารถช่วยปกป้องคุณจากไซต์อันตรายเหล่านี้ได้ แต่ก็ต่อเมื่อคุณเปิดใช้คุณลักษณะด้านความปลอดภัยเฉพาะชุดนี้เท่านั้น ทุกเบราว์เซอร์มีการตั้งค่าที่แตกต่างกัน – แน่นอน – แต่ในทุกกรณี เปิดใช้งานได้ง่ายและไม่มีเหตุผลที่จะไม่ทำเช่นนั้น ฉันจะแสดงวิธีเปิดใช้งานการป้องกันเว็บไซต์ใน Microsoft Edge, Google Chrome และ Apple Safari มาเริ่มกันเลย!
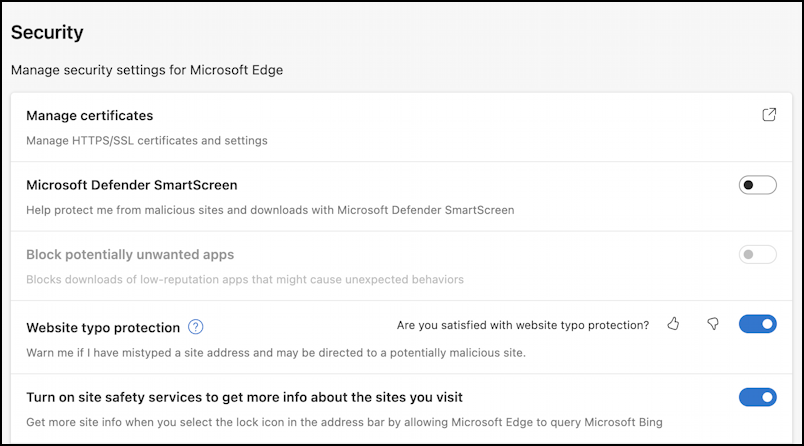
เปิดใช้ SMARTSCREEN ใน MICROSOFT EDGE
Microsoft ได้สร้างเว็บเบราว์เซอร์ที่มีความสามารถสูงด้วย Edge ซึ่งสร้างขึ้นบนแกนโอเพ่นซอร์สของ Google Chrome นั่นคือ Chromium หากคุณเคยสลับไปมาระหว่าง Chrome และ Edge นั่นเป็นสาเหตุที่ฟีเจอร์และเลย์เอาต์คล้ายกันมาก หากต้องการเปิดใช้งานสิ่งที่ Edge เรียกว่า “SmartScreen” ให้ไปที่ การตั้งค่า > ความเป็นส่วนตัว หรือคลิกที่นี่: edge://settings/privacy ซึ่งจะนำคุณมาที่นี่ (คุณอาจต้องเลื่อนลงเล็กน้อยจึงจะพบส่วน “ความปลอดภัย”):
คุณจะเห็น “Microsoft Defender SmartScreen” ด้านบน: เปิดใช้งาน จากนั้นเปิดใช้งานฟีเจอร์ความปลอดภัยที่ใช้ร่วมกัน “บล็อกแอปที่อาจไม่เป็นที่ต้องการ”:
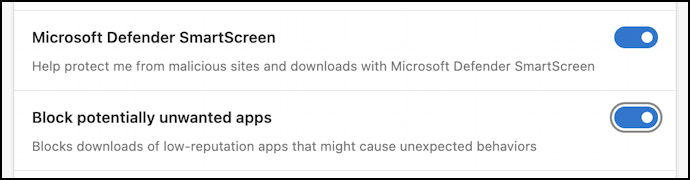
ในขณะที่คุณอยู่บนหน้าจอนี้ เราขอแนะนำให้คุณตรวจสอบด้วยว่า ที่คุณได้เปิดใช้งานทั้ง “การป้องกันการสะกดผิดเว็บไซต์” และ “เปิดบริการความปลอดภัยของไซต์เพื่อรับข้อมูลเพิ่มเติมเกี่ยวกับไซต์ที่คุณเยี่ยมชม” ทำไม เนื่องจากแบบแรกช่วยให้คุณหลีกเลี่ยงไซต์ที่ไม่ดี เช่น gogle.com หรือ yaho.com (เราทุกคนใส่ชื่อโดเมนผิดพลาด!) ในขณะที่แบบหลังให้ข้อมูลเพิ่มเติมเกี่ยวกับไซต์ที่คุณไม่แน่ใจ ทั้งสองอย่างมีประโยชน์มาก
เมื่อเปิดใช้งาน Microsoft Defender SmartScreen แล้ว ให้ไปที่ไซต์อันตรายและแทนที่จะให้มันปรากฏ คุณจะเห็นโค้ดที่เป็นอันตรายและทั้งหมด คุณจะเห็นหน้าจอคำเตือนนี้:
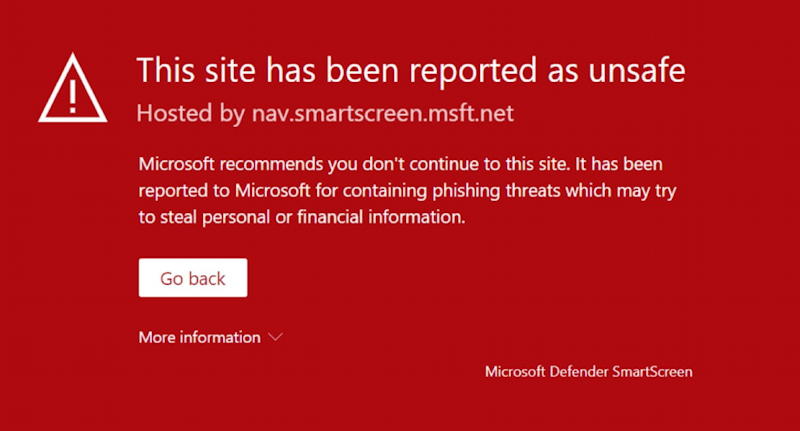
ฉันไม่รู้เกี่ยวกับคุณ แต่ฉันอยากเห็นหน้าจอด้านบนมากกว่าเข้าชมไซต์ที่ไม่ดี!
เปิดใช้งานการคัดกรองไซต์ใน GOOGLE CHROME
เบราว์เซอร์ Chrome ของ Google โดยทั่วไปจะเปิดใช้งานคุณลักษณะนี้ แม้ว่าคุณไม่เคยไปที่ไซต์ที่เป็นอันตราย คุณอาจไม่เคยเห็นหน้าจอคำเตือน หากต้องการตรวจสอบอีกครั้ง ให้ไปที่การตั้งค่า > ความปลอดภัย หรือใช้ทางลัด URL นี้เพื่อไปยังจุดที่ถูกต้องในการตั้งค่า: chrome://settings/security ซึ่งจะเปิดเผย:
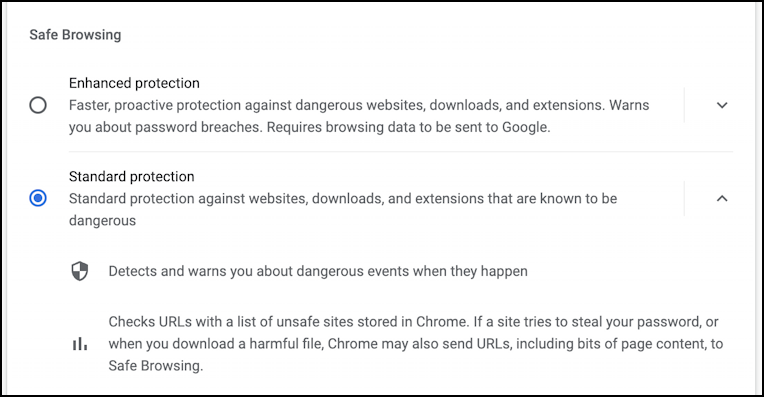
คุณจะเห็นว่าค่าเริ่มต้นคือ”การป้องกันมาตรฐาน”ซึ่งรวมถึงการป้องกันคุณจาก URL ที่รู้จักไม่ดีและเหตุการณ์ที่อาจเป็นอันตราย (เช่น ส่วนขยายที่พร้อมใช้งาน ติดตั้งอัตโนมัติ) แต่เพียงพอหรือไม่ คำถามเกี่ยวกับว่าคุณต้องการตรวจสอบไซต์กับรายการแบบคงที่ที่คุณมีในคอมพิวเตอร์ของคุณหรือไม่ หรือว่าคุณยินยอมให้ Chrome ส่ง URL ถัดไปไปยังไซต์ของพวกเขาเพื่อตรวจสอบที่เป็นปัจจุบันมากขึ้น หากคุณยินดีให้ Google มีส่วนร่วม ให้เปิดใช้ “การป้องกันขั้นสูง” เสร็จสิ้น
เปิดใช้การคัดกรองเว็บไซต์ใน Mac SAFARI
คุณใช้ Mac และชอบ Safari ไหม ไม่ต้องกังวล Apple อยู่ในงานและมักจะซ่อนสิ่งต่าง ๆ จากผู้ใช้ ไปที่การตั้งค่า > ความเป็นส่วนตัว:
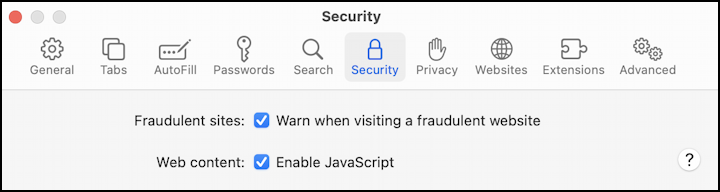
เพียงตรวจสอบให้แน่ใจว่าคุณได้เลือก “เตือนเมื่อเยี่ยมชมเว็บไซต์หลอกลวง” และคุณก็พร้อมที่จะไป
ระหว่าง เบราว์เซอร์ต่างๆ คุณจึงมั่นใจได้ว่าการเดินทางออนไลน์ของคุณจะสนุกและน่าสนใจ โดยมีอันตรายน้อยที่สุดจากการเผชิญหน้ากับไซต์หรือซอฟต์แวร์ที่เป็นอันตราย
เคล็ดลับสำหรับมือโปร: ฉันได้เขียนเกี่ยวกับเทคโนโลยีและโลกดิจิทัลสำหรับ เป็นเวลาหลายปี. คุณจะพบบทความมากมายของฉันที่นี่ทั้งในคลังเก็บบทความสแปม สแกม และความปลอดภัย และส่วน Computer and Internet Basics ของฉัน!
เว็บไซต์ที่เป็นอันตราย การป้องกันเว็บไซต์