Assassin’s Creed Odyssey เป็นวิดีโอเกมโลกเปิดแนวผจญภัยแนวแอ็กชันที่พัฒนาโดย Ubisoft Quebec และเผยแพร่โดย Ubisoft ในปี 2018 พร้อมให้บริการสำหรับแพลตฟอร์ม Microsoft Windows, PlayStation, Xbox Coles และ Nintendo Switch หลังจากการอัปเดตล่าสุด เกมเมอร์พีซีหลายคนประสบปัญหากับเกม Assassin’s Creed Odyssey นอกเหนือจากการแครช แลค กระตุก เฟรมดรอป ฯลฯ เมื่อพูดถึงปัญหา Assassin’s Creed Odyssey ไม่เปิดหรือไม่โหลดบน Windows PC ผู้เล่นหลายคน เผชิญกับมันโดยไม่คำนึงว่าพีซีจะทรงพลังหรือไม่
หลังจากรอสองสามปี ผู้เล่นที่สนใจสามารถเล่นเกมเวอร์ชันเต็มได้ฟรีบนพีซี ซึ่งเป็นข้อได้เปรียบที่สำคัญ อย่างไรก็ตาม มันกลายเป็นหนึ่งในปัญหาที่พบบ่อยที่สุดที่จะพบปัญหาเกมพีซีไม่เปิดตัวด้วยเหตุผลหลายประการ ในขณะที่ถ้าเราพูดถึงปัญหาการโหลดเกม Assassin’s Creed Odyssey ไม่ได้ ปัญหานี้น่าจะเกิดขึ้นกับผู้ใช้ Steam ตามรายงานของฟอรัมออนไลน์

แก้ไข: Assassin’s Creed Odyssey ไม่ตอบสนองหรือ กำลังโหลดบนพีซี
โชคดีที่มีการกล่าวถึงวิธีแก้ปัญหาที่เป็นไปได้บางอย่างไว้ด้านล่างเพื่อแก้ไขปัญหาไม่ยอมเปิดหรือไม่โหลดได้อย่างง่ายดาย ดังนั้น เพื่อไม่ให้เป็นการเสียเวลาอีกต่อไป เรามาเริ่มกันเลยดีกว่า
1. เรียกใช้ Launcher ในฐานะผู้ดูแลระบบ
ก่อนอื่น คุณควรลองใช้ Launcher เกมในฐานะผู้ดูแลระบบบน Windows เพื่อให้โปรแกรม Launcher และไฟล์เกมทำงานได้อย่างถูกต้อง ไม่ได้เรียกใช้เกมหรือไคลเอนต์ในฐานะผู้ดูแลระบบ คุณอาจพบว่าค่อนข้างยากที่จะหลีกเลี่ยงปัญหาการหยุดทำงานหรือการไม่เปิดใช้ปัญหาที่ต้องใช้การเข้าถึง UAC (การควบคุมบัญชีผู้ใช้) อย่าลืมทำตามขั้นตอนด้านล่าง:
คลิกขวา บนไฟล์ทางลัด exe ของ Steam/Epic Games Launcher บนพีซีของคุณ ตอนนี้ เลือกคุณสมบัติ > คลิกที่แท็บ ความเข้ากันได้
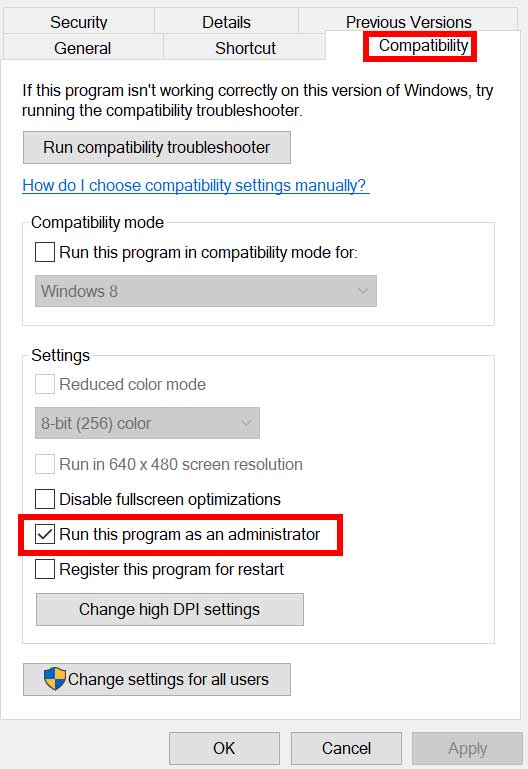
s อย่าลืมคลิกช่องทำเครื่องหมาย เรียกใช้โปรแกรมนี้ในฐานะผู้ดูแลระบบ เพื่อทำเครื่องหมายในช่อง คลิกที่ นำไปใช้ และเลือก ตกลง เพื่อบันทึกการเปลี่ยนแปลง ตอนนี้คุณสามารถดับเบิลคลิกที่ไฟล์ exe ของเกมเพื่อเปิดใช้งาน
คุณยังสามารถทำตามขั้นตอนเดียวกันกับไฟล์ปฏิบัติการของเกม Assassin’s Creed Odyssey เพื่อให้แน่ใจว่าแอปพลิเคชันเกมมีการเข้าถึง UAC
2. อัปเดตไดรเวอร์กราฟิก
ตรวจสอบให้แน่ใจว่าได้อัปเดตไดรเวอร์กราฟิกของคุณบนพีซี เนื่องจากไดรเวอร์ GPU ที่ล้าสมัยอาจทำให้เกิดปัญหาหลายอย่างเมื่อเปิดตัวเกม คุณควรลองตรวจสอบการอัปเดตไดรเวอร์กราฟิกและติดตั้ง (ถ้ามี) ในการทำเช่นนั้น:
คลิกขวาบนเมนูเริ่มเพื่อเปิดเมนูการเข้าถึงด่วน คลิกที่ ตัวจัดการอุปกรณ์ จากรายการเพื่อเปิดอินเทอร์เฟซ ตอนนี้ คุณจะต้องดับเบิลคลิกบนการ์ดแสดงผลเพื่อขยาย
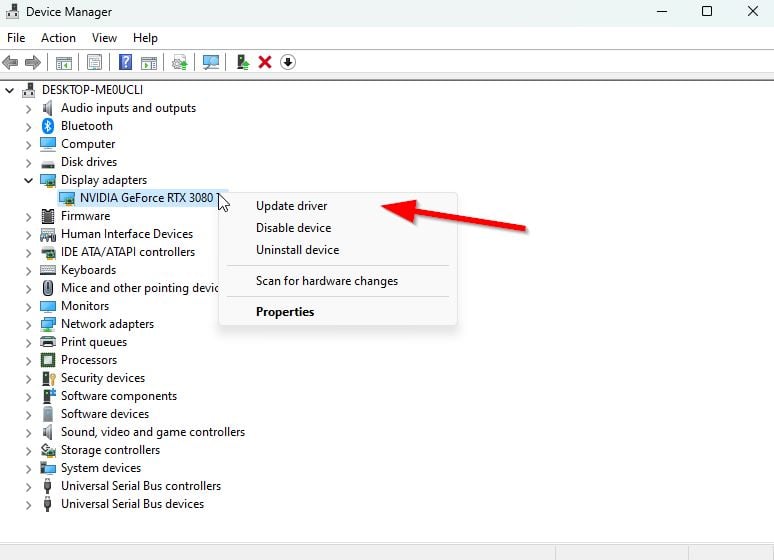
จากนั้น คลิกขวาบนการ์ดกราฟิกเฉพาะที่ใช้งานอยู่ จากนั้นคลิกที่ อัปเดตไดรเวอร์ > เลือก ค้นหาไดรเวอร์โดยอัตโนมัติ ระบบจะตรวจสอบการอัปเดตที่มีอยู่โดยอัตโนมัติ การอัปเดตจะดาวน์โหลดและติดตั้งเวอร์ชันล่าสุดโดยอัตโนมัติหากมี เมื่อเสร็จแล้ว ตรวจสอบให้แน่ใจว่าได้รีสตาร์ทพีซีเพื่อใช้การเปลี่ยนแปลง
หากคุณไม่พบการอัปเดตใดๆ คุณสามารถไปที่เว็บไซต์อย่างเป็นทางการของกราฟิกการ์ดและค้นหาการอัปเดตด้วยตนเอง หากมีเวอร์ชันใหม่ ให้ดาวน์โหลดไฟล์บนพีซีของคุณและติดตั้ง คุณสามารถดูลิงก์เว็บไซต์อย่างเป็นทางการของผู้ผลิตด้านล่าง
3. สิ้นสุดกระบวนการพื้นหลัง
ตรวจสอบให้แน่ใจว่าได้สิ้นสุดกระบวนการพื้นหลังในระบบของคุณแล้ว เนื่องจากงานที่ไม่จำเป็นสามารถสร้างปัญหาให้แอปพลิเคชันที่ต้องใช้ทรัพยากรจำนวนมากทำงานได้อย่างถูกต้อง หากเกิดกรณีนี้ขึ้น ระบบของคุณแล็กหรือช้า แสดงว่าทรัพยากรระบบเหลือน้อยในขณะนั้น หากต้องการลบกระบวนการที่ไม่ต้องการ:
กดแป้นลัด Ctrl + Shift + Esc บนแป้นพิมพ์เพื่อเปิด ตัวจัดการงาน
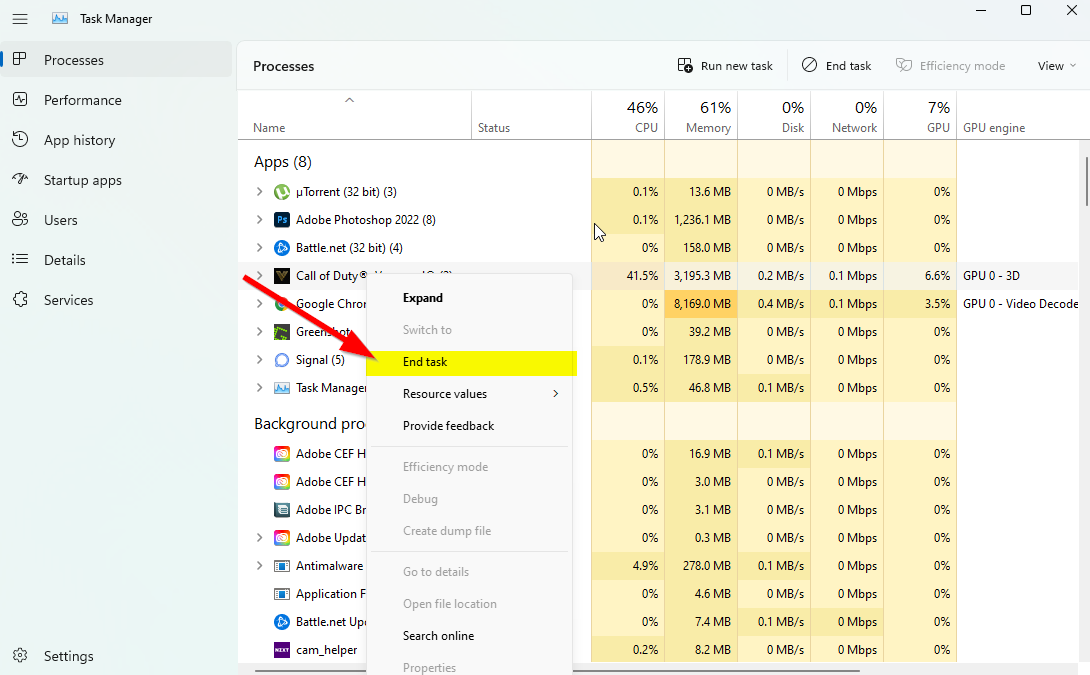
คลิกที่แท็บ กระบวนการ > อย่าลืมเลือกงานที่คุณต้องการปิดทีละรายการ จากนั้นคลิกที่ สิ้นสุดงาน เพื่อปิด ทำตามขั้นตอนเดียวกันสำหรับแต่ละงานที่คุณต้องการปิด เมื่อเสร็จแล้ว ให้ปิดหน้าต่างตัวจัดการงาน และรีสตาร์ทพีซีของคุณ
4. ปิดใช้งาน Steam Overlay
ผู้เล่นที่ได้รับผลกระทบหลายคนเริ่มรายงานว่า Steam Overlay กำลังทำงานในพื้นหลังซึ่งสร้างปัญหาอย่างมาก แอปโอเวอร์เลย์ในเกมอาจใช้ทรัพยากรระบบที่สูงขึ้น ซึ่งทำให้เกิดปัญหากับการเปิดตัวเกมได้ง่าย
เปิดไคลเอนต์ Steam > ไปที่ไลบรารี่ ตอนนี้ คลิกขวา บน Assassin’s Creed Odyssey > เลือก Properties ไปที่ส่วนทั่วไป > ที่นี่เพียงยกเลิกการเลือกช่องทำเครื่องหมาย เปิดใช้งาน Steam Overlay ขณะอยู่ในเกม กลับไปที่ Library > เปิด Assassin’s Creed Odyssey เพื่อตรวจสอบว่าเกมยังไม่เปิดตัวหรือไม่
5. ปิดใช้งานอุปกรณ์ควบคุมบน Steam
ผู้เล่นสองสามคนพบว่าเคล็ดลับนี้มีประโยชน์เพียงแค่ปิดใช้งานตัวเลือกอุปกรณ์ควบคุมบน Steam โดยทำตามขั้นตอนด้านล่าง มันแก้ไขเกมไม่เปิดหรือติดที่ปัญหาหน้าจอโหลด ในการทำเช่นนั้น:
เปิดไคลเอ็นต์ Steam > ไปที่ ไลบรารี่ คลิกขวา ที่ Assassin’s Creed Odyssey > คลิกที่ Controller ตั้งค่า ‘แทนที่สำหรับ Assassin’s Creed Odyssey’ เป็น ‘ปิดการใช้งานอุปกรณ์ควบคุมบน Steam’ สุดท้าย คุณควรลองเปิดเกมอีกครั้งเพื่อตรวจสอบปัญหา
6. รันเกมในโหมดหน้าต่าง
หากในกรณีนี้ เกมดูเหมือนว่าจะแครชมาก คุณสามารถลองตั้งค่าโหมดการแสดงผลเป็นหน้าต่างจากแบบเต็มหน้าจอ ในการทำเช่นนั้น:
คลิกที่ ไอคอน Windows เพื่อเปิด เมนูเริ่ม > พิมพ์ %LOCALAPPDATA% บนแถบค้นหาและเปิด มัน. ไปที่โฟลเดอร์ %LOCALAPPDATA% > ค้นหาโฟลเดอร์ ‘Prospect’ เปิดโฟลเดอร์ดังกล่าวและไปที่ไดเร็กทอรี Saved > Config > WindowsNoEditor ภายใต้โฟลเดอร์ WindowsNoEditor คุณจะพบไฟล์ชื่อ “GameUserSettings” เปิดไฟล์การตั้งค่าผู้ใช้โดยใช้โปรแกรมแก้ไขข้อความ > ตั้งค่า “FullscreenMode=1” เป็น “FullscreenMode=0” เพื่อบันทึกการเปลี่ยนแปลง สุดท้าย ลองเปิดเกมอีกครั้งเพื่อตรวจสอบปัญหา
7. ปิดใช้งาน DirectX 12
คุณสามารถลองปิดได้หากคุณใช้ DirectX 12 บนพีซี เนื่องจากเวอร์ชัน DirectX 12 เป็นเวอร์ชันล่าสุดสำหรับ Windows จึงอาจเป็นไปได้ว่าการกำหนดค่าพีซีของคุณไม่สามารถทำงานได้ หากต้องการปิด:
เพียงตรงไปที่ การตั้งค่า > วิดีโอ > ตั้งค่า ‘เปิดใช้งาน DX12’ เป็น ‘ปิด’ เริ่มเกม Assassin’s Creed Odyssey ใหม่หลังจากใช้การเปลี่ยนแปลง
8. ตั้งค่าอุปกรณ์เรนเดอร์ที่ถูกต้อง
ตรวจสอบให้แน่ใจว่าได้เลือกอุปกรณ์เรนเดอร์ที่ถูกต้องจากเมนูการตั้งค่าเกมที่คุณพบด้านล่าง ในการทำเช่นนั้น:
เปิดไคลเอนต์ Steam จากนั้นเปิดเกม Assassin’s Creed Odyssey > ไปที่เมนู การตั้งค่าวิดีโอ จากเกม ไปที่ “อุปกรณ์แสดงผลที่เลือก” > เลือก GPU เฉพาะของคุณ [อย่าปล่อยให้เป็น’ค่าเริ่มต้น’] เมื่อเสร็จแล้ว ให้รีบูตเกมเพื่อบันทึกการเปลี่ยนแปลง
9. ปิดใช้งานการแสดงผลแบบมัลติเธรด
ดูเหมือนว่าเมนูการตั้งค่าวิดีโอในเกมในชื่อ Assassin’s Creed Odyssey จะเปิดใช้งานตัวเลือกการแสดงผลแบบมัลติเธรด ซึ่งขัดแย้งกับการที่เกมหยุดทำงานค่อนข้างบ่อย ตรวจสอบให้แน่ใจว่าได้ปิดใช้งานตัวเลือกการแสดงผลแบบมัลติเธรดจากเมนูเกมเพื่อลองแก้ไขปัญหา แม้ว่าคุณจะใช้โปรเซสเซอร์ AMD ให้ปิดและรีบูตเกมเพื่อใช้การเปลี่ยนแปลง
10. ปิดการป้องกันไวรัส
คุณควรลองปิดการป้องกัน Windows Defender บนพีซีของคุณเพื่อให้แน่ใจว่าไม่มีซอฟต์แวร์ป้องกันไวรัสที่บล็อกไฟล์เกมไม่ให้ทำงานอย่างถูกต้อง หากต้องการปิด:
กดแป้นลัด Windows + I เพื่อเปิดเมนู การตั้งค่า Windows คลิกที่ อัปเดตและความปลอดภัย > คลิกที่ ความปลอดภัยของ Windows จากบานหน้าต่างด้านซ้าย ตอนนี้ คลิกที่ปุ่ม เปิดความปลอดภัยของ Windows ไปที่การป้องกันไวรัสและภัยคุกคาม > คลิกจัดการการตั้งค่า ต่อไป คุณจะต้องปิดปุ่มเปิดปิดการป้องกันแบบเรียลไทม์ หากได้รับแจ้ง ให้คลิกใช่เพื่อดำเนินการต่อไป.parallax-ad-container{position:relative;width:100%;height:320px;margin:0 auto;overflow:hidden}.parallax-ad{position:absolute!important;top:0!important;left:0! สำคัญ;ความกว้าง:100%!สำคัญ;ความสูง:100%!สำคัญ;เส้นขอบ:0!สำคัญ;ระยะขอบ:0!สำคัญ;ช่องว่างภายใน:0!สำคัญ;คลิป:rect(0,อัตโนมัติ,อัตโนมัติ,0)!สำคัญ} parallax-ad>iframe{position:fixed;top:130px;height:100%;transform:translateX(-50%);margin-left:0!important}.ad-label{font-family:Arial,Helvetica,sans-serif;font-size:.875rem;color:#8d969e;text-align:center;padding:1rem 1rem 0 1rem}
หากคุณใช้โปรแกรมป้องกันไวรัสอื่นๆ บนพีซีของคุณ จากนั้นปิดเครื่อง อย่างไรก็ตาม หากคุณไม่สนใจที่จะปิดใช้งานซอฟต์แวร์ป้องกันไวรัสบนพีซี คุณเพียงแค่อนุญาตไฟล์เกมไปยังซอฟต์แวร์ป้องกันไวรัส ในการทำเช่นนั้น:
เปิดไคลเอนต์ Steam > ไปที่ ไลบรารี่ คลิกที่ Assassin’s Creed Odyssey จากรายการเกมที่ติดตั้ง ตอนนี้ คลิกที่ ไอคอนการตั้งค่า ถัดจากหน้าเกม Assassin’s Creed Odyssey คลิกที่ จัดการ > ไปที่ เรียกดูไฟล์ในเครื่อง จากนั้น เปิดโฟลเดอร์ Prospect > Binaries > Win64 คุณจะพบไฟล์ ‘Prospect-Win64-Shipping’ ภายใต้โฟลเดอร์ Win64 ตรวจสอบให้แน่ใจว่าได้คลิกเพื่อเลือกไฟล์แล้ว เพิ่ม ลงในรายการ คุณพร้อมแล้ว
11. ซ่อมแซมไฟล์เกม
ไฟล์เกมที่เสียหายหรือขาดหายไปในพีซีอาจทำให้เกิดปัญหาหลายอย่างกับการเปิดตัวเกมหรือประสิทธิภาพการทำงานใดก็ตาม ในการทำเช่นนั้น:
สำหรับ Steam:
เปิดไคลเอ็นต์ Steam > คลิกที่ Library คลิกขวา บน Assassin’s Creed Odyssey จากรายการเกมที่ติดตั้ง ตอนนี้ คลิกที่ คุณสมบัติ > ไปที่ ไฟล์ในเครื่อง
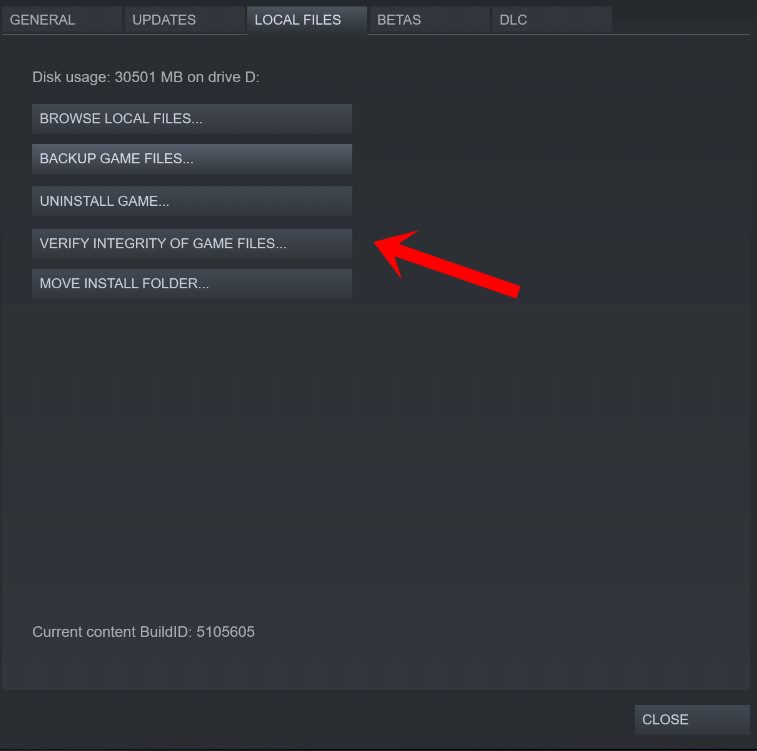
คลิก ในการตรวจสอบความสมบูรณ์ของไฟล์เกม คุณจะต้องรอจนกว่ากระบวนการจะเสร็จสมบูรณ์ เมื่อเสร็จแล้ว เพียงรีสตาร์ทเครื่องคอมพิวเตอร์ของคุณ
สำหรับ Epic Games Launcher:
เปิด Epic Games Launcher > คลิกที่ Library คลิกที่ไอคอนสามจุดของ Assassin’s Creed Odyssey คลิกที่ยืนยันและจะเริ่มตรวจสอบไฟล์เกม รอให้กระบวนการเสร็จสิ้นและรีสตาร์ทตัวเรียกใช้งาน ควรแก้ไขปัญหาการขัดข้องของ Assassin’s Creed Odyssey บนพีซีของคุณ
12. อัปเดต Assassin’s Creed Odyssey
หากไม่มีวิธีการใดที่เหมาะกับคุณ ให้ตรวจหาการอัปเดตเกม Assassin’s Creed Odyssey เนื่องจากเวอร์ชันเกมที่ล้าสมัยอาจมีข้อบกพร่องหรือปัญหาด้านความเสถียร ดังนั้น หากคุณไม่ได้อัปเดตเกมของคุณสักระยะ ให้ทำตามขั้นตอนด้านล่างเพื่อตรวจสอบการอัปเดตและติดตั้งการอัปเดตล่าสุด
สำหรับ Steam:
เปิดไคลเอนต์ Steam > ไปที่ Library > คลิกที่ Assassin’s Creed Odyssey จากบานหน้าต่างด้านซ้าย มันจะค้นหาการอัปเดตที่มีอยู่โดยอัตโนมัติ หากมีการอัปเดต อย่าลืมคลิกอัปเดต รอสักครู่เพื่อติดตั้งการอัปเดต > เมื่อเสร็จแล้ว ให้ปิดไคลเอนต์ Steam สุดท้าย รีบูตพีซีของคุณเพื่อใช้การเปลี่ยนแปลงและเปิดเกมอีกครั้ง
สำหรับ Epic Games Launcher:
เปิด Epic Games Launcher > ตรงไปที่ Library ตอนนี้ คลิกที่ไอคอนจุดสามจุดของ Assassin’s Creed Odyssey ตรวจสอบว่าตัวเลือก อัปเดตอัตโนมัติ เปิดอยู่ เปิดอยู่
นั่นแหล่ะทุกคน เราคิดว่าคู่มือนี้มีประโยชน์กับคุณ สำหรับคำถามเพิ่มเติม คุณสามารถแสดงความคิดเห็นด้านล่าง