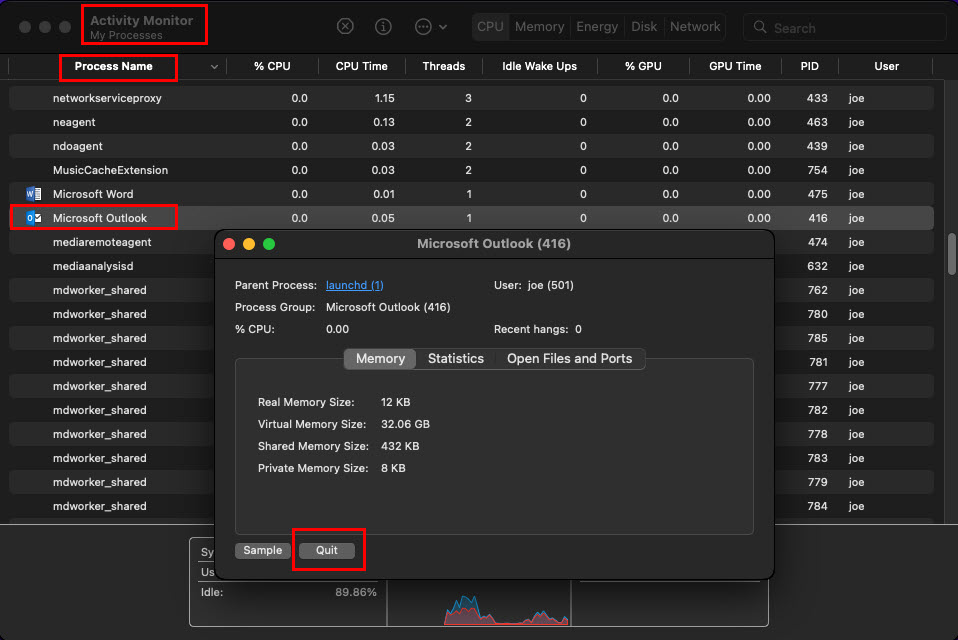ข้อผิดพลาด “การยืนยันว่า Microsoft Outlook Mac ติดขัด” อาจสร้างความรำคาญได้พอสมควร โดยเฉพาะอย่างยิ่งเมื่อเข้าถึงอีเมลสำคัญในระหว่างการประชุมสด หากคุณต้องการกำจัดมันทิ้งไป โปรดอ่านต่อ!
MacBooks และ iMac มีระบบรักษาความปลอดภัยที่ไม่ธรรมดาซึ่งทำให้อุปกรณ์เหล่านี้ปลอดภัยกว่าพีซีที่ใช้ Windows ระบบปฏิบัติการที่อยู่เบื้องหลังอุปกรณ์ Mac เหล่านี้คือ macOS และมีนโยบายด้านความปลอดภัยของอุปกรณ์ที่เข้มงวด นโยบายหนึ่งดังกล่าวคือการตรวจสอบความสมบูรณ์ของแอปทั้งหมดแบบสุ่มเมื่อคุณเปิดแอปใน iMac หรือ MacBook ของคุณ
นโยบายนี้ดูเหมือนจะไม่เป็นไรสำหรับแอปที่ไม่ค่อยมีคนรู้จัก แต่คุณอาจไม่ชอบใจหาก Mac ของคุณตรวจสอบและตรวจสอบแอปจาก Microsoft 365 อย่างต่อเนื่อง เช่น Outlook, Word, Excel เป็นต้น แอป Microsoft มีไว้เพื่อประสิทธิภาพการทำงาน แต่การรอใช้แอปเป็นเวลาหลายนาทีดูเหมือนจะไม่ได้ผลมากนัก ระหว่างวันทำงาน
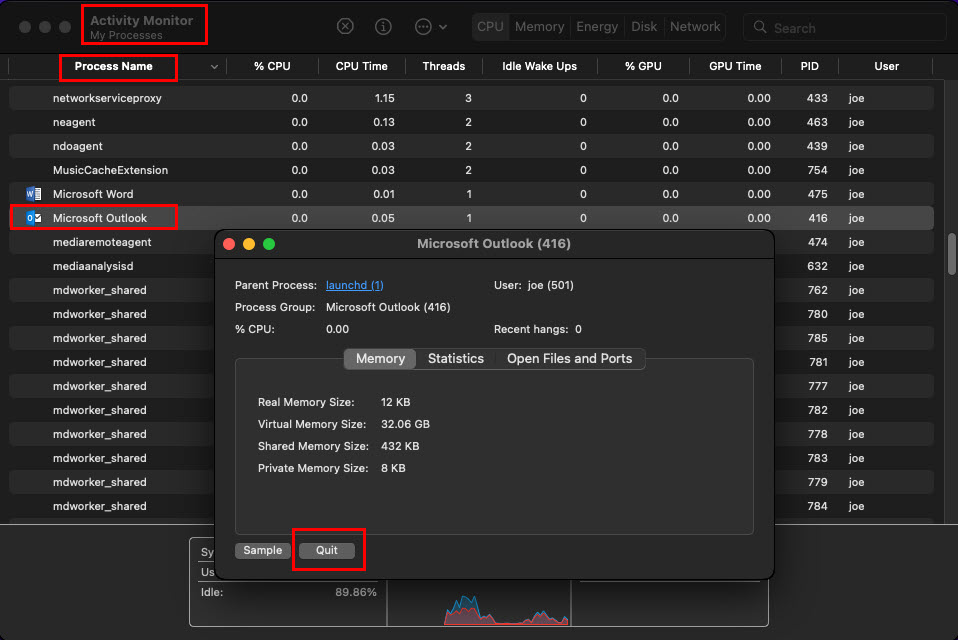
ดังนั้น คุณต้องลองใช้วิธีแก้ไขปัญหาต่อไปนี้ หากต้องการเรียนรู้วิธียกเลิกการยืนยัน Microsoft Outlook
โปรดอ่าน: เหตุใด macOS Catalina จึงตรวจสอบแอปพลิเคชัน
บังคับให้ออกจาก Microsoft Outlook และเปิดแอปอีกครั้ง
เมื่อคุณ’ค้างอยู่หลายนาทีบนหน้าจอตรวจสอบ Microsoft Outlook ชั่วขณะ เพียงบังคับหยุดแอปแล้วเริ่มใหม่ สิ่งที่คุณทำได้มีดังนี้
คลิกแอป Launchpad บน Dock จากนั้นเลือกโฟลเดอร์ Other ภายใน Launchpad คุณควรเห็น การตรวจสอบกิจกรรม ในโฟลเดอร์นี้ คลิกที่มัน ภายในตัวตรวจสอบกิจกรรมใต้คอลัมน์ ชื่อกระบวนการ ให้มองหาแอป Microsoft Outlook โดยเลื่อนขึ้นหรือลง แก้ไขการยืนยัน Microsoft Outlook mac บังคับหยุด เมื่อพบแล้ว ให้คลิกสองครั้งที่ชื่อกระบวนการของแอปแล้วเลือก ออก ในกล่องโต้ตอบ Microsoft Outlook ที่ปรากฏขึ้น ตอนนี้เปิดใช้ Outlook อีกครั้ง และคุณควรจะสามารถเข้าถึงอินเทอร์เฟซของแอปได้
หากวิธีนี้ไม่ได้ผล ให้ไปยังวิธีถัดไป
อัปเดตการตั้งค่าความปลอดภัยและความเป็นส่วนตัวสำหรับ Outlook
คุณต้องรีเฟรช สิทธิ์การเข้าถึงดิสก์แบบเต็มสำหรับ Microsoft Outlook โดยทำตามคำแนะนำเหล่านี้:
คลิกไอคอน Apple บนแถบเครื่องมือ Mac แล้วเลือกการตั้งค่าระบบ เปิดตัวเลือกความปลอดภัยและความเป็นส่วนตัว ตอนนี้ คลิกไอคอนแม่กุญแจที่มุมล่างซ้ายของ Security & Privacy เพื่อปลดล็อกเครื่องมือ ไปที่แท็บ Privacy แล้วค้นหา Full Disk Access คลิกที่เมนูนี้เพื่อดูรายการแอพที่มีสิทธิ์การเข้าถึงดิสก์แบบเต็ม ถ้า Outlook ไม่อยู่ที่นี่ ให้คลิกไอคอนเครื่องหมายบวก (+) เพื่อเพิ่ม 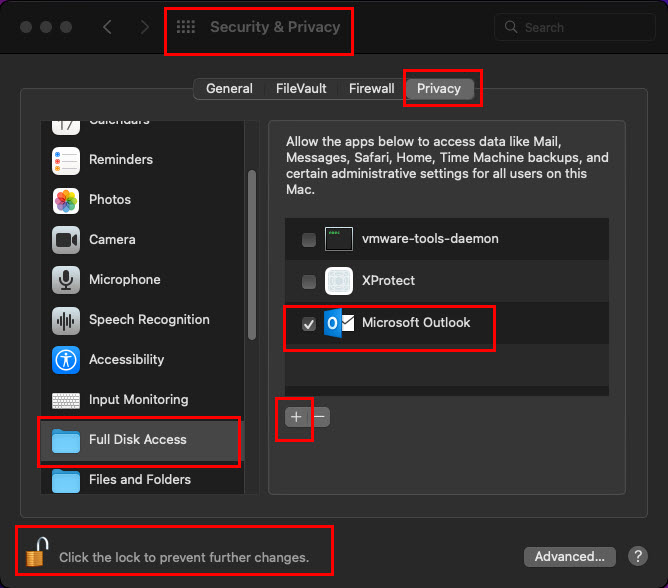 การปรับเปลี่ยนความปลอดภัยและความเป็นส่วนตัว หากมี Outlook และทำเครื่องหมายไว้ ให้ยกเลิกการเลือกช่องทำเครื่องหมายและตรวจสอบอีกครั้ง ทุกครั้งที่คุณดำเนินการข้างต้น คุณต้องคลิกปุ่มออกและเปิดใหม่ที่แสดงเป็นป๊อปอัป
การปรับเปลี่ยนความปลอดภัยและความเป็นส่วนตัว หากมี Outlook และทำเครื่องหมายไว้ ให้ยกเลิกการเลือกช่องทำเครื่องหมายและตรวจสอบอีกครั้ง ทุกครั้งที่คุณดำเนินการข้างต้น คุณต้องคลิกปุ่มออกและเปิดใหม่ที่แสดงเป็นป๊อปอัป
อัปเดต Microsoft Outlook
Microsoft เผยแพร่การอัปเดตรายเดือนสำหรับแอป Microsoft 365 เช่น Outlook, Word, Excel เป็นต้น หากคุณไม่ได้อัปเดตแอปเหล่านี้ในช่วงนี้ แสดงว่าเป็น ช่วงเวลาที่ดีในการอัปเดต ต่อไปนี้คือวิธีการอัปเดต Outlook บน macOS:
เปิดแอป Outlook แล้วคลิกเมนู วิธีใช้ บนแถบเครื่องมือ macOS คุณควรเห็นตัวเลือก ตรวจหาการอัปเดต คลิกที่มัน 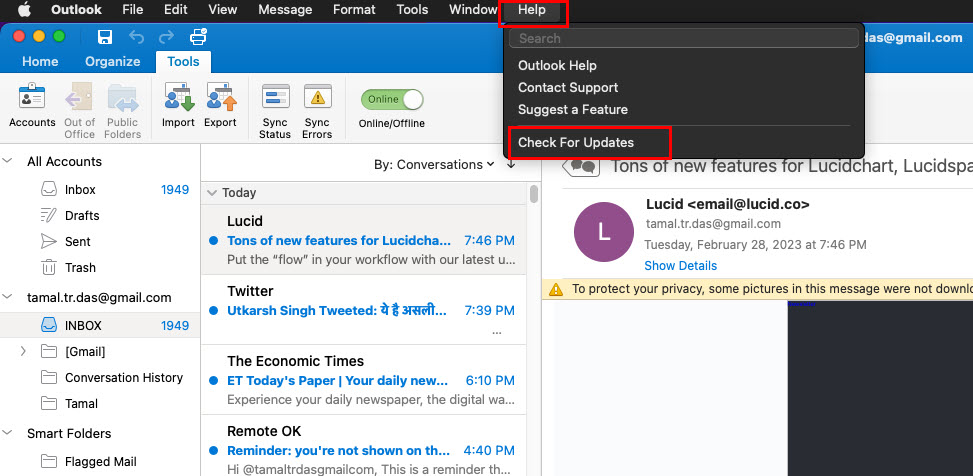 อัปเดต Outlook บน macOS เครื่องมือ Microsoft Auto Update จะเปิดขึ้น
อัปเดต Outlook บน macOS เครื่องมือ Microsoft Auto Update จะเปิดขึ้น 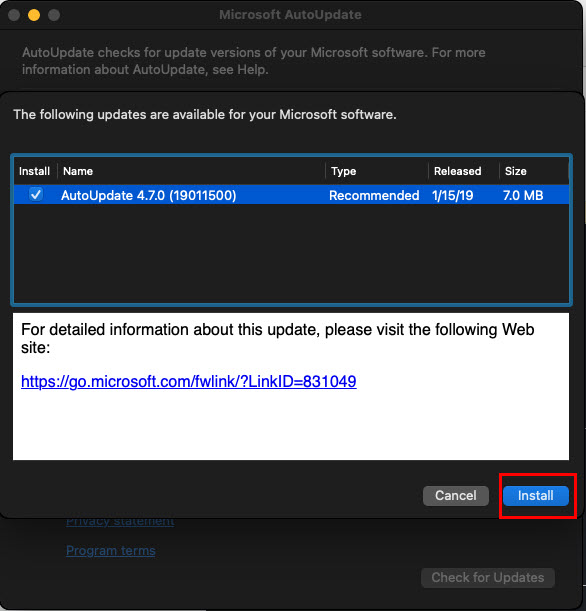 การติดตั้งการอัปเดตสำหรับแอป Microsoft คลิก ติดตั้ง เพื่อใช้การอัปเดต
การติดตั้งการอัปเดตสำหรับแอป Microsoft คลิก ติดตั้ง เพื่อใช้การอัปเดต
หาก Outlook ไม่เปิดขึ้น คุณสามารถลองเปิดแอปอื่นๆ ของ Microsoft เช่น Word หรือ Excel เพื่อใช้การอัปเดต การอัปเดตอัตโนมัติของ Microsoft จะใช้การอัปเดตที่รอดำเนินการกับซอฟต์แวร์ทั้งหมดในแพ็คเกจนี้
ตรวจสอบอุปกรณ์เพื่อหามัลแวร์หรือไวรัส
แม้ว่า macOS จะไม่ใช่ ต้องการซอฟต์แวร์ป้องกันไวรัสใด ๆ คุณยังสามารถใช้แอพ macOS ฟรีต่อไปนี้เพื่อสแกนอุปกรณ์ของคุณ ขั้นตอนนี้จะแจ้งให้คุณทราบหากมีมัลแวร์หรือปัญหาอื่นๆ ของระบบที่อาจขัดขวางกระบวนการตรวจสอบ Microsoft Outlook
สแกนโดยใช้ Malwarebytes
ไปที่ พอร์ทัลซอฟต์แวร์ Malwarebytes และดาวน์โหลดแอปเวอร์ชันฟรี ติดตั้งบน MacBook หรือ iMac ของคุณ เปิดแอปจาก Launchpad เพื่อเรียกใช้การสแกนไวรัส มัลแวร์ และอื่นๆ ทั่วทั้งระบบ แอปจะบดขยี้มัลแวร์ สปายแวร์ และไวรัสที่ตรวจพบทั้งหมดด้วย
สแกนอุปกรณ์โดยใช้ EtreCheckPro
ดาวน์โหลด EtreCheckPro เวอร์ชันฟรีเมียมจาก เว็บไซต์อย่างเป็นทางการ ติดตั้งซอฟต์แวร์บน macOS ตอนนี้เรียกใช้เพื่อค้นหารายงานเกี่ยวกับปัญหาระบบ macOS ที่คุณต้องแก้ไขก่อนจึงจะสามารถแก้ไขปัญหาการยืนยันค้างกับ Outlook
การอ่านที่เกี่ยวข้อง: ไม่สามารถปิดแอปยืนยัน CoreServicesUIAgent ได้
คลิกขวาเพื่อเปิด Microsoft Outlook
หากคุณเห็นข้อผิดพลาด”การตรวจสอบ Microsoft Outlook Mac ค้าง”ซ้ำๆ และคุณต้องการข้ามป๊อปอัปที่น่ารำคาญนี้ เพียงทำตามขั้นตอนต่อไปนี้:
บังคับหยุด Microsoft Outlook จากตัวตรวจสอบกิจกรรม คลิกขวาที่ไอคอนแอพบน Dock หรือคุณสามารถกด Ctrl บนแป้นพิมพ์ Mac แล้วคลิกไอคอนแอป ตอนนี้ เพียงกดปุ่ม ตัวเลือก บนแป้นพิมพ์ค้างไว้ แล้วคลิกตัวเลือก เปิด บนเมนูบริบท คุณจะยังเห็นข้อความยืนยัน Microsoft Outlook แต่คราวนี้จะมีปุ่มเช่น เปิด หรือ ตกลง เพื่อเพิกเฉยต่อคำเตือน
ตั้งค่าอนุญาตการดาวน์โหลดแอปจากทุกที่
ตามค่าเริ่มต้น อนุญาตแอปพลิเคชันที่ดาวน์โหลดจาก: ตัวเลือกทุกที่จะไม่สามารถใช้ได้ใน MacBook หรือ iMac ของคุณ วิธีที่คุณจะได้รับตัวเลือกทุกที่ในเครื่องมือความปลอดภัยและความเป็นส่วนตัว:
เปิด เทอร์มินัล จาก Spotlight หรือ Launchpad > Other และเรียกใช้คำสั่งต่อไปนี้: sudo spctl–master-disable กด Return เพื่อรันโค้ดด้านบน 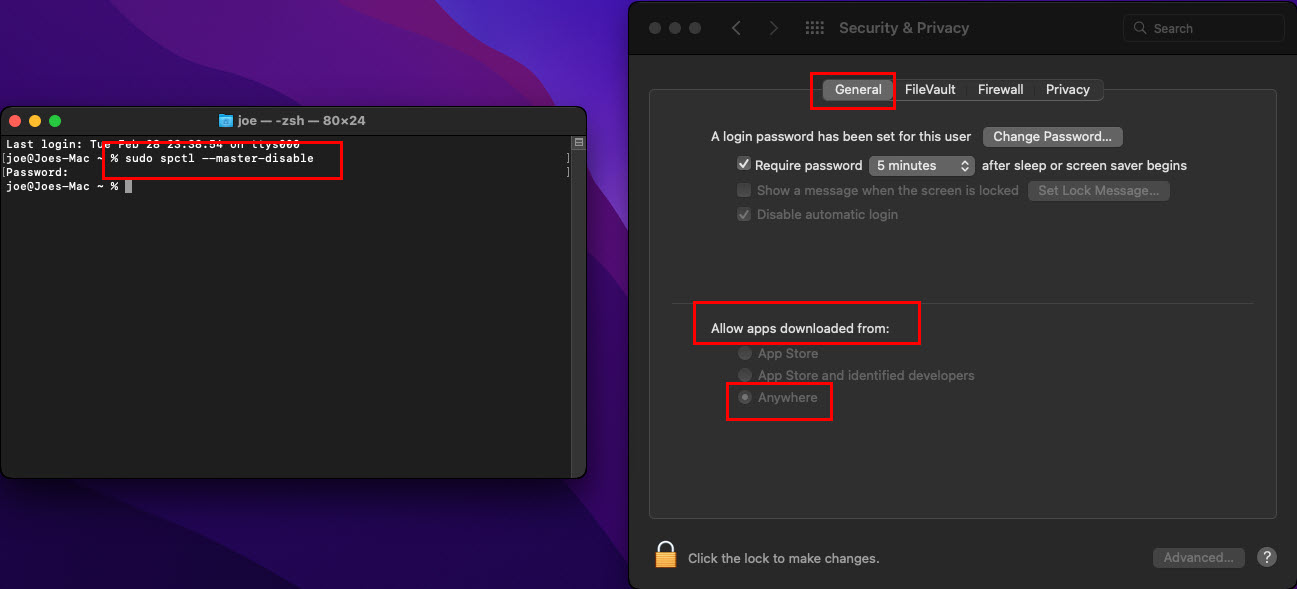 อนุญาตให้แอปจากทุกที่แก้ไขการยืนยัน Microsoft Outlook Mac ที่ติดขัดทันที เปิด การตั้งค่าและความเป็นส่วนตัว และไปที่แท็บ ทั่วไป คุณควรเห็นตัวเลือก ทุกที่ ที่เลือกไว้ใต้ตัวเลือก อนุญาตให้ดาวน์โหลดแอปพลิเคชันจาก
อนุญาตให้แอปจากทุกที่แก้ไขการยืนยัน Microsoft Outlook Mac ที่ติดขัดทันที เปิด การตั้งค่าและความเป็นส่วนตัว และไปที่แท็บ ทั่วไป คุณควรเห็นตัวเลือก ทุกที่ ที่เลือกไว้ใต้ตัวเลือก อนุญาตให้ดาวน์โหลดแอปพลิเคชันจาก
ลองใช้แอป Outlook ทันที และปัญหาควรได้รับการแก้ไข หากปัญหา Outlook ในการตรวจสอบยังคงอยู่ ให้ทำตามวิธีถัดไป
รีบูต macOS เข้าสู่เซฟโหมด
คุณต้องรีสตาร์ท macOS ในเซฟโหมดเพื่อตัดออก การรบกวนแอพของบุคคลที่สาม ต่อไปนี้เป็นขั้นตอนที่คุณสามารถปฏิบัติตามเพื่อเข้าถึง Mac ของคุณในเซฟโหมด:
กระบวนการในเซฟโหมดของ macOS สำหรับ Apple Silicon
ปิดการทำงานของ macOS ตอนนี้ กดปุ่มเปิดปิดค้างไว้จนกระทั่งกล่องโต้ตอบ ตัวเลือกการเริ่มต้น ปรากฏขึ้น ที่นี่ เลือก ดิสก์เริ่มต้นระบบ ตอนนี้ให้คลิก ดำเนินการต่อในเซฟโหมด ขณะที่กดปุ่ม Shift ค้างไว้ หลังจากเข้าสู่ระบบ Mac ควรอยู่ใน Safe Mode
กระบวนการในเซฟโหมดของ macOS สำหรับโปรเซสเซอร์ Intel
รีสตาร์ท macOS ของคุณและกดปุ่ม Shift ค้างไว้พร้อมกัน กดปุ่ม Shift บนแป้นพิมพ์ค้างไว้จนกว่าคุณจะเห็นหน้าจอเข้าสู่ระบบ อาจมีข้อความแจ้งการเข้าสู่ระบบมากกว่าหนึ่งรายการ ตอนนี้คุณกำลังใช้งาน Mac ในเซฟโหมด
ลองเรียกใช้แอป Outlook ทันที หากปัญหาไม่ปรากฏขึ้น แสดงว่าแอปของบุคคลที่สามอาจทำให้เกิดปัญหาในการตรวจสอบ คุณจะต้องรีบูตเครื่อง Mac จากนั้นถอนการติดตั้งแอพใดๆ ที่เพิ่มล่าสุด
สร้างบัญชีผู้ใช้ macOS ใหม่
บางครั้ง “การยืนยัน Microsoft Outlook Mac ปัญหาที่ติดอยู่” อาจเชื่อมโยงกับบัญชีผู้ใช้เฉพาะ ในกรณีนั้น คุณอาจต้องสร้างบัญชีผู้ใช้ใหม่บน Mac และตรวจสอบว่าปัญหาปรากฏขึ้นหรือไม่ วิธีสร้างบัญชีผู้ใช้ใหม่บน macOS:
เปิด System Preferences จากเมนู Apple บนแถบเครื่องมือ Mac คุณควรเห็น ผู้ใช้และกลุ่ม ในแถวที่สองของแอปทั้งหมดในเครื่องมือการตั้งค่าระบบ คลิกสองครั้งที่ผู้ใช้และกลุ่มเพื่อเปิด คลิก แม่กุญแจ แล้วป้อนรหัสผ่าน Mac เพื่อปลดล็อกการตั้งค่าผู้ใช้และกลุ่ม ด้านล่าง ตัวเลือกการเข้าสู่ระบบ คุณควรเห็น ไอคอนเครื่องหมายบวก (+) คลิกที่มัน 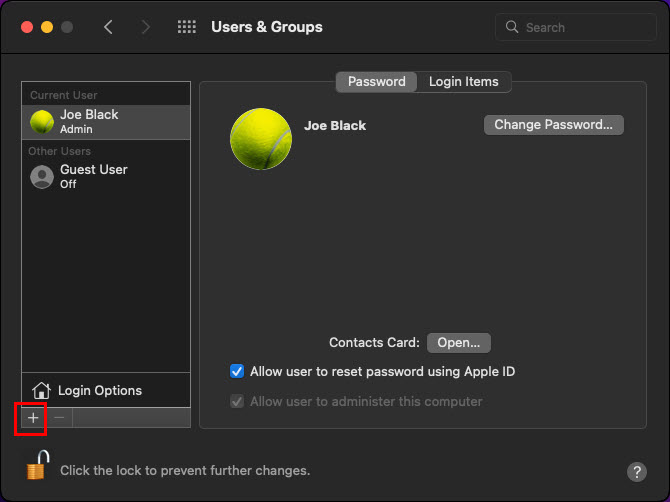 สร้าง บัญชีใหม่บน Mac เลือกลูกศรแบบเลื่อนลง บัญชีใหม่ และตั้งค่าตัวเลือกเป็น ผู้ดูแลระบบ
สร้าง บัญชีใหม่บน Mac เลือกลูกศรแบบเลื่อนลง บัญชีใหม่ และตั้งค่าตัวเลือกเป็น ผู้ดูแลระบบ 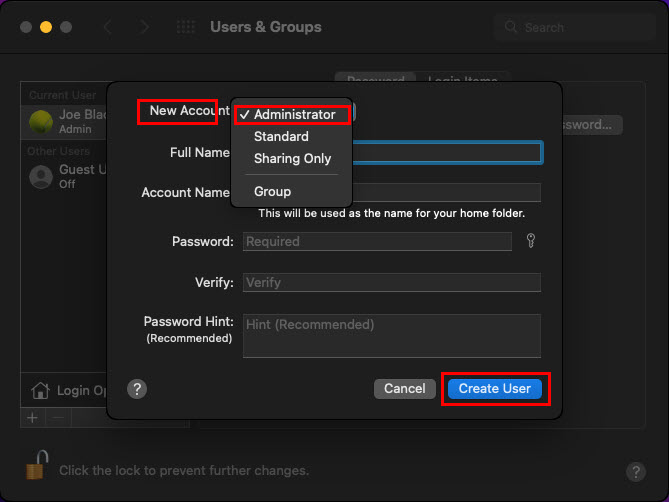 แก้ไขการยืนยัน Microsoft Outlook mac ที่ติดขัดด้วยการสร้างบัญชีผู้ใช้ใหม่ ตอนนี้ กรอกข้อมูลในฟิลด์อื่นๆ ตามที่คุณเลือก และสุดท้ายคลิก สร้างผู้ใช้ รีสตาร์ท MacBook หรือ iMac ตอนนี้ หน้าจอเข้าสู่ระบบจะแสดงบัญชีผู้ใช้สองบัญชี เลือกใหม่และเข้าสู่ระบบโดยใช้รหัสผ่านของคุณ
แก้ไขการยืนยัน Microsoft Outlook mac ที่ติดขัดด้วยการสร้างบัญชีผู้ใช้ใหม่ ตอนนี้ กรอกข้อมูลในฟิลด์อื่นๆ ตามที่คุณเลือก และสุดท้ายคลิก สร้างผู้ใช้ รีสตาร์ท MacBook หรือ iMac ตอนนี้ หน้าจอเข้าสู่ระบบจะแสดงบัญชีผู้ใช้สองบัญชี เลือกใหม่และเข้าสู่ระบบโดยใช้รหัสผ่านของคุณ
ตอนนี้เป็นเวลาที่ดีที่จะตรวจสอบว่าข้อผิดพลาดการยืนยัน Outlook ยังคงเกิดขึ้นหรือไม่
ปิดใช้งานการป้องกันความสมบูรณ์ของระบบโดยสังเขป
ความสมบูรณ์ของระบบ การป้องกัน (SIP) ปกป้อง macOS ของคุณจากการใช้รหัสโดยไม่ได้รับอนุญาตและโปรแกรมที่เป็นอันตราย อย่างไรก็ตาม ยังเป็นโมดูลที่รับผิดชอบซึ่งดำเนินการตรวจสอบแอป Microsoft แบบสุ่ม เช่น Outlook, Word เป็นต้น
คุณสามารถทำตามขั้นตอนเหล่านี้เพื่อปิดใช้งานระบบรักษาความปลอดภัยนี้ชั่วครู่ จากนั้น ทดสอบแอป Outlook หากปัญหาได้รับการแก้ไขแล้ว คุณต้องถอนการติดตั้งและติดตั้งแอป Microsoft 365 ใหม่ รวมทั้ง Outlook
ขั้นแรก คุณต้องนำระบบเข้าสู่โหมดการกู้คืน สำหรับสิ่งนี้ บนอุปกรณ์ Apple Silicon Mac ให้ปิดอุปกรณ์ จากนั้นกดปุ่มเปิดปิดเพื่อเปิด Mac และกดปุ่มเปิดปิดค้างไว้จนกว่าคุณจะไปที่หน้าจอตัวเลือกการเริ่มต้น สำหรับ Mac ที่ใช้ชิป Intel ให้ปิดเครื่อง กดปุ่มเปิดเครื่องและกด Command (⌘) + R พร้อมกันจนกว่าคุณจะเห็นโลโก้ Apple ในเมนู ยูทิลิตี้ ของโหมดการกู้คืน คุณควรพบเครื่องมือ เทอร์มินัล เปิดใช้เทอร์มินัล เรียกใช้คำสั่งต่อไปนี้บนเทอร์มินัล: csrutil ปิดการใช้งานทันที รีบูต Mac เพื่อปิดใช้งาน SIP
เมื่อคุณทดสอบแอป Outlook แล้ว ให้เปิดใช้งานคุณลักษณะ SIP ทันทีโดยทำตามขั้นตอนเดียวกับที่กล่าวไว้ข้างต้น ในครั้งนี้ รหัสเปิดใช้งาน SIP จะเป็นดังที่กล่าวไว้ด้านล่าง:
csrutil enable
ติดตั้ง Microsoft Office Package ใหม่
หากวิธีการข้างต้นกำหนดว่าคุณต้องติดตั้ง Outlook ใหม่ ทำตามคำแนะนำด้านล่าง:
คลิกเมนู ไป บนแถบเครื่องมือ Mac เลือก แอปพลิเคชัน จากเมนูตามบริบทที่แสดงขึ้น ภายในหน้าต่าง Applications คุณควรพบแอป Microsoft ที่ติดตั้งทั้งหมด 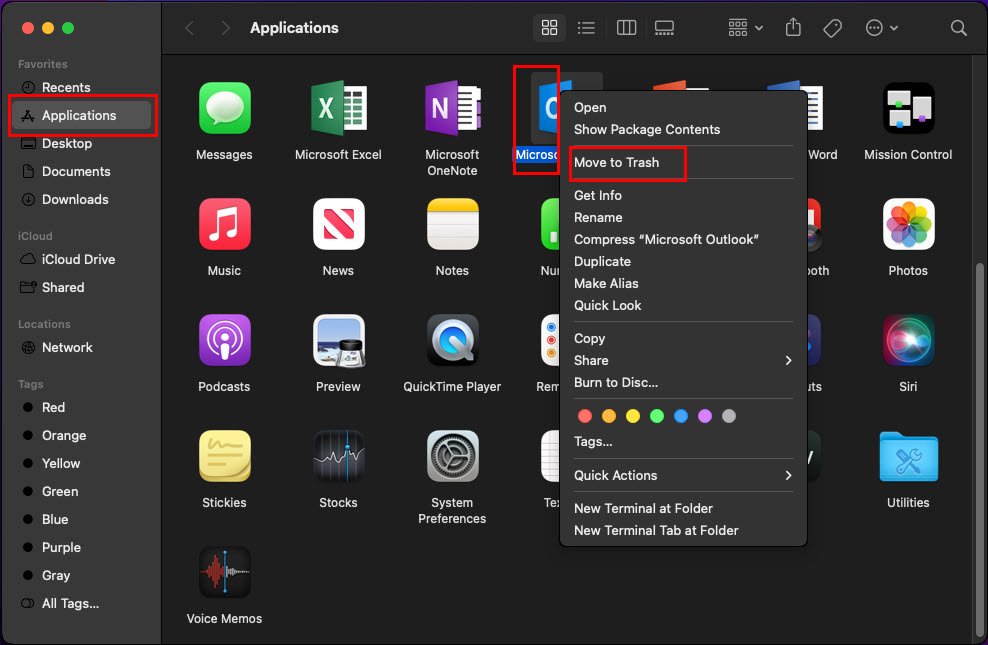 ถอนการติดตั้ง Microsoft Apps จาก macOS เลือก Outlook คลิกขวา จากนั้นเลือก ย้ายไปที่ถังขยะ บนเมนูตามบริบท ทำตามขั้นตอนเดียวกันสำหรับแอป Microsoft อื่นๆ ทั้งหมด
ถอนการติดตั้ง Microsoft Apps จาก macOS เลือก Outlook คลิกขวา จากนั้นเลือก ย้ายไปที่ถังขยะ บนเมนูตามบริบท ทำตามขั้นตอนเดียวกันสำหรับแอป Microsoft อื่นๆ ทั้งหมด 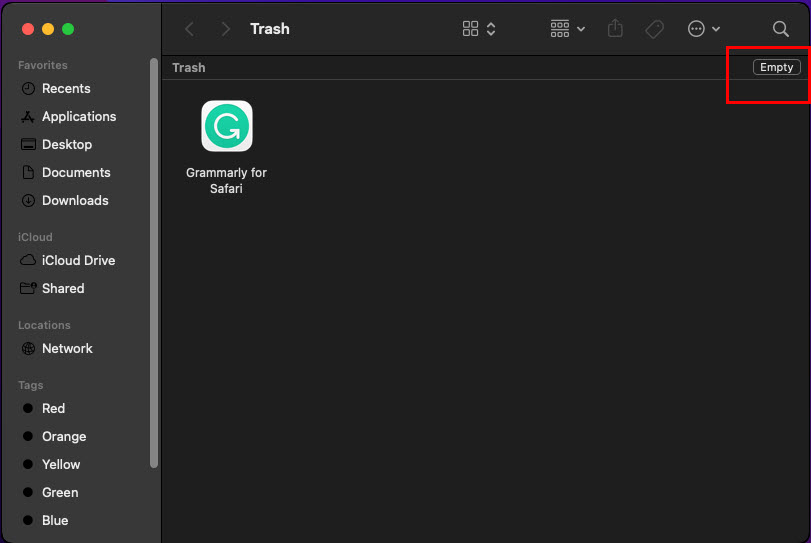 วิธีการ ล้างถังขยะบน macOS ตอนนี้ เปิดแอป ถังขยะ จาก Dock แล้วคลิก ล้างข้อมูล ที่มุมบนขวาของแอป
วิธีการ ล้างถังขยะบน macOS ตอนนี้ เปิดแอป ถังขยะ จาก Dock แล้วคลิก ล้างข้อมูล ที่มุมบนขวาของแอป
คุณถอนการติดตั้งแอป Microsoft สำเร็จแล้ว ตอนนี้ ทำตามขั้นตอนเหล่านี้เพื่อติดตั้งใหม่จากแหล่งใหม่และได้รับการอนุมัติ:
ลงชื่อเข้าใช้พอร์ทัลเว็บ Microsoft Office โดยใช้พอร์ทัลเดิม Microsoft หรืออีเมลอื่นๆ ที่คุณใช้ในระหว่างการซื้อแอป Microsoft 365 มองหาปุ่ม ติดตั้งแอป ที่มุมขวาบนของเว็บพอร์ทัล 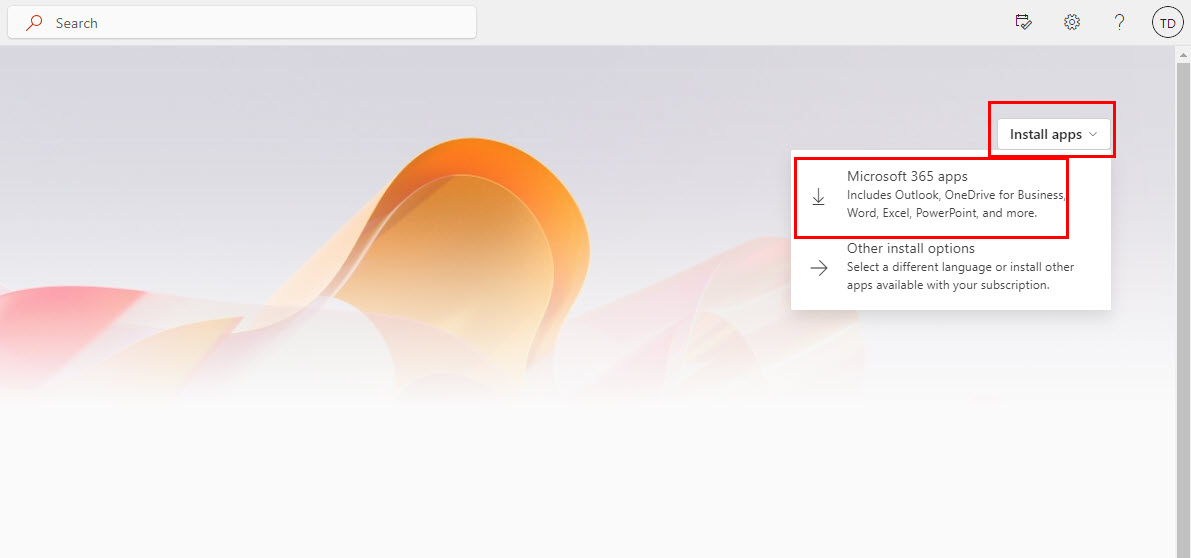 การติดตั้งแอป Microsoft 365 จากพอร์ทัล Office คลิกปุ่ม จากนั้นเลือกแอป Microsoft 365 จากเครื่องมือ Finder ให้ไปที่ ดาวน์โหลด เพื่อค้นหาไฟล์ Microsoft Office installer.pkg ดับเบิลคลิกและทำตามคำแนะนำบนหน้าจอเพื่อติดตั้งแอป Microsoft 365 เมื่อติดตั้งแล้ว ให้เปิด Outlook จาก Launchpad แล้วคลิก เริ่มต้นใช้งาน เพื่อเปิดใช้งานผลิตภัณฑ์ของคุณ โดยปกติแล้ว คุณเพียงแค่ต้องลงชื่อเข้าใช้บัญชีที่เชื่อมโยงกับการซื้อ Microsoft 365
การติดตั้งแอป Microsoft 365 จากพอร์ทัล Office คลิกปุ่ม จากนั้นเลือกแอป Microsoft 365 จากเครื่องมือ Finder ให้ไปที่ ดาวน์โหลด เพื่อค้นหาไฟล์ Microsoft Office installer.pkg ดับเบิลคลิกและทำตามคำแนะนำบนหน้าจอเพื่อติดตั้งแอป Microsoft 365 เมื่อติดตั้งแล้ว ให้เปิด Outlook จาก Launchpad แล้วคลิก เริ่มต้นใช้งาน เพื่อเปิดใช้งานผลิตภัณฑ์ของคุณ โดยปกติแล้ว คุณเพียงแค่ต้องลงชื่อเข้าใช้บัญชีที่เชื่อมโยงกับการซื้อ Microsoft 365
กู้คืน macOS เป็นเวอร์ชันก่อนหน้า
ขั้นตอนการแก้ปัญหาขั้นสุดท้ายคือการคืนค่าการตั้งค่า macOS ของคุณเป็นอินสแตนซ์เมื่อไม่แสดงหน้าต่างการตรวจสอบใดๆ สำหรับ Outlook ในการดำเนินการดังกล่าว ให้ลองทำตามขั้นตอนต่อไปนี้บน MacBook หรือ iMac:
คลิกไอคอน Time Machine บนแถบเครื่องมือของ Mac 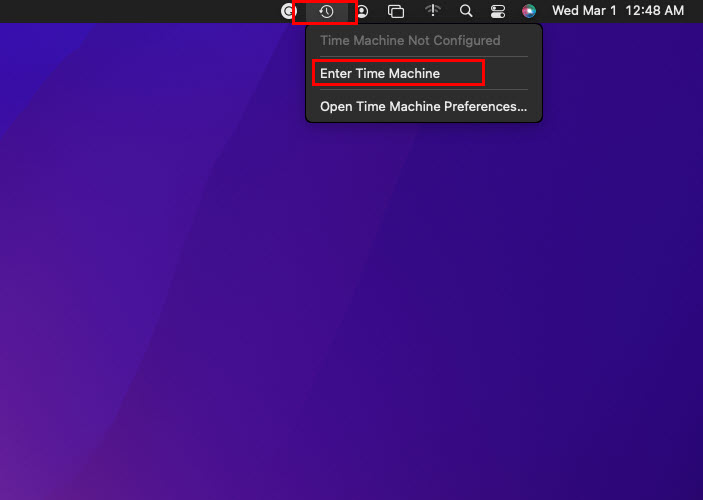 กู้คืน macOS จาก ไทม์แมชชีน เลือก ป้อนไทม์แมชชีน ตอนนี้ เลือกจุดคืนค่าจากตัวเลือกที่แสดงบนหน้าจอ
กู้คืน macOS จาก ไทม์แมชชีน เลือก ป้อนไทม์แมชชีน ตอนนี้ เลือกจุดคืนค่าจากตัวเลือกที่แสดงบนหน้าจอ 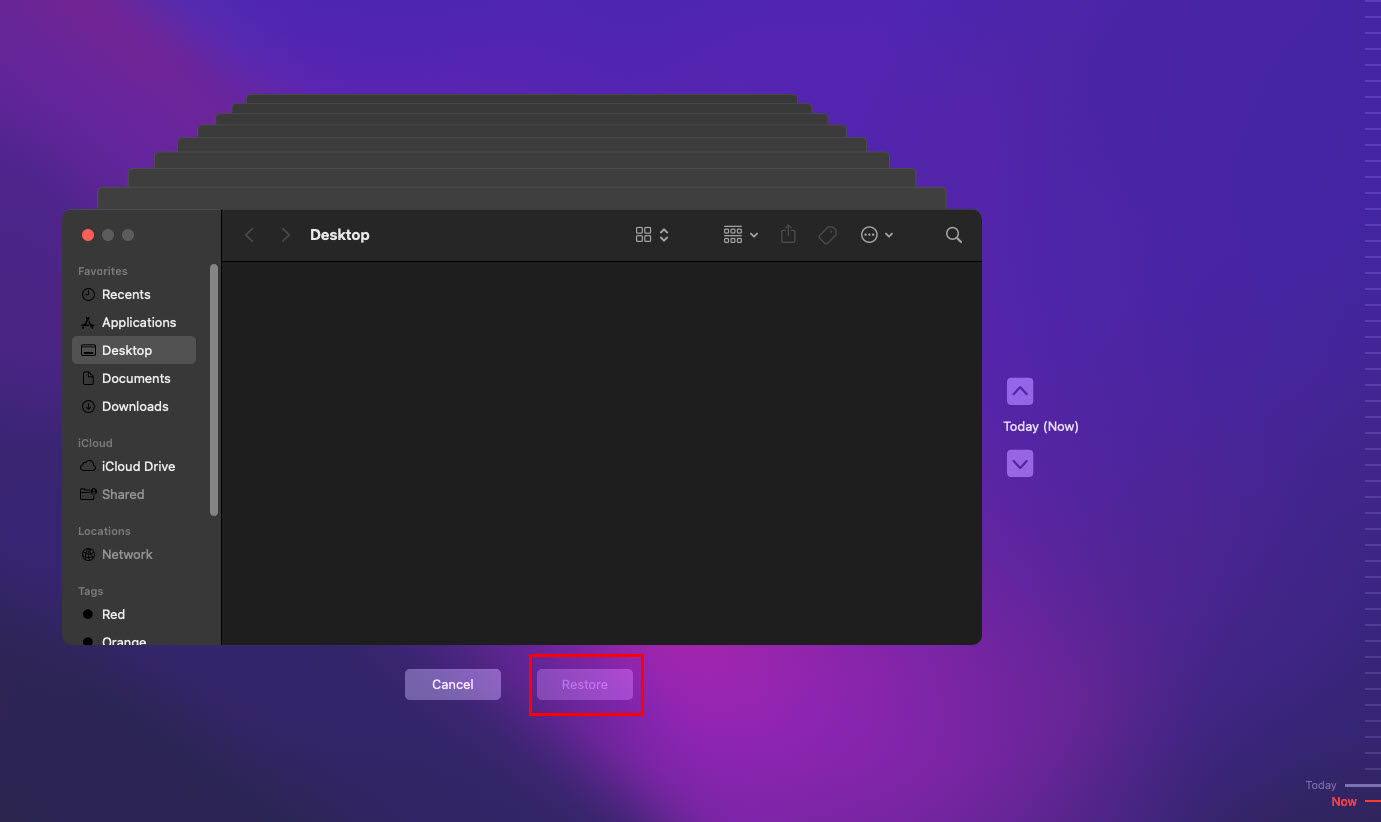 แก้ไขการตรวจสอบ Microsoft Outlook mac ที่ค้างอยู่โดยการกู้คืน macOS คลิกปุ่ม กู้คืน เพื่อเริ่มกระบวนการ
แก้ไขการตรวจสอบ Microsoft Outlook mac ที่ค้างอยู่โดยการกู้คืน macOS คลิกปุ่ม กู้คืน เพื่อเริ่มกระบวนการ
การตรวจสอบ Microsoft Outlook Mac Stuck: คำสุดท้าย
จนถึงตอนนี้ คุณได้สำรวจวิธีการต่างๆ เพื่อแก้ไขปัญหา”การตรวจสอบ Microsoft Outlook Mac ค้าง”ลองใช้วิธีเหล่านี้และพูดถึงในความคิดเห็นว่าวิธีใดที่เหมาะกับคุณ หากคุณทราบวิธีการแก้ปัญหาอื่นๆ โปรดระบุในความคิดเห็นของคุณ