Cyberpunk 2077 พัฒนาโดย CD Projekt Red และเผยแพร่โดย Microsoft Studios เป็นวิดีโอเกมที่มีให้บริการบนหลายแพลตฟอร์ม รวมถึง PlayStation, Xbox, Google Stadia และ Microsoft Windows เรื่องราวเกิดขึ้นในปี 2077 ผู้เล่นควบคุม V และสำรวจโลกดิสโทเปีย ต่อสู้กับมนุษย์และเครื่องจักรในขณะที่เปิดเผยชะตากรรมของผองเพื่อน
สำหรับเกมเมอร์พีซีที่เล่น Cyberpunk 2077 ประสิทธิภาพต่ำและปัญหา FPS สามารถ หันเหจากประสบการณ์การเล่นเกมโดยรวม คู่มือนี้มีวิธีแก้ปัญหาที่เป็นไปได้หลายอย่างเพื่อปรับปรุงประสิทธิภาพของเกม รวมถึงการตั้งค่ากราฟิกในเกมที่ดีที่สุดสำหรับการ์ดกราฟิกต่างๆ รวมถึง Nvidia 3070, 3080, 3090, 1060, 1070, 2060 และ 2080
ผู้เล่นที่มีกราฟิกการ์ดระดับเริ่มต้นหรือการกำหนดค่าพีซีสามารถบรรลุ 60 FPS ที่ราบรื่นด้วยความละเอียด 1080p ผู้ใช้กราฟิกการ์ดระดับไฮเอนด์สามารถตั้งค่ากราฟิกเพื่อให้ได้มากกว่า 100 FPS ปัญหาอื่นๆ ที่อาจเกิดขึ้น เช่น ไดรเวอร์ที่ล้าสมัยหรือไฟล์เกมเสียหาย อาจส่งผลต่อประสิทธิภาพของเกมได้เช่นกัน

Cyberpunk 2077 การตั้งค่ากราฟิกที่ดีที่สุดสำหรับ 3070, 3080, 3090, 1060 , 1070, 2060, 2080 และอื่นๆ
ผู้ใช้ CPU ของ Intel ต้องการกราฟิกการ์ดภายนอก และกราฟิกการ์ด Nvidia มีประสิทธิภาพโดยรวมสูงสุด ถึงกระนั้น สมมติว่าคุณเป็นกราฟิกการ์ด Nvidia GT หรือ GTX ระดับเริ่มต้นบนพีซีของคุณและไม่ได้รับเซสชันการเล่นเกมที่น่าพอใจโดยมีเครื่องหมาย 60 FPS เป็นอย่างน้อยบนความละเอียด 1080p ในกรณีนั้น คุณควรเริ่มปรับแต่งการตั้งค่ากราฟิกในเกมตามประสิทธิภาพ เราได้กล่าวถึงการตั้งค่ากราฟิกที่ดีที่สุดสำหรับ Cyberpunk 2077 PC ซึ่งคุณสามารถตรวจสอบได้ที่ด้านล่าง
1. ตรวจสอบความต้องการของระบบ
ก่อนที่จะเข้าสู่วิธีแก้ปัญหาหรือการปรับการตั้งค่าอื่นๆ คุณควรตรวจสอบให้แน่ใจว่าข้อมูลจำเพาะของพีซีของคุณเข้ากันได้เพียงพอหรือไม่ เราได้กล่าวถึงข้อกำหนดของระบบด้านล่างซึ่งคุณสามารถตรวจสอบได้
s
ข้อกำหนดขั้นต่ำของระบบ:
ต้องการโปรเซสเซอร์ 64 บิตและระบบปฏิบัติการ OS: Windows 7 หรือ 10 หน่วยประมวลผล: Intel Core i5-3570K หรือ AMD FX-8310 หน่วยความจำ: 8 GB RAM กราฟิก: NVIDIA GeForce GTX 780 หรือ AMD Radeon RX 470 DirectX: เวอร์ชัน 12 พื้นที่เก็บข้อมูล: พื้นที่ว่าง 70 GB
ข้อกำหนดที่แนะนำ:
ต้องการ โปรเซสเซอร์ 64 บิตและระบบปฏิบัติการ OS: Windows 10 โปรเซสเซอร์: Intel Core i7-4790 หรือ AMD Ryzen 3 3200G หน่วยความจำ: 12 GB RAM กราฟิก: GTX 1060 6GB/GTX 1660 Super หรือ Radeon RX 590 DirectX: เวอร์ชัน 12 พื้นที่เก็บข้อมูล: พื้นที่ว่าง 70 GB
2. รับขั้นต่ำ 60 FPS ด้วยการตั้งค่ากราฟิกที่เหมาะสมที่สุด
หากคุณใช้การกำหนดค่าพีซีที่ล้าสมัยหรือระดับล่าง การปรับแต่งการตั้งค่ากราฟิกของเกม Cyberpunk 2077 อาจช่วยให้คุณได้รับจำนวน FPS ที่เพิ่มขึ้น
3. ปิดใช้งานการเร่งความเร็วเมาส์ใน Windows
เพื่อให้แม่นยำ คุณลักษณะการเร่งความเร็วเมาส์โดยพื้นฐานแล้วจะช่วยปรับปรุงการเคลื่อนไหวหรือการเคลื่อนที่ของเคอร์เซอร์/ตัวชี้เมาส์บนหน้าจอ เพื่อให้คุณไม่รู้สึกกระตุกหรือกระตุกขณะเลื่อนพอยเตอร์เมาส์บนหน้าจอตรงนี้และตรงนั้น เมื่อปิดใช้งานตัวเลือกการเร่งความเร็วเมาส์ในระบบ คุณจะสามารถลดภาพเบลอจากการเคลื่อนไหวหรือการกระตุกของตัวชี้เมาส์ขณะเล่นเกม ซึ่งช่วยลดอาการกระตุกในเกมได้ด้วย โดยทำดังนี้:
คลิกที่โลโก้ Windows บนแถบงาน พิมพ์ การตั้งค่าเมาส์ ในแถบค้นหาเมนูเริ่ม คลิกที่ เปลี่ยนการตั้งค่าเมาส์ของคุณ > คลิกที่ ตัวเลือกเมาส์เพิ่มเติม ตอนนี้ เลือกแท็บ ตัวเลือกตัวชี้ อย่าลืมยกเลิกการเลือกช่องเพิ่มความแม่นยำของตัวชี้ คลิก นำไปใช้ จากนั้นคลิก ตกลง เพื่อบันทึกการเปลี่ยนแปลง
4. การปรับแต่งสำหรับ Nvidia Control Panel
คุณสามารถตรงไปที่แอปพลิเคชัน Nvidia Control Panel และลองทำการปรับเปลี่ยนต่อไปนี้เพื่อให้แน่ใจว่าเกมของคุณทำงานได้ดีขึ้นเล็กน้อยโดยไม่ทำให้หน้าจอฉีกขาด
V-Sync (Vertical Sync) – ปิด การบัฟเฟอร์สามเท่า – เปิด เฟรมที่แสดงผลล่วงหน้าสูงสุด – 1
5. อัปเดตไดรเวอร์กราฟิก
คุณควรลองตรวจหาการอัปเดตไดรเวอร์กราฟิกบนพีซีที่ใช้ Windows ของคุณ และติดตั้งเวอร์ชันล่าสุดเพื่อให้แน่ใจว่าไม่มีการอัปเดตที่รอดำเนินการอยู่ ไดรเวอร์กราฟิกที่ล้าสมัยหรือขาดหายไปอาจทำให้เกิดปัญหากับโปรแกรมที่ใช้กราฟิกมากซึ่งทำงานได้อย่างถูกต้อง ในการทำเช่นนั้น:
คลิกขวาบนเมนูเริ่มเพื่อเปิดเมนูการเข้าถึงด่วน คลิกที่ ตัวจัดการอุปกรณ์ จากรายการเพื่อเปิดอินเทอร์เฟซ ตอนนี้ คุณจะต้องดับเบิลคลิกบนการ์ดแสดงผลเพื่อขยาย
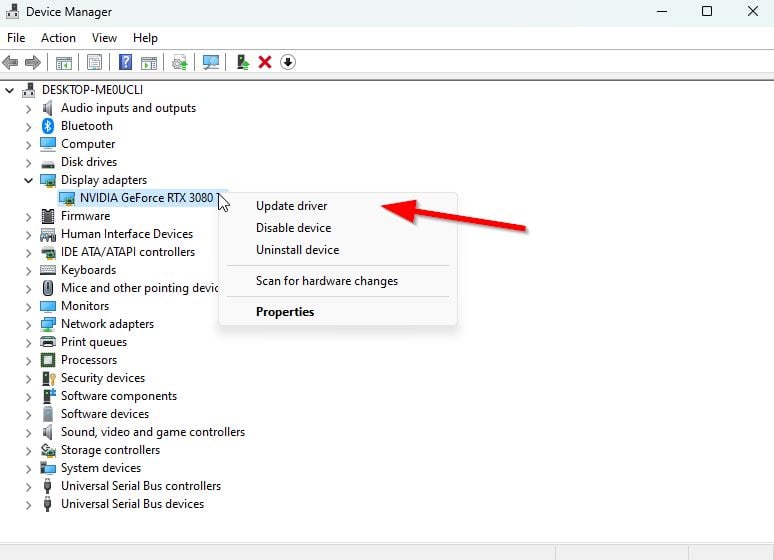
จากนั้น คลิกขวาบนชื่อการ์ดกราฟิกเฉพาะที่คุณใช้เพื่อนำเมนูบริบท จากนั้นคลิกที่ อัปเดตไดรเวอร์ > เลือก ค้นหาไดรเวอร์โดยอัตโนมัติ ระบบจะตรวจสอบการอัปเดตที่มีอยู่โดยอัตโนมัติ การอัปเดตจะดาวน์โหลดและติดตั้งเวอร์ชันล่าสุดโดยอัตโนมัติหากมี เมื่อเสร็จแล้ว ตรวจสอบให้แน่ใจว่าได้รีสตาร์ทพีซีเพื่อใช้การเปลี่ยนแปลง
หากคุณไม่พบการอัปเดตที่รอดำเนินการ ให้ไปที่เว็บไซต์ทางการของ Nvidia ด้านล่างและค้นหาการอัปเดตล่าสุดด้วยตนเอง หากมีเวอร์ชันใหม่สำหรับกราฟิกการ์ด ให้ดาวน์โหลดไดรเวอร์และติดตั้งบนพีซีของคุณ คุณสามารถข้ามไปที่ลิงก์ด้านล่างเพื่อดำเนินการดังกล่าว:
6. เปลี่ยนไปใช้ GPU เฉพาะ
บางครั้งเกมอาจทำงานด้วยกราฟิก HD ในตัวบนพีซีที่มาพร้อมกับโปรเซสเซอร์เพื่อจัดการงานกราฟิกขั้นต่ำ แต่ถ้าคุณใช้การ์ดกราฟิก Nvidia ภายนอก ตรวจสอบให้แน่ใจว่าได้เปลี่ยนเกม Cyberpunk 2077 เป็น GPU เฉพาะโดยทำตามขั้นตอนด้านล่าง
คลิกขวา บนหน้าจอเดสก์ท็อปเพื่อเปิด เมนูบริบท ตอนนี้ให้คลิกที่ Nvidia Control Panel เพื่อเปิด ไปที่การตั้งค่า 3D > เลือกจัดการการตั้งค่า 3D เปิดแท็บ การตั้งค่าโปรแกรม > เลือก Cyberpunk 2077 จากเมนูแบบเลื่อนลง ถัดไป เลือก ตัวประมวลผลกราฟิกที่ต้องการสำหรับโปรแกรมนี้ จากเมนูแบบเลื่อนลงอื่น สุดท้าย Nvidia GPU ของคุณควรแสดงเป็นโปรเซสเซอร์ Nvidia ประสิทธิภาพสูง บันทึกการเปลี่ยนแปลงและรีบูตเครื่องพีซี
7. ตรวจหาการอัปเดตเกม
ตามการสนับสนุนของ Blizzard ไฟล์เกมที่เสียหายหรือเสียหายอาจทำให้เกิดปัญหาและข้อผิดพลาดต่างๆ กับการเริ่มเกมหรือการเล่นเกม การอัปเดตเกมส่วนใหญ่สามารถแก้ไขปัญหาเหล่านี้ได้ในระยะเวลาอันสั้น
สำหรับ Steam:
เปิดไคลเอนต์ Steam > ไปที่ ห้องสมุด. คลิกที่ Cyberpunk 2077 จากรายการเกมที่ติดตั้งในบานหน้าต่างด้านซ้าย ตอนนี้ไคลเอนต์จะค้นหาการอัปเดตที่มีอยู่โดยอัตโนมัติ คุณจะเห็นตัวเลือกอัปเดต > คลิกที่ตัวเลือกนี้หากมีการอัปเดต รอประมาณสองสามนาทีจนกว่าการอัปเดตเกมจะเสร็จสิ้น [ขึ้นอยู่กับพื้นที่จัดเก็บและการเชื่อมต่ออินเทอร์เน็ต] เมื่อเสร็จแล้ว ตรวจสอบให้แน่ใจว่าได้ปิดไคลเอ็นต์ Steam แล้ว สุดท้าย รีบูตพีซีของคุณเพื่อใช้การเปลี่ยนแปลงและเปิดเกม Cyberpunk 2077 ใหม่
สำหรับ Epic Games Launcher:
เปิด Epic Games Launcher > ตรงไปที่ Library ตอนนี้ คลิกที่ ไอคอนสามจุด ถัดจาก Cyberpunk 2077 ตรวจสอบว่าตัวเลือก อัปเดตอัตโนมัติ เปิดอยู่ เปิดอยู่
8. ตรวจสอบและซ่อมแซมไฟล์เกม
หากมีปัญหากับไฟล์เกมและไฟล์เกมเสียหายหรือสูญหาย ตรวจสอบให้แน่ใจว่าได้ใช้วิธีนี้เพื่อตรวจสอบปัญหาได้อย่างง่ายดาย
.parallax-คอนเทนเนอร์โฆษณา{ตำแหน่ง:ญาติ;ความกว้าง:100%;ความสูง:320px;ขอบ:0 อัตโนมัติ;โอเวอร์โฟลว์:ซ่อน}.parallax-โฆษณา{ตำแหน่ง:absolute!important;top:0!important;left:0!important;width:100%!important;height:100%!important;border:0!important;margin:0!important;padding:0!important;clip:rect(0,auto,auto,0)!important}.parallax-โฆษณา >iframe{position:fixed;top:130px;height:100%;transform:translateX(-50%);margin-left:0!important}.ad-label{font-family:Arial,Helvetica,sans-serif; font-size:.875rem;color:#8d969e;text-align:center;padding:1rem 1rem 0 1rem}
สำหรับ Steam:
เปิดตัว ไคลเอนต์ Steam > คลิกที่ Library คลิกขวา ที่ Cyberpunk 2077 จากรายการเกมที่ติดตั้ง ตอนนี้ คลิกที่ คุณสมบัติ > ไปที่ ไฟล์ในเครื่อง
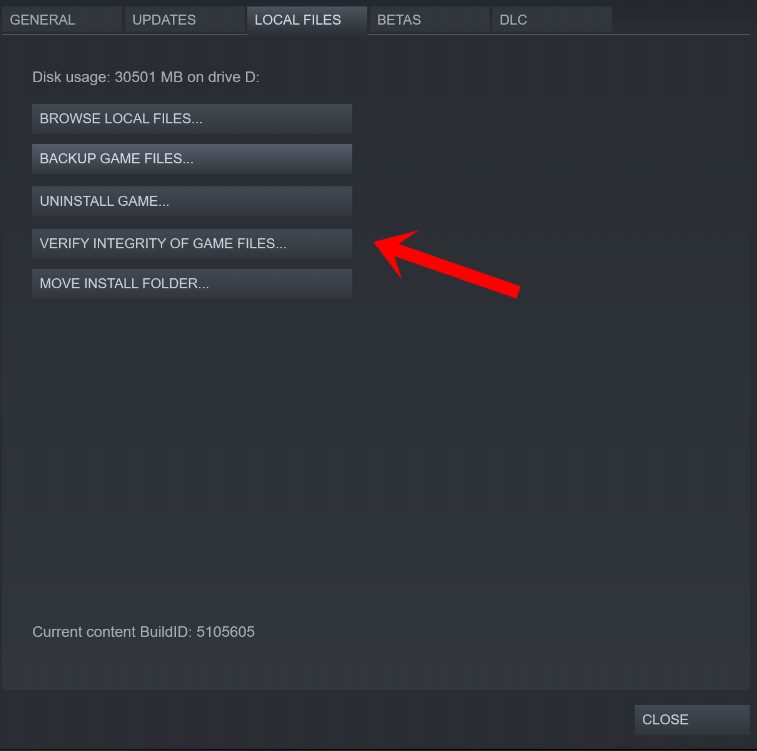
คลิก ในการตรวจสอบความสมบูรณ์ของไฟล์เกม คุณจะต้องรอจนกว่ากระบวนการจะเสร็จสมบูรณ์ เมื่อเสร็จแล้ว ให้รีสตาร์ทเครื่องคอมพิวเตอร์ของคุณ
สำหรับ Epic Games Launcher:
เปิด Epic Games Launcher > คลิกที่ Library คลิกที่ ไอคอนสามจุด ถัดจาก Cyberpunk 2077 คลิกที่ยืนยัน > รอให้กระบวนการเสร็จสิ้นและรีสตาร์ทตัวเรียกใช้งาน
9. ปิดการทำงานในพื้นหลัง
การทำงานหรือโปรแกรมในพื้นหลังที่ไม่จำเป็นสามารถกินทรัพยากรระบบจำนวนมาก เช่น การใช้ CPU หรือหน่วยความจำซึ่งลดประสิทธิภาพของระบบอย่างแท้จริง ดังนั้นปัญหาการเริ่มต้นระบบล้มเหลว ล้าหลัง และไม่โหลดจึงปรากฏขึ้นค่อนข้างบ่อย เพียงปิดการทำงานเบื้องหลังที่ไม่จำเป็นทั้งหมด เมื่อต้องการทำเช่นนี้:
กดแป้น Ctrl + Shift + Esc เพื่อเปิด ตัวจัดการงาน
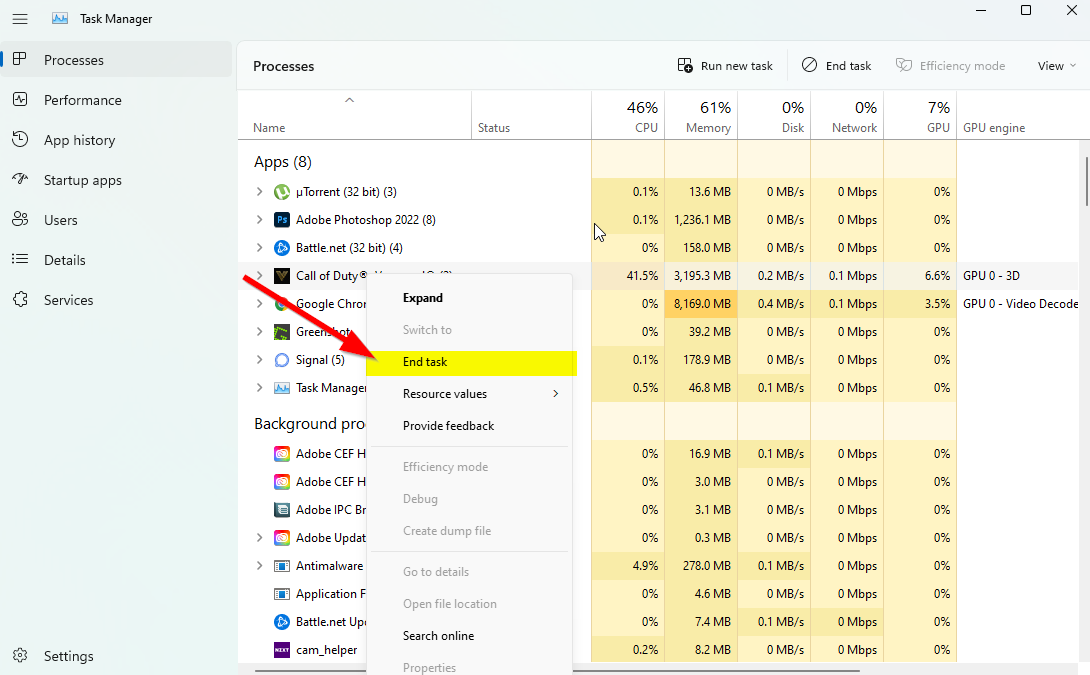
ตอนนี้ คลิกที่แท็บ กระบวนการ > เพื่อเลือกงานที่ไม่จำเป็นทำงานในพื้นหลังและใช้ทรัพยากรระบบเพียงพอ คลิกที่ สิ้นสุดงาน เพื่อปิดทีละรายการ เมื่อเสร็จแล้ว ให้รีสตาร์ทระบบของคุณ
ตอนนี้ คุณสามารถตรวจสอบว่าคุณได้แก้ไขปัญหาประสิทธิภาพการทำงานของ Cyberpunk 2077 บนพีซีของคุณแล้วหรือยัง ถ้าไม่ ให้ทำตามวิธีถัดไป
10. กำหนดลำดับความสำคัญสูงในตัวจัดการงาน
กำหนดลำดับความสำคัญของเกมของคุณในส่วนที่สูงกว่าผ่านตัวจัดการงานเพื่อบอกให้ระบบ Windows ของคุณเรียกใช้เกมอย่างถูกต้อง ในการดำเนินการนี้:
คลิกขวาบนเมนูเริ่ม > เลือกตัวจัดการงาน คลิกที่แท็บกระบวนการ > คลิกขวาที่งานของเกม Cyberpunk 2077 เลือกกำหนดลำดับความสำคัญเป็นสูง ปิดตัวจัดการงาน สุดท้าย เรียกใช้เกม Cyberpunk 2077 เพื่อตรวจสอบว่ายังมี FPS ต่ำบนพีซีหรือไม่
11. ปิดใช้งานไฟร์วอลล์ Windows หรือโปรแกรมป้องกันไวรัส
โอกาสที่การป้องกันไฟร์วอลล์ Windows Defender เริ่มต้นของคุณหรือโปรแกรมป้องกันไวรัสของบุคคลที่สามอาจทำให้การเชื่อมต่อที่กำลังดำเนินอยู่หรือไฟล์เกมทำงานไม่ถูกต้อง ดังนั้น ปิดใช้งานชั่วคราวหรือปิดการป้องกันตามเวลาจริงและการป้องกันไฟร์วอลล์ จากนั้นคุณควรลองเรียกใช้เกมเพื่อตรวจสอบว่าปัญหา FPS ต่ำของ Cyberpunk 2077 ของพีซีได้รับการแก้ไขแล้วหรือไม่ ในการดำเนินการนี้:
คลิกที่ เมนูเริ่ม > พิมพ์ไฟร์วอลล์ เลือก ไฟร์วอลล์ Windows Defender จากผลการค้นหา ตอนนี้ คลิก เปิดหรือปิดไฟร์วอลล์ Windows Defender จากบานหน้าต่างด้านซ้าย
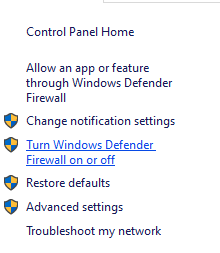
หน้าใหม่จะเปิดขึ้น > เลือกตัวเลือก ปิดไฟร์วอลล์ Windows Defender (ไม่แนะนำ) สำหรับทั้งการตั้งค่าเครือข่ายส่วนตัวและสาธารณะ.
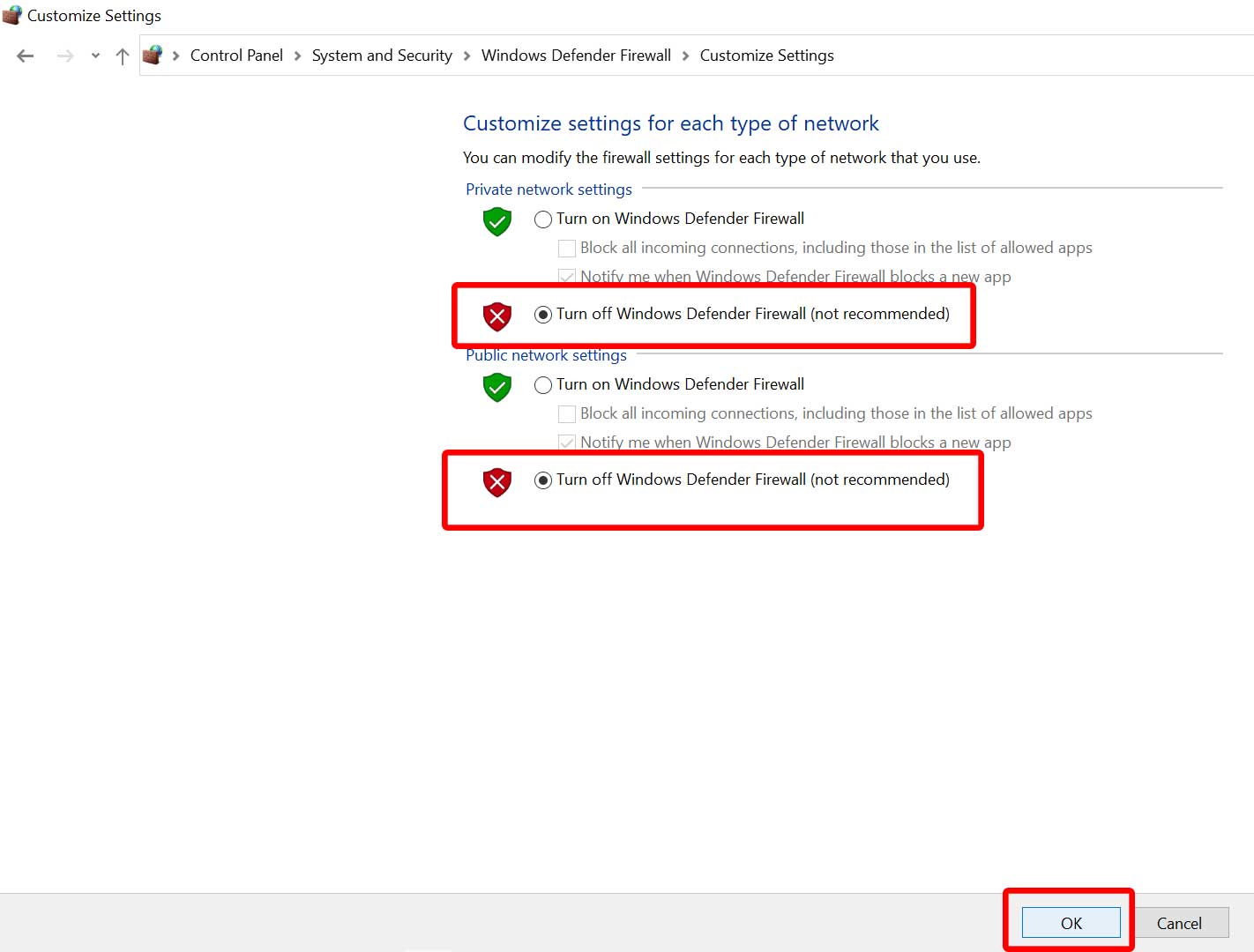
เมื่อเลือกแล้ว ให้คลิก ตกลง เพื่อบันทึกการเปลี่ยนแปลง สุดท้าย รีสตาร์ทเครื่องคอมพิวเตอร์ของคุณ
ในทำนองเดียวกัน คุณต้องปิดการป้องกันความปลอดภัยของ Windows ด้วย เพียงทำตามขั้นตอนด้านล่าง:
กดปุ่ม Win+I เพื่อเปิดเมนู Windows Settings คลิกที่ อัปเดตและความปลอดภัย > คลิกที่ ความปลอดภัยของ Windows จากบานหน้าต่างด้านซ้าย
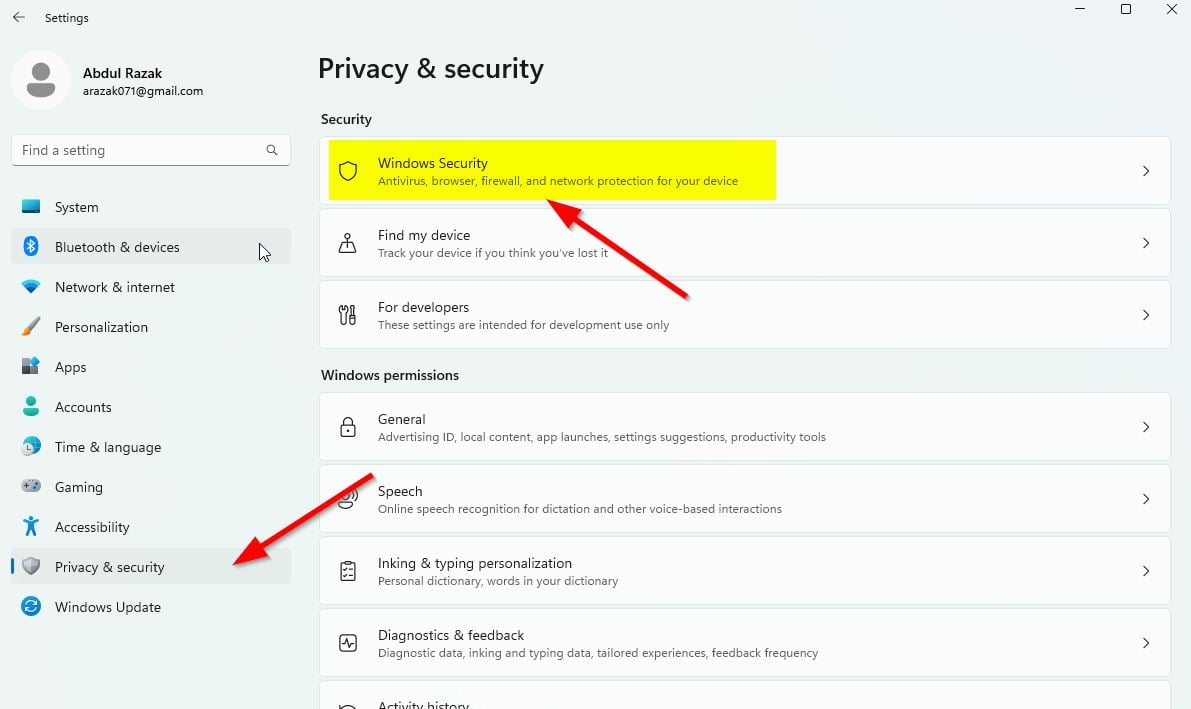
ตอนนี้ คลิกที่ปุ่ม เปิดความปลอดภัยของ Windows ไปที่การป้องกันไวรัสและภัยคุกคาม > คลิกจัดการการตั้งค่า
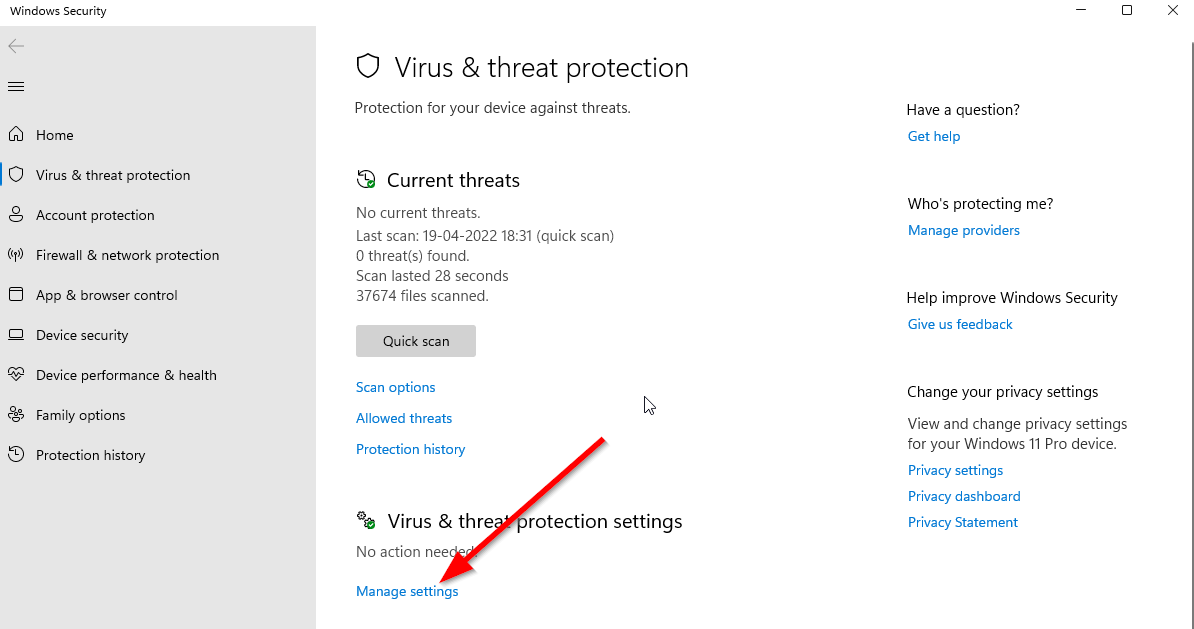
ถัดไป คุณจะต้องปิดปุ่มสลับ การป้องกันแบบเรียลไทม์ หากได้รับแจ้ง ให้คลิกใช่เพื่อดำเนินการต่อไป นอกจากนี้ คุณยังสามารถปิดการป้องกันที่ส่งมอบบนคลาวด์, การป้องกันการงัดแงะได้หากต้องการ
12. ตั้งค่า High Performance ใน Power Options
ในกรณีที่ระบบ Windows ของคุณทำงานในโหมด Balanced ใน Power Options เพียงตั้งค่าโหมด High-Performance เพื่อผลลัพธ์ที่ดีกว่า แม้ว่าตัวเลือกนี้จะใช้พลังงานหรือแบตเตอรี่สูงกว่า ในการดำเนินการนี้:
คลิกที่ เมนูเริ่ม > พิมพ์ แผงควบคุม แล้วคลิกจากผลการค้นหา ไปที่ ฮาร์ดแวร์และเสียง > เลือก ตัวเลือกการใช้พลังงาน คลิกที่ ประสิทธิภาพสูง เพื่อเลือก อย่าลืมปิดหน้าต่างและปิดคอมพิวเตอร์ของคุณโดยสมบูรณ์ ในการดำเนินการนี้ ให้คลิกที่ เมนูเริ่ม > ไปที่ พลังงาน > ปิดเครื่อง เมื่อปิดคอมพิวเตอร์เรียบร้อยแล้ว คุณสามารถเปิดเครื่องใหม่อีกครั้งได้
การดำเนินการนี้ควรแก้ไขปัญหาเกี่ยวกับประสิทธิภาพการทำงานของ Cyberpunk 2077 บนพีซีของคุณในกรณีส่วนใหญ่ อย่างไรก็ตาม หากไม่มีวิธีการใดที่เหมาะกับคุณ ให้ทำตามวิธีถัดไป
13. ลองปิดใช้งานแอปโอเวอร์เลย์
ดูเหมือนว่าแอปยอดนิยมสองสามแอปจะมีโปรแกรมโอเวอร์เลย์ของตัวเองที่สามารถทำงานในพื้นหลังได้ในที่สุด และทำให้เกิดปัญหากับประสิทธิภาพการเล่นเกมหรือแม้แต่ปัญหาในการเปิดใช้ คุณควรปิดเพื่อแก้ไขปัญหาโดยทำตามขั้นตอนด้านล่าง:
ปิด Discord Overlay:
เปิดแอป Discord > คลิก ที่ไอคอนรูปเฟืองที่ด้านล่าง คลิกที่ โอเวอร์เลย์ ภายใต้ การตั้งค่าแอป > เปิด เปิดใช้งานโอเวอร์เลย์ในเกม คลิกที่แท็บ เกม > เลือก Cyberpunk 2077 สุดท้าย ให้ปิดปุ่มสลับ เปิดใช้โอเวอร์เลย์ในเกม ตรวจสอบให้แน่ใจว่าได้รีบูทพีซีของคุณเพื่อใช้การเปลี่ยนแปลง
ปิดการใช้งาน Xbox Game Bar:
กดปุ่ม Win+I เพื่อเปิด การตั้งค่า Windows คลิกที่ เกม > ไปที่ Game Bar > ปิดตัวเลือก บันทึกคลิปเกม ภาพหน้าจอ และออกอากาศโดยใช้ Game bar
หากในกรณีนี้ คุณไม่พบตัวเลือก Game Bar ให้ค้นหาจากเมนูการตั้งค่า Windows
ปิดใช้งาน Nvidia GeForce Experience Overlay:
เปิดแอป Nvidia GeForce Experience > ตรงไปที่การตั้งค่า คลิกที่แท็บ ทั่วไป > ปิดใช้งาน ตัวเลือก การวางซ้อนในเกม สุดท้าย รีสตาร์ทพีซีเพื่อใช้การเปลี่ยนแปลงและเปิดเกมอีกครั้ง
นอกจากนี้ โปรดทราบว่าคุณควรปิดใช้งานแอปโอเวอร์เลย์อื่นๆ เช่น MSI Afterburner, Rivatuner, ซอฟต์แวร์ RGB หรือแอปโอเวอร์เลย์อื่นๆ ที่ทำงานอยู่เบื้องหลังเสมอ
โบนัส: หากคุณไม่ต้องการยุ่งกับการตั้งค่ากราฟิกในเกม คุณสามารถเปิดแอป Nvidia GeForce Experience จากนั้นคลิกที่ ปรับให้เหมาะสม เพื่อรับการตั้งค่า Cyberpunk 2077 ที่ปรับให้เหมาะสมทันทีโดยไม่ต้องปรับตัวเลือกกราฟิกด้วยตนเอง
แค่นั้นเอง เราถือว่าคู่มือนี้มีประโยชน์กับคุณ สำหรับคำถามเพิ่มเติม คุณสามารถแสดงความคิดเห็นด้านล่าง