ผู้ใช้หลายคนกล่าวว่าแอป Mail ไม่แสดงรูปภาพในอีเมล และมีการแจ้งเตือนปรากฏขึ้นที่ด้านบนของข้อความที่มีรูปภาพว่า”ค่ากำหนดเครือข่ายของคุณป้องกันไม่ให้เนื้อหาโหลดแบบส่วนตัว”พร้อมปุ่มที่ระบุว่า”โหลดเนื้อหาโดยตรง ” หรือ “โหลดเนื้อหาระยะไกล” ที่อนุญาตให้แสดงภาพเมื่อกด คุณอาจต้องการให้รูปภาพแสดงโดยอัตโนมัติโดยไม่ต้องกดปุ่มนี้สำหรับอีเมลแต่ละฉบับ ปัญหานี้อาจเกิดขึ้นกับ iPhone, iPad หรือ Mac นี่คือสิ่งที่คุณสามารถทำได้
Mail ไม่แสดงรูปภาพบน Mac
แอป Mail บน iPhone, iPad และ Mac ของคุณสามารถบล็อกเนื้อหาระยะไกล รวมถึงรูปภาพ หากคุณเลือกที่จะ ทำเช่นนั้น เป็นการตั้งค่าความเป็นส่วนตัวและความปลอดภัย การตั้งค่านี้อาจบล็อกรูปภาพระยะไกลใน Mail บน iPhone, iPad หรือ Mac ของคุณ คุณสามารถปรับแต่งการตั้งค่าของคุณเพื่อแสดงภาพได้หากต้องการ คุณควรทราบว่าหากคุณเปลี่ยนการตั้งค่าเมลบน Mac การเปลี่ยนแปลงจะมีผลกับ iPhone และ iPad ของคุณด้วย หากคุณใช้อุปกรณ์ Apple หลายเครื่องที่ลงชื่อเข้าใช้บัญชี Apple ID/iCloud เดียวกัน
Mac ของคุณไม่แสดงภาพโดยอัตโนมัติเนื่องจากคุณสมบัติและการตั้งค่าความปลอดภัย เปิด Mail และไปที่ Mail > Settings จากนั้นคลิก Privacy คุณจะเห็นการตั้งค่าเหล่านี้:
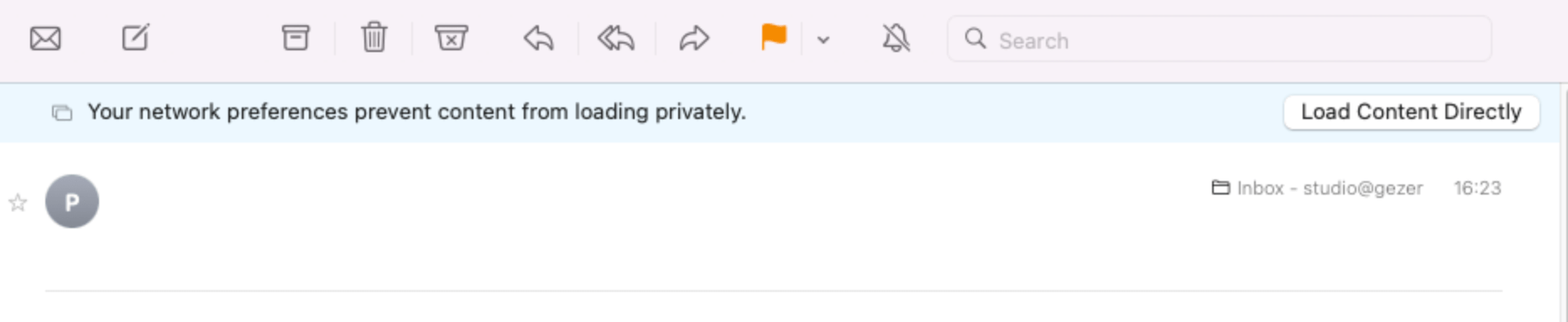
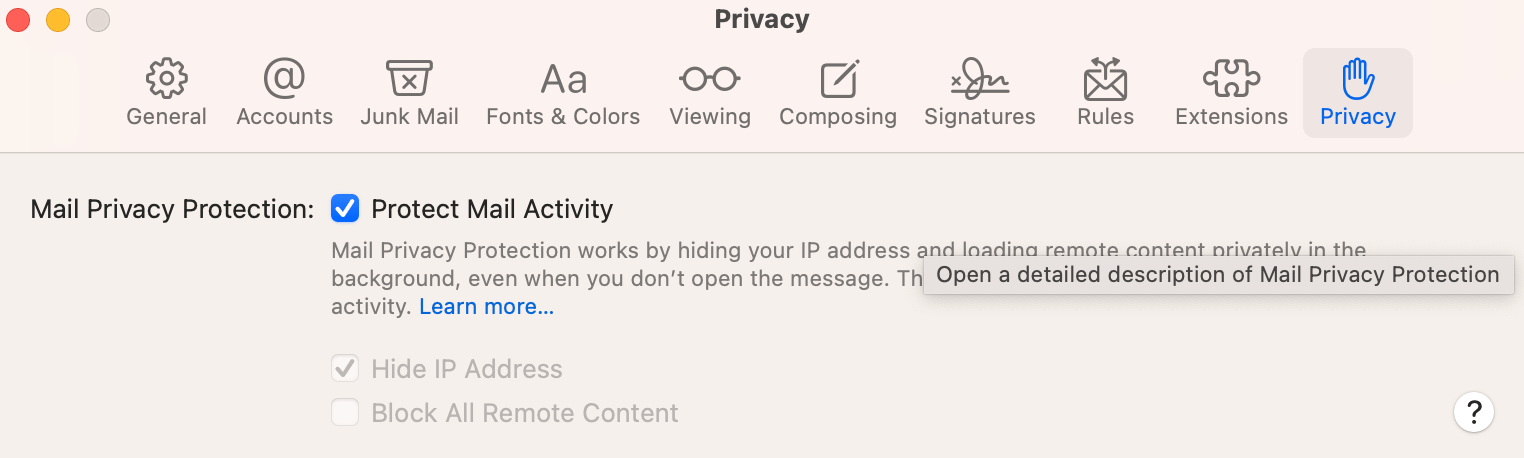 ปกป้องกิจกรรมเมล: ข้อความอีเมลบางข้อความอาจมีองค์ประกอบที่มองไม่เห็นเพื่อติดตามกิจกรรมของคุณ ตัวอย่างเช่น ผู้ส่งอาจต้องการทราบว่าคุณดูอีเมลของพวกเขากี่ครั้งและเมื่อใด หากเลือกช่องนี้ Mac ของคุณจะปกป้องกิจกรรมของคุณ และผู้ส่งจะไม่สามารถเรียนรู้ข้อมูลเกี่ยวกับคุณได้ หากคุณทำเครื่องหมายที่ช่องนี้ ตัวเลือกซ่อนที่อยู่ IP จะถูกเลือกโดยอัตโนมัติเช่นกัน อย่างไรก็ตาม หากคุณยกเลิกการเลือกตัวเลือกนี้ คุณสามารถทำเครื่องหมายที่ซ่อนที่อยู่ IP แยกต่างหาก ซ่อนที่อยู่ IP: ตามชื่อที่แสดงไว้ การซ่อนที่อยู่ IP ของคุณหากเปิดใช้งาน หากคุณยกเลิกการเลือก Protect Mail Activity ขอแนะนำให้คุณเลือกตัวเลือกนี้ คุณควรทราบว่า Mac ของคุณอนุญาตให้คุณปรับแต่งการเชื่อมต่อ Wi-Fi หรืออีเทอร์เน็ตของคุณทีละรายการ หากคุณไปที่ การตั้งค่าระบบ > เครือข่าย > [การเชื่อมต่อ Wi-Fi หรืออีเทอร์เน็ตของคุณ] > รายละเอียด คุณจะเห็นตัวเลือกที่เรียกว่า จำกัดการติดตามที่อยู่ IP หากปิดใช้งานตัวเลือกนี้ในเครือข่าย ตัวเลือกซ่อนที่อยู่ IP นี้จะไม่ทำงาน
ปกป้องกิจกรรมเมล: ข้อความอีเมลบางข้อความอาจมีองค์ประกอบที่มองไม่เห็นเพื่อติดตามกิจกรรมของคุณ ตัวอย่างเช่น ผู้ส่งอาจต้องการทราบว่าคุณดูอีเมลของพวกเขากี่ครั้งและเมื่อใด หากเลือกช่องนี้ Mac ของคุณจะปกป้องกิจกรรมของคุณ และผู้ส่งจะไม่สามารถเรียนรู้ข้อมูลเกี่ยวกับคุณได้ หากคุณทำเครื่องหมายที่ช่องนี้ ตัวเลือกซ่อนที่อยู่ IP จะถูกเลือกโดยอัตโนมัติเช่นกัน อย่างไรก็ตาม หากคุณยกเลิกการเลือกตัวเลือกนี้ คุณสามารถทำเครื่องหมายที่ซ่อนที่อยู่ IP แยกต่างหาก ซ่อนที่อยู่ IP: ตามชื่อที่แสดงไว้ การซ่อนที่อยู่ IP ของคุณหากเปิดใช้งาน หากคุณยกเลิกการเลือก Protect Mail Activity ขอแนะนำให้คุณเลือกตัวเลือกนี้ คุณควรทราบว่า Mac ของคุณอนุญาตให้คุณปรับแต่งการเชื่อมต่อ Wi-Fi หรืออีเทอร์เน็ตของคุณทีละรายการ หากคุณไปที่ การตั้งค่าระบบ > เครือข่าย > [การเชื่อมต่อ Wi-Fi หรืออีเทอร์เน็ตของคุณ] > รายละเอียด คุณจะเห็นตัวเลือกที่เรียกว่า จำกัดการติดตามที่อยู่ IP หากปิดใช้งานตัวเลือกนี้ในเครือข่าย ตัวเลือกซ่อนที่อยู่ IP นี้จะไม่ทำงาน 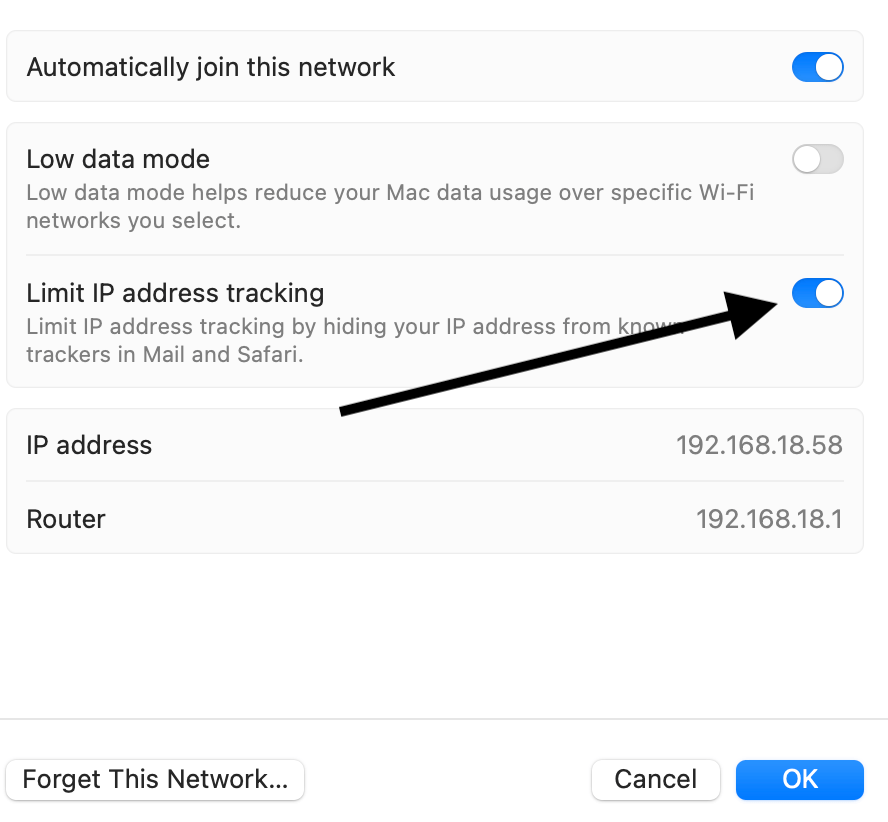 บล็อกเนื้อหาระยะไกลทั้งหมด: เนื้อหาระยะไกลที่อยู่ในอีเมลจะถูกบล็อกหากคุณเลือกตัวเลือกนี้ หากเปิดใช้งานตัวเลือกนี้ ปุ่มโหลดเนื้อหาระยะไกลจะแสดงขึ้น คุณสามารถแสดงภาพได้เมื่อคุณคลิกปุ่มนี้ คุณควรทราบว่าเนื้อหาระยะไกลจะไม่แสดงสำหรับอีเมลที่ติดป้ายว่าเป็นขยะ คุณควรทราบด้วยว่าคุณสามารถเปิด บล็อกเนื้อหาระยะไกลทั้งหมด หรือ ป้องกันกิจกรรมอีเมล ไม่สามารถเปิดใช้งานทั้งสองรายการพร้อมกันได้ ขอแนะนำว่าถ้ายกเลิกการเลือก Protect Mail Activity ให้เลือกตัวเลือกนี้แทน
บล็อกเนื้อหาระยะไกลทั้งหมด: เนื้อหาระยะไกลที่อยู่ในอีเมลจะถูกบล็อกหากคุณเลือกตัวเลือกนี้ หากเปิดใช้งานตัวเลือกนี้ ปุ่มโหลดเนื้อหาระยะไกลจะแสดงขึ้น คุณสามารถแสดงภาพได้เมื่อคุณคลิกปุ่มนี้ คุณควรทราบว่าเนื้อหาระยะไกลจะไม่แสดงสำหรับอีเมลที่ติดป้ายว่าเป็นขยะ คุณควรทราบด้วยว่าคุณสามารถเปิด บล็อกเนื้อหาระยะไกลทั้งหมด หรือ ป้องกันกิจกรรมอีเมล ไม่สามารถเปิดใช้งานทั้งสองรายการพร้อมกันได้ ขอแนะนำว่าถ้ายกเลิกการเลือก Protect Mail Activity ให้เลือกตัวเลือกนี้แทน
หากรูปภาพและเนื้อหาอื่นไม่แสดง คุณควรปิดตัวเลือกบล็อกเนื้อหาระยะไกลทั้งหมด อย่างไรก็ตาม คุณควรเปิดใช้ Protect Mail Activity หากคุณยังไม่เห็นภาพ อาจมีสาเหตุอื่น หากคุณใช้ VPN หรือซอฟต์แวร์ประเภทป้องกันไวรัส/ความปลอดภัย สิ่งเหล่านี้อาจทำให้เกิดสิ่งนี้ได้ คุณอาจต้องการปิดใช้งานหรือติดต่อผู้พัฒนาเพื่อขอข้อมูลเพิ่มเติม
ตามที่ระบุไว้ข้างต้น การตั้งค่าที่คล้ายกันนี้พร้อมใช้งานสำหรับ iOS และ iPadOS ด้วย กล่าวอีกนัยหนึ่ง iPhone และ iPad ของคุณมีคุณสมบัติที่คล้ายกัน บน iPhone หรือ iPad ให้ไปที่ การตั้งค่า > Mail Privacy Protection จากนั้นคุณสามารถเปิดหรือปิดใช้งาน Protect Mail Activity แข็งแรง>.
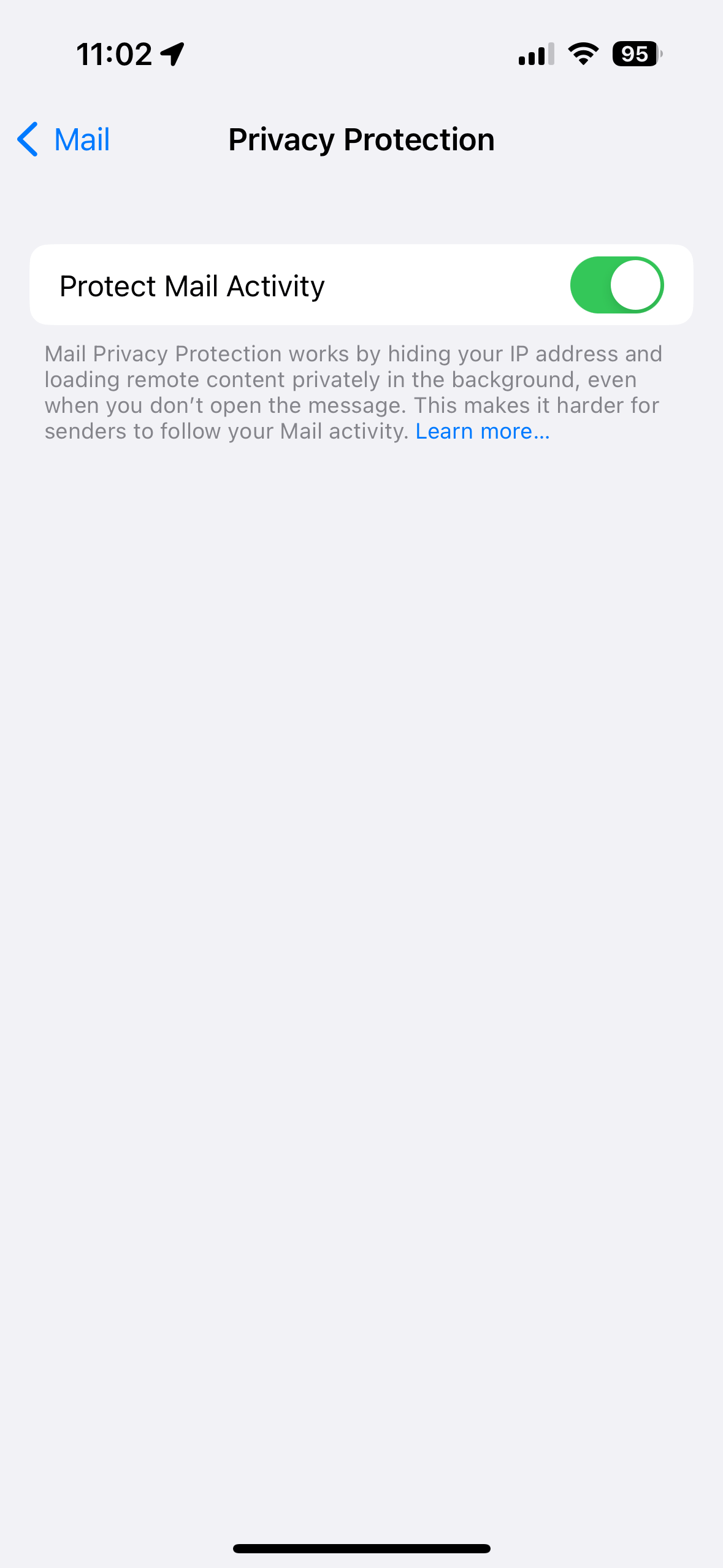
บทความที่เกี่ยวข้อง