บริษัทของฉันต้องการให้เราทุกคนใช้การตั้งค่าคำแนะนำด้านพลังงานใน Windows 11 แต่ฉันไม่แน่ใจว่าต้องการใช้ตามที่เป็นอยู่ ฉันจะดูการตั้งค่าและปรับแต่งการตั้งค่าตามความชอบของฉันเองได้อย่างไร แทนที่จะยอมรับตามที่แนะนำเท่านั้น
คอมพิวเตอร์ของคุณจะประหยัดพลังงานมากที่สุดเมื่อไม่ได้เปิดเครื่อง ฉันรู้ว่ามันดูงี่เง่าเล็กน้อย แต่ในหลาย ๆ วิธีที่คำแนะนำด้านพลังงานจากผู้ผลิตใด ๆ ในปัจจุบันพยายามที่จะผลักดันให้คุณใกล้เคียงกับสถานะการทำงานหรือหยุดทำงานนั้น บางครั้งในระดับที่ค่อนข้างไร้สาระ ดังที่คุณจะเห็น คำแนะนำด้านพลังงานของ Win11 รวมถึงการปิดจอแสดงผลหลังจากไม่ได้ใช้งานเป็นเวลา 3 นาที ซึ่งไม่มีเวลาเพียงพอที่จะอ่านเอกสารที่ซับซ้อนเพียงหน้าเดียว
ในทางกลับกัน การมี จอแสดงผลของคุณเปิดและทำงานเป็นเวลาหลายชั่วโมงโดยที่คุณไม่ได้ใช้คอมพิวเตอร์จริง ๆ ดูเหมือนจะไม่ใช่ความคิดที่ดีเช่นกัน ทั้งจากมุมมองด้านพลังงานและจากมุมมองด้านความปลอดภัย: การปลุกจากโหมดสลีปเป็นเวลาที่เหมาะสมในการขอรหัสผ่านอีกครั้ง เพื่อให้แน่ใจว่ามีคนอื่นไม่ได้ใช้แล็ปท็อปหรือคอมพิวเตอร์เดสก์ท็อปของคุณในขณะที่คุณรับประทานอาหารกลางวันกับเจ้านาย
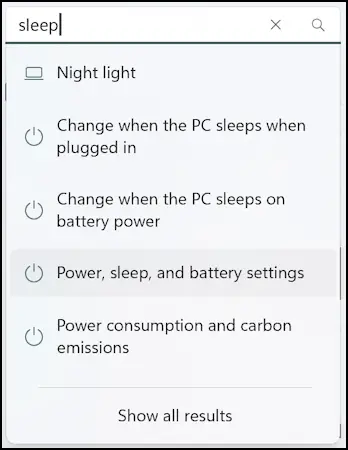
ต้องการเรียนรู้เพิ่มเติมเกี่ยวกับ Microsoft กำลังคิดเกี่ยวกับประสิทธิภาพการใช้พลังงานและระบบปฏิบัติการ Windows หรือไม่ ดูบันทึกด้านเทคนิคในหัวข้อ: การตั้งค่าการประหยัดพลังงานใน Windows 11
การตั้งค่าและตัวเลือกพลังงานของ WIN11
ในการเริ่มต้น ให้เปิดการตั้งค่าบนพีซีของคุณ จากนั้นค้นหา”สลีป”:
มีตัวเลือกที่น่าสนใจมากมายให้พิจารณา แต่สำหรับงานนี้ เราต้องการไปที่ “การตั้งค่าพลังงาน สลีป และแบตเตอรี่“ เลือกแล้วคุณจะไปที่ส่วนพลังงานและแบตเตอรี่:
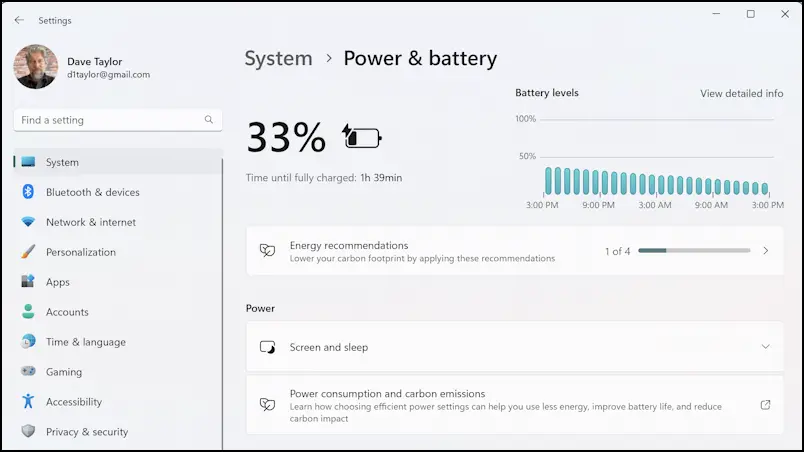
ด้านหน้าและตรงกลางคือสถานะแบตเตอรี่และกำลังชาร์จอย่างรวดเร็ว โดยคาดว่าจะชาร์จได้ 77% ในเวลาประมาณ 99 นาที นั่นไม่ใช่จุดสนใจหลักของเรา ดังนั้นให้คลิกที่ “คำแนะนำด้านพลังงาน” เพื่อดูว่า Windows แนะนำอะไร
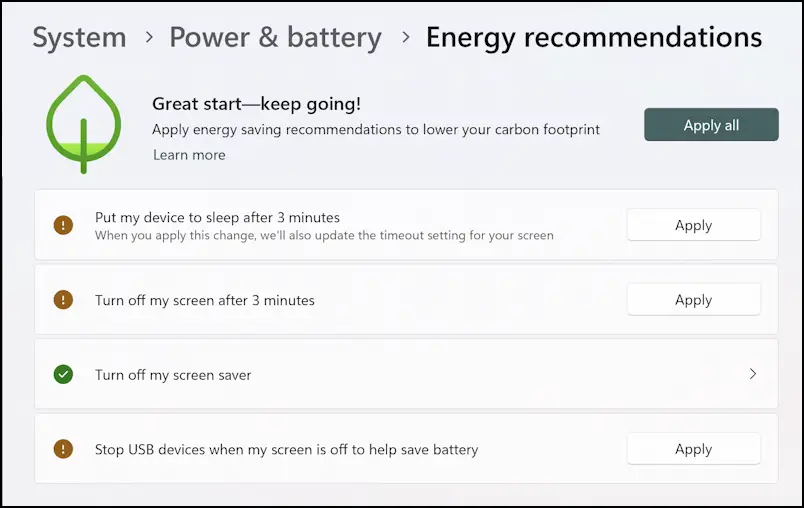
คุณจะเห็นสิ่งที่ฉันพูดถึง: 3 นาทีและระบบของคุณจะ เข้านอนและปิดหน้าจอ มันอาจจะช่วยประหยัดพลังงาน แต่มันก็ค่อนข้างสั้น! การข้ามโปรแกรมรักษาหน้าจอเป็นความคิดที่ดี อย่างไรก็ตาม ฉันได้เลือกตัวเลือกนั้นแล้ว หยุดอุปกรณ์ USB เมื่อระบบอยู่ในโหมดสลีป? สิ่งนี้สามารถยอมรับได้ง่ายหากคุณมีเพียงอุปกรณ์ต่อพ่วง เช่น แป้นพิมพ์ ซึ่งมีประโยชน์เมื่อระบบกำลังทำงาน
แต่โอ้ เวลาสั้นมาก ไม่แน่ใจว่าใครจะยึดติดกับตัวจับเวลา 3 นาทีนั้น
วิธีปรับแต่งโหมดสลีปและปิดระบบของคุณอย่างละเอียด
แม้ว่าคุณอาจไม่ต้องการใช้ตัวจับเวลาที่สั้นมากของ คำแนะนำด้านพลังงาน ยังคงเป็นความคิดที่ดีที่จะดูการตั้งค่าปัจจุบันของคุณและพิจารณาการทำให้สั้นลง ข้อดีเพิ่มเติมอย่างหนึ่งที่คุณจะได้รับจากการเปลี่ยนการตั้งค่าคือแบตเตอรี่ของคุณจะใช้งานได้นานขึ้น
กลับไปที่หน้าจอแบตเตอรี่และพลังงานในการตั้งค่า จากนั้นเลื่อนลงและคลิกที่ “หน้าจอและโหมดสลีป “. มันจะขยายและคุณจะเห็นสิ่งนี้:
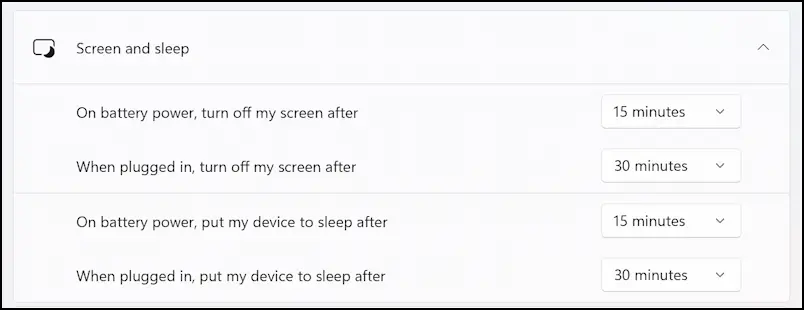
ฉันยอมรับว่าการตั้งค่าของฉันอาจยาวเกินไปและอาจสั้นกว่านี้ อาจใช้เวลา 5 นาทีในการปิดหน้าจอโดยใช้แบตเตอรี่ เปิดเครื่อง 10 นาที และ 15 นาทีเพื่อให้อุปกรณ์เข้าสู่โหมดสลีปโดยไม่คำนึงถึงแหล่งพลังงาน
แค่นั้น ตอนนี้คุณทราบแล้วว่าจะหาการตั้งค่าคำแนะนำด้านพลังงานได้จากที่ใดและควรปรับแต่งสิ่งต่างๆ ได้จากที่ใด
เคล็ดลับที่มีประสิทธิภาพ: ฉันเขียนบทความช่วยเหลือเกี่ยวกับ Windows มานานหลายปีและมีคลังวิธีใช้ Windows 11 มากมายที่นี่. โปรดตรวจสอบเพื่อดูบทช่วยสอนและคำแนะนำเพิ่มเติมมากมายในขณะที่คุณอยู่ที่นี่ ขอบคุณ!
คำแนะนำด้านพลังงาน การประหยัดพลังงานของพีซี การประหยัดพลังงานของ Windows