ไม่ได้ติดตั้งฮาร์ดไดรฟ์ภายนอกใน macOS Ventura ผู้ใช้ได้รายงานข้อผิดพลาดหลายรายการ เช่น การเข้าถึงถูกปฏิเสธ ไม่รู้จักไดรฟ์ ดิสก์ไม่แสดง ฯลฯ ผู้ใช้บางรายรายงานว่ารู้จักไดรฟ์จัดเก็บ แต่ไม่ยอมรับการถ่ายโอนข้อมูล ระบบปฏิบัติการเดสก์ท็อปของ Apple ทำงานแตกต่างจาก Windows และ Linux ให้ฉันแสดงวิธีเชื่อมต่อ HDD ภายนอกบนเครื่อง macOS ของคุณโดยไม่มีข้อผิดพลาด
เหตุใดคอมพิวเตอร์ Mac จึงไม่ติดตั้งฮาร์ดไดรฟ์ภายนอกหรือ SSD
ผู้สร้างเนื้อหาหลายล้านคนผลิตเนื้อหาบน Final Cut Pro และ Garageband เราเชื่อมต่อไดรฟ์จัดเก็บข้อมูลภายนอกหลายตัวเพื่อถ่ายโอนวิดีโอและภาพถ่ายจากกล้อง DSLR หรือสมาร์ทโฟน เรามีคอมพิวเตอร์ Windows และ Linux ที่รองรับระบบไฟล์ต่างๆ ต่อไปนี้คือสาเหตุบางประการที่ Mac ไม่ยอมรับไดรฟ์จัดเก็บข้อมูล USB
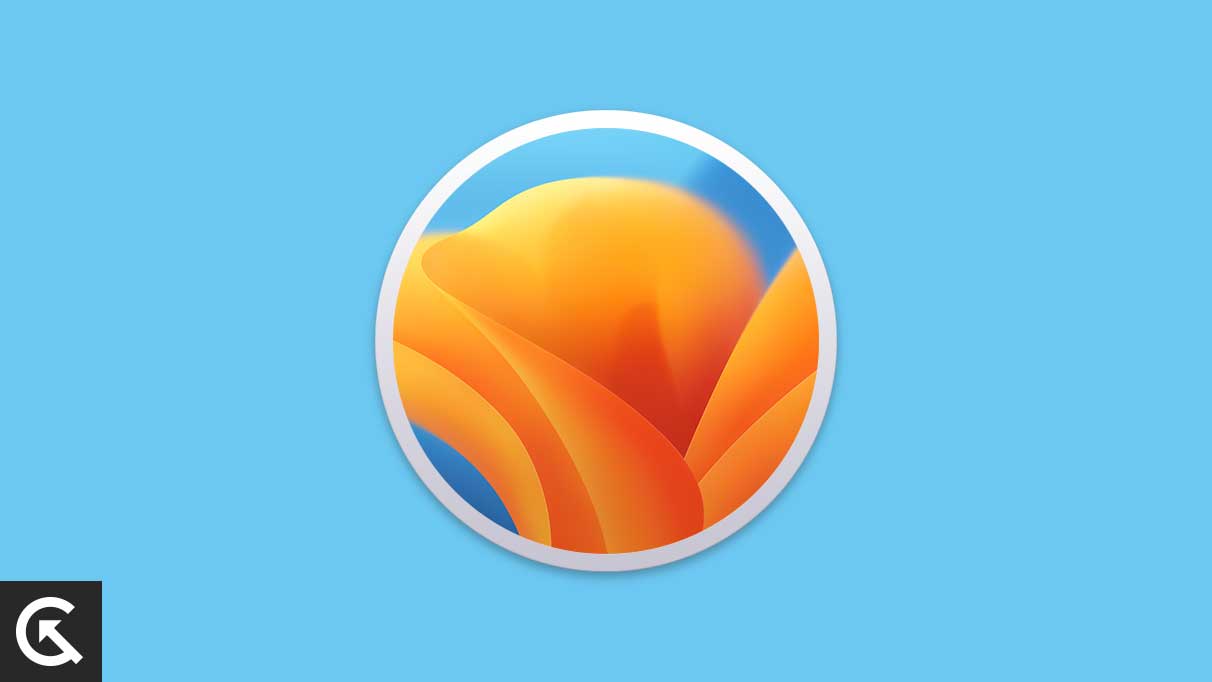
ระบบไฟล์ที่ไม่รู้จัก:
บริษัทในคูเปอร์ติโนได้สร้าง Apple File System (APFS) คอมพิวเตอร์ไม่รองรับรูปแบบ NTFS คุณต้องฟอร์แมตไดรฟ์ USB เป็นรูปแบบที่ Apple รองรับ ฉันมักจะเลือก exFAT หรือ FAT32 เพราะใช้งานได้บนอุปกรณ์ Mac, Windows, Linux และ Android
ข้อบกพร่องหรือข้อบกพร่องของ macOS:
s
Apple ออก a ระบบปฏิบัติการ macOS รุ่นใหม่ในแต่ละปี ระบบปฏิบัติการมีบั๊กและข้อบกพร่องเล็กน้อยที่นักพัฒนาภายในแก้ไขผ่านการอัปเดตซอฟต์แวร์ ไดรฟ์ USB ของคุณไม่เชื่อมต่อหรือไม่รู้จักเนื่องจากจุดบกพร่องหรือความผิดพลาด รีบูตเครื่องคอมพิวเตอร์และแก้ไขปัญหาการเชื่อมต่อชั่วคราว
ข้อผิดพลาดของซอฟต์แวร์ภายใน:
เราไม่ทราบว่าอะไรเป็นสาเหตุของ”การเข้าถึงถูกปฏิเสธ ไดรฟ์ กลายเป็นไม่สามารถเข้าถึงได้” ข้อผิดพลาด คุณสามารถฟอร์แมตไดรฟ์ USB เป็น exFAT หรือ FAT32 ติดตั้งไดรฟ์เข้ากับคอมพิวเตอร์เครื่องอื่นหรืออุปกรณ์ Android และสร้างข้อมูลสำรองในที่จัดเก็บในตัวเครื่อง คุณสามารถใช้ Linux หรือ Windows เพื่อฟอร์แมตไดรฟ์ในรูปแบบ MS-DOS
พอร์ต USB เสีย:
Apple ใช้ส่วนประกอบคุณภาพสูงสำหรับ Mac การสร้างคอมพิวเตอร์ การสึกหรอของชิ้นส่วนอิเล็กทรอนิกส์ในช่วงหลายปีที่ผ่านมา มีปัญหากับพอร์ต USB บนเครื่อง MacBook หรือ Mac ของคุณ เชื่อมต่อไดรฟ์กับพอร์ตอื่นหรือใช้ตัวแปลง USB-C สำหรับไดรฟ์ภายนอก USB-A
เครื่องมือตรวจจับ Finder ที่ปิดใช้งาน:
แอปพลิเคชัน Finder อนุญาตให้ผู้ใช้เข้าถึงฮาร์ดไดรฟ์ภายนอก คอมพิวเตอร์อาจตรวจพบไดรฟ์จัดเก็บ แต่ถูกปิดใช้งานจากการตั้งค่า เปิดใช้งานคุณสมบัติฮาร์ดไดรฟ์ภายนอกเพื่อเข้าถึงเนื้อหาในคอมพิวเตอร์ Mac
มัลแวร์หรือภัยคุกคาม:
ไดรฟ์จัดเก็บข้อมูลภายนอกมีประโยชน์ในการพกพา ข้อมูล. เราเชื่อมต่อไดรฟ์แบบถอดได้กับคอมพิวเตอร์หลายเครื่อง เดสก์ท็อปที่ติดไวรัสเครื่องหนึ่งสามารถแพร่มัลแวร์จากอุปกรณ์หนึ่งไปยังอีกเครื่องหนึ่งได้ ใช้การป้องกันไวรัสบน Mac ของคุณและลบมัลแวร์ออกจากไดรฟ์ คุณสามารถใช้ระบบป้องกันและสแกนอุปกรณ์ที่เชื่อมต่อได้
แก้ไข: macOS Ventura External Drive (HDD) ไม่ได้ต่อเชื่อมหรือทำงาน
คุณสามารถค้นหาแอปพลิเคชันบางตัวบนเว็บเพื่อเข้าถึง ฮาร์ดไดรฟ์ภายนอกของระบบไฟล์ NTFS อย่างไรก็ตาม คุณใช้เงินเพียงเล็กน้อยกับรหัสใบอนุญาตเพื่อเปิดใช้งานโปรแกรมของบุคคลที่สาม ฉันขอแนะนำให้คุณใช้เวลาสักครู่เพื่อฟอร์แมตไดรฟ์จัดเก็บข้อมูลภายนอกเป็น exFAT หรือ FAT32 เพื่อเข้าถึงไฟล์ใน Windows, Android, Linux และอื่นๆ
รีสตาร์ทคอมพิวเตอร์ Mac
คนนับล้านใช้ โหมดสลีปบนคอมพิวเตอร์ Mac และใช้ชีวิตต่อไป คุณลักษณะที่น่าประทับใจนี้จะหยุดเครื่องชั่วคราวและลดทรัพยากรฮาร์ดแวร์โดยไม่ต้องปิดเครื่องคอมพิวเตอร์ อย่างไรก็ตาม คุณควรปิด Mac เพื่อประสิทธิภาพสูงสุด ปิดโปรแกรมเบื้องหลังทั้งหมดและบันทึกเอกสารที่ไม่ได้บันทึก
1. คลิกที่โลโก้ Apple จากเมนูด้านบน
2. คลิก “ปิดเครื่อง” จากเมนูแบบเลื่อนลง
.parallax-ad-container{position:relative;width:100%;height:320px;margin:0 auto;overflow:hidden}.parallax-ad{ ตำแหน่ง:สัมบูรณ์!สำคัญ;ด้านบน:0!สำคัญ;ซ้าย:0!สำคัญ;ความกว้าง:100%!สำคัญ;ความสูง:100%!สำคัญ;เส้นขอบ:0!สำคัญ;ระยะขอบ:0!สำคัญ;ช่องว่างภายใน:0!สำคัญ; clip:rect(0,auto,auto,0)!important}.parallax-ad>iframe{position:fixed;top:130px;height:100%;transform:translateX(-50%);margin-left:0! สำคัญ}.ad-label{font-family:Arial,Helvetica,sans-serif;font-size:.875rem;color:#8d969e;text-align:center;padding:1rem 1rem 0 1rem}
3. คลิก “ปิดเครื่อง” จากการแจ้งเตือนป๊อปอัป
ปล่อยให้เครื่อง Mac เข้าสู่โหมดสลีปเป็นเวลาห้านาที แล้วเปิดเครื่อง ฉันแนะนำให้พักเครื่องหนึ่งชั่วโมงเพื่อประสิทธิภาพสูงสุดและปรับปรุงอายุการใช้งานของฮาร์ดแวร์ ระบบปฏิบัติการจะโหลดส่วนประกอบที่จำเป็นระหว่างการบู๊ตและแก้ปัญหาเกี่ยวกับซอฟต์แวร์หลายอย่าง
ทำความสะอาดพอร์ต USB และอุปกรณ์
คุณทำความสะอาด Mac และอุปกรณ์แบบถอดได้ครั้งสุดท้ายเมื่อใด หลายคนไม่นึกถึงฝุ่นละอองที่เข้าไปในสินค้าอิเล็กทรอนิกส์มากนัก คอมพิวเตอร์มีส่วนประกอบทางไฟฟ้า รวมถึงไดรฟ์จัดเก็บภายนอก ฝุ่นละอองขนาดเล็กทำให้เครื่องทำงานช้าลงและทำให้ฮาร์ดแวร์เสียหาย
ก. ใช้เครื่องเป่าลมเพื่อกำจัดฝุ่นออกจากพอร์ต USB และฮาร์ดไดรฟ์ภายนอก
b. คุณสามารถใช้ไดร์เป่าผมได้ แต่ลมร้อนอาจทำให้ส่วนประกอบภายในเสียหายได้ รักษาระยะห่างที่ปลอดภัยจากคอมพิวเตอร์และอุปกรณ์แบบถอดได้เมื่อใช้เครื่องเป่าผม
ผู้ใช้หลายคนคิดว่าสำลีก้านสำหรับเข้าถึงบริเวณที่เข้าถึงได้ยาก อย่างไรก็ตาม ฉันไม่แนะนำให้ใช้สำลีก้านเพราะมันอาจทำให้พอร์ตที่บอบบางเสียหายได้ คุณสามารถขอให้ช่างเทคนิคที่ได้รับอนุญาตตรวจสอบสถานการณ์และทำความสะอาดพอร์ต
เปิดใช้คุณสมบัติการตรวจจับ Finder
คอมพิวเตอร์ Mac ของคุณตรวจพบไดรฟ์จัดเก็บข้อมูลภายนอก แต่แอปพลิเคชัน Finder ไม่แสดงอุปกรณ์ คุณสามารถดูการตั้งค่าและเปิดใช้งานคุณลักษณะเฉพาะ
1. เปิดแอปพลิเคชัน “Finder”
![]()
2. คลิกที่ “Finder” จากเมนูด้านบน
3. คลิกตัวเลือก “ค่ากำหนด” จากเมนูแบบเลื่อนลง
4. เลือกตัวเลือก “ดิสก์ภายนอก”
ปิดหน้าต่างการตั้งค่า และตรวจสอบอุปกรณ์ในแอป Finder
ฟอร์แมตฮาร์ดไดรฟ์ภายนอกเป็นระบบไฟล์ exFAT
ผู้สร้างเนื้อหามีฮาร์ดไดรฟ์ภายนอกเฉพาะสำหรับวัตถุประสงค์ต่างๆ ฟอร์แมตฮาร์ดไดรฟ์เป็น exFAT เพราะคุณสามารถใช้อุปกรณ์บนเครื่องข้ามแพลตฟอร์มได้ คุณจะไม่มีปัญหาความเข้ากันได้บน Windows, Linux และ Mac แม้แต่สมาร์ทโฟน Android ก็รู้จักระบบไฟล์ exFAT ในฐานะผู้สร้างเนื้อหาอย่างจริงจัง ฉันขอแนะนำระบบไฟล์ exFAT สร้างการสำรองข้อมูลฮาร์ดไดรฟ์ภายนอกก่อนที่คุณจะฟอร์แมตไดรฟ์
1. เปิดยูทิลิตี้ดิสก์จาก Launchpad หรือแอปพลิเคชัน
2. คลิกปุ่ม “ดู” จากเมนูด้านบน
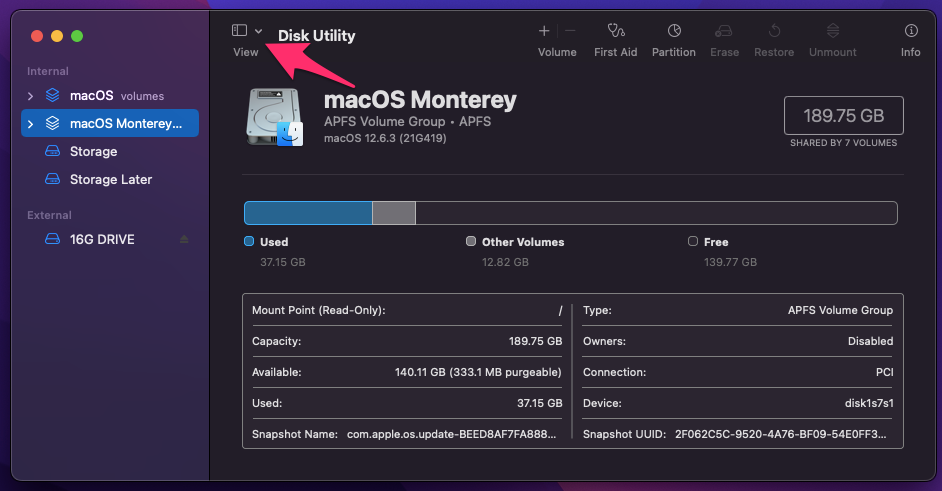
3. คลิก “แสดงอุปกรณ์ทั้งหมด” จากเมนูแบบเลื่อนลง
4. เลือกไดรฟ์ภายนอก
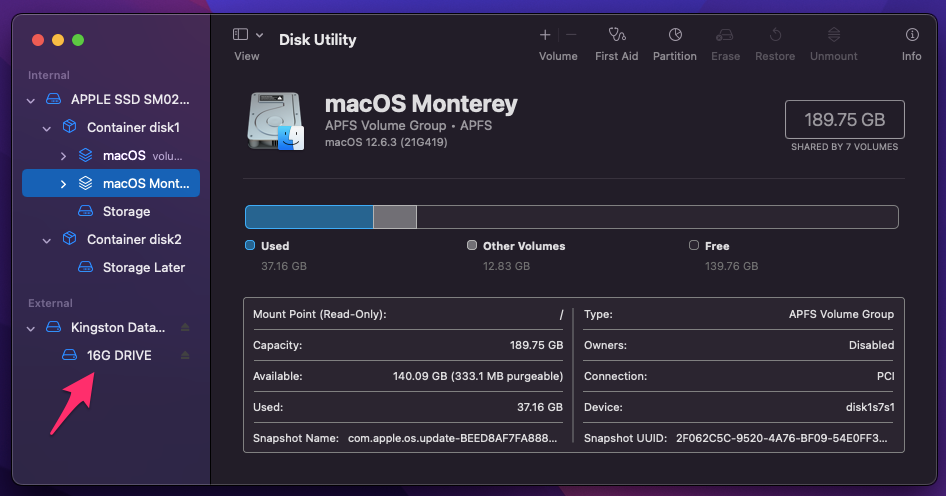
5. คลิกปุ่ม “ลบ”
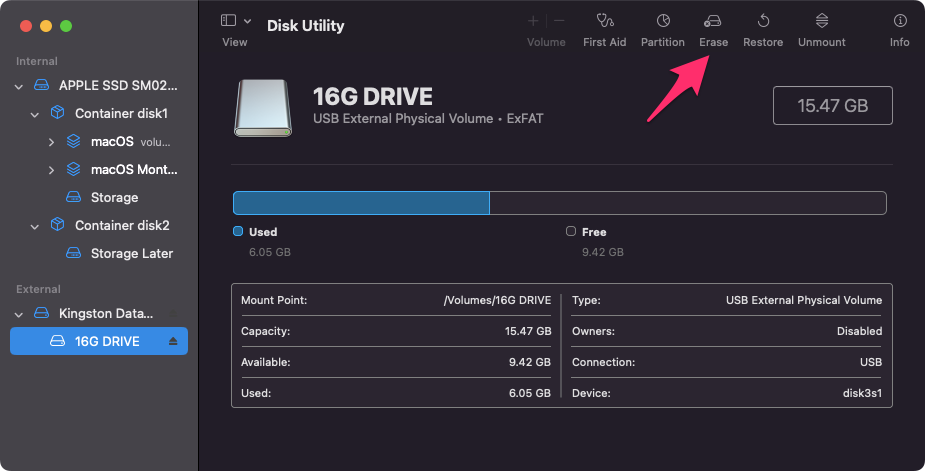
6. คลิกที่ตัวเลือก “รูปแบบ” และเลือกตัวเลือก “ExFAT”
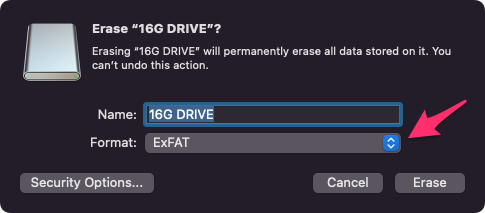
7. คลิกปุ่ม “ลบ”
8. คลิกปุ่ม “เสร็จสิ้น”
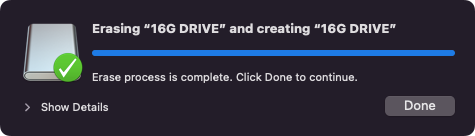
คุณสามารถใช้ไดรฟ์จัดเก็บข้อมูลภายนอกบน Mac, Windows และ Linux ได้โดยไม่มีข้อจำกัด เพื่อเป็นการเตือนความจำ ฉันจะเลือก exFAT แทนระบบไฟล์อื่นเนื่องจากมีข้อจำกัดน้อยกว่า
ซ่อมแซมไดรฟ์จัดเก็บข้อมูลภายนอก
ไดรฟ์แบบถอดได้จะประสบปัญหามากมายตลอดวงจรชีวิต
ผู้พัฒนาระบบปฏิบัติการได้รับทราบปัญหา พวกเขาได้เพิ่มตัวเลือกเฉพาะเพื่อตรวจสอบสภาพของไดรฟ์แบบถอดได้และแก้ไขปัญหา ให้ฉันแสดงวิธีแก้ปัญหาฮาร์ดไดรฟ์ภายนอกบน Mac
1. เปิดยูทิลิตี้ดิสก์จาก Launchpad หรือแอปพลิเคชัน
2. คลิกปุ่ม “ดู” จากเมนูด้านบน
3. คลิก “แสดงอุปกรณ์ทั้งหมด” จากเมนูแบบเลื่อนลง
4. เลือกไดรฟ์ภายนอก
5. คลิกปุ่ม “ปฐมพยาบาล”
6. คลิกตัวเลือก “เรียกใช้”
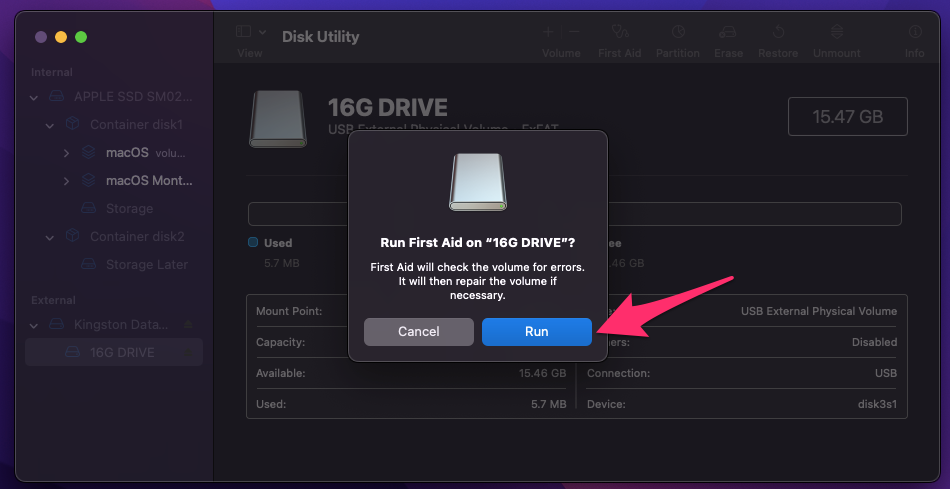
7. ให้เวลาเครื่องมือซ่อมแซม Mac สักครู่เพื่อสแกนและแก้ไขปัญหา
8. คลิกปุ่ม “เสร็จสิ้น”
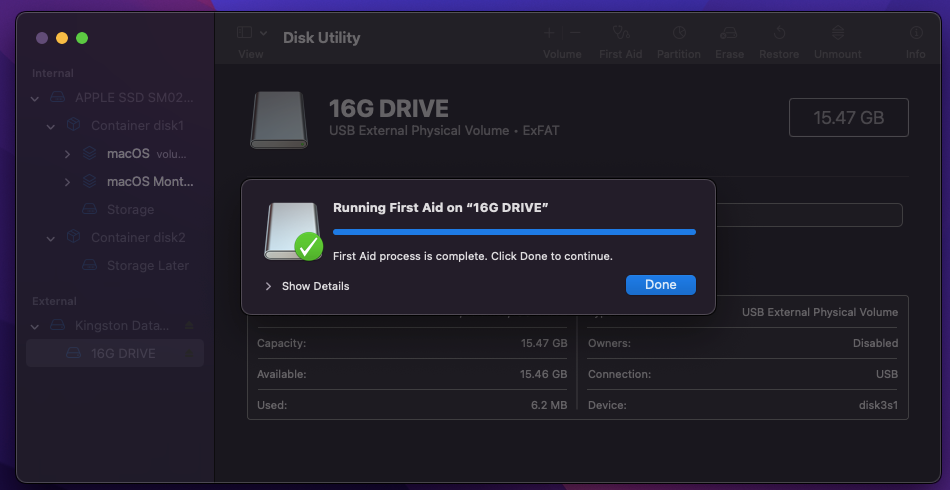
เข้าถึงเนื้อหาในไดรฟ์ผ่านแอป Finder
ต่อเชื่อมฮาร์ดไดรฟ์ภายนอกด้วยตนเอง
ที่จัดเก็บข้อมูลภายนอก ไม่ได้ติดตั้งไดรฟ์บนคอมพิวเตอร์ Mac คุณสามารถใช้ยูทิลิตี้ดิสก์เพื่อต่อเชื่อมไดรฟ์ด้วยตนเอง ให้ฉันแนะนำคุณตลอดขั้นตอนการติดตั้ง
1. เปิดยูทิลิตี้ดิสก์จาก Launchpad หรือแอปพลิเคชัน
2. คลิกปุ่ม “ดู” จากเมนูด้านบน
3. คลิก “แสดงอุปกรณ์ทั้งหมด” จากเมนูแบบเลื่อนลง
4. เลือกไดรฟ์ภายนอก
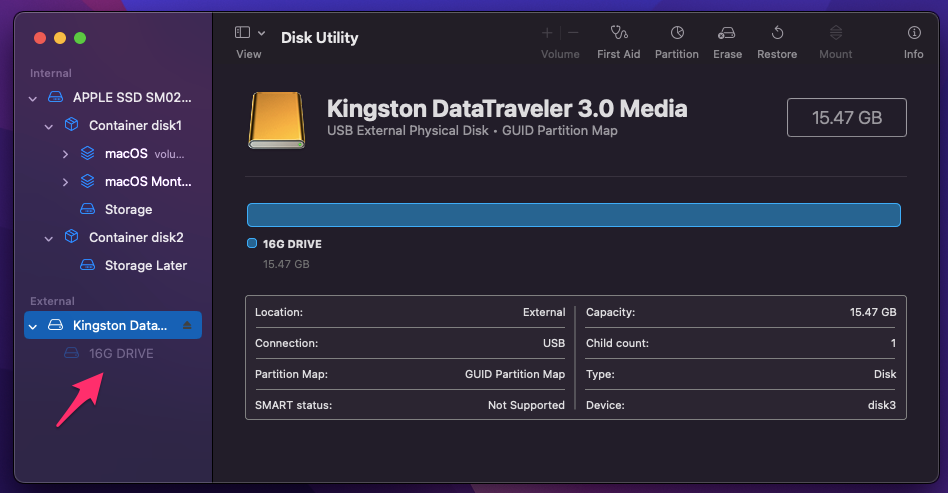
5. คลิกปุ่ม “เมานต์” จากเมนูด้านบน
6. โปรแกรมติดตั้งไดรฟ์เรียบร้อยแล้ว
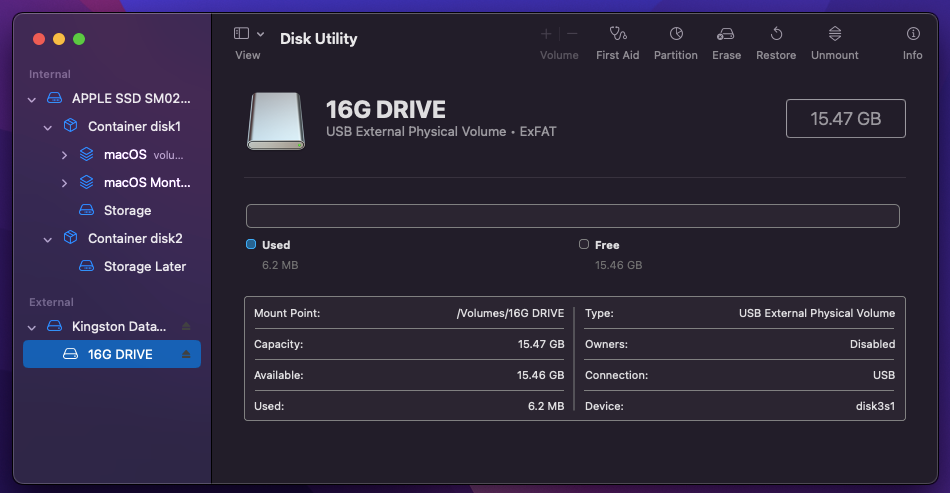
รอสักครู่เพื่อให้ไดรฟ์ปรากฏใน Finder
ลบมัลแวร์
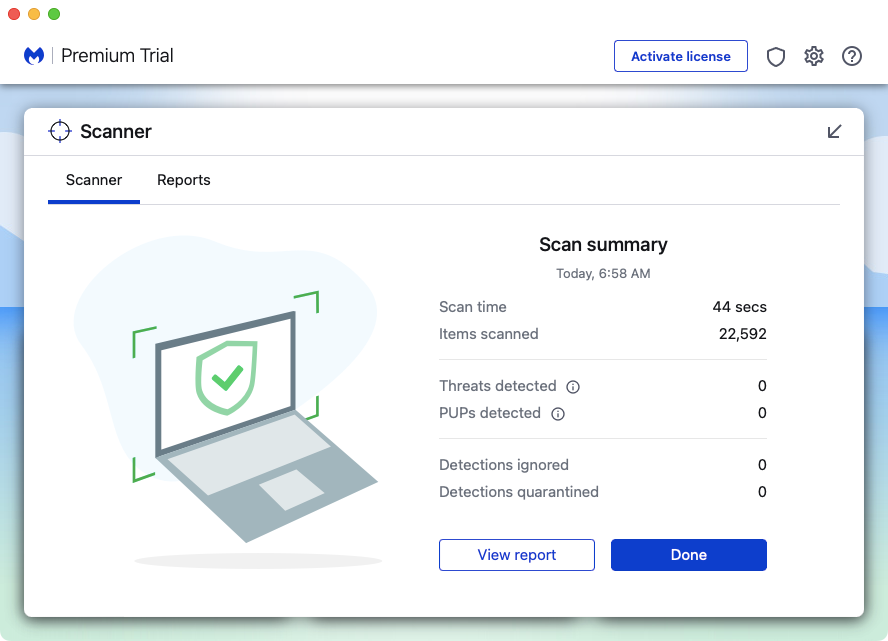
คุณอาจไม่ทราบ แต่มีชิ้นส่วนมัลแวร์สำหรับคอมพิวเตอร์ Mac น่าเสียดายที่คุณไม่รู้เกี่ยวกับสิ่งเหล่านี้จนกว่ามันจะส่งผลกระทบต่อประสิทธิภาพหรือขัดจังหวะอุปกรณ์ คุณสามารถใช้ระบบป้องกันไวรัสที่มีชื่อเสียงเพื่อลบมัลแวร์ออกจากระบบ
Bottom Line
มองหาการอัปเดตซอฟต์แวร์ macOS และติดตั้งเมื่อมีการอัปเดตด้านความปลอดภัย สร้างการสำรองข้อมูลฮาร์ดไดรฟ์ภายนอกก่อนที่คุณจะใช้โซลูชันใดๆ ฉันไม่คิดว่าคุณต้องการโปรแกรมเพิ่มเติมเพื่อเข้าถึงไดรฟ์จัดเก็บข้อมูลภายนอกบน Mac ในขณะเดียวกัน exFAT รองรับอุปกรณ์ข้ามแพลตฟอร์มโดยไม่มีข้อจำกัด ฉันได้ถ่ายโอนไฟล์ระบบปฏิบัติการขนาดใหญ่และดำเนินการต่างๆ โดยไม่มีปัญหา แจ้งให้เราทราบว่าคุณแก้ไขไดรฟ์ภายนอก (HDD) ที่ไม่ได้ต่อเชื่อมหรือทำงานบน macOS Ventura ได้อย่างไร