คุณใช้ Google สไลด์เพื่อนำเสนอภาพสไลด์หรือไม่ แต่เกลียดความยากในการสร้างสไลด์ Canva เป็นวิธีที่ง่ายกว่ามากในการสร้างสไลด์ของคุณ และคุณสามารถนำเข้างานออกแบบ Canva ของคุณไปยัง Googles Slides เมื่อสร้างสไลด์โชว์ของคุณแล้ว
หากคุณมีงานนำเสนอสำหรับโรงเรียนหรืองานที่ต้องรีบดำเนินการ คู่มือนี้พร้อมให้ความช่วยเหลือ ในสองส่วนแรก ฉันจะอธิบายวิธีนำเข้างานนำเสนอที่เสร็จแล้วจาก Canva ไปยัง Google Slides โดยเชื่อมต่อบัญชี Canva กับ Google ไดรฟ์ หรือไม่ต้องเชื่อมต่อบัญชีทั้งสองนี้
ในส่วนสุดท้าย ฉันจะแนะนำคุณเกี่ยวกับการสร้างงานออกแบบด้วยเทมเพลต Canva ไปจนถึงการแสดงงานนำเสนอของคุณด้วย Canva
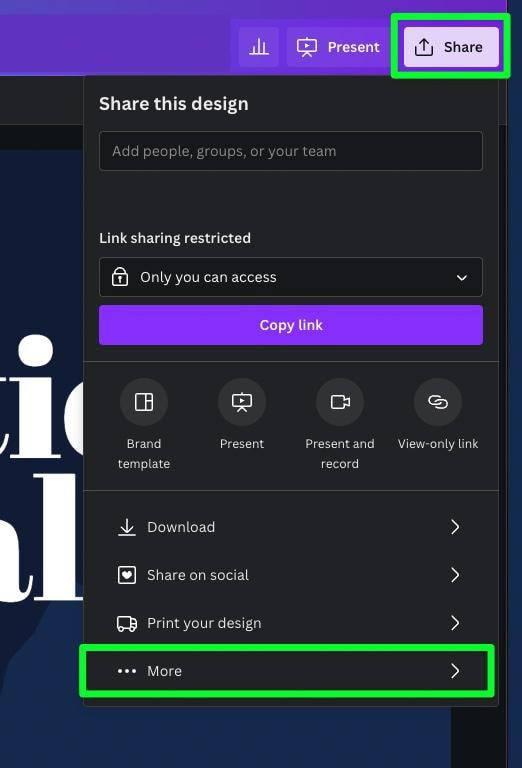
วิธีนำเข้างานนำเสนอ Canva ไปยัง Google Slides
การนำเข้างานนำเสนอ Canva ของคุณไปยัง Google Slides นั้นง่ายแต่ไม่ค่อยเข้าใจนัก ตัวเลือกนี้ซ่อนอยู่ใน Canva คู่มือส่วนนี้จะแสดงวิธีการค้นหาตัวเลือกนี้อย่างชัดเจน
หมายเหตุ: คู่มือส่วนนี้ถือว่าการนำเสนอของคุณจัดทำขึ้นและพร้อมใช้งาน หากคุณไม่แน่ใจว่าจะสร้างงานนำเสนออย่างไร โปรดดูคำแนะนำในการสร้างสไลด์โชว์ใน Canva ก่อน
ขั้นตอนที่ 1: คลิกปุ่ม “แบ่งปัน” จากนั้นคลิกปุ่ม “เพิ่มเติม”
เมื่อคุณพร้อมที่จะนำเข้าการออกแบบของคุณไปยัง Google สไลด์ ให้คลิกปุ่ม แบ่งปัน ที่มุมขวาบน
รายการตัวเลือกจะเลื่อนลงมา คลิกตัวเลือกสุดท้ายที่มีข้อความว่า เพิ่มเติม
ขั้นตอนที่ 2: เลือก Google ไดรฟ์
หลังจากคลิกเพิ่มเติม คุณจะพบกับตัวเลือกเพิ่มเติม
เลื่อนลงไปที่ส่วน บันทึก จากนั้นคลิก ปุ่ม Google ไดรฟ์
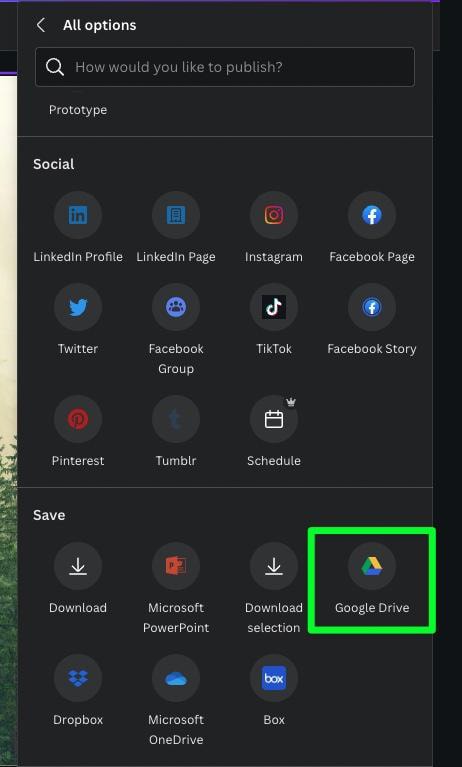
หากคุณยังไม่ได้เชื่อมต่อบัญชี Google ไดรฟ์กับบัญชี Canva คุณจะได้รับแจ้งให้ดำเนินการดังกล่าว
คลิก เชื่อมต่อ Google ไดรฟ์ จากนั้นกรอกอีเมลและรหัสผ่านของคุณ
เมื่อระบบถามว่า Canva ควรเข้าถึงบัญชีของคุณหรือไม่ ให้คลิก อนุญาต
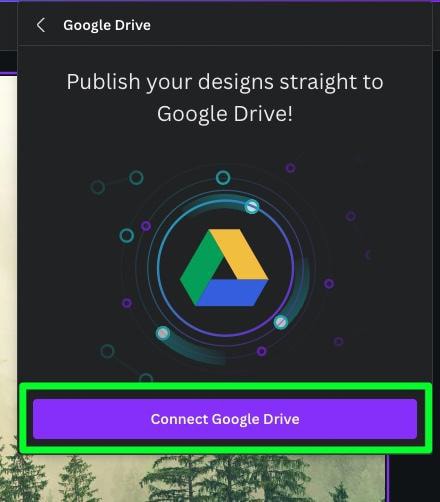
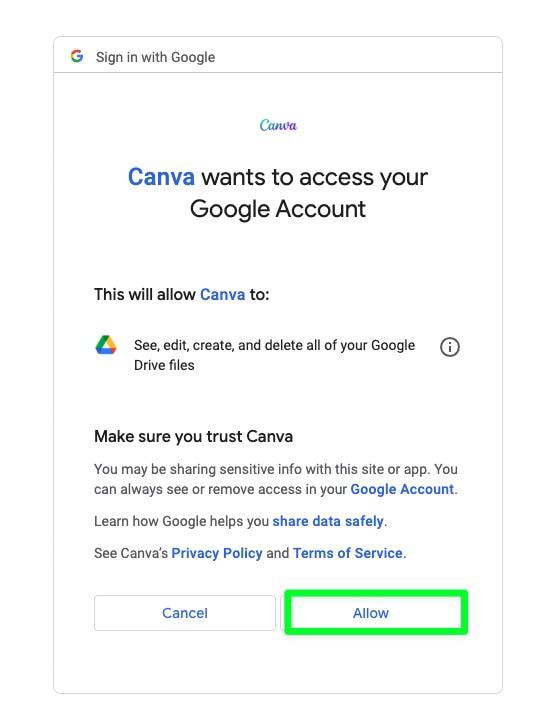
ขั้นตอนที่ 3: เลือกตำแหน่งที่คุณต้องการบันทึกการออกแบบ
ตอนนี้คุณจะเห็นโฟลเดอร์ทั้งหมดในบัญชี Google ไดรฟ์ของคุณ. เลือกโฟลเดอร์ที่คุณต้องการเพิ่มการออกแบบ จากนั้นคลิก เลือก
หากคุณไม่มีโฟลเดอร์ใดๆ ในบัญชี Google Drive ของคุณ เพียงคลิก เลือก เพื่อเพิ่มงานนำเสนอในบัญชี Google Drive ของคุณ
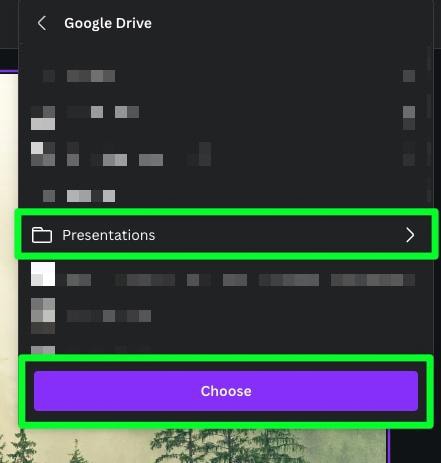
ขั้นตอนที่ 4: บันทึกงานออกแบบของคุณเป็นไฟล์ PPTX
มีอีกหนึ่งขั้นตอนก่อนที่จะนำเข้างานออกแบบของคุณ ในเมนูตัวเลือกสุดท้ายที่ปรากฏขึ้น ให้เลือก PPTX ภายใต้ ไฟล์ ประเภท PPTX ย่อมาจาก PowerPoint Presentation
ตรวจสอบให้แน่ใจว่าได้เลือกหน้าทั้งหมดของคุณแล้ว (หรือเลือกหน้าที่คุณต้องการส่งออก) จากนั้นคลิก บันทึก
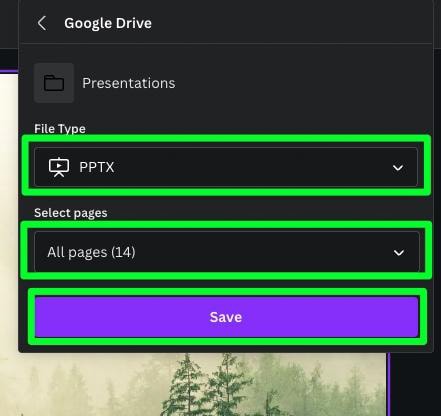
ขั้นตอนที่ 5: เปิดงานออกแบบของคุณใน Google สไลด์
เมื่อคุณบันทึกงานออกแบบลงในบัญชี Google ไดรฟ์ผ่าน Canva แล้ว คุณก็สามารถเปิด Google Slides และค้นหามัน
ดับเบิลคลิกไฟล์ใน Google Drive เพื่อเปิดใน Google Slides
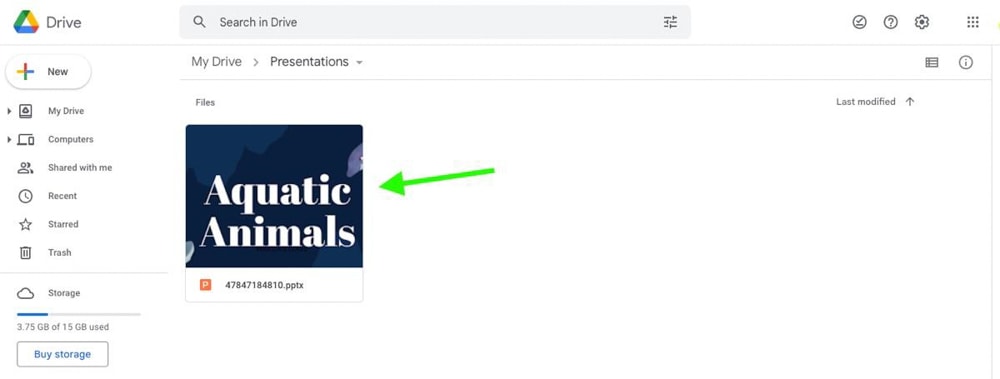
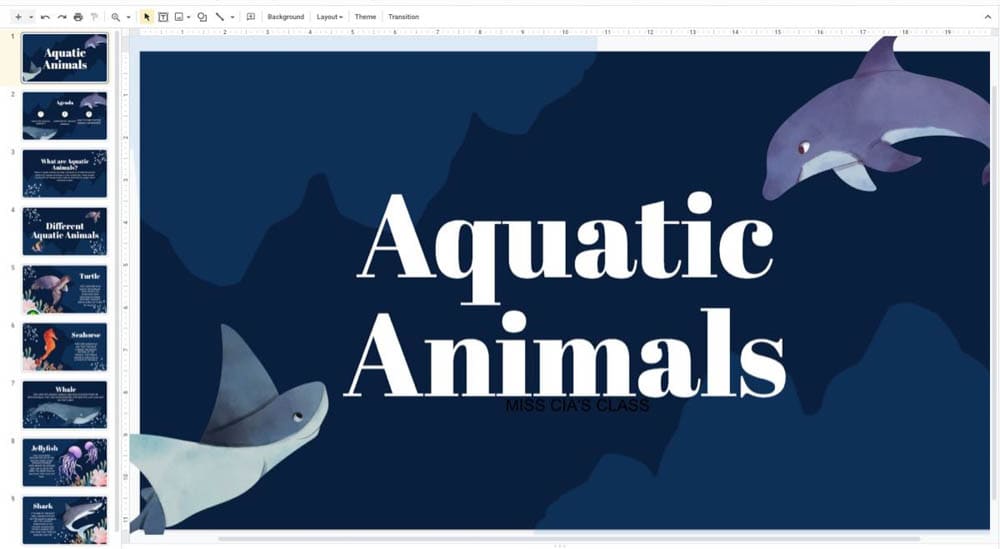
ส่วนที่ยอดเยี่ยมที่สุดอย่างหนึ่งเกี่ยวกับการนำเข้างานออกแบบ Canva ของคุณไปยัง Google Slides คือคุณสามารถย้ายองค์ประกอบไปมาได้มากเท่าที่คุณต้องการ
เพียงคลิกที่องค์ประกอบใดองค์ประกอบหนึ่งของคุณ แล้วลากไปยังตำแหน่งที่คุณต้องการ ซึ่งหมายความว่าคุณสามารถส่ง PPTX นี้ให้กับผู้อื่นที่ไม่มี Canva และพวกเขาสามารถแก้ไขได้ตามต้องการ
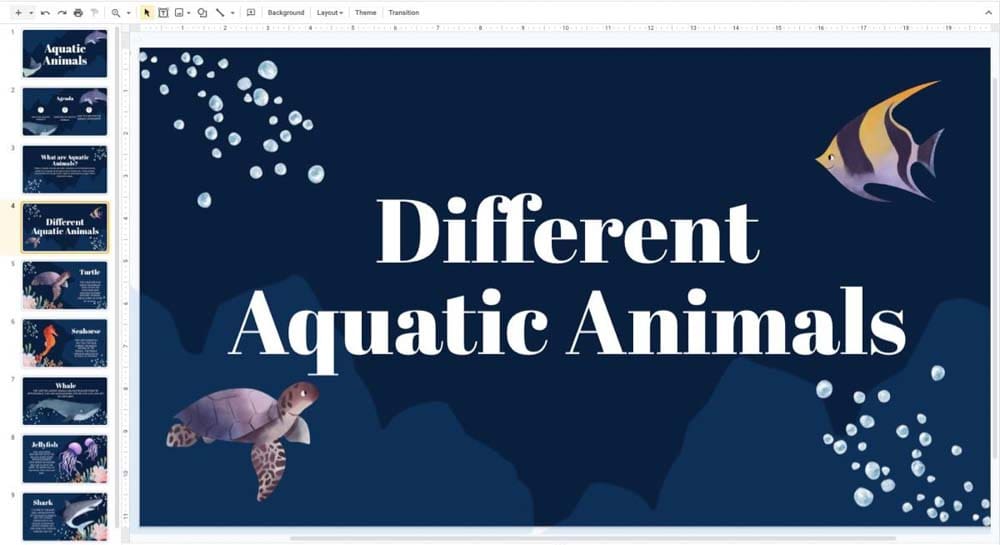
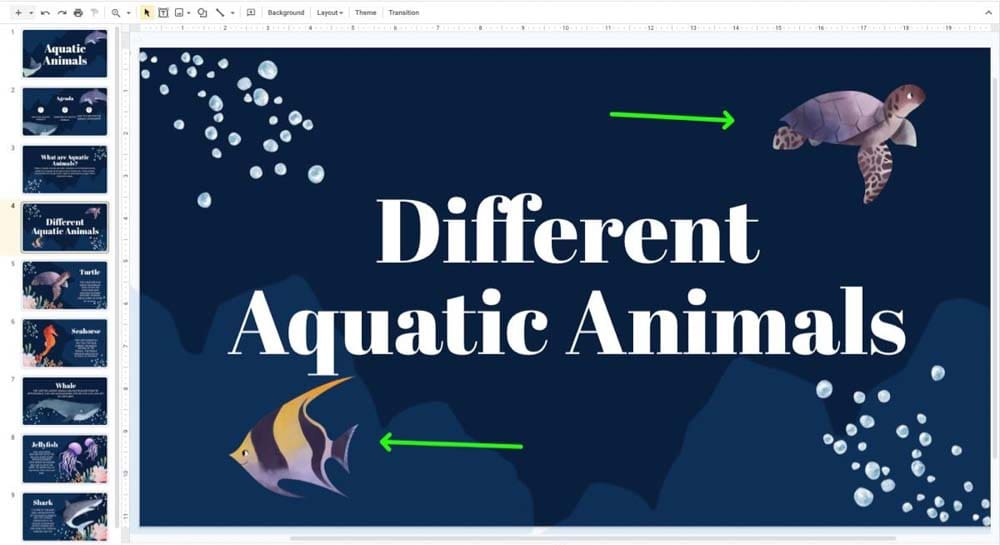
วิธีส่งออกงานนำเสนอ Canva เป็น Powerpoint (เพื่อเปิดใน Google สไลด์)
คุณอาจไม่ต้องการเชื่อมต่อ Google ของคุณ ไดรฟ์บัญชีไปยังบัญชี Canva ของคุณ หรือคุณอาจไม่มีบัญชี Google ไดรฟ์
ไม่ต้องกังวล คุณยังคงส่งออกงานนำเสนอ Canva ไปยัง Google สไลด์ได้ด้วยการดาวน์โหลดไฟล์ PPTX
หมายเหตุ: ส่วนนี้ของคำแนะนำยังถือว่าสไลด์โชว์ของคุณเสร็จสิ้นและพร้อมใช้งาน
ขั้นตอนที่ 1: คลิกปุ่ม”แบ่งปัน”จากนั้นคลิกปุ่ม”เพิ่มเติม”
หากต้องการบันทึกไฟล์ของคุณในรูปแบบ PPTX ให้คลิกปุ่ม แบ่งปัน ที่มุมขวาบน จากนั้นคลิก เพิ่มเติม ที่ด้านล่างสุดของรายการ PPTX ไม่พร้อมใช้งานในส่วนดาวน์โหลด
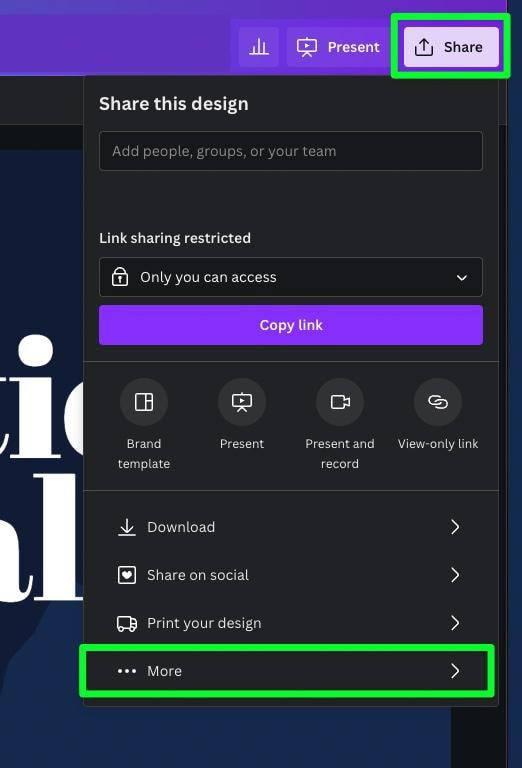
ขั้นตอนที่ 2: เลือกตัวเลือก Microsoft PowerPoint
เมื่อเมนูตัวเลือกเพิ่มเติมเปิดอยู่ ให้เลื่อนลงมาประมาณครึ่งหนึ่งเพื่อหาบันทึก ส่วน.
คลิกที่ ปุ่ม Microsoft PowerPoint
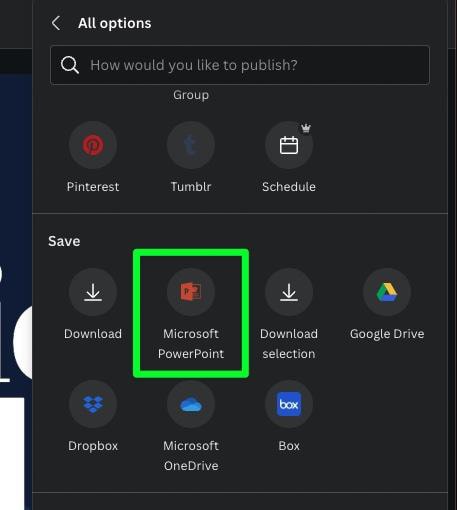
ขั้นตอนที่ 3: เลือกหน้าของคุณแล้วคลิกดาวน์โหลด
ก่อนที่คุณจะดาวน์โหลด PPTX ตรวจสอบให้แน่ใจว่าได้เลือก ทุกหน้า ภายใต้ เลือกหน้า หรือหากคุณต้องการดาวน์โหลดเฉพาะบางหน้า ให้เปิดเมนูแบบเลื่อนลงแล้วเลือกหน้าที่คุณต้องการดาวน์โหลด
เมื่อคุณพร้อม ให้คลิกปุ่ม ดาวน์โหลด
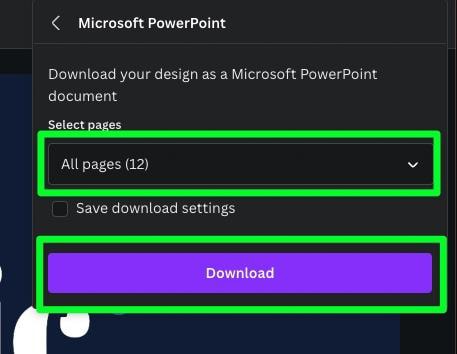
ขั้นตอนที่ 4: เปิดไฟล์ใน Google ไดรฟ์/Google สไลด์
ตอนนี้งานนำเสนอของคุณถูกดาวน์โหลดไปยังฮาร์ดไดรฟ์แล้ว และเป้าหมายของคุณคือดาวน์โหลด ไฟล์ไปยังบัญชี Google Drive ของคุณ
ในการเริ่มต้น ให้เปิด Google ไดรฟ์ จากนั้นคลิก ปุ่มใหม่ ที่มุมซ้ายบน
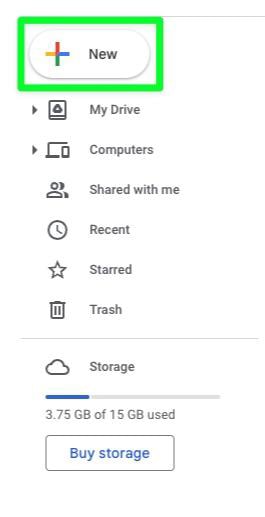
ในรายการที่ปรากฏขึ้น ให้เลือก อัปโหลดไฟล์ นำทางผ่านฮาร์ดไดรฟ์ของคุณและดับเบิลคลิกที่ไฟล์ PPTX
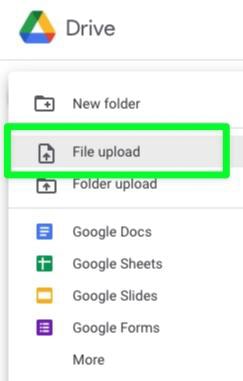
งานนำเสนอที่คุณสร้างใน Canva จะเปิดขึ้นใน Google Slides ขณะนี้คุณสามารถตรวจทานงานนำเสนอทั้งหมดและเปลี่ยนแปลงองค์ประกอบใดก็ได้
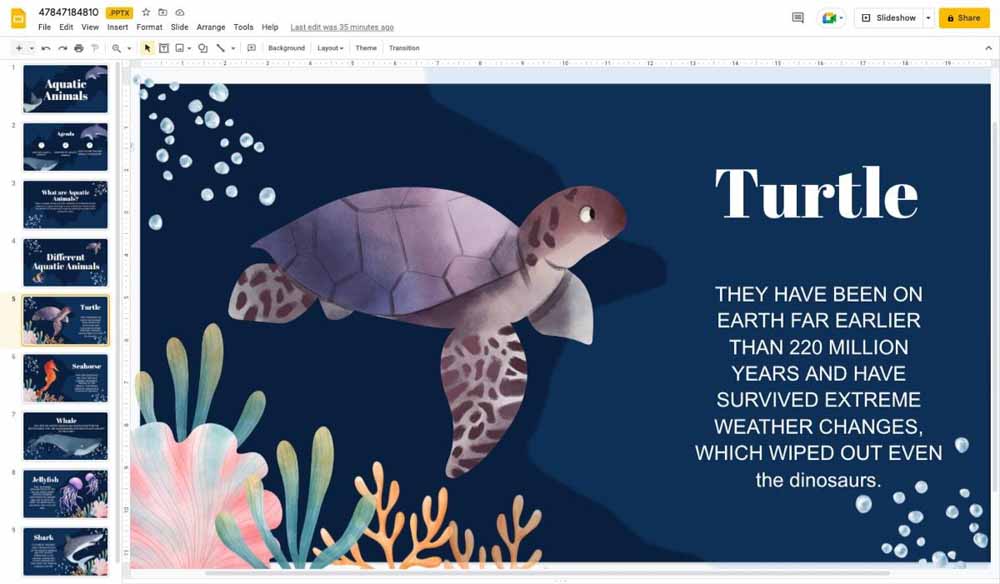
วิธีประหยัดเวลาและสร้างสไลด์โชว์โดยตรงใน Canva
ทำไมต้องใช้แพลตฟอร์มของบุคคลที่สาม ในเมื่อคุณแสดงสไลด์โชว์ใน Canva ได้ การสร้างสไลด์โชว์เป็นเรื่องง่าย และการแสดงผลงานขั้นสุดท้ายก็ง่ายยิ่งขึ้นไปอีก
ขั้นตอนที่ 1: เลือกงานนำเสนอบนหน้าแรกของ Canva
เปิด Canva และอยู่ในหน้าแรกต่อไป ในส่วน คุณอาจอยากลอง ให้คลิกที่ การนำเสนอ
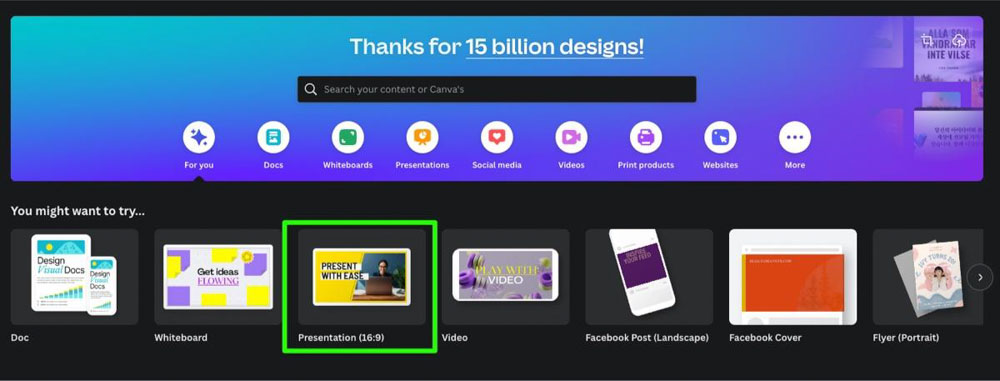
ผ้าใบเปล่าจะเปิดขึ้นในแท็บแยกต่างหาก
คุณจะพบรายการเทมเพลตมากมายที่คุณสามารถเลือกได้ใน แผงด้านข้าง เรียกดูรายการเพื่อค้นหารายการที่เหมาะกับงานนำเสนอของคุณ
หรืออีกวิธีหนึ่ง คุณสามารถใช้แถบค้นหาที่ด้านบนเพื่อค้นหาเทมเพลตประเภทใดประเภทหนึ่ง
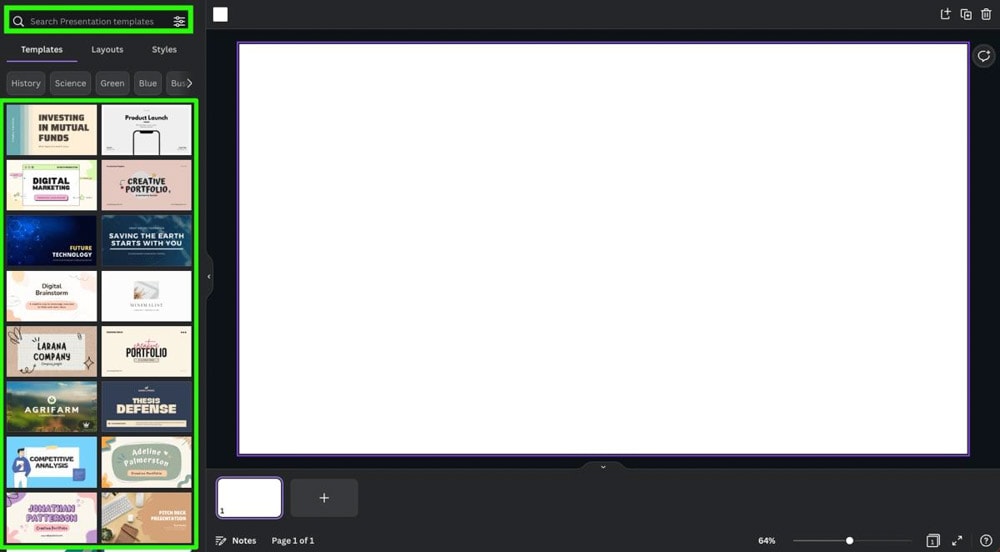
เมื่อคุณพบเทมเพลตที่ดีที่สุดที่เหมาะกับคุณแล้ว ให้คลิกเพื่อดูตัวอย่างสไลด์ทั้งหมดที่มี
หากต้องการใช้เทมเพลตสไลด์ในงานนำเสนอ ให้คลิก ใช้หน้า [Number] ทั้งหมด ที่ด้านบนของ แผงด้านข้าง
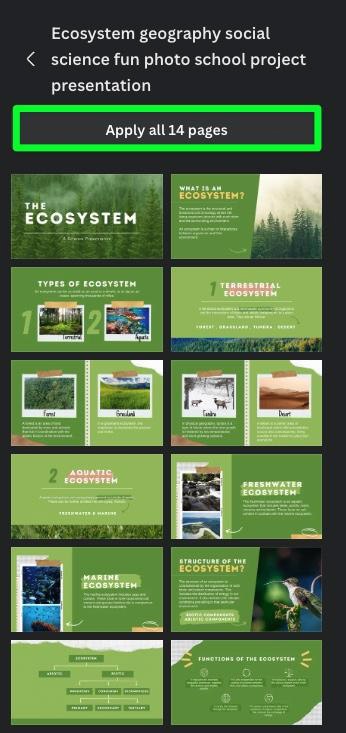
หน้าที่จำเป็นทั้งหมดจะถูกเพิ่มในโครงการของคุณ คุณสามารถสลับไปมาระหว่างสไลด์ได้โดยคลิกที่ภาพขนาดย่อที่ด้านล่างของหน้า
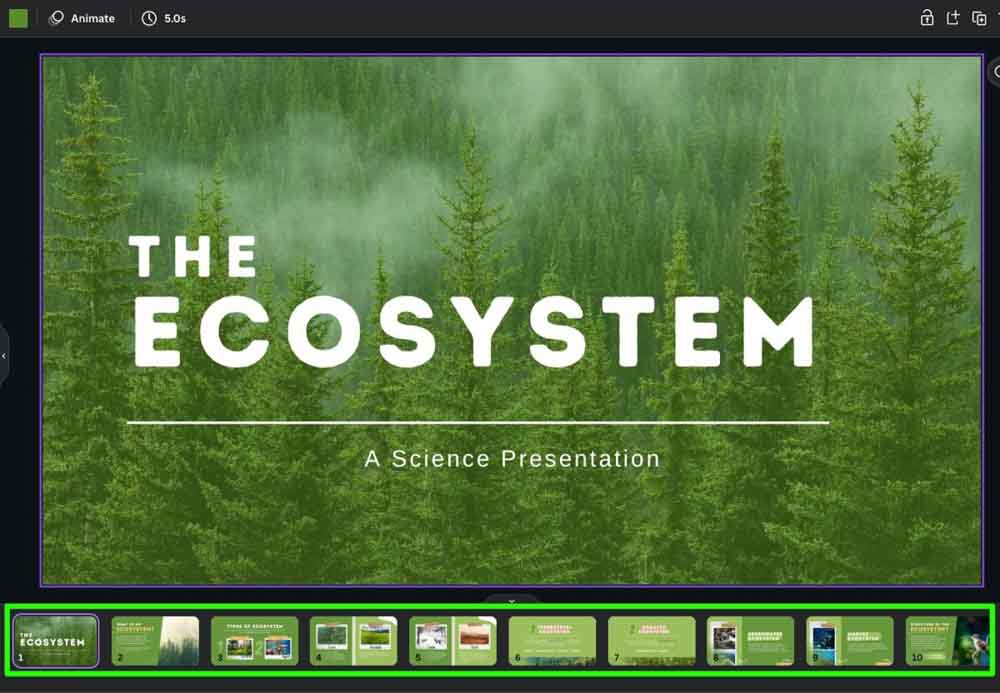
ขั้นตอนที่ 2: ค้นหาธีมของคุณในแผงองค์ประกอบ
สิ่งสำคัญอย่างหนึ่งที่คุณต้องเปลี่ยนเพื่อทำให้เทมเพลตนี้เป็นของคุณเองคือภาพ
คุณสามารถค้นหารูปภาพปลอดค่าลิขสิทธิ์ได้จากเว็บไซต์ เช่น Pexels และ Pixabay ที่คุณสามารถใช้กับเทมเพลตหรือใช้รูปภาพจาก Canva เอง คุณยังสามารถเพิ่มรูปภาพของคุณเองลงใน Canva เพื่อใช้งานได้
หากต้องการใช้รูปภาพของ Canva ให้คลิกที่ องค์ประกอบ จากนั้นค้นหาธีมของงานนำเสนอของคุณในแถบค้นหาที่ด้านบนสุด. ในส่วน กราฟิก หรือ ภาพถ่าย ให้คลิก ดู ทั้งหมด เพื่อเรียกดูตัวเลือกทั้งหมดของคุณ
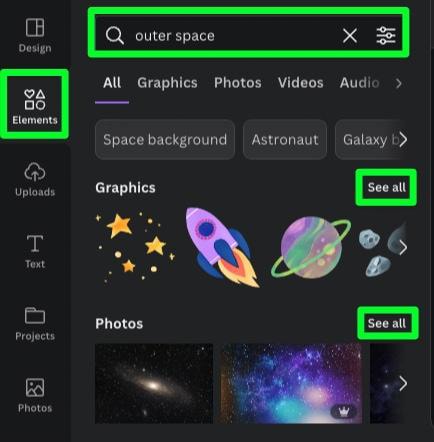
หมายเหตุ: หากคุณเป็นผู้ใช้ Canva ฟรี คุณอาจต้องการหลีกเลี่ยงรูปภาพสำหรับผู้ใช้ Canva Pro เพื่อให้ง่ายขึ้น ให้คลิกปุ่ม ตัวเลือก ถัดจากแถบค้นหา คลิกที่ ฟรี ใต้ส่วน ราคา ในตัวเลือกที่ปรากฏขึ้น
นอกจากนี้ ขณะที่เมนูตัวเลือกนี้เปิดอยู่ ให้คลิก คงที่ ใต้ ภาพเคลื่อนไหว เพื่อหลีกเลี่ยงภาพเคลื่อนไหวใดๆ ในระหว่างการค้นหาของคุณ
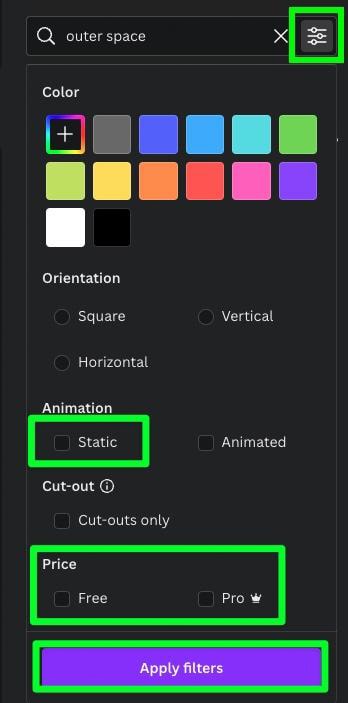
ขั้นตอนที่ 3: แทนที่รูปภาพทั้งหมดบนเทมเพลตของคุณ
เมื่อคุณมีรูปภาพทั้งหมดที่ต้องการแล้ว ก็ถึงเวลาแทนที่แต่ละรูปภาพในเทมเพลตของคุณ
หากต้องการแทนที่รูปภาพเทมเพลตพื้นหลัง ให้คลิกรูปภาพที่คุณต้องการใช้เพื่อเพิ่มลงในผืนผ้าใบของคุณ
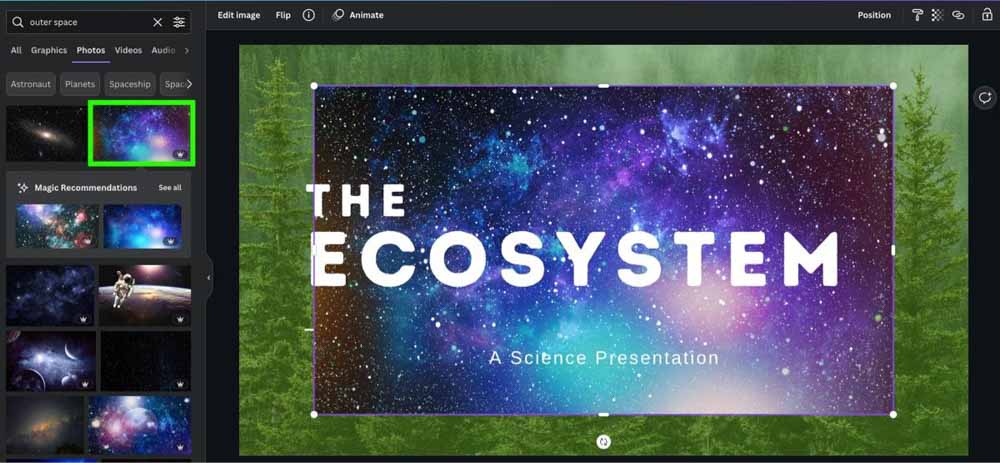
หากต้องการให้รูปภาพนี้เป็นพื้นหลัง ให้คลิกสองครั้งที่รูปภาพ จากนั้นเลือก แทนที่ พื้นหลัง ที่ด้านล่างของรายการ
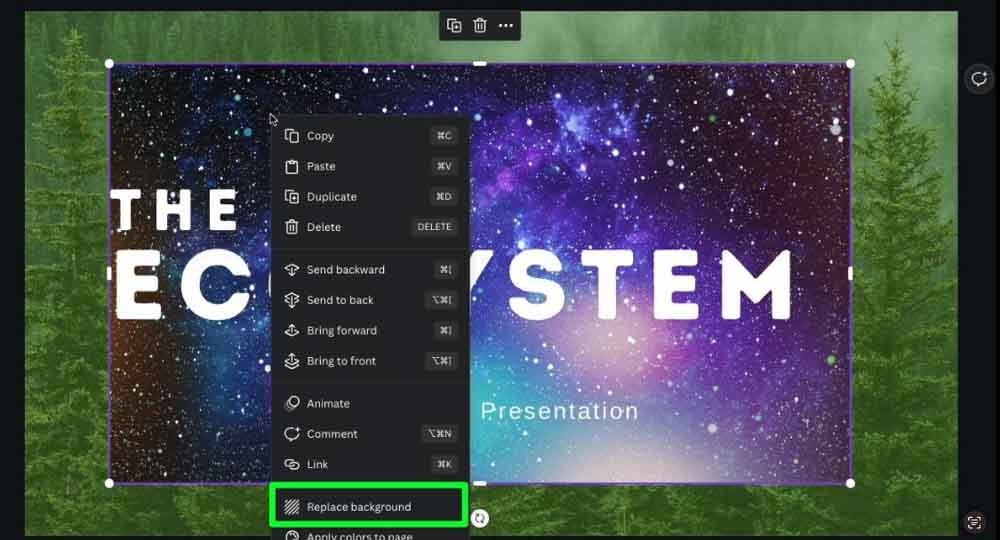
ภาพจะถูกส่งไปที่ด้านหลังและเต็มผืนผ้าใบ ส่วนที่ดีที่สุดคือคุณไม่ต้องกังวลกับการเลือกรูปภาพโดยไม่ได้ตั้งใจ เนื่องจากรูปภาพจะถูกล็อคโดยอัตโนมัติในพื้นหลัง
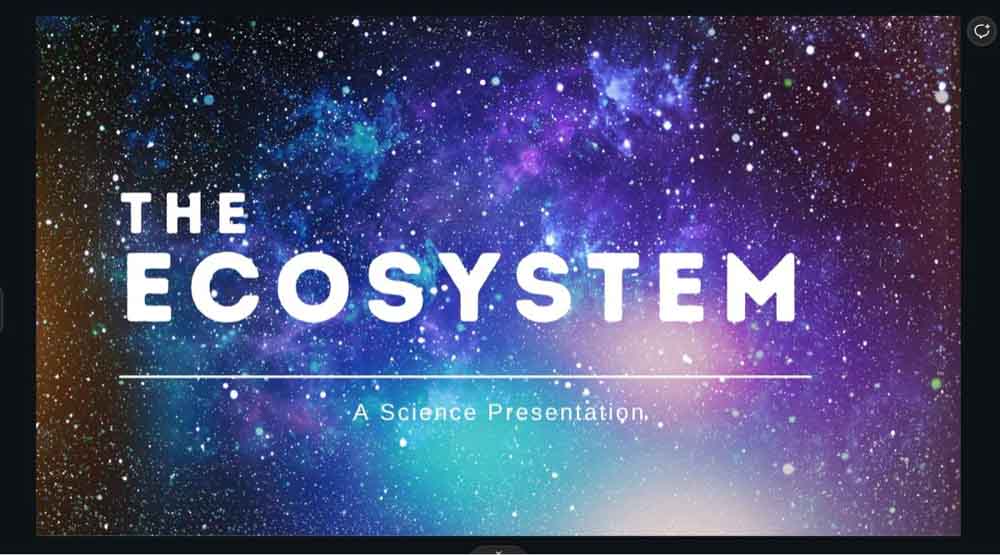
เมื่อคุณต้องการแทนที่รูปภาพที่ใช้พื้นที่เพียงบางส่วนบนผืนผ้าใบ ให้คลิกที่รูปภาพที่คุณต้องการใช้ จากนั้นปรับขนาดรูปภาพด้วยขอบจับที่มุมเพื่อให้พอดีกับ ภาพแม่แบบ
หากต้องการ ให้กด Command + [ (Mac) หรือ Control + [ (Win) หลาย ๆ ครั้งตามที่จำเป็นเพื่อส่งภาพของคุณ องค์ประกอบที่เหลือของคุณ
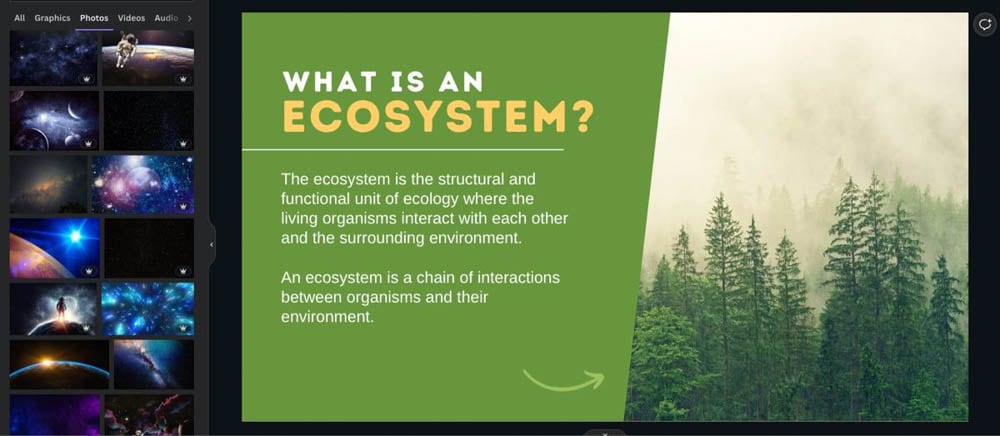
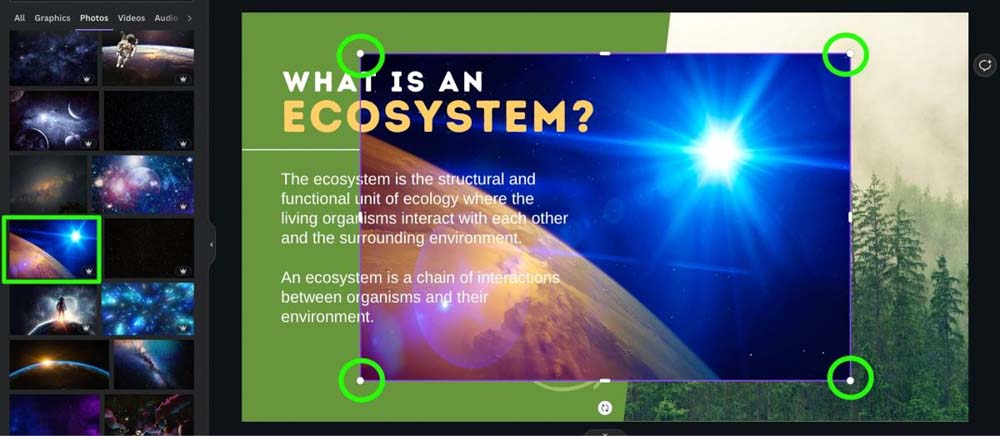
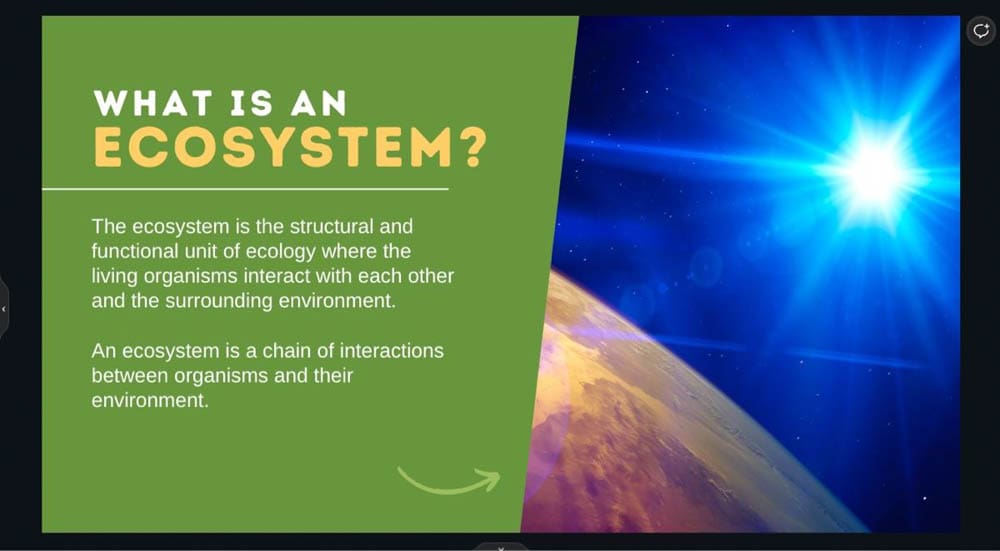
สำหรับรูปภาพบางรูป คุณสามารถเปลี่ยนรูปภาพเทมเพลตได้ง่ายๆ โดยการลากรูปภาพที่คุณต้องการใช้จากแผงด้านข้างไปที่ รูปภาพบนผืนผ้าใบ
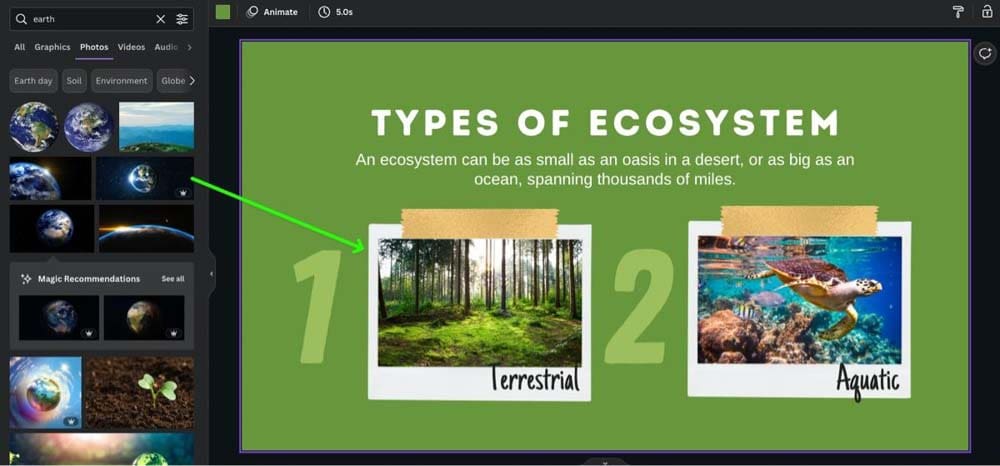
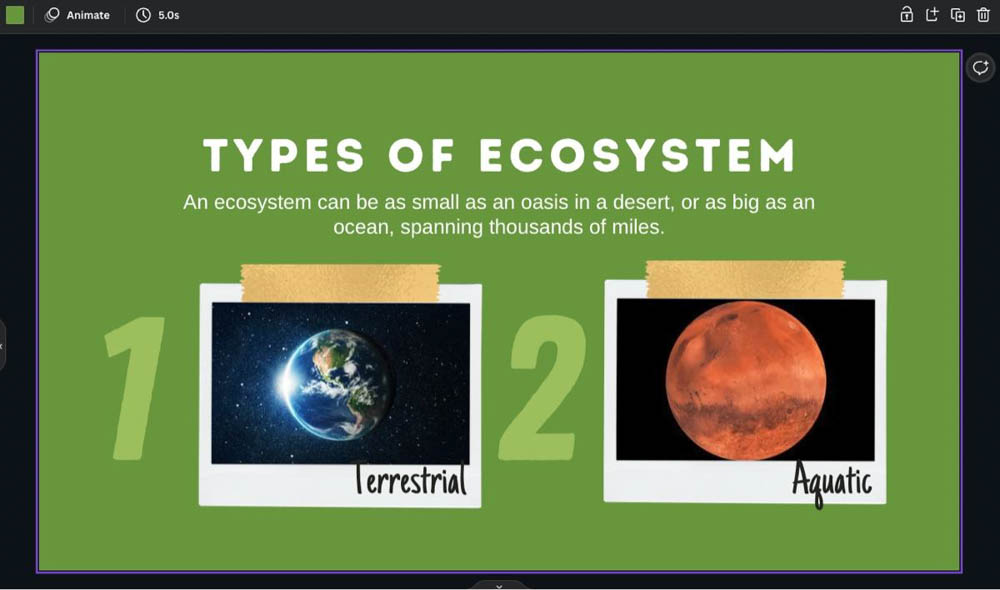
ทำซ้ำขั้นตอนนี้หลาย ๆ ครั้งตามที่คุณต้องการ อย่าลืมแทนที่รูปภาพทั้งหมดในเทมเพลตของคุณ
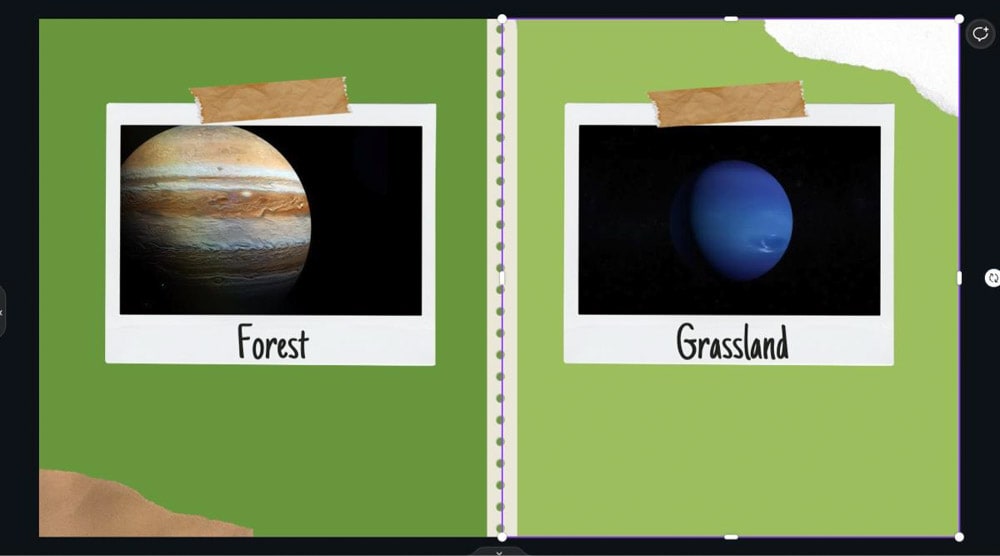
ขั้นตอนที่ 4: แทนที่ข้อความทั้งหมด
องค์ประกอบถัดไปที่จะเปลี่ยนในเทมเพลตของคุณคือข้อความ โดยดับเบิลคลิกที่กล่องข้อความแต่ละกล่อง แล้วพิมพ์ข้อความใหม่ของคุณ
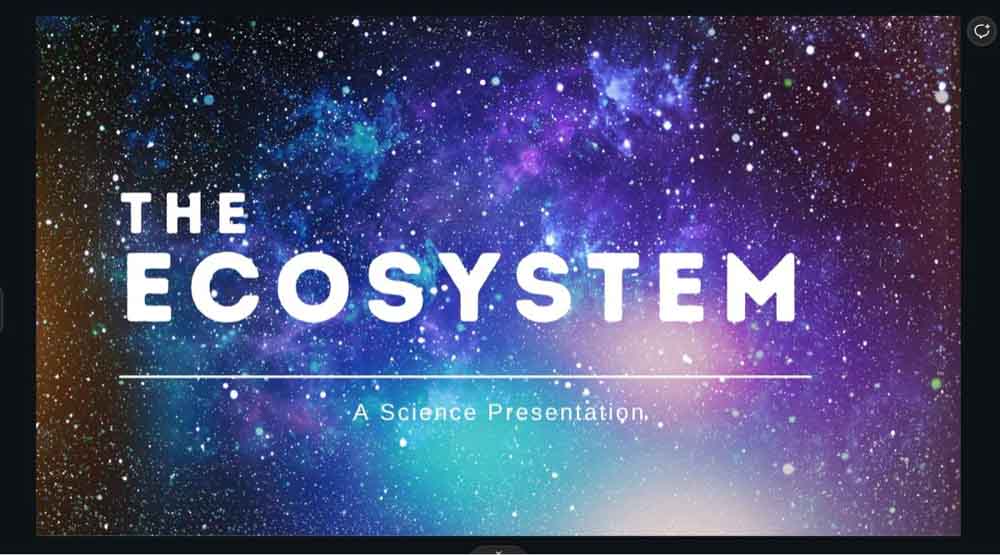

มีโอกาสที่ข้อความจำนวนมากจำเป็นต้องถูกแทนที่ในเทมเพลตของคุณ อย่าทำผิดพลาดโดยข้อความเทมเพลตของคุณหายไปบางส่วน อ่านแต่ละหน้าและตรวจสอบให้แน่ใจว่าทุกกล่องข้อความถูกแทนที่ด้วยข้อความของคุณเอง
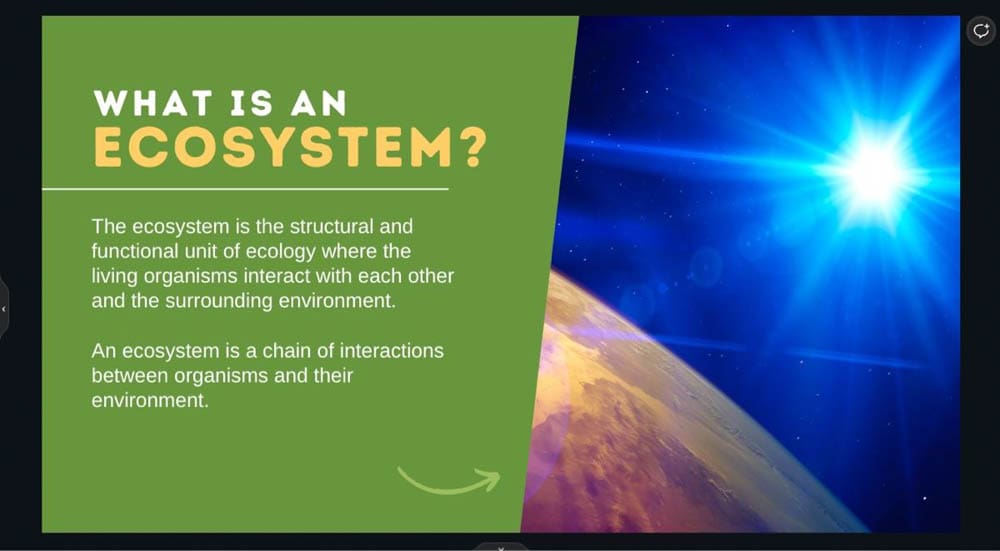
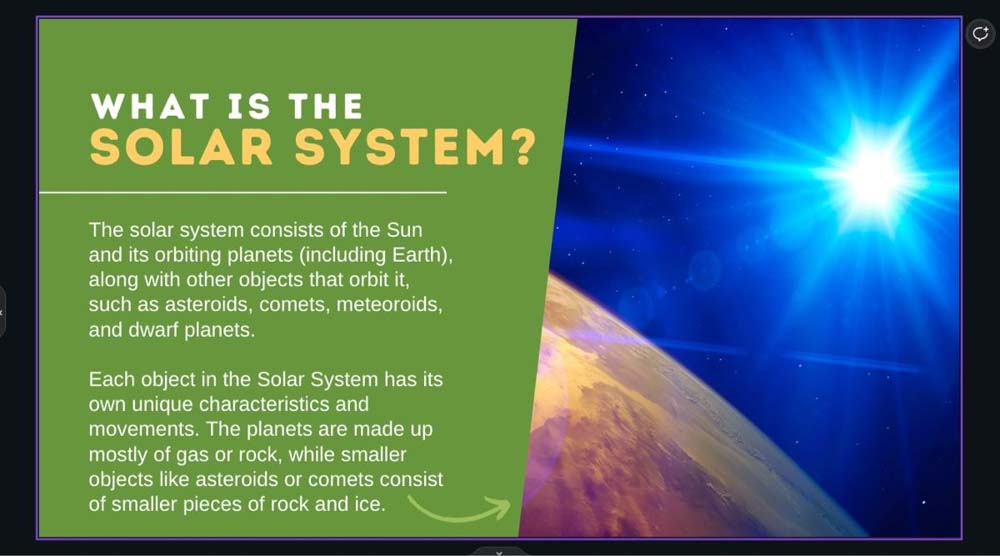
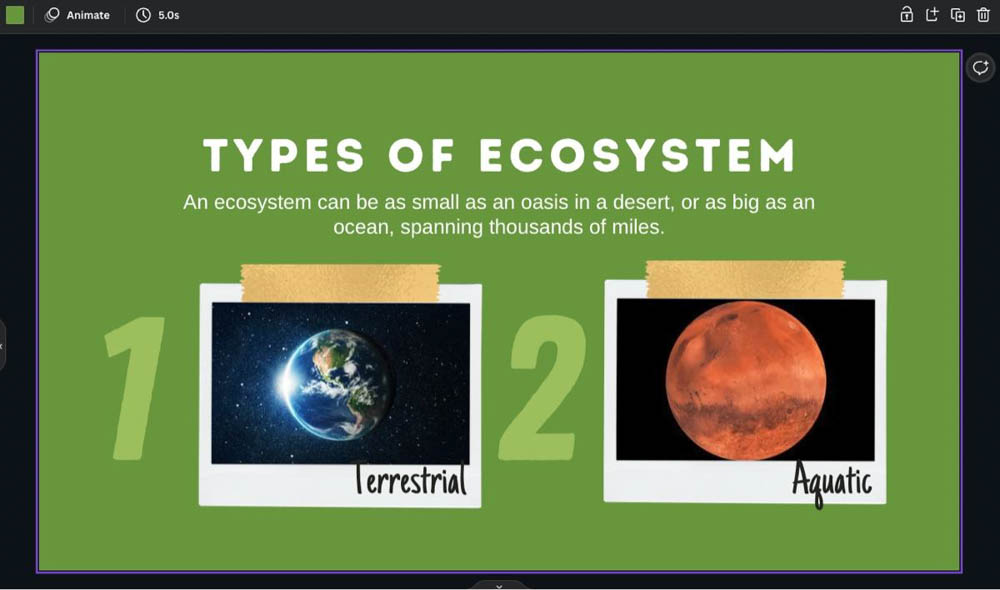
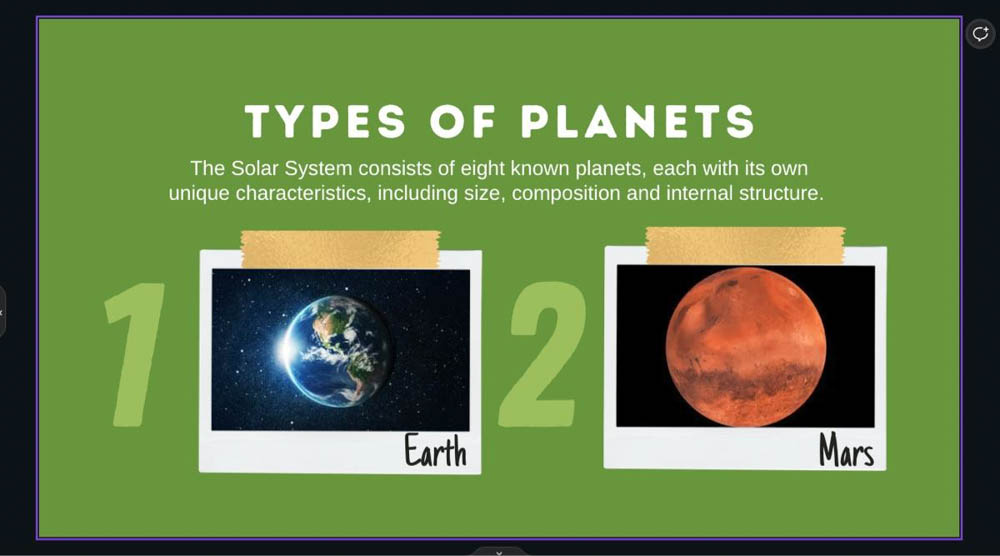
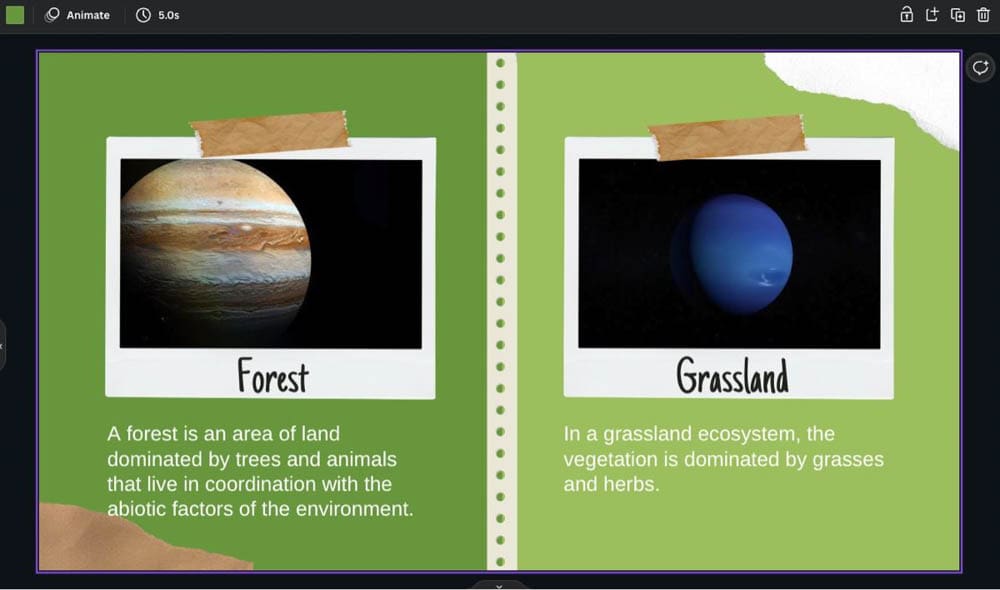
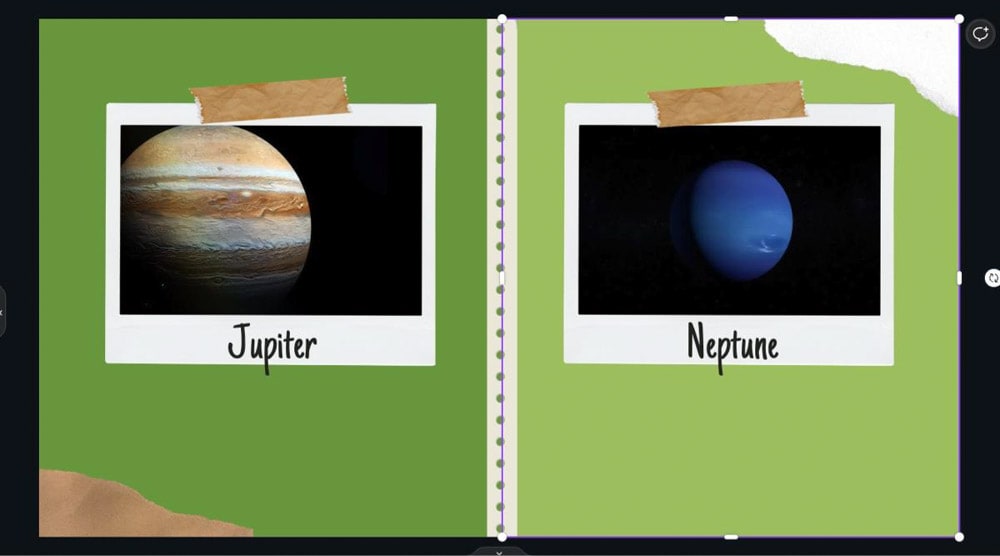
ขั้นตอนที่ 5: ปรับรูปแบบสี ของแต่ละสไลด์
เท่าที่ปรากฏคือ สิ่งเดียวที่ต้องเปลี่ยนคือรูปแบบสีทั่วไปของแต่ละสไลด์ คุณยังสามารถเปลี่ยนสีขององค์ประกอบใดก็ได้
ในการเริ่มต้น ให้เลือก การออกแบบ จากนั้นคลิก ลักษณะ ค้นหาส่วน จานสี แล้วคลิก ดูทั้งหมด
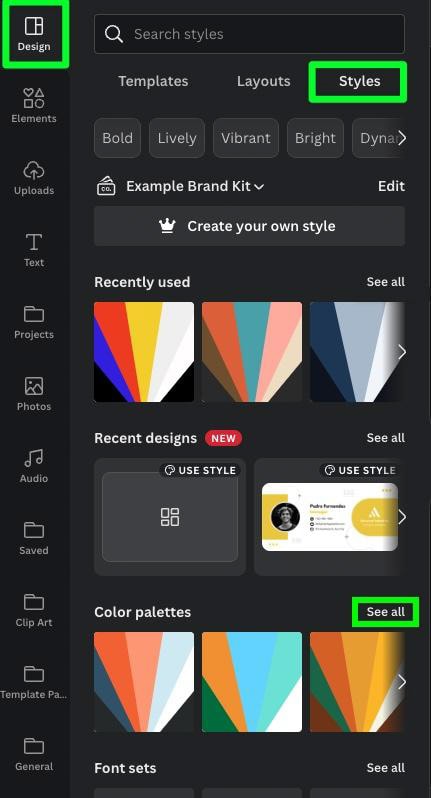
เมื่อคลิก ดูทั้งหมด คุณจะพบกับรายการจานสีจำนวนมากในด้านข้างแผง
คุณสามารถทดลองกับจานสีที่มีอยู่มากมายโดยคลิกที่แต่ละจานแยกจากกัน
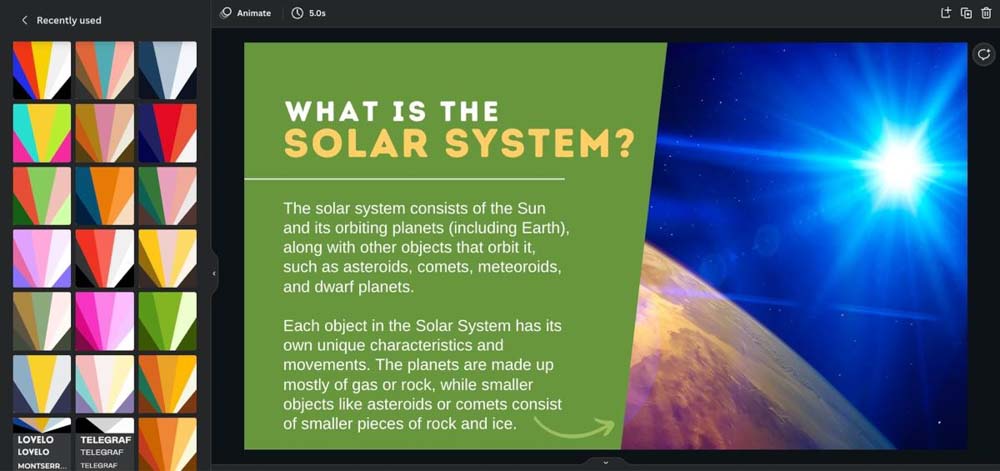
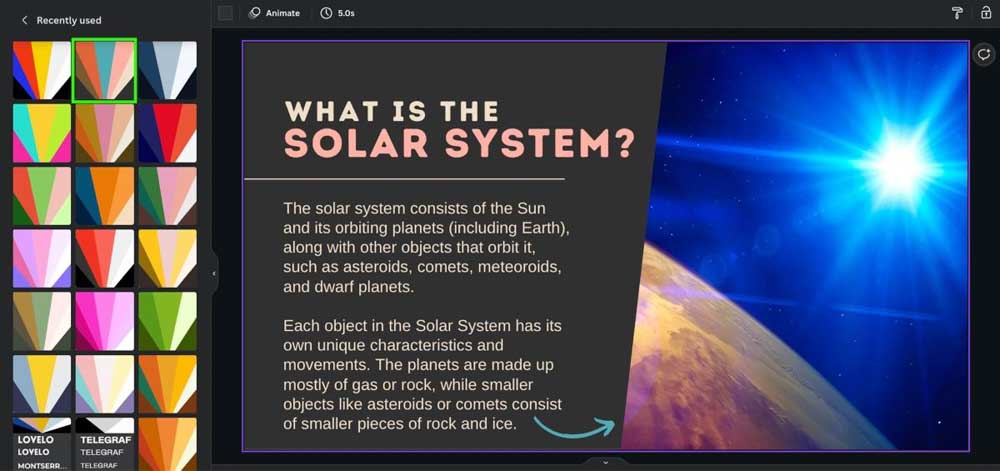
เมื่อคุณพอใจกับรูปแบบสีของสไลด์แรกแล้ว ให้ไปยังสไลด์ที่เหลือและทำขั้นตอนนี้ซ้ำ

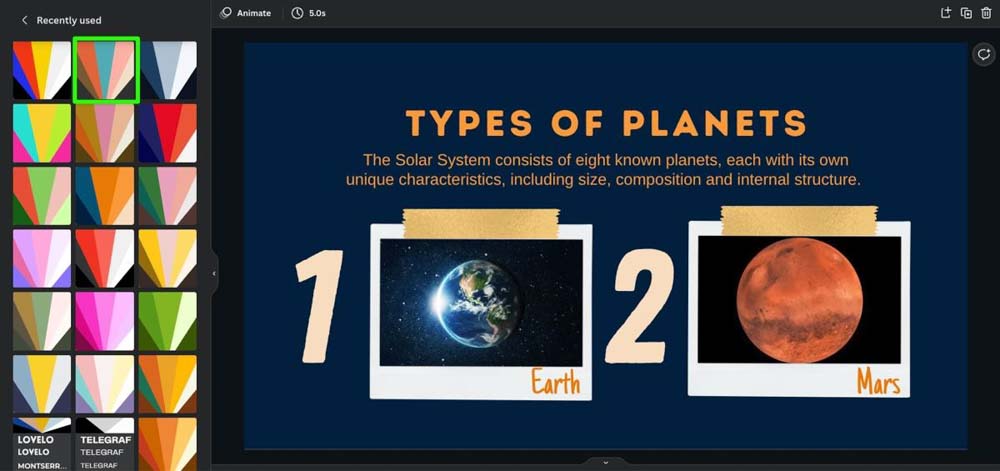
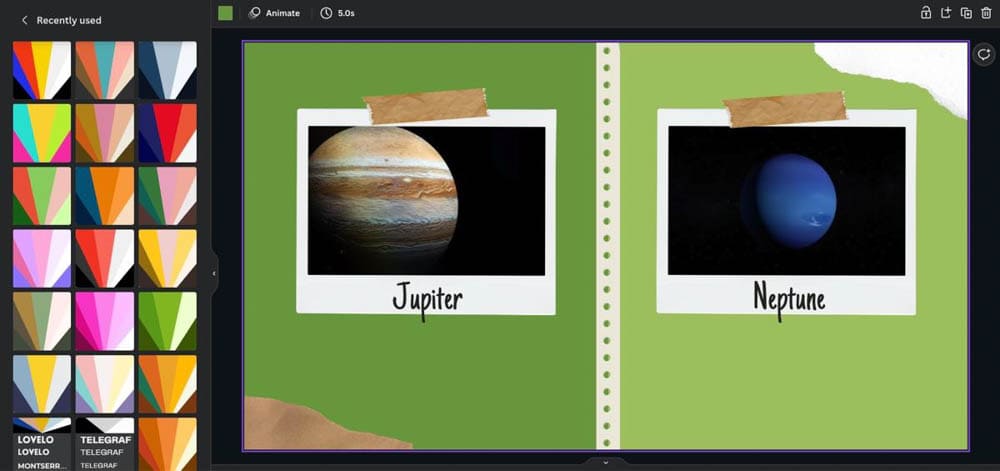
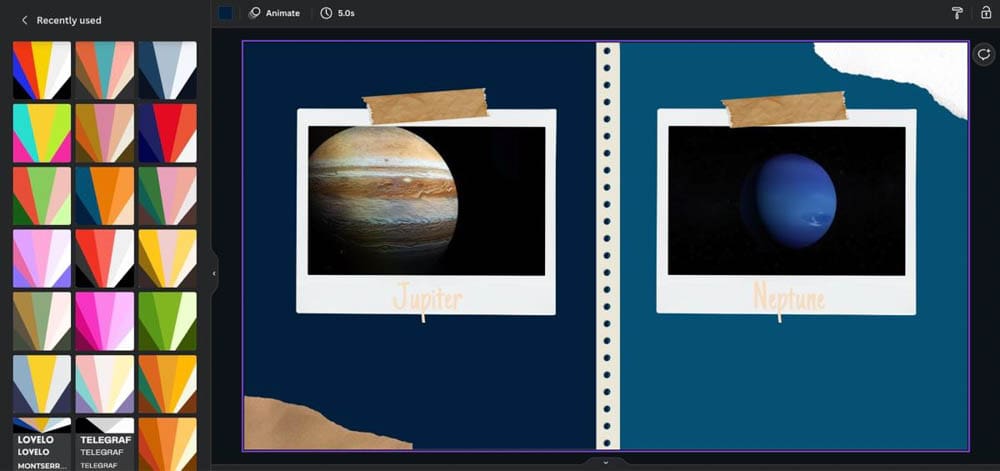
ขั้นตอนที่ 6: เพิ่มการเปลี่ยนสำหรับแต่ละสไลด์
เพิ่มเล็กน้อย ไหวพริบและการเคลื่อนไหวในงานนำเสนอของคุณ พิจารณาเพิ่มช่วงการเปลี่ยนภาพระหว่างแต่ละสไลด์
โดยเลือกสไลด์แรกของคุณในไทม์ไลน์ จากนั้นคลิก จุดสามจุด ที่มุมขวาบน ในรายการที่ปรากฏขึ้น ให้คลิก เพิ่มการเปลี่ยน
ในแผงด้านข้าง คุณจะเห็นการเปลี่ยนทั้งหมดที่คุณสามารถเลือกได้ เลื่อนเมาส์ไปเหนือแต่ละรายการเพื่อดูว่าสไลด์ของคุณจะมีลักษณะอย่างไรเมื่อมีการเปลี่ยนแปลง
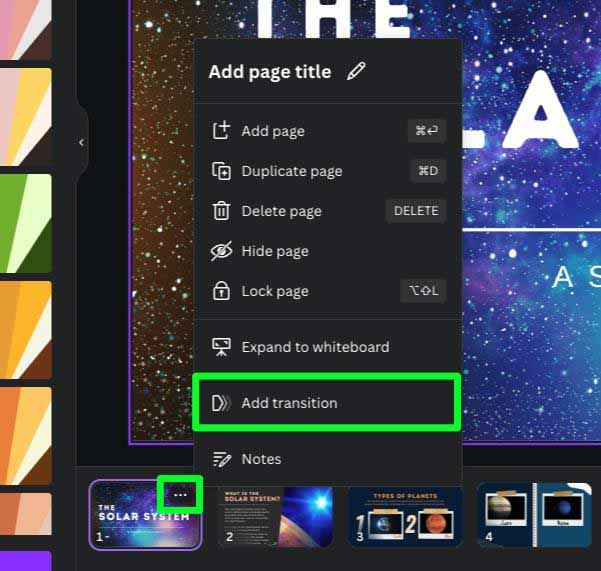
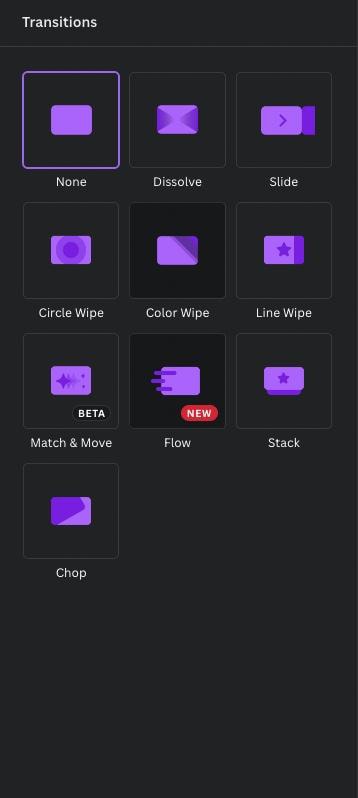
นอกจากนี้ เมื่อคุณเพิ่มการเปลี่ยนระหว่างแต่ละสไลด์ ให้ดูระหว่างแต่ละสไลด์ในไทม์ไลน์ การเปลี่ยนแปลงแต่ละครั้งจะแสดงเป็นไอคอนที่ดูแตกต่างกัน
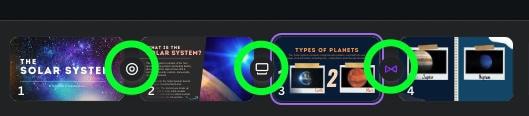
ขั้นตอนที่ 7: แสดงงานนำเสนอของคุณด้วยเมนูปัจจุบัน
งานนำเสนอของคุณพร้อมแล้ว หากต้องการเริ่มการนำเสนอ ให้คลิกปุ่ม นำเสนอ ที่มุมขวาบน
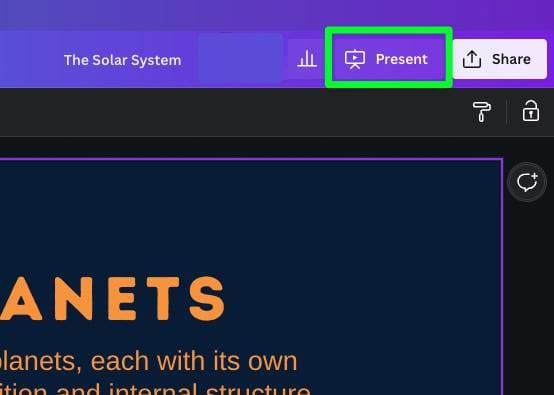
คุณจะเห็นสี่ตัวเลือก:
นำเสนอแบบเต็มหน้าจอ – แสดงงานนำเสนอของคุณแบบเต็มหน้าจอและพลิกดูตามที่คุณต้องการ. มุมมองผู้นำเสนอ – แสดงงานนำเสนอของคุณพร้อมโน้ตสำหรับแต่ละสไลด์ นำเสนอและบันทึก – แสดงงานนำเสนอของคุณพร้อมกับบันทึกเสียงของคุณ เล่นอัตโนมัติ – ให้คอมพิวเตอร์แสดงงานนำเสนอของคุณตามจังหวะที่กำหนด
เลือกหนึ่งในสี่ตัวเลือก จากนั้นคลิก นำเสนอ เพื่อแสดงงานนำเสนอของคุณบนหน้าจอ
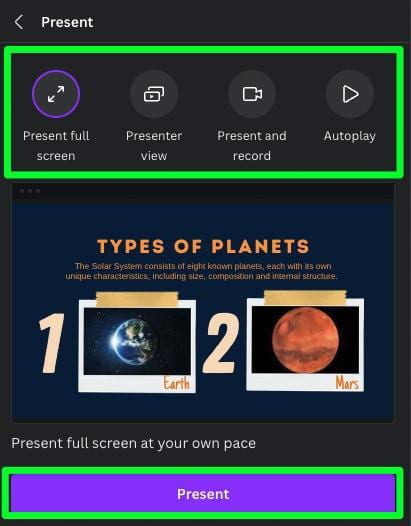
ดังนั้น แทนที่จะต้องยุ่งยากกับการย้ายงานนำเสนอไปยัง Google สไลด์ การสร้างและแสดงงานนำเสนอของคุณใน Canva อาจง่ายกว่า ไม่ว่าจะด้วยวิธีใด ตอนนี้คุณมีเครื่องมือทั้งหมดเพื่อเลือกตัวเลือกที่เหมาะกับสไตล์ของคุณมากที่สุด!
ขอให้มีความสุขกับการแก้ไข!