คุณต้องการสร้างข้อเสนอสำหรับโครงการสร้างสรรค์แต่ไม่มีเวลาเรียนรู้ซอฟต์แวร์การออกแบบที่ซับซ้อนใช่หรือไม่ ข่าวดี! คุณสามารถสร้างมู้ดบอร์ดได้ง่ายๆ ใน Canva
มู้ดบอร์ดจะแสดงสไตล์ ธีม และอารมณ์ของโครงการ เพื่อให้ทุกคนที่เกี่ยวข้องเข้าใจตรงกัน การสร้างมู้ดบอร์ดที่มีประสิทธิภาพนั้นต้องใช้ความพยายามอย่างมาก คุณจะต้องเรียนรู้ทฤษฎีสี วิธีจับคู่ฟอนต์อย่างถูกต้อง และมีความรู้ด้านการออกแบบกราฟิกมากมาย
ด้วยคำแนะนำนี้ คุณไม่จำเป็นต้องดำเนินการใดๆ เลย ฉันจะแสดงให้คุณเห็นว่าคุณสามารถใช้เว็บไซต์ใดเพื่อติดตามกระบวนการอย่างรวดเร็ว นอกจากนี้ คุณจะได้เรียนรู้การใช้เทมเพลตมู้ดบอร์ดและทำให้เป็นของคุณเอง
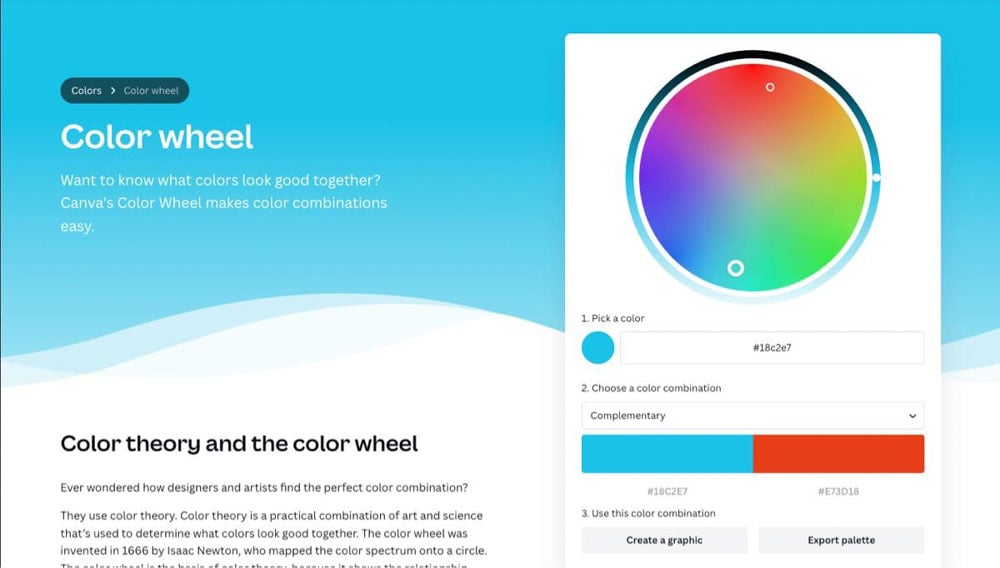
องค์ประกอบสำคัญของ Mood Board ที่มีประสิทธิภาพคืออะไร
Mood board เป็นวิธีที่ยอดเยี่ยมในการสื่อสารแนวคิดด้วยภาพ ทำให้นักออกแบบและผู้เชี่ยวชาญด้านความคิดสร้างสรรค์สามารถเป็นตัวแทนของคุณได้ ต้องการความสวยงามทางสายตา นอกจากนี้ยังเป็นวิธีที่ยอดเยี่ยมในการตัดสินใจเลือกความสวยงามสำหรับการรีโนเวทบ้านหรือการถ่ายภาพงานแต่งงานของคุณ
มู้ดบอร์ดที่มีประสิทธิภาพควรได้รับการจัดระเบียบและดึงดูดสายตา ด้วยองค์ประกอบที่คัดสรรมาอย่างดี ซึ่งได้รับการจัดวางอย่างพิถีพิถันและผสมผสานกันเพื่อสร้าง รูปลักษณ์และความรู้สึกโดยรวม
องค์ประกอบสำคัญ 4 ประการในการสร้างมู้ดบอร์ดที่มีประสิทธิภาพมีดังนี้
1. สีที่สม่ำเสมอ
การใช้สีที่คล้ายกันในมู้ดบอร์ดของคุณจะสร้างรูปลักษณ์และความรู้สึกที่เหนียวแน่น ซึ่งจะทำให้สังเกตได้ง่ายขึ้นว่าแต่ละองค์ประกอบทำงานร่วมกันอย่างไรในการออกแบบโดยรวม
การทำความเข้าใจว่าอะไรทำให้สีบางสีทำงานร่วมกับสีอื่นได้อาจใช้เวลาหลายปีกว่าจะเข้าใจ โชคดีที่ Canva มีหน้าแยกต่างหากเพื่อให้คุณเลือกสีได้ง่ายขึ้น
ไปที่ หน้าวงล้อสีของ Canva เพื่อให้ Canva ช่วยคุณ เลือกสีของคุณ
วงล้อสีเป็นสิ่งแรกที่ควรพิจารณาเมื่อใช้ไซต์นี้ วางรหัสฐานสิบหกในช่อง เลือกสี หรือคลิกที่ใดก็ได้บนวงล้อสีเพื่อเลือกสีเริ่มต้นของคุณ
สิ่งแรกที่คุณสังเกตเห็นคือ วงกลมใหญ่ บนวงล้อสี วงกลมใหญ่คือสีที่คุณเลือก ซึ่งเป็นสีหลักของคุณ
วงกลมที่เล็กกว่า คือ สีรอง ที่ตรงกับสีหลักของคุณ
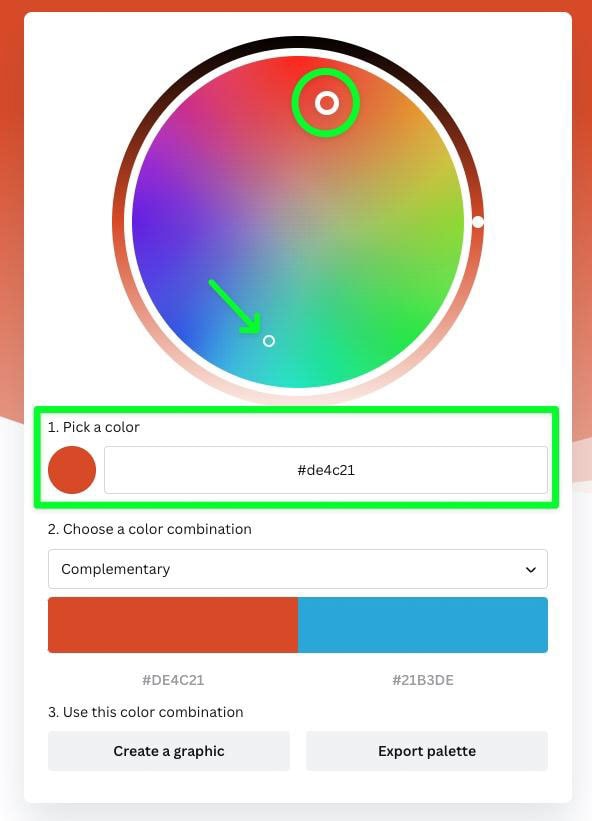
การตั้งค่าที่สำคัญที่สุดในหน้านี้คือการตั้งค่า เลือกการผสมสี คลิกที่เมนูแบบเลื่อนลงเพื่อดูตัวเลือกการจับคู่สีทั้งหมดของคุณ
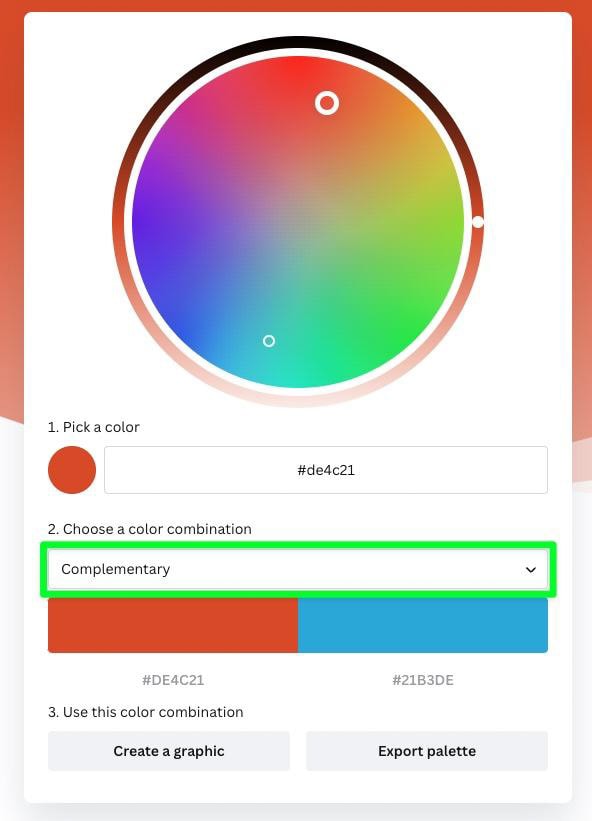
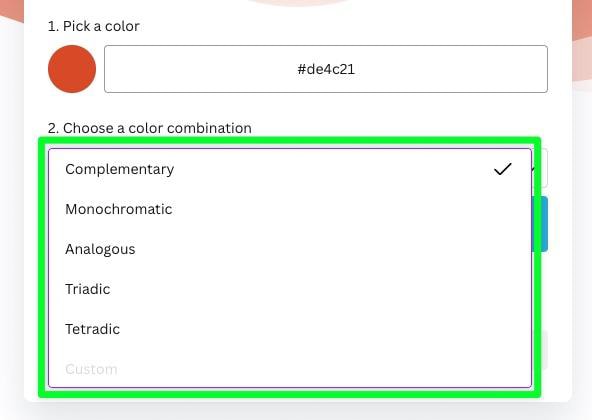
โดยค่าเริ่มต้น ระบบจะเลือก เสริม คุณจะต้องเลือก สีเดียว อะนาล็อก หรือ เตตระดิก สำหรับมู้ดบอร์ดของคุณเพื่อให้เฉดสีของคุณใกล้เคียงกันมากขึ้น
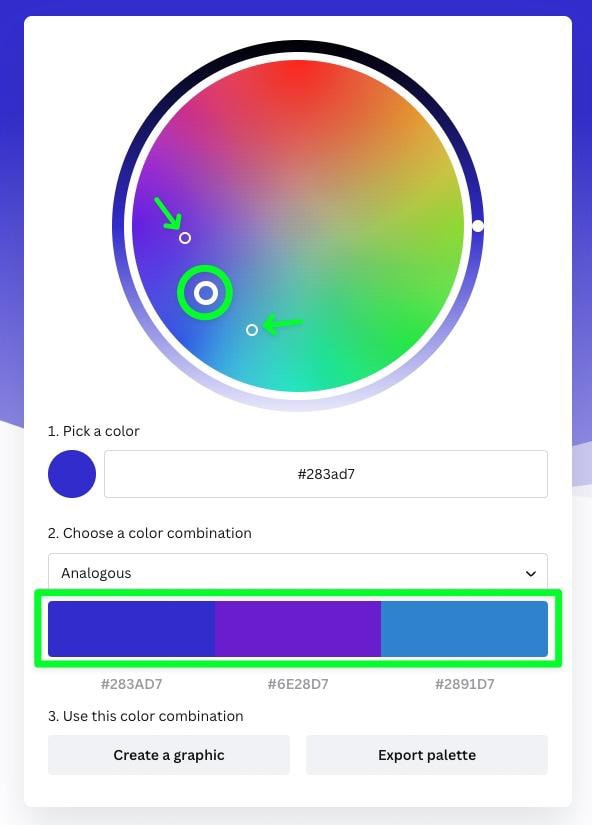
ทดลองการตั้งค่าเหล่านี้มากเท่าที่จำเป็นสำหรับการออกแบบของคุณ
นอกจากนี้ หากคุณคลิกที่สีใดสีหนึ่ง คุณจะพบการตั้งค่าอื่นๆ ที่คุณสามารถทดลองใช้งานได้
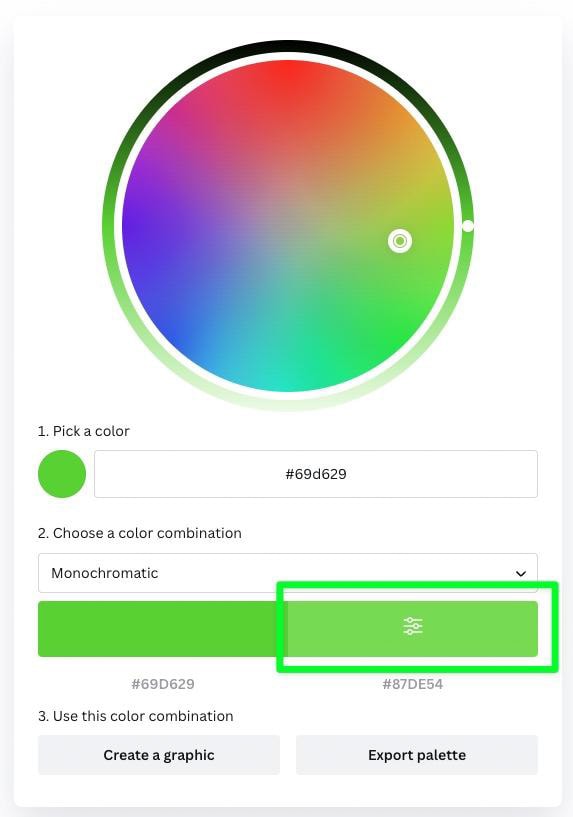
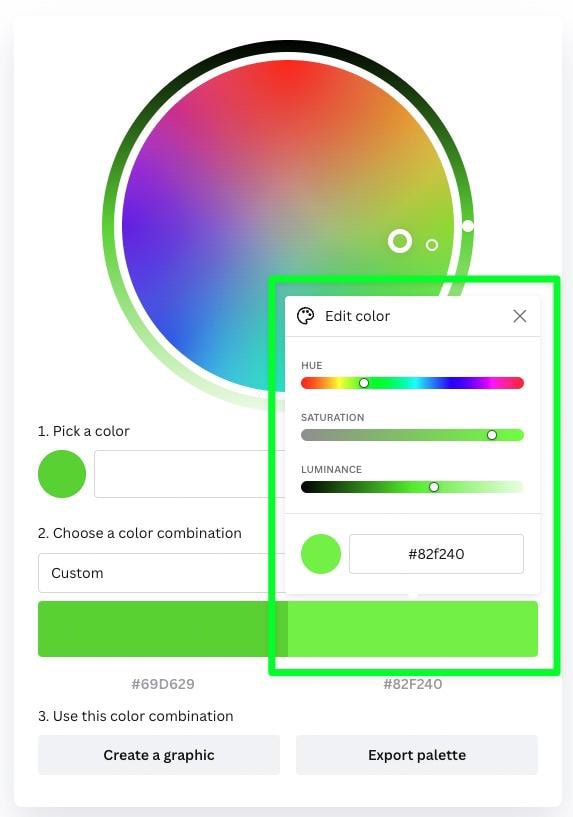
เมื่อคุณเลือกสีได้แล้ว ให้คลิก ส่งออกจานสี จากนั้น เลือกตัวเลือก PDF
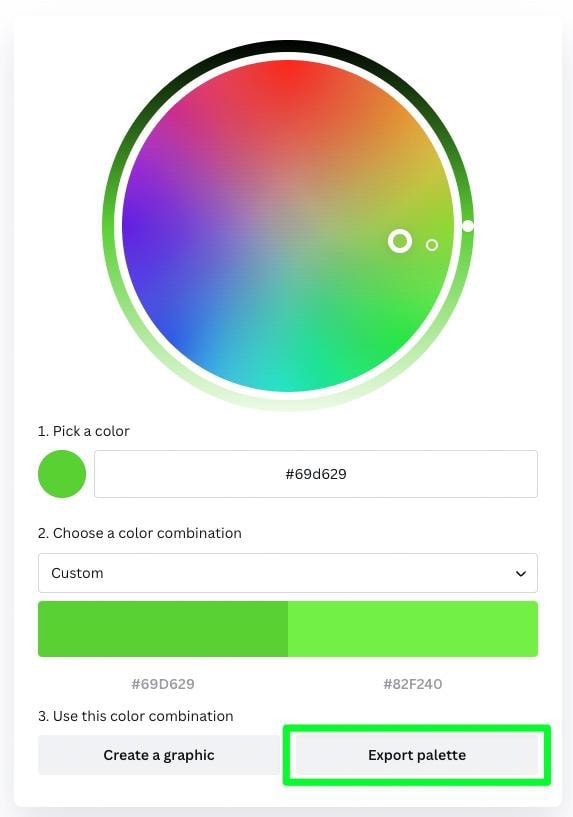
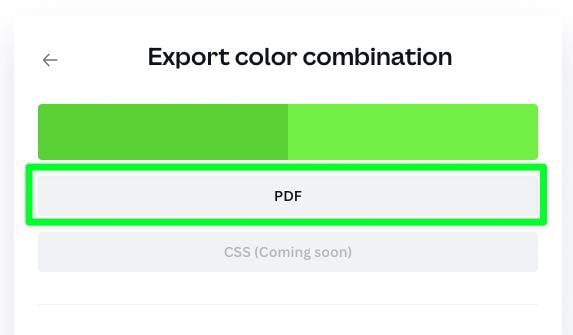
คุณจะได้รับแจ้งให้บันทึก PDF นี้ลงในคอมพิวเตอร์ของคุณ คลิกปุ่ม บันทึก เพื่อดำเนินการดังกล่าว คุณสามารถนำเข้า PDF นี้ไปยัง Canva ได้ในภายหลัง
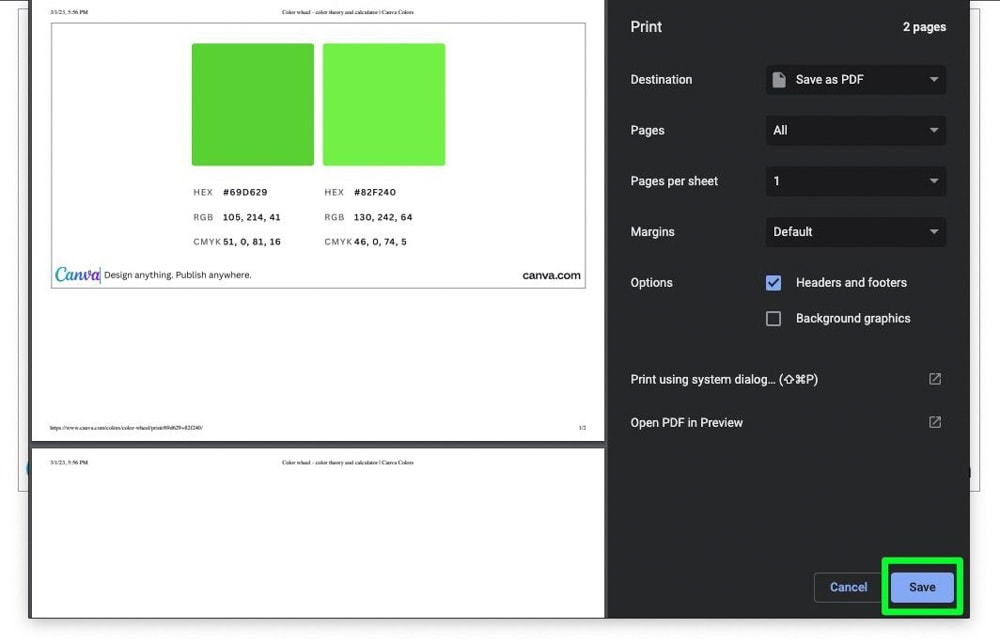
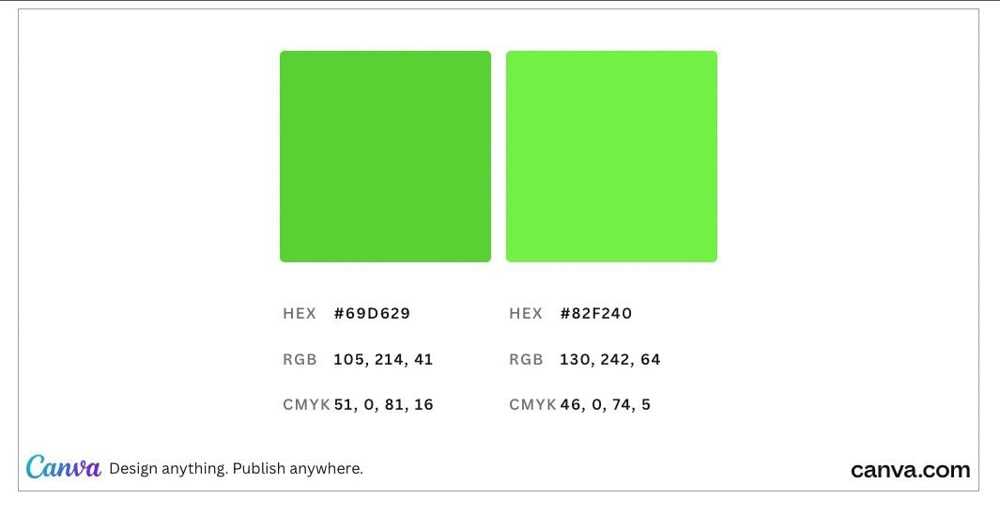
2. รูปแบบตัวอักษรเฉพาะ
แบบอักษรมีบทบาทสำคัญในมู้ดบอร์ด ไม่เพียงแต่ช่วยในการกำหนดโทนเสียงและอารมณ์ที่ถูกต้องเท่านั้น แต่ยังทำให้บอร์ดของคุณดูเป็นมืออาชีพหรือขี้เล่นมากขึ้นด้วย
หากคุณเลือกฟอนต์ไม่เก่ง ไม่ต้องกังวล คุณสามารถไปที่ เว็บไซต์ Fontpair และให้พวกเขาเลือกแบบอักษรของคุณ
เมื่อคุณเปิดเว็บไซต์ ให้คลิกที่ การจับคู่ ที่ด้านบนของหน้า
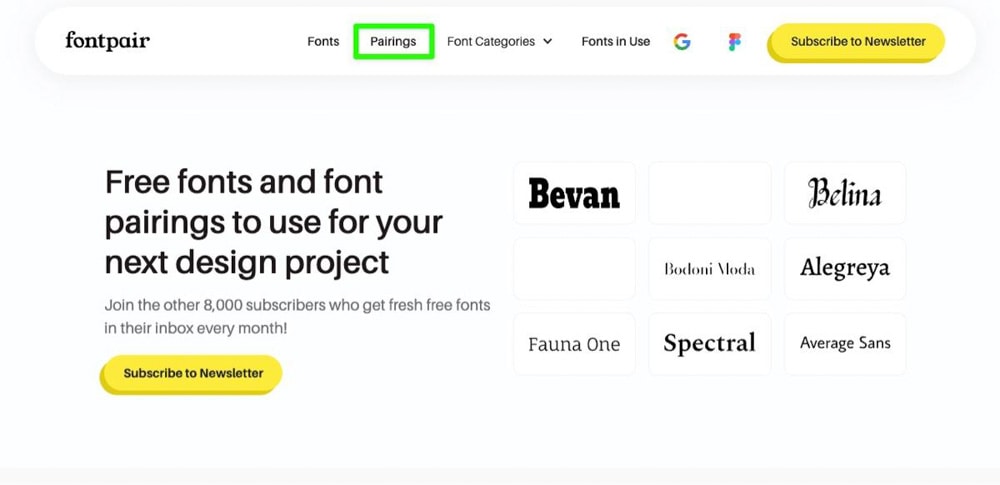
ตอนนี้คุณสามารถเลื่อนรายการการจับคู่แบบอักษรแบบยาวลงเพื่อดูว่าแบบอักษรใดเหมาะกับงานออกแบบของคุณมากที่สุด ฟอนต์เหล่านี้ส่วนใหญ่จะเป็นฟอนต์ของ Google ซึ่งเป็นฟอนต์เดียวกับที่คุณจะพบใน Canva
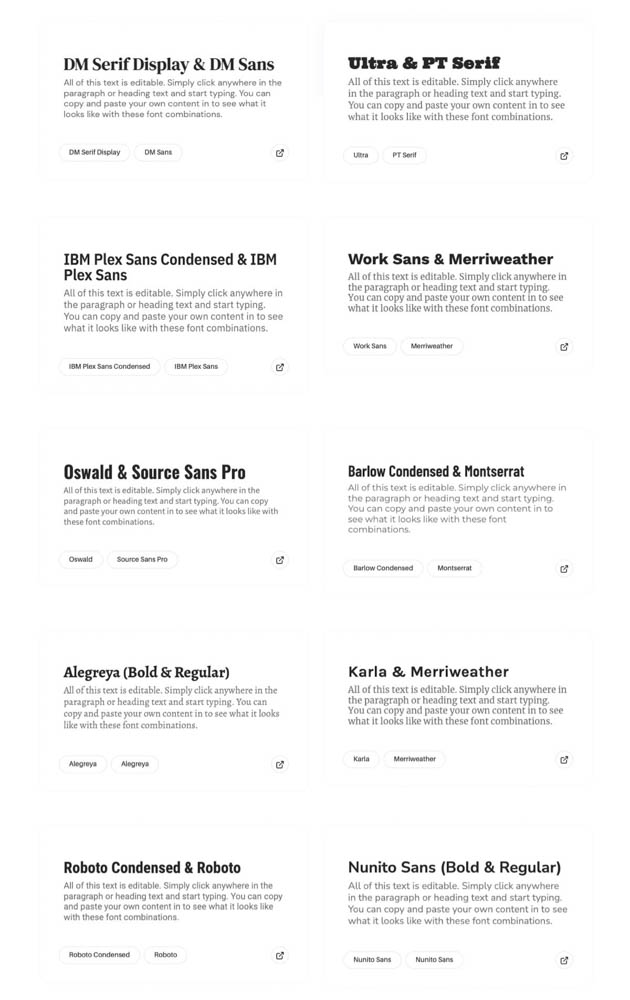
มีวิธีที่ดีกว่าในการใช้ไซต์นี้เพื่อเลือกแบบอักษรของคุณ ซึ่งฉันจะกรอกข้อมูลให้คุณในภายหลังในบทความนี้
3. แสดงแนวคิดหรือความรู้สึกที่สร้างสรรค์แบบครบวงจรอย่างชัดเจน
มู้ดบอร์ดที่มีประสิทธิภาพควรแสดงข้อความที่รวมเป็นหนึ่งเดียวอย่างชัดเจนซึ่งสะท้อนถึงความรู้สึก รูปลักษณ์ หรือแนวคิดที่ต้องการ ควรมีการผสมผสานระหว่างรูปภาพ สี แบบอักษร พื้นผิว และรูปแบบที่ทำให้เกิดอารมณ์และสไตล์ที่ต้องการ
กระดานแสดงอารมณ์ที่มีประสิทธิภาพควรมีคำและวลีเพื่อช่วยกำหนดข้อความ เพื่อไม่ให้เกิดความเข้าใจผิดเกี่ยวกับแนวคิดโดยรวม
4. ใช้รูปแบบและพื้นผิวที่เกี่ยวข้องกับจานสีหลัก
การเพิ่มรูปแบบและพื้นผิวเป็นองค์ประกอบสำคัญที่ต้องพิจารณาเช่นกัน พื้นผิวสามารถสร้างบรรยากาศที่เป็นธรรมชาติและน่าสัมผัสยิ่งขึ้น ทำให้น่าดึงดูดใจและสะดวกสบายยิ่งขึ้น
นึกถึงพื้นผิว เช่น ไม้ หินอ่อน ผ้า และกระดาษสำหรับมู้ดบอร์ดของคุณ บางครั้งคุณสามารถหาภาพพื้นหลังที่จะให้พื้นผิวเพียงพอกับการออกแบบ
วิธีสร้างมู้ดบอร์ดใน Canva
ตอนนี้คุณรู้แนวคิดของการสร้างมู้ดบอร์ดที่มีประสิทธิภาพแล้ว คุณสามารถเริ่มสร้างมู้ดบอร์ดของคุณเองได้ คู่มือส่วนนี้จะครอบคลุมการค้นหาเทมเพลตที่ดี การเลือกสีและแบบอักษรของคุณ และการส่งออกการออกแบบไปยังคอมพิวเตอร์ของคุณ
ขั้นตอนที่ 1: ค้นหาเทมเพลตมู้ดบอร์ด
วิธีที่ง่ายที่สุดในการเริ่มต้นมู้ดบอร์ดคือการใช้เทมเพลตที่พบใน Canva
ในหน้าแรกของ Canva ให้ค้นหา มู้ดบอร์ด ในแถบค้นหา
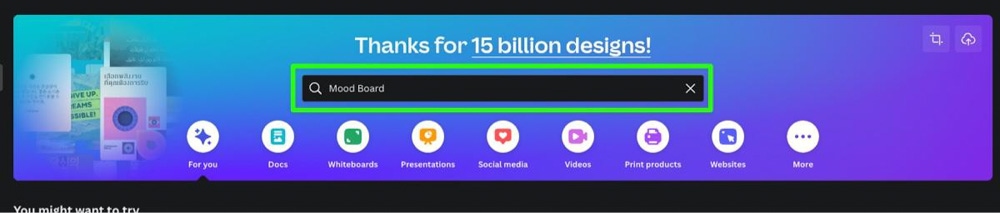
คุณจะพบเทมเพลตต่างๆ กว่าหมื่นแบบให้เลือก
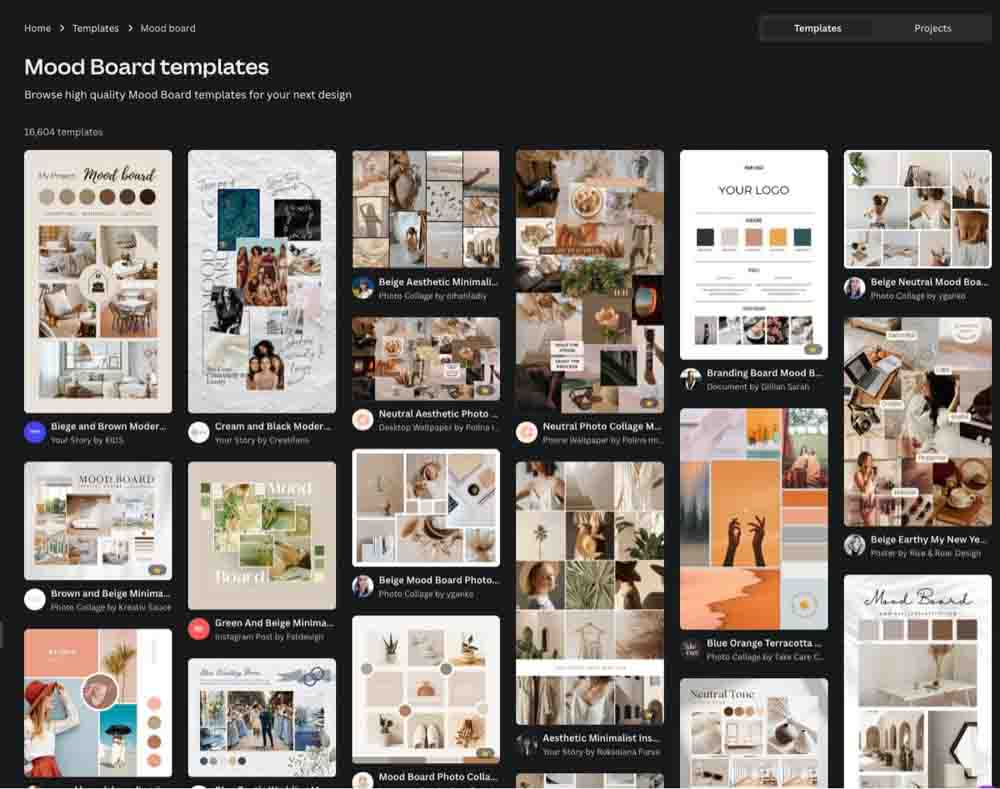
หากคุณต้องการตัวเลือกเพิ่มเติม คุณสามารถค้นหา Photo Collage Photo Collage จะแสดงเทมเพลตอีกหลายพันแบบให้เลือกหากคุณต้องการ คุณจะพบเทมเพลตรูปทรงสี่เหลี่ยมมากขึ้นด้วยการค้นหานี้
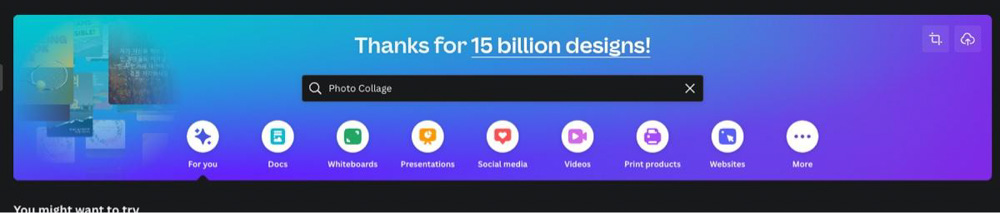
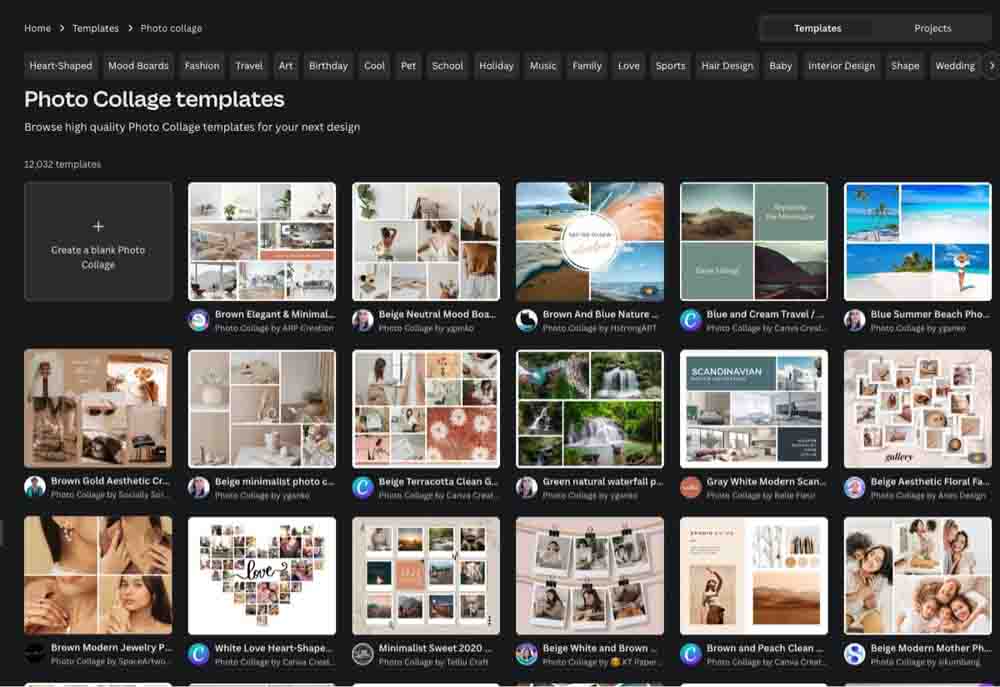
เมื่อคุณพบเทมเพลตที่คุณต้องการใช้ ให้คลิกที่เทมเพลต แล้วเลือก ปรับแต่งเทมเพลตนี้ เทมเพลตของคุณจะเปิดขึ้นในแท็บใหม่
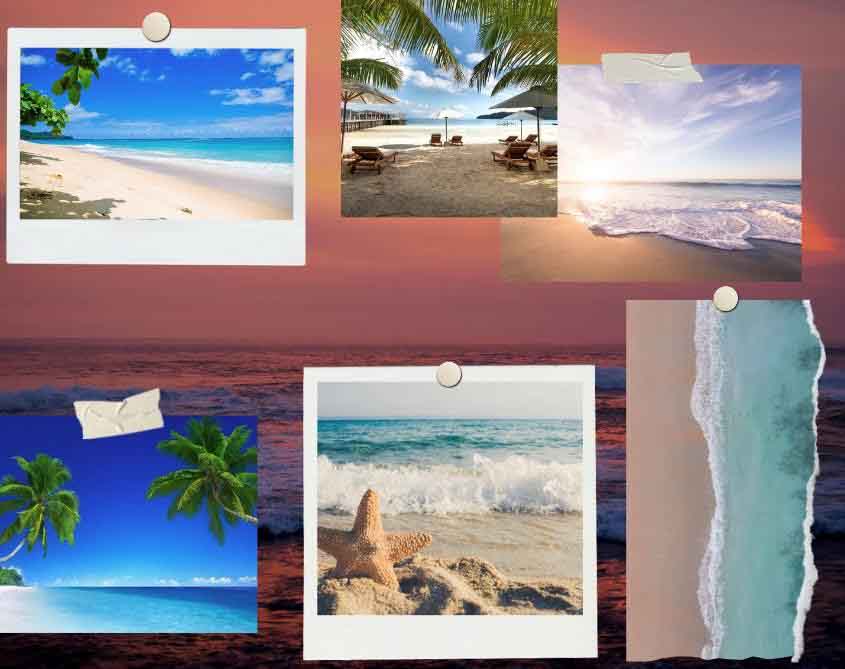
ขั้นตอนที่ 2: แทนที่รูปภาพเทมเพลตทั้งหมด
เมื่อคุณมีเทมเพลตแล้ว ก็ถึงเวลาเปลี่ยนรูปภาพทั้งหมด
คุณสามารถจัดหารูปภาพจากไซต์รูปภาพสต็อก เช่น Unsplash หรือ Pixabay หรือรูปภาพจาก Canva เอง
หากต้องการแหล่งที่มาของรูปภาพจาก Canva ให้คลิก องค์ประกอบ จากนั้นค้นหาธีมของมู้ดบอร์ดของคุณในแถบค้นหา เลือกแท็บ รูปภาพ เพื่อดูรูปภาพทั้งหมดที่มีสำหรับธีมของคุณ
เมื่อคุณพบรูปภาพที่ใช้ได้ ให้ลากรูปภาพจาก แผงด้านข้าง ไปยังรูปภาพใดรูปภาพหนึ่งในเทมเพลต รูปภาพใหม่มักจะแทนที่รูปภาพเก่าได้อย่างสมบูรณ์แบบ ถ้าไม่ คุณสามารถคลิกสองครั้งที่รูปภาพ แล้วปรับ
คุณยังสามารถเพิ่มรูปภาพลงใน Canva เพื่อใช้ในกระดานแสดงอารมณ์ได้อีกด้วย
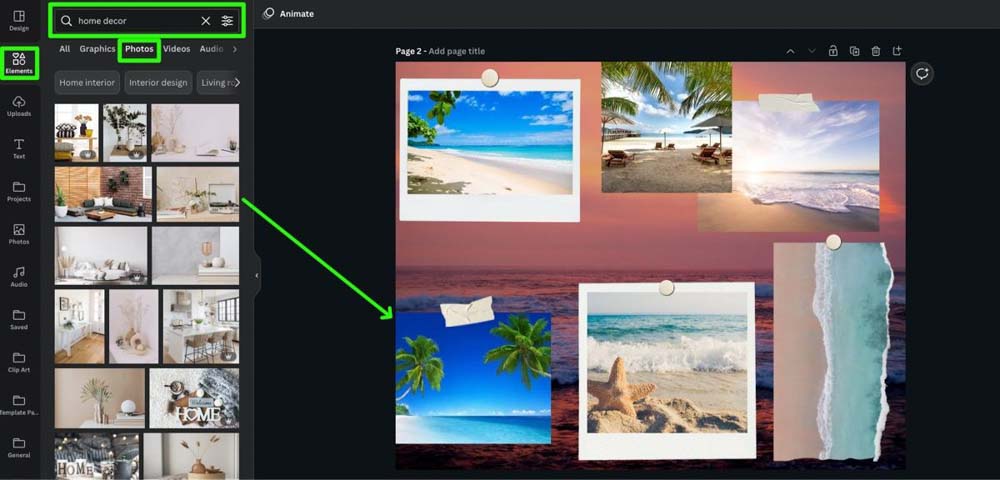
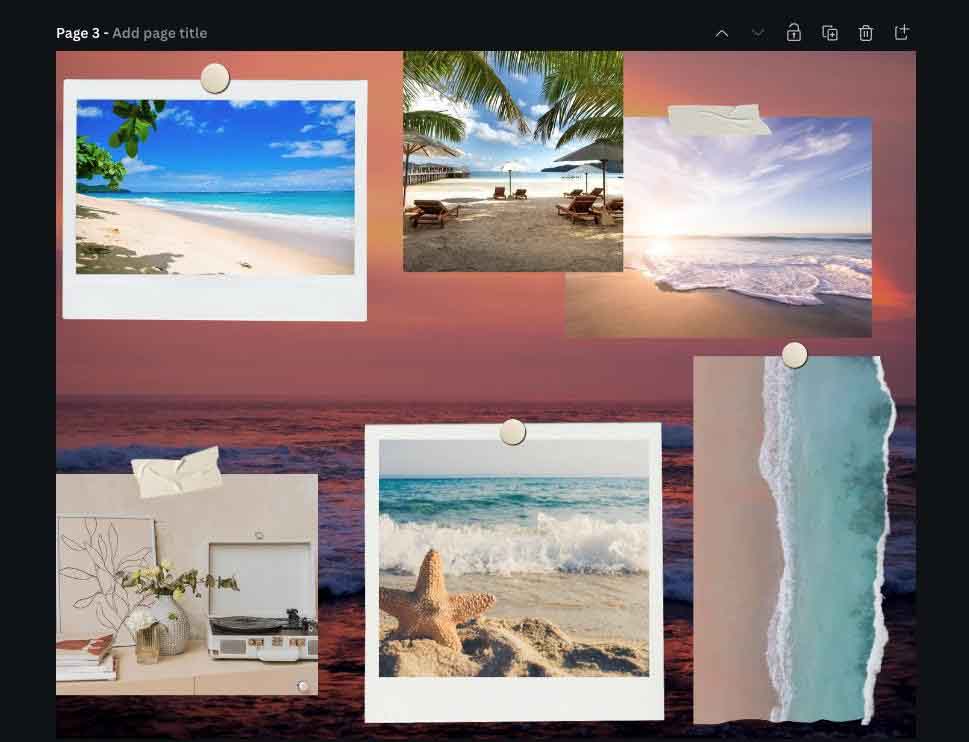
ทำซ้ำขั้นตอนเดียวกันนี้กับแต่ละภาพในเทมเพลตของคุณ.
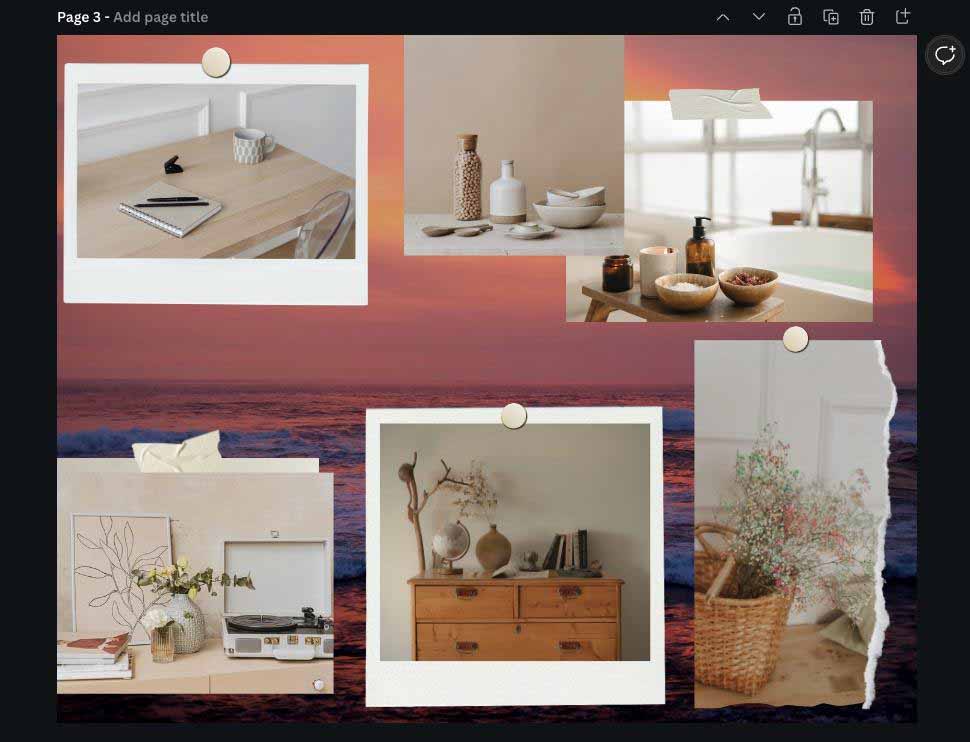
เมื่อเปลี่ยนรูปภาพหลักแล้ว ก็ถึงเวลาเปลี่ยนรูปภาพพื้นหลัง
หากต้องการหาภาพพื้นหลังที่ดี ให้ค้นหา พื้นหลัง ใน แผงด้านข้าง จากที่นี่ คุณสามารถเรียกดูพื้นหลังที่มีอยู่ทั้งหมดได้
คุณยังสามารถตั้งค่าตัวกรองในเมนูตัวเลือกเพื่อทำให้สิ่งต่างๆ ง่ายขึ้นสำหรับคุณ ในการดำเนินการ ให้คลิก ปุ่มตัวเลือก ถัดจากแถบค้นหา
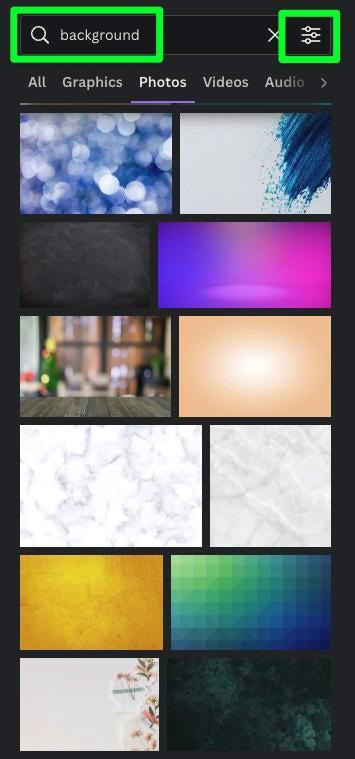
เมื่อเมนูตัวเลือกเปิดอยู่ ให้คลิกที่สีใดสีหนึ่งที่ด้านบนสุดของแผงด้านข้าง นี่จะแสดงภาพพื้นหลังทั้งหมดที่ตรงกับโทนสีที่คุณต้องการใช้กับมู้ดบอร์ด
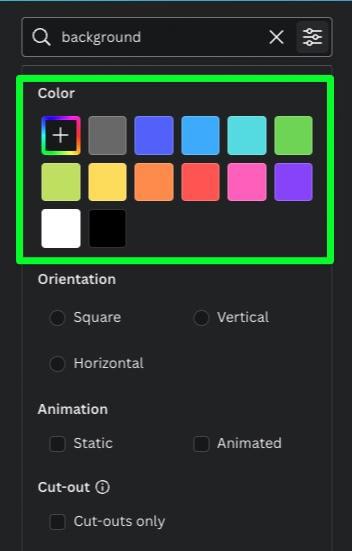
หากคุณไม่พบสีที่ต้องการ ให้คลิกปุ่ม เพิ่มสีใหม่ จากนั้นค้นหาสีที่คุณต้องการด้วยปุ่ม สี พิคเกอร์. หรือหากคุณทราบรหัสฐานสิบหกที่ต้องการ คุณสามารถป้อนในช่องรหัสฐานสิบหก คลิก นำไปใช้ เมื่อพร้อม

ใน แผงด้านข้าง คุณจะพบภาพพื้นหลังทั้งหมดที่มีสีที่คุณเลือก
คลิกที่พื้นหลังที่เหมาะกับคุณเพื่อเพิ่มลงในผืนผ้าใบ
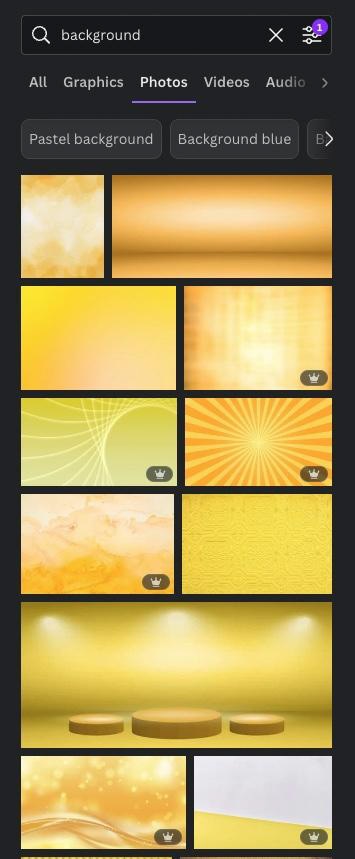
ภาพพื้นหลังของคุณจะถูกเพิ่มเหนือสิ่งอื่นใดบนผืนผ้าใบของคุณ คลิกขวา จากนั้นเลือก แทนที่พื้นหลัง
ภาพพื้นหลังของคุณจะพอดีกับองค์ประกอบอื่นๆ ทั้งหมดของคุณ นอกจากนี้ คุณยังไม่ต้องกังวลกับการเลือกภาพโดยไม่ตั้งใจ เนื่องจากตอนนี้ภาพจะถูกล็อคโดยอัตโนมัติ
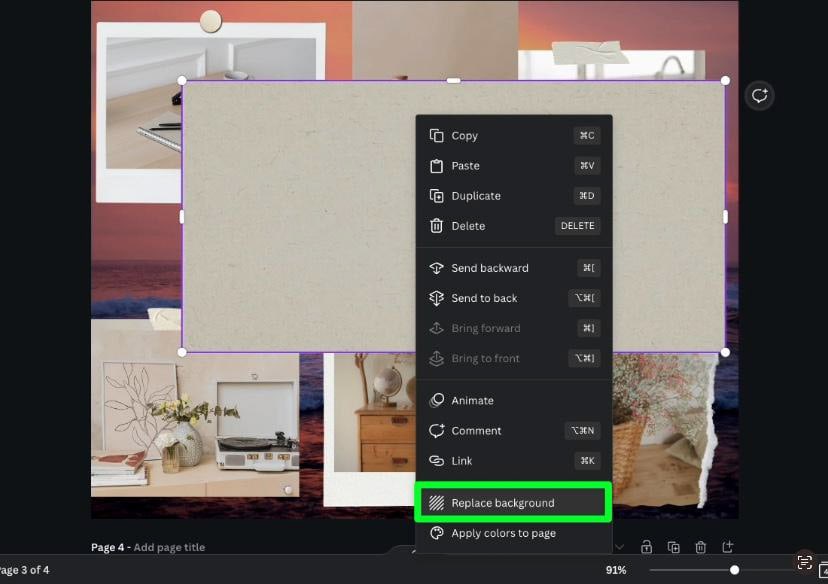

ขั้นตอนที่ 3: เพิ่มแถบสีของคุณ
การสร้างชุดสีเป็นหนึ่งในองค์ประกอบที่สำคัญที่สุดของมู้ดบอร์ด เมื่อคุณเลือกจานสีแล้ว คุณสามารถแสดงสีเหล่านั้นด้วยแถบสีที่ประเมินได้ง่าย
หากต้องการสร้างตัวอย่าง ให้คลิก องค์ประกอบ จากนั้นเลื่อนลงไปที่ส่วน เส้นและรูปร่าง คลิกที่ ดูทั้งหมด เพื่อเรียกดูตัวเลือกทั้งหมดของคุณ
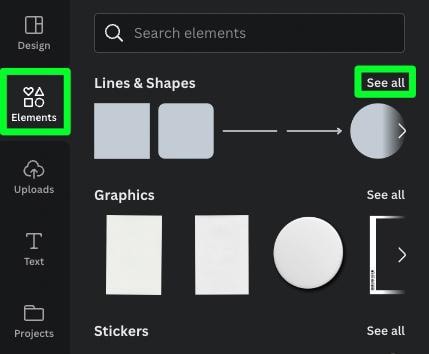
รูปทรงที่พบมากที่สุดสำหรับตัวอย่างคือสี่เหลี่ยมจัตุรัส ที่พบมากเป็นอันดับสองคือวงกลม คุณสามารถใช้รูปทรงใดก็ได้ที่เหมาะกับรสนิยมของคุณ
คลิกที่รูปร่างเพื่อเพิ่มลงใน Canvas ของคุณ อย่าเพิ่งกังวลเรื่องสีของรูปทรง
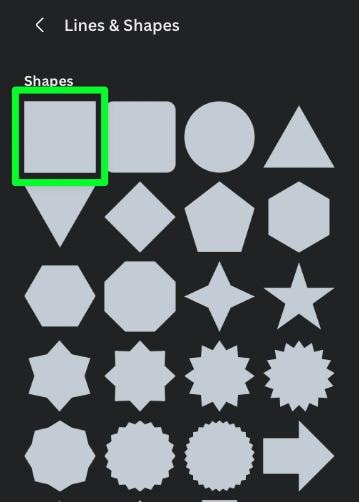
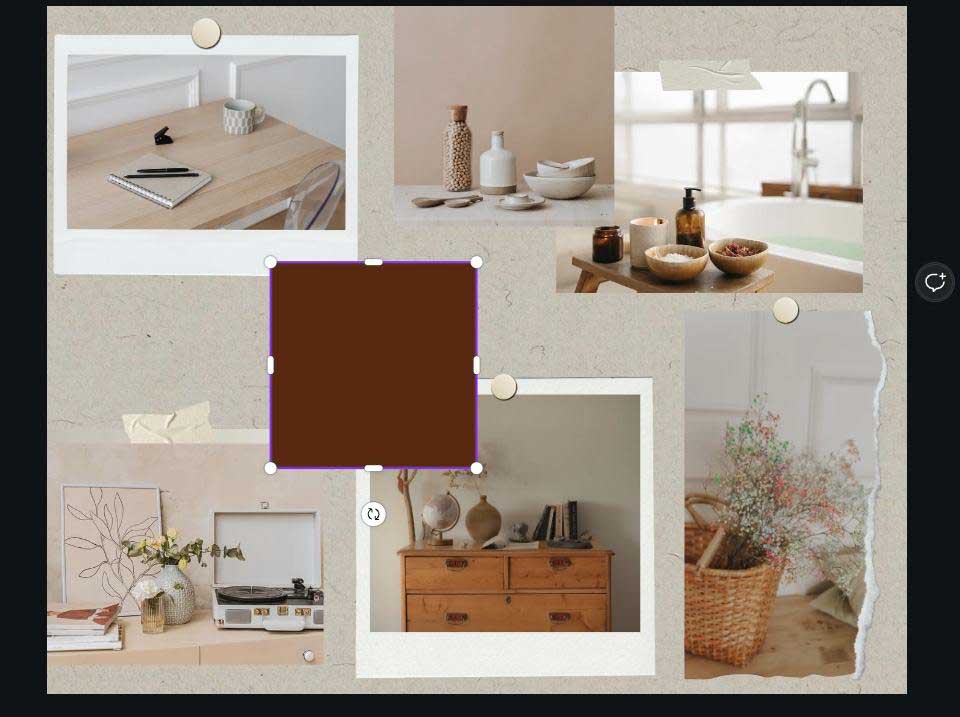
ด้วยรูปร่างบนกระดานของคุณ ให้ตัดสินใจว่าตำแหน่งใดเหมาะกับการออกแบบโดยรวมของคุณมากที่สุด ปรับขนาดรูปร่างให้พอดีกับพื้นที่นั้น อย่าลืมเว้นที่ว่างไว้สำหรับตัวอย่างเพิ่มเติม
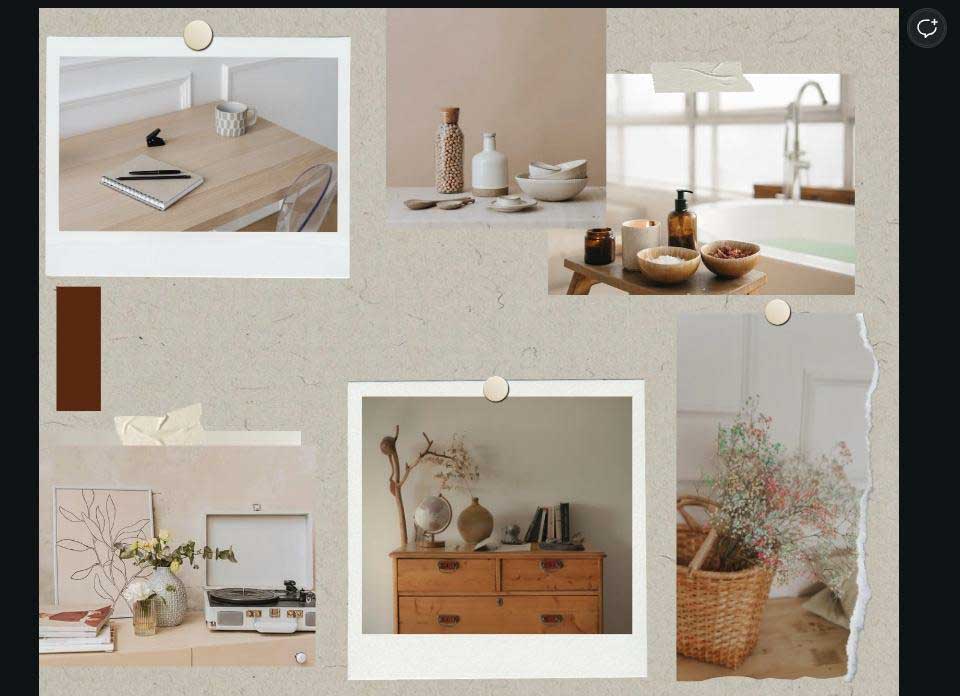
วิธีที่ง่ายที่สุดในการเพิ่มแถบสีเพิ่มเติมคือการคลิกที่แถบตัวอย่างแรกของคุณเพื่อเลือก จากนั้นในแถบตัวเลือกขนาดเล็ก ให้คลิกที่ปุ่ม ทำซ้ำ. สิ่งนี้จะสร้างสำเนาที่แน่นอนของตัวอย่างแรกของคุณ
ทำซ้ำได้มากเท่าที่จำเป็น และจัดเรียงให้เป็นระเบียบเรียบร้อยที่สุด
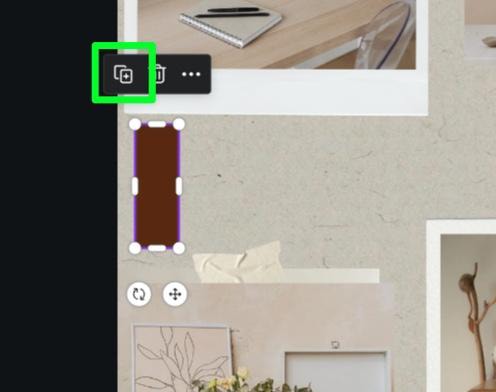
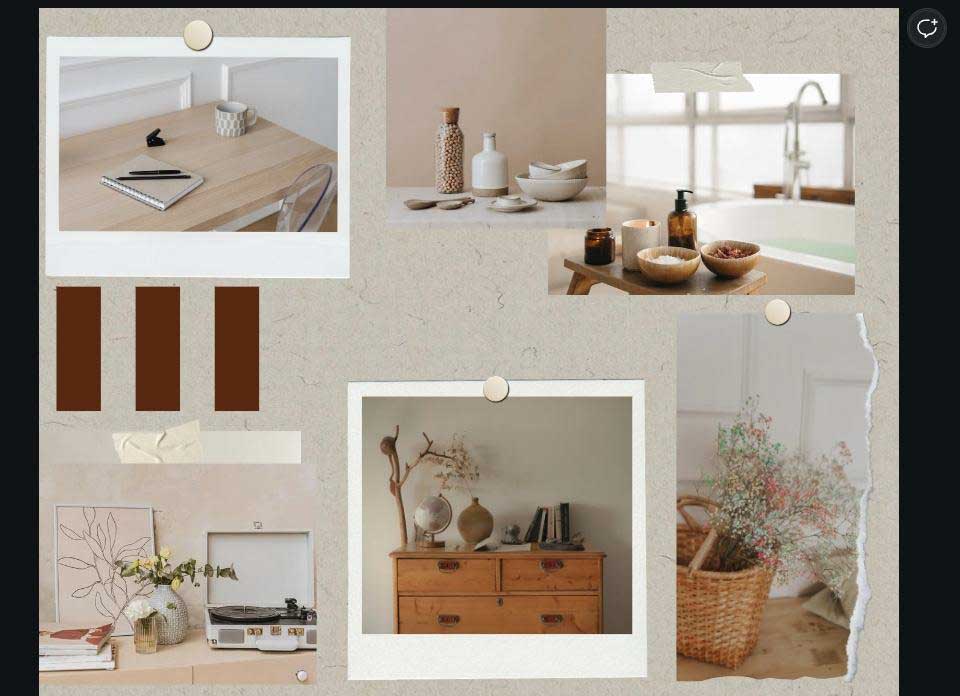
หากต้องการเปลี่ยนสีของตัวอย่าง ให้ไปที่ ไซต์วงล้อสีของ Canva และใช้เคล็ดลับที่อธิบายไว้ในตอนต้นของบทความนี้เพื่อค้นหาโทนสีที่สมบูรณ์แบบสำหรับมู้ดบอร์ดของคุณ ส่งออกรูปแบบสีของคุณเป็น PDF ไปยังฮาร์ดไดรฟ์ของคุณ
จากนั้น ลากรูปแบบสี PDF ของคุณลงใน Canva ในแผงด้านข้าง ให้คลิก ฝังการออกแบบ การดำเนินการนี้จะส่ง PDF ไปยัง Canvas ของคุณ
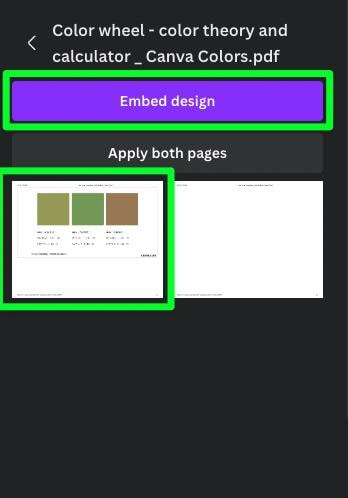
ด้วยรูปแบบสี PDF บน Canvas ของคุณ ตอนนี้คุณสามารถใช้สีเหล่านั้นเพื่อเปลี่ยนแถบสีบนกระดาน
โดยคลิกที่ตัวอย่างแรกของคุณเพื่อเลือก จากนั้นคลิกปุ่ม ตัวเลือกสี ที่ด้านบนของหน้าจอ จากนั้นคลิกปุ่มเพิ่มสีใหม่ในแผงด้านข้าง
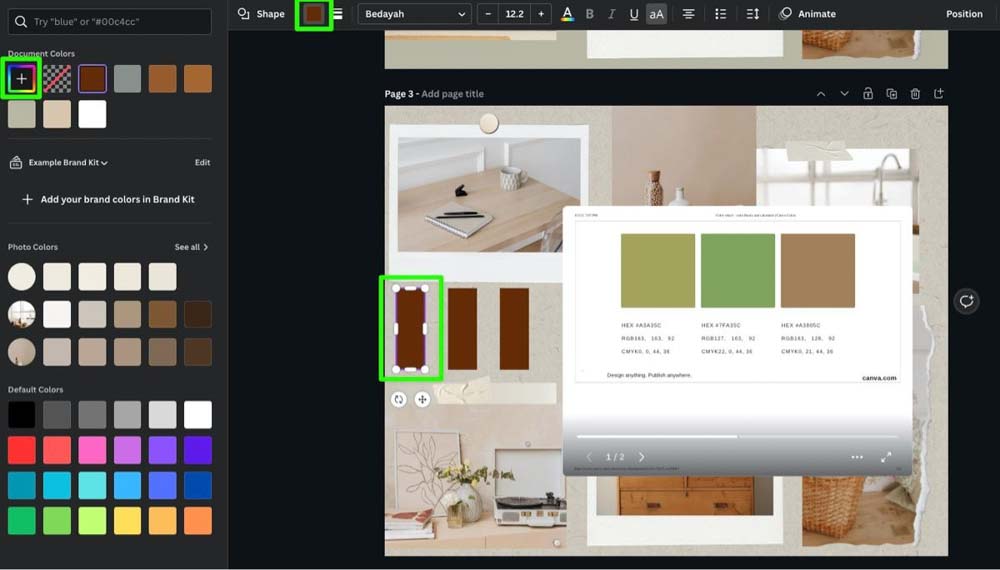
หลังจากคลิกปุ่มเพิ่มสีใหม่ คุณจะสามารถเข้าถึง เครื่องมือหลอดหยดสี คลิกที่ Eyedropper Tool จากนั้นคลิกสีแรกบน PDF การดำเนินการนี้จะเปลี่ยนสีของแถบสีแรกเป็นสีแรกใน PDF
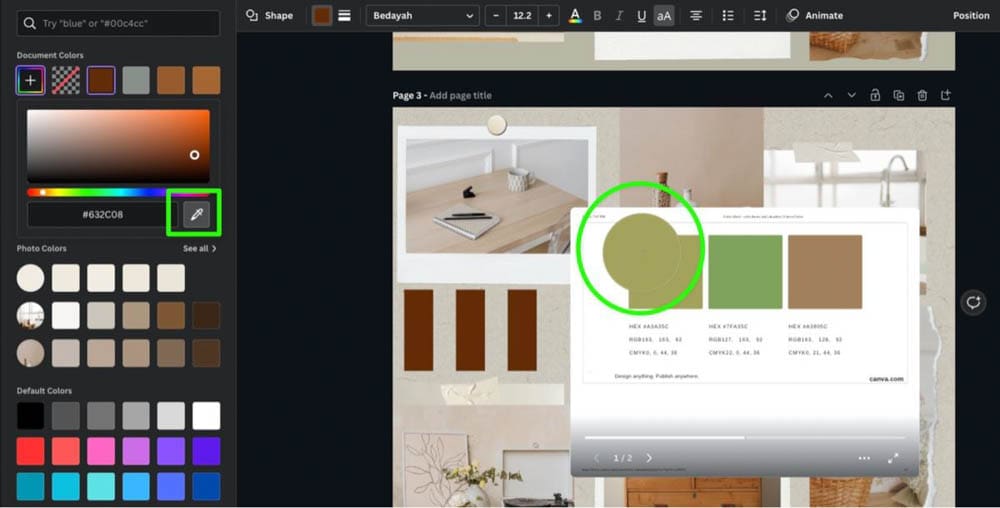
ทำขั้นตอนเดียวกันนี้ซ้ำกับตัวอย่างที่เหลือในงานออกแบบของคุณ
นอกจากนี้ คุณไม่จำเป็นต้องใช้ PDF อีกต่อไป คลิกที่ไฟล์ PDF เพื่อเลือก จากนั้นกด ลบ เพื่อลบออก

ขั้นตอนที่ 4: เพิ่มการจับคู่แบบอักษรของคุณ
สิ่งสำคัญลำดับถัดไปที่จะเพิ่มลงในมู้ดบอร์ดของคุณคือแบบอักษรที่คุณต้องการใช้
ก่อนที่จะเลือกฟอนต์ของคุณ ให้ใส่ข้อความลงบนผืนผ้าใบของคุณ ในการดำเนินการนี้ เลือกปุ่ม ข้อความ จากนั้นคลิก เพิ่มกล่องข้อความ หรือคุณสามารถคลิกที่ขนาดเฉพาะสำหรับบล็อกข้อความของคุณ
เมื่อคุณมีบล็อกข้อความบนผืนผ้าใบแล้ว ให้ดับเบิลคลิกเพื่อเพิ่มข้อความของคุณเอง
ตรวจสอบให้แน่ใจว่าได้เพิ่มบล็อกข้อความที่แตกต่างกันอย่างน้อยสองบล็อกเพื่อแสดงแบบอักษรที่แตกต่างกันสองแบบ
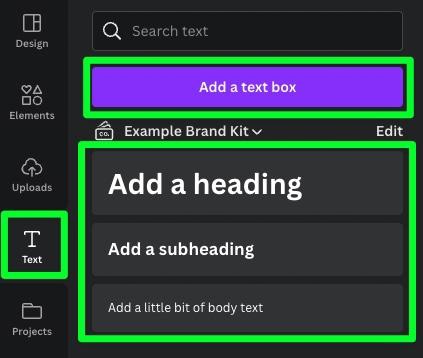
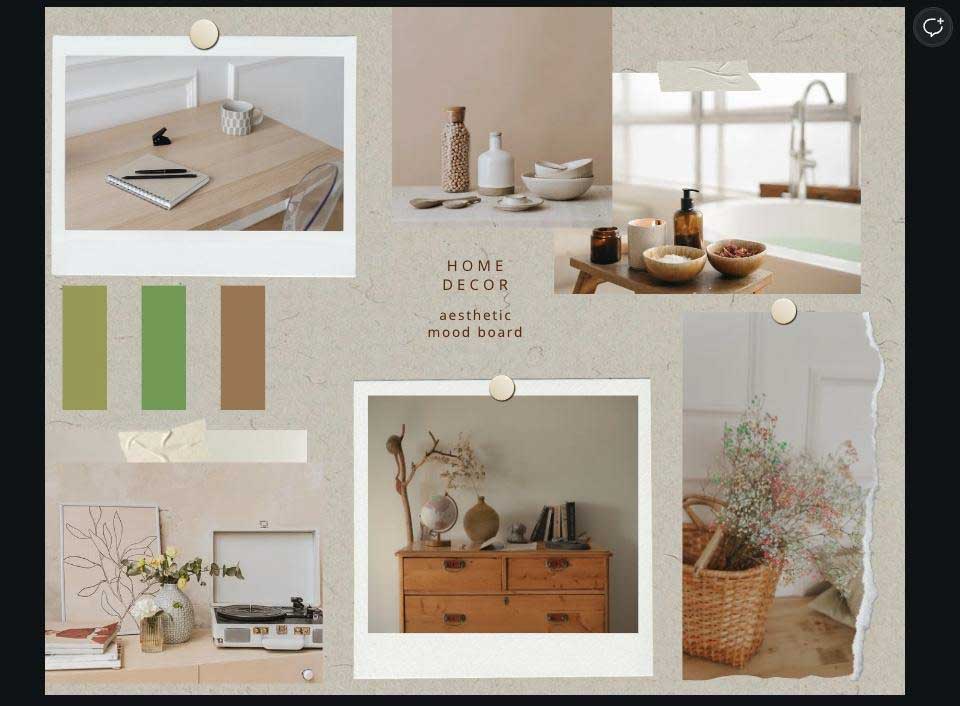
หากต้องการค้นหาการจับคู่แบบอักษรที่ดีที่สุด ให้คลิกที่บล็อกข้อความแรกของคุณ จากนั้นคลิกที่เมนูแบบอักษรแบบเลื่อนลง เลือกแบบอักษรที่ดีที่สุดสำหรับมู้ดบอร์ดของคุณจากแผงด้านข้าง
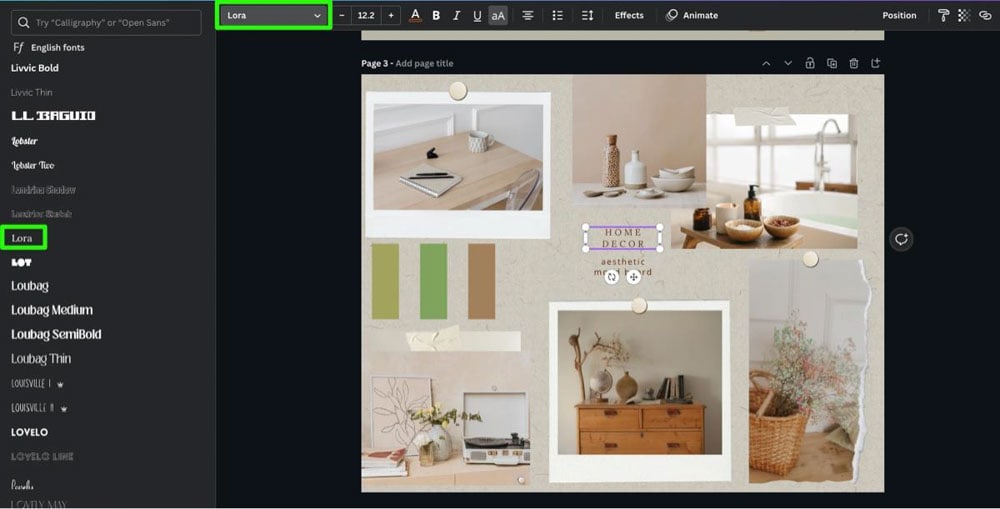
เมื่อคุณเลือกแบบอักษรสำหรับบล็อกข้อความแรกแล้ว ให้ไปที่ เว็บไซต์ฟอนต์แพร์ คลิกที่แท็บ การจับคู่ ที่ด้านบนของหน้า จากนั้นค้นหาแบบอักษรที่คุณใช้
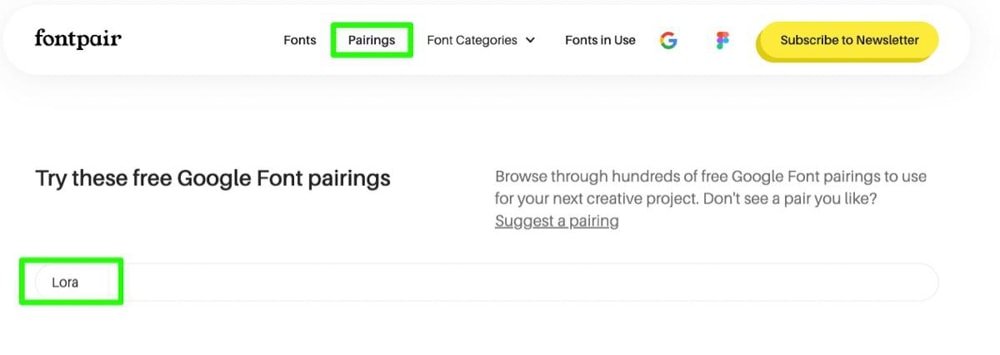
เมื่อคุณพบแบบอักษรที่ต้องการแล้ว คุณจะเห็นแบบอักษรรองจับคู่กับแบบอักษรนั้น
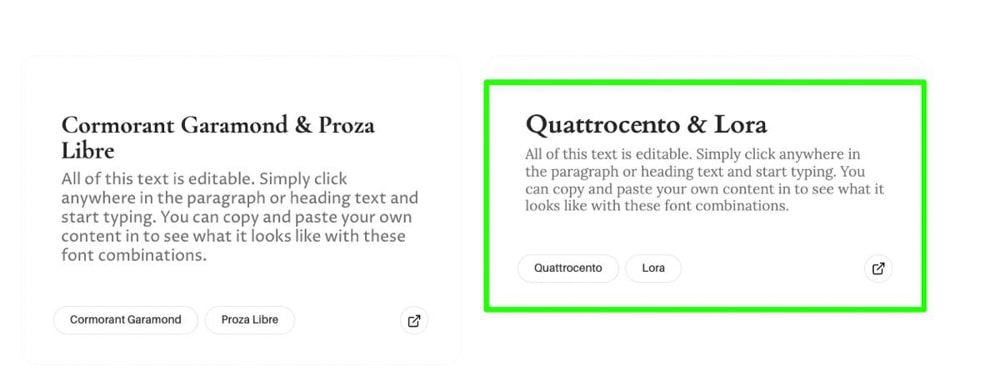
ย้อนกลับไปใน Canva เลือกบล็อกข้อความที่สอง จากนั้นคลิก เมนูแบบเลื่อนลงแบบอักษร เลื่อนลงมาจนกว่าคุณจะพบฟอนต์รองที่คุณพบใน Fontpair
ตอนนี้คุณมีแบบอักษรสองแบบที่แตกต่างกันซึ่งเข้ากันได้อย่างลงตัว
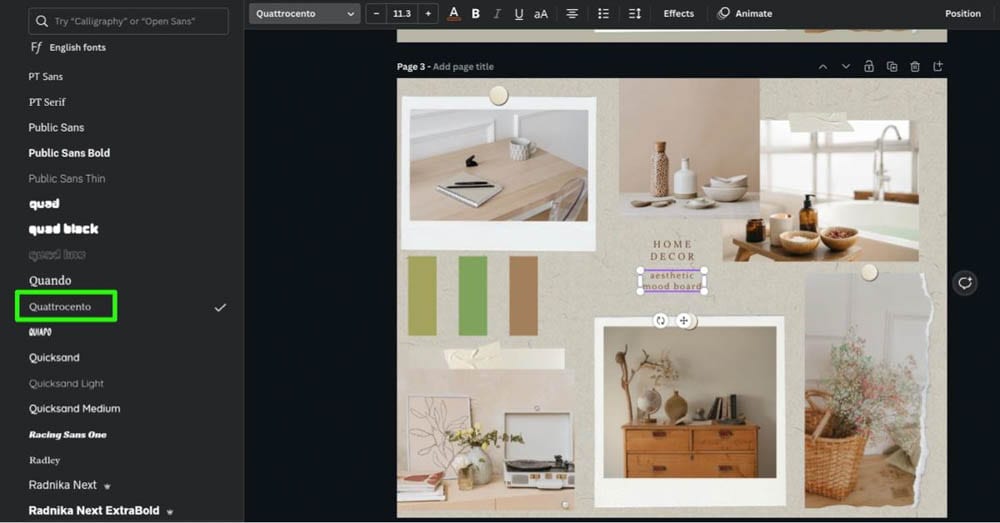
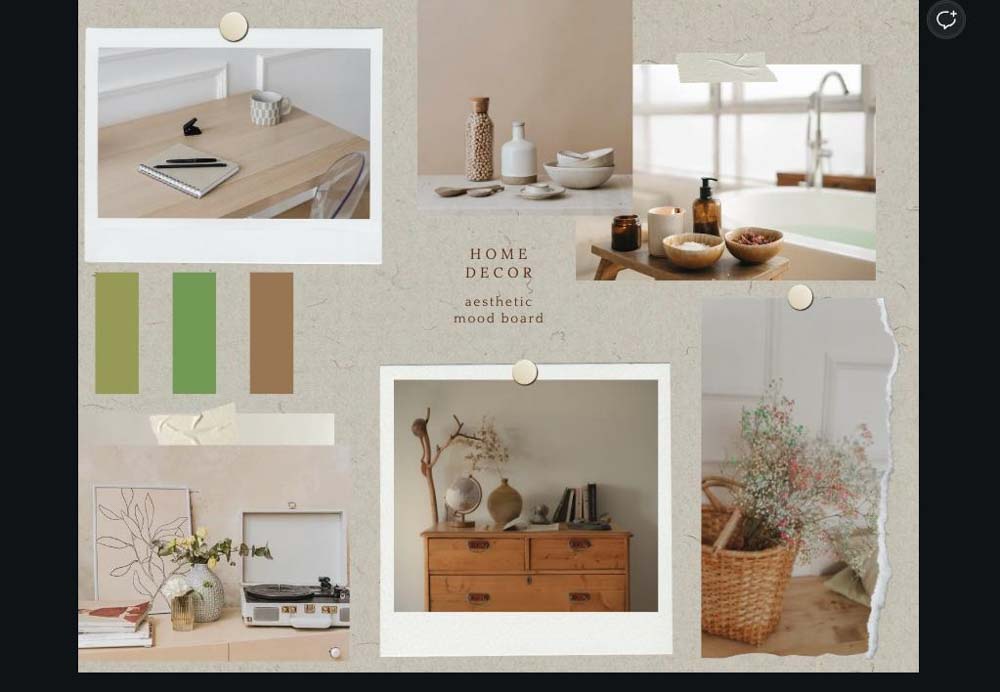
ขั้นตอนที่ 5: ส่งออกมู้ดบอร์ดของคุณไปยังคอมพิวเตอร์
มู้ดบอร์ดของคุณเสร็จสมบูรณ์แล้ว สิ่งเดียวที่ต้องทำคือ เพื่อบันทึกไว้ในคอมพิวเตอร์ของคุณ
ขั้นแรก คลิกปุ่ม แบ่งปัน ที่มุมขวาบน จากนั้นเลือก ดาวน์โหลด
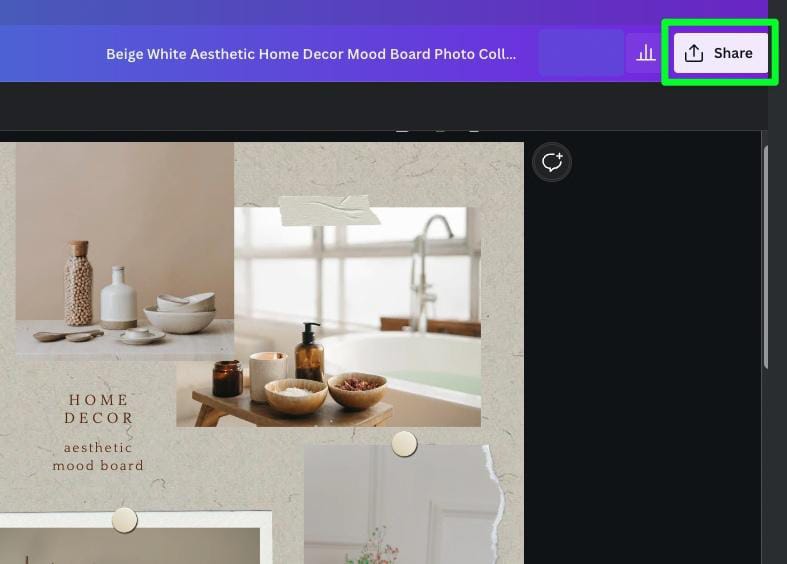
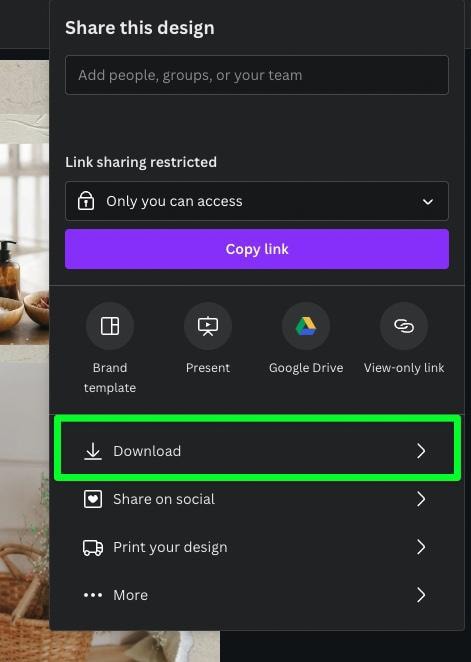
หากต้องการบันทึกมู้ดบอร์ดลงในคอมพิวเตอร์ด้วยความละเอียดที่ดีที่สุด ให้เลือก PNG ใต้ประเภทไฟล์. หากคุณต้องการประหยัดพื้นที่และไม่ต้องการความละเอียดที่ต่ำลง ให้เลือก JPEG
ใต้ เลือกหน้า ให้เลือก หน้าปัจจุบัน หรือ ทุกหน้า หากคุณมีมู้ดบอร์ดหลายแผง จากนั้นคลิก ดาวน์โหลด
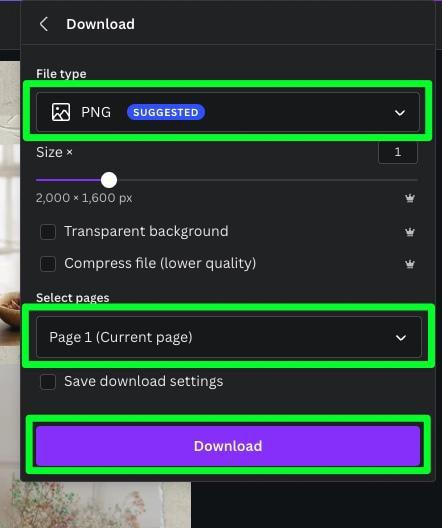
มู้ดบอร์ดของคุณจะถูกส่งออกไปยังคอมพิวเตอร์ของคุณ
