คุณสามารถเพิ่มรอยสักใน Photoshop ได้ง่ายๆ ไม่ว่าคุณจะต้องการความสนุกสนานเล็กๆ น้อยๆ กับภาพของคุณเองหรือหากลูกค้าขอให้ดูว่าศิลปะบนเรือนร่างจะดูเป็นอย่างไรเมื่อสักบนรอยสัก
ในบทช่วยสอนนี้ คุณจะได้เรียนรู้วิธีเพิ่มรอยสักในสองวิธีที่แตกต่างกัน วิธีแรกใช้ได้กับรอยสักสีดำ ส่วนวิธีที่สองจะอธิบายวิธีเพิ่มรอยสักสีที่เหมือนจริง
วิธีเปลี่ยนภาพถ่ายให้เป็นรอยสักใน Photoshop
ทำตามขั้นตอนเหล่านี้เพื่อ เพิ่มรอยสักสีดำมาตรฐานในเรื่อง ก่อนที่คุณจะเริ่ม คุณต้องเตรียมภาพสองภาพ

ภาพแรกควรเป็นภาพที่มีผิวหนังเพียงพอในบริเวณที่คุณต้องการสัก ซึ่งจะขึ้นอยู่กับขนาดและรูปร่างของรอยสัก ภาพที่สองที่คุณต้องการคืองานศิลปะรอยสัก รูปภาพนี้ควรมีการออกแบบรอยสักบนพื้นหลังโปร่งใสเท่านั้น
หากคุณต้องการลบพื้นหลังออกจากรูปภาพรอยสัก ให้เลือกหนึ่งในเทคนิคการลบพื้นหลังเหล่านี้และทำตามขั้นตอนนี้ก่อนที่จะดำเนินการสอนต่อ ฉันจะใช้รูปภาพสองรูปต่อไปนี้สำหรับตัวอย่างนี้

ขั้นตอนที่ 1: เปิดภาพร่างกายและภาพรอยสักในเอกสารเดียว
เมื่อคุณมีภาพพื้นฐานแล้ว และภาพอาร์ตเวิร์กรอยสักพร้อม คุณสามารถเปิดใน Photoshop ในเอกสารเดียวกัน เปิดภาพแรกโดยไปที่ ไฟล์ > เปิด หรือกด Control + O (Win) หรือ Command + O (Mac)
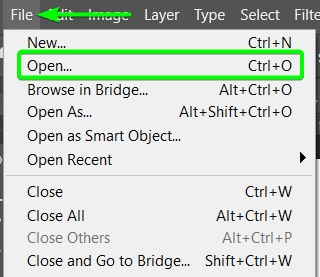
จากนั้น เพิ่มรูปภาพที่สองโดยลากและวางรูปภาพจากไฟล์ของคุณลงบนรูปภาพแรกที่เปิดใน Photoshop ภาพรอยสักจะถูกเพิ่มเป็นเลเยอร์ใหม่ และอาจเล็กหรือใหญ่เกินไปเมื่อเพิ่มเข้าไป

เมื่อคุณเพิ่มภาพรอยสัก เครื่องมือแปลงร่างควร เปิดใช้งานโดยอัตโนมัติ โดยแสดงด้วยบล็อกสีน้ำเงินและจุดยึดสีขาวรอบๆ เลเยอร์ หากเครื่องมือไม่ทำงาน ให้กด Control + T (Win) หรือ Command + T (Mac) เพื่อเปิด จากนั้นคุณสามารถใช้จุดยึดเพื่อปรับขนาดรอยสักได้
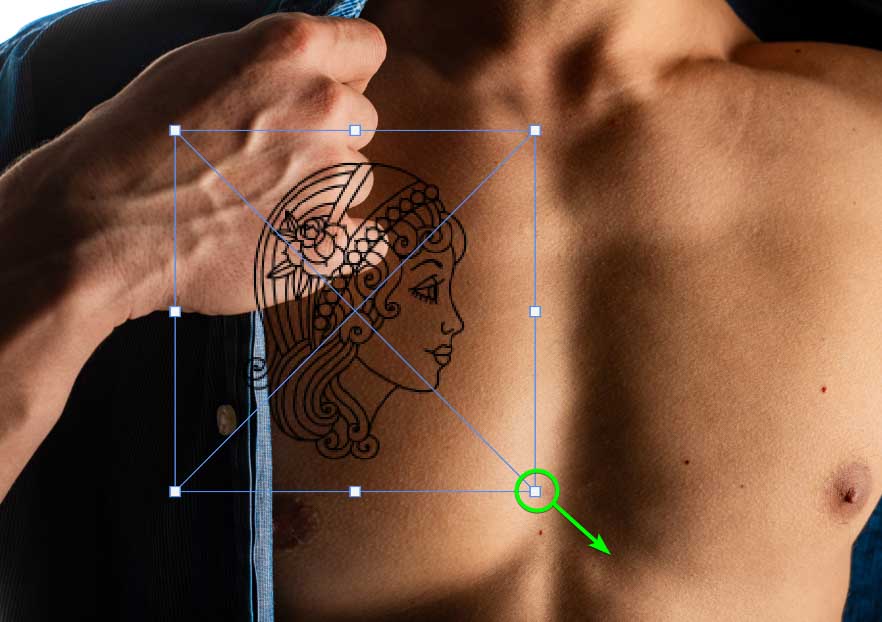
จากนั้นใช้ Move Tool (V) เพื่อวางรอยสัก ในจุดที่ต้องการบนร่างกาย
ไม่ต้องกังวลหากขอบของรอยสักบางส่วนไปบังส่วนอื่นๆ หรือหลุดออกจากร่างกาย คุณสามารถซ่อนบริเวณเหล่านี้ในภายหลังโดยที่ส่วนอื่นๆ ของร่างกายจะซ่อนรอยสักไว้ หรือหากรอยสักหายไปรอบๆ ส่วนโค้งของร่างกาย
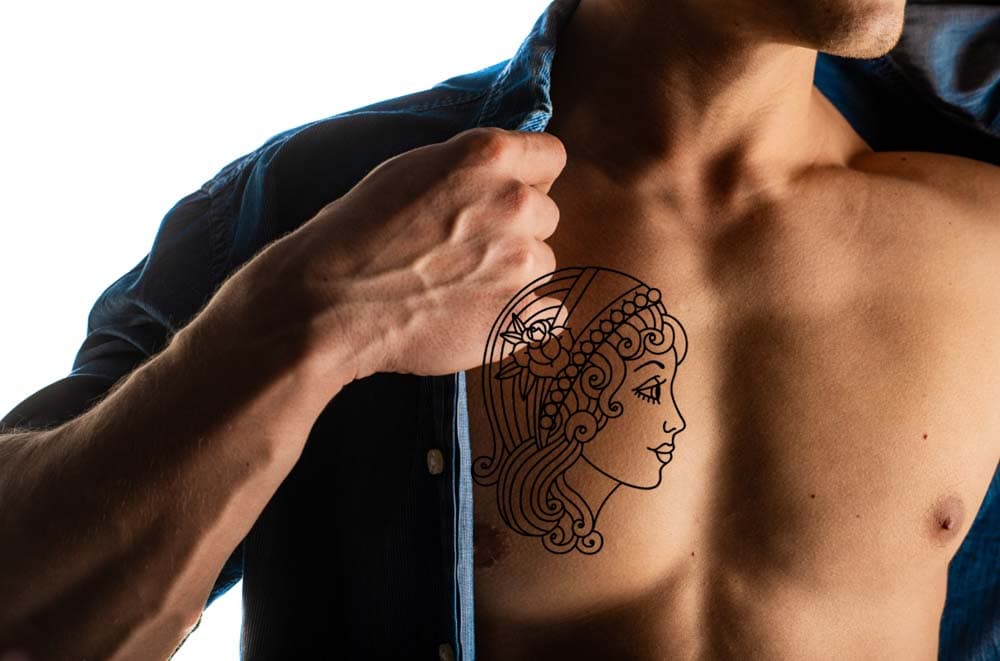
ขั้นตอนที่ 2: แปลงเลเยอร์รอยสักเป็นวัตถุอัจฉริยะ
เมื่อวางชั้นรอยสักบนร่างกายแล้ว ให้แปลงเป็นวัตถุอัจฉริยะ ขั้นตอนนี้จำเป็น คุณจึงสามารถเพิ่มตัวกรองเป็นตัวกรองอัจฉริยะและกลับไปแก้ไขที่ขั้นตอนใดก็ได้ในกระบวนการ
หากต้องการแปลงเลเยอร์เป็นวัตถุอัจฉริยะ ให้คลิกขวาหรือกด Control + คลิกที่ เลเยอร์และเลือก แปลงเป็น Smart Object จากตัวเลือก
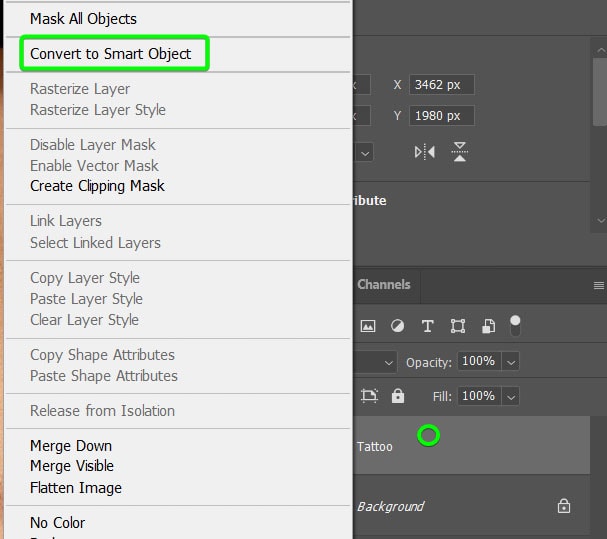
คุณจะรู้ว่าเลเยอร์นั้นเป็นวัตถุอัจฉริยะเมื่อคุณเห็นไอคอนในภาพขนาดย่อของเลเยอร์
หมายเหตุ: การลากและวางรูปภาพลงในเอกสารบางครั้งจะแปลงเลเยอร์เป็นวัตถุอัจฉริยะโดยอัตโนมัติ ดังนั้นในกรณีดังกล่าว คุณสามารถข้ามขั้นตอนนี้ได้
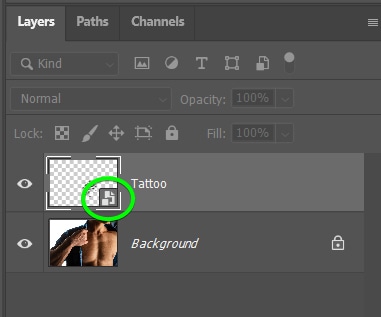
ขั้นตอนที่ 3: ใช้ตัวกรอง Liquify
เมื่อคุณแปลงเลเยอร์เป็นวัตถุอัจฉริยะแล้ว คุณจะสามารถเข้าถึงและใช้ Liquify Tool ได้ ตัวกรองนี้ช่วยให้คุณสามารถบิดรอยสักให้พอดีกับส่วนของร่างกายที่คุณวางไว้
จำนวนที่คุณต้องการในการบิดรอยสักขึ้นอยู่กับตำแหน่งที่คุณวางรอยสัก เมื่อเพิ่มรอยสักในพื้นที่โค้ง เช่น แขนและขา คุณต้องใส่ใจเป็นพิเศษ
หากต้องการเพิ่มตัวกรอง ให้ไปที่ ตัวกรอง > ทำให้เป็นของเหลว หรือกด Shift + Control + X (Win) หรือ Shift + Command + X (Mac)
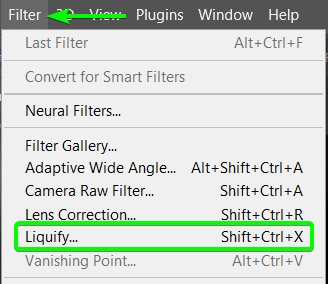
เมื่อคุณอยู่ในพื้นที่ทำงาน Liquify คุณจะเห็นเครื่องมือทางด้านซ้ายมือ รอยสักในช่องแสดงตัวอย่างตรงกลาง และการตั้งค่าเพิ่มเติมในแผงด้านขวามือ
ก่อนที่คุณจะเริ่มบิดรอยสัก คุณสามารถปรับตัวเลือกการดูเพื่อดูภาพพื้นหลัง ในขณะที่คุณปรับแต่งรอยสัก
โดยเลื่อนไปที่ด้านล่างของแผงทางด้านขวาแล้วเปิดแท็บ ดูตัวเลือก จากนั้น ทำเครื่องหมายที่ช่องถัดจาก แสดงฉากหลัง ตั้งค่า ใช้ เป็น พื้นหลัง และตั้งค่า โหมด เป็น เบื้องหลัง และ ความทึบ ถึง 50
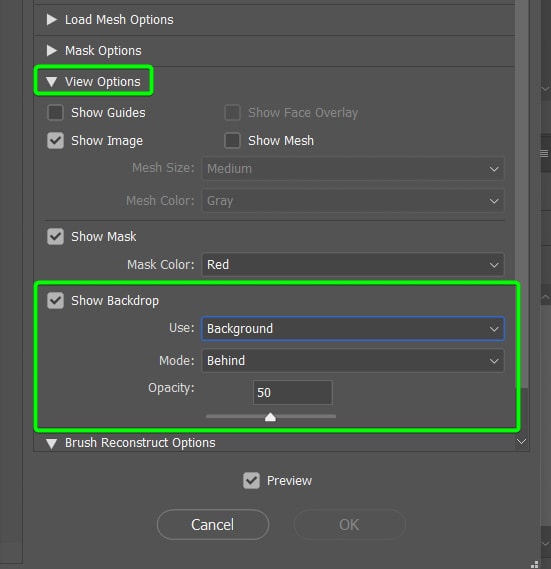
ตอนนี้คุณจะเห็นภาพพื้นหลังที่มีรอยสักอยู่ด้านบน ในหน้าต่างแสดงตัวอย่าง เพื่อให้คุณเห็นว่าเอฟเฟกต์สุดท้ายจะเป็นอย่างไร
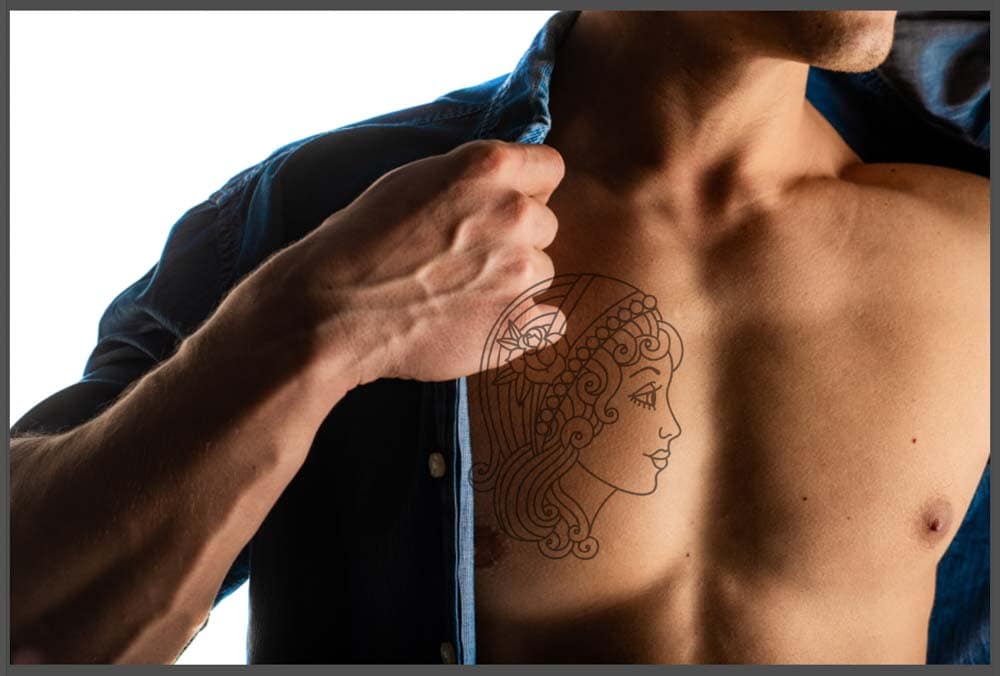
จากนั้น คุณสามารถบิดและปรับรอยสักได้ตามต้องการเพื่อให้พอดีกับผิวหนังข้างใต้โดยทำตาม รูปร่างและเส้นโค้ง คุณสามารถสลับระหว่างการใช้เครื่องมือ Forward Warp (W) Pucker Tool (S) และ Bloat Tool (B) เพื่อบิดเบือน รอยสัก
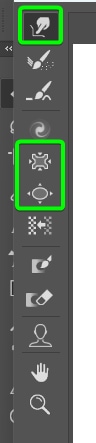
เมื่อเลือกเครื่องมือใดเครื่องมือหนึ่ง ให้คลิกและแปรงไปรอบๆ รอยสักเพื่อให้ตรงกับส่วนโค้งด้านหลัง ในกรณีของฉัน ฉันใช้ Bloat Tool และ Pucker Tool เพราะมันทำงานได้ดีที่สุดกับรูปภาพของฉัน
เครื่องมือขยายสร้างเอฟเฟกต์คล้ายบอลลูนบนพื้นที่ที่คุณปัดเพื่อขยายภาพ เครื่องมือ Pucker ย่อพื้นที่เพื่อให้ดูห่างจากกล้องมากขึ้น และเครื่องมือบิดงอจะดึงส่วนต่างๆ ของภาพในทิศทางต่างๆ เพื่อให้โค้งมน
ทำการเปลี่ยนแปลงเล็กน้อยเท่านั้นเพื่อให้รอยสักดูสมจริง นี่คือลักษณะของรอยสักของฉันหลังจากท้องอืดและมีรอยย่น

คลิก ตกลง ที่ด้านล่างของแผงการตั้งค่าเพื่อใช้เอฟเฟกต์และปิดพื้นที่ทำงาน Liquify
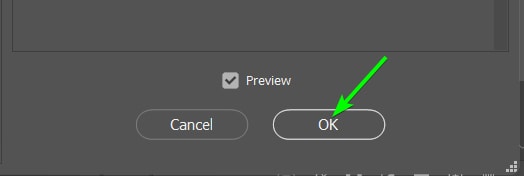
ขั้นตอนที่ 4: เพิ่มเลเยอร์มาสก์ที่รอยสักเพื่อลบรอยสักส่วนเกิน
หากบางส่วนของรอยสักควรถูกซ่อนเพราะสิ่งที่จะปกปิดรอยสักจริงหรือที่ด้านข้างของแขนและขา คุณสามารถซ่อนได้ บริเวณเหล่านี้ด้วยเลเยอร์มาสก์ ในตัวอย่างของฉัน มือของผู้ชายและชายเสื้อบางส่วนจะปกปิดรอยสักบางส่วน
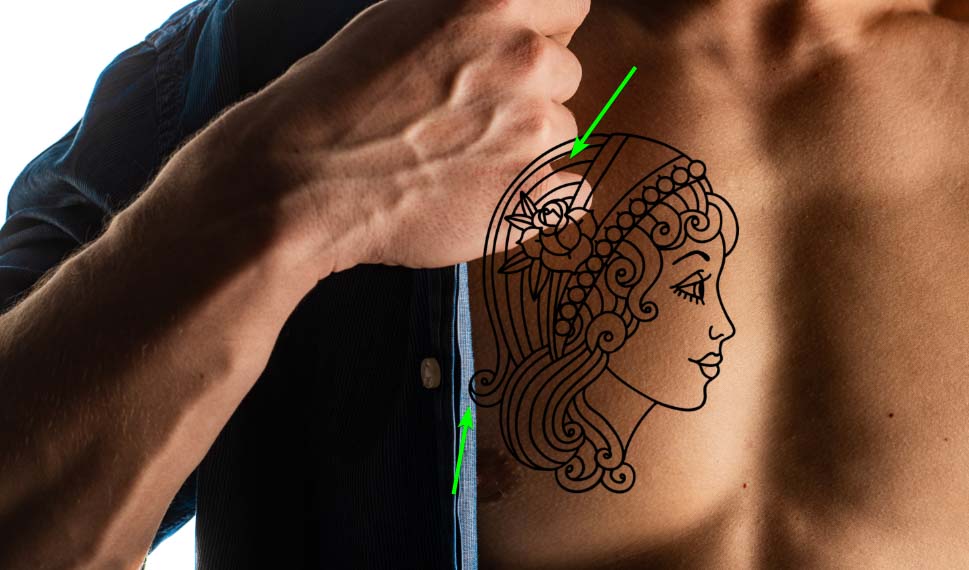
เพิ่มเลเยอร์มาสก์โดยเลือกเลเยอร์รอยสัก จากนั้นคลิกปุ่ม เพิ่มเลเยอร์ ไอคอนมาสก์ ที่ด้านล่างของแผงเลเยอร์
จากนั้นเลือก เครื่องมือแปรง (B ) และตั้งค่าสีพื้นหน้าเป็นสีดำ (เมื่อต้องจัดการกับเลเยอร์มาสก์ หนังสีดำ และการเปิดเผยสีขาว)
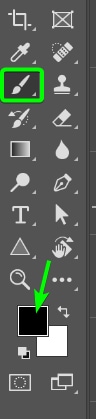
จากนั้น ใช้ปุ่ม <แผงตัวเลือกพรีเซ็ตแปรงที่แข็งแกร่งจากแถบตัวเลือกเพื่อกำหนดขนาดแปรงและเลือกตัวเลือกดังนั้น ฟุต แปรงกลม
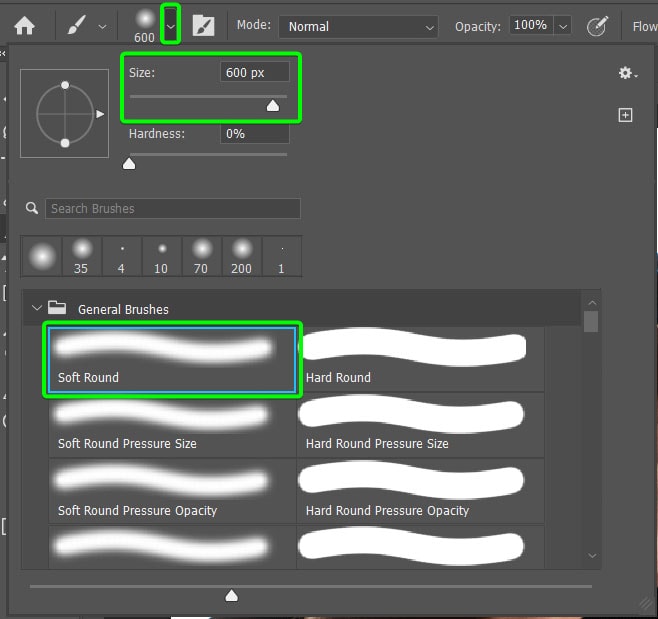
แปรงให้ทั่วบริเวณเพื่อซ่อนส่วนต่างๆ ของรอยสัก ขณะที่เพิ่มและลดขนาดแปรงเพื่อซ่อนบริเวณที่ยุ่งยาก

แปรงไปเรื่อยๆ จนกว่าทุกส่วนของรอยสักจะซ่อนอยู่รอบๆ วัตถุอื่นๆ

ขั้นตอนที่ 5: ใช้ฟังก์ชัน Blend If เพื่อผสมผสานรอยสักเข้ากับผิวหนัง
เนื่องจากรอยสักนั้นหนาเกินไป แต่ก็ยังดูปลอม คุณสามารถผสมผสานรอยสักเข้ากับผิวหนังได้โดยใช้แถบเลื่อน Blend If เพื่อแก้ไขปัญหานี้
หากต้องการค้นหาแถบเลื่อน Blend If ให้ดับเบิลคลิกที่ด้านขวาของเลเยอร์รอยสักใน แผงเลเยอร์/strong>. หลีกเลี่ยงการคลิกชื่อเลเยอร์
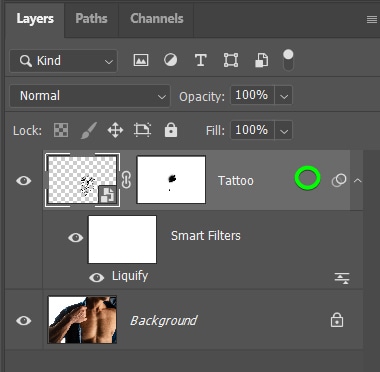
เพื่อเปิดแผงสไตล์เลเยอร์ ซึ่งคุณสามารถเพิ่มเอฟเฟกต์ต่างๆ ให้กับวัตถุได้ คุณสามารถอยู่ใน แท็บตัวเลือกการผสม และดูใกล้ด้านล่างเพื่อค้นหาแถบเลื่อนเลเยอร์ด้านล่าง ใต้ส่วนผสมถ้า
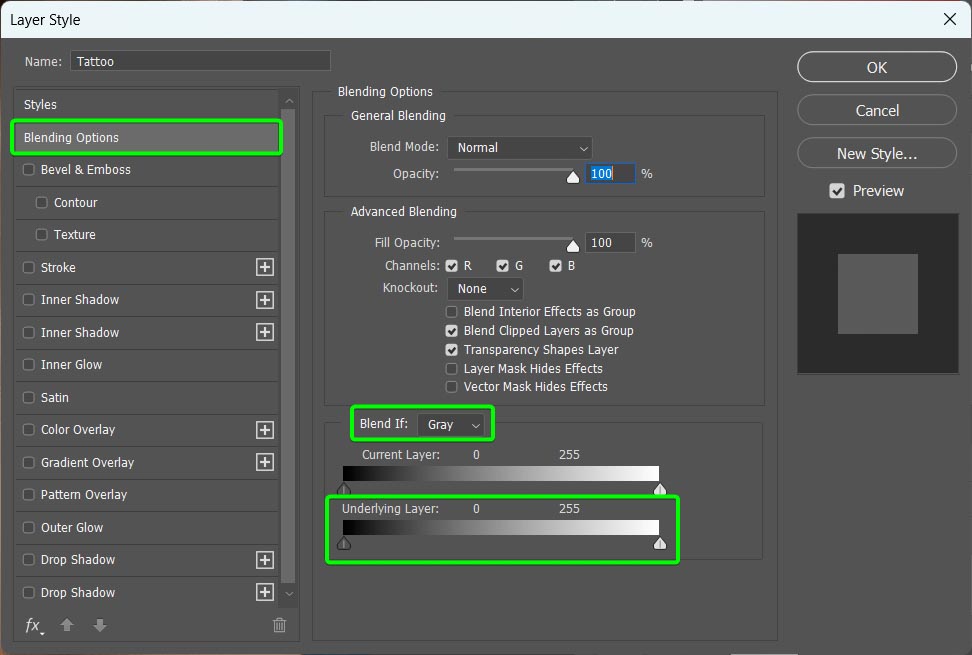
เลื่อนหน้าต่าง Layer Styles ไปที่ด้านข้างของพื้นที่ทำงานเพื่อดูรอยสักในขณะที่คุณปรับแถบเลื่อน จากนั้น ในการเบลนด์เลเยอร์รอยสักเข้ากับเลเยอร์พื้นหลังที่มีไฮไลท์อยู่ คุณจะต้องเลื่อนจุดทางด้านขวาเข้ามาตรงกลาง
แต่คุณต้องขนเบลนด์เพื่อป้องกันไม่ให้ลบรอยสักออก อย่างสมบูรณ์. หากต้องการผสมผสาน ให้กดค้างไว้ใน Alt (Win) หรือ Option (Mac) แล้วลากตัวเลื่อนไปที่กึ่งกลาง คุณจะเห็นจุดฐานแยกออกจากกัน
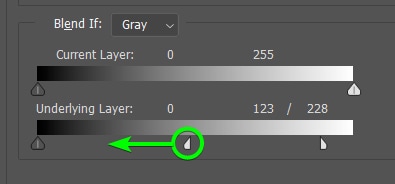
ย้ายจุดสองจุดแยกกันเพื่อรวมรอยสักเข้ากับไฮไลท์ จากนั้นทำซ้ำสำหรับเงาขณะดูรอยสักบนภาพเพื่อให้แน่ใจว่ามีความแม่นยำ ผสมผสาน
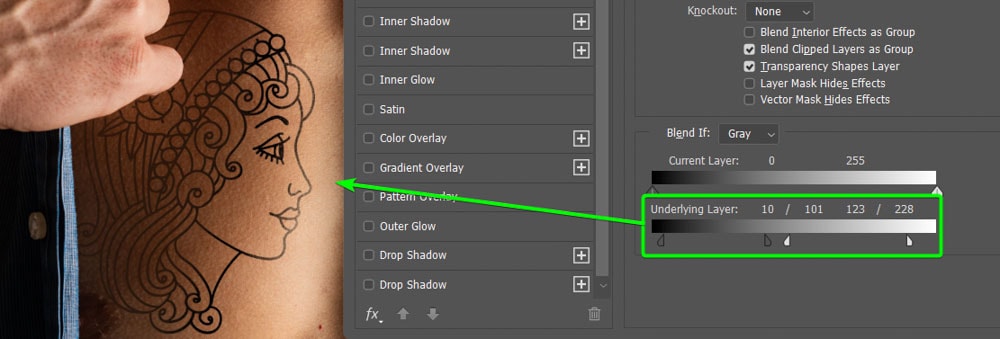
คลิก ตกลง เพื่อใช้เอฟเฟกต์
ขั้นตอนที่ 6: เบลอชั้นรอยสักด้วยตัวกรอง Gaussian Blur
เนื่องจากรอยสักดูสมบูรณ์แบบและเรียบเนียนเกินไป ซึ่งไม่ใช่กรณีของรอยสักจริงเนื่องจากรูขุมขนบนผิวหนังของมนุษย์ คุณจึงต้องลดความเรียบเนียน
เพื่อลด ความเรียบเนียน เพิ่มฟิลเตอร์เบลอโดยไปที่ฟิลเตอร์ r > เบลอ > เกาส์เบลอ
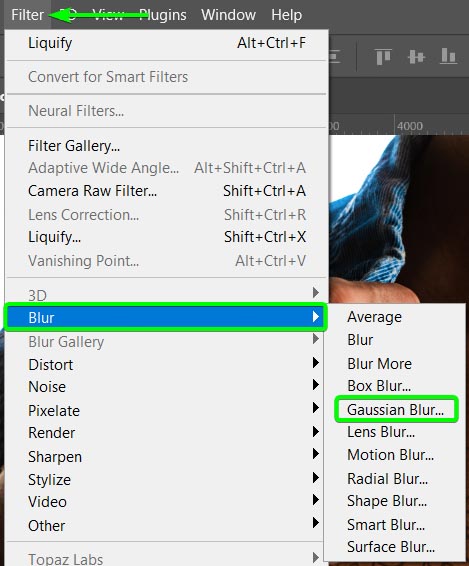
จากนั้น เพิ่ม แถบเลื่อนรัศมี จนกว่ารอยสักจะเบลอเล็กน้อยโดยไม่ทำให้มากเกินไป คลิก ตกลง เพื่อใช้เอฟเฟกต์
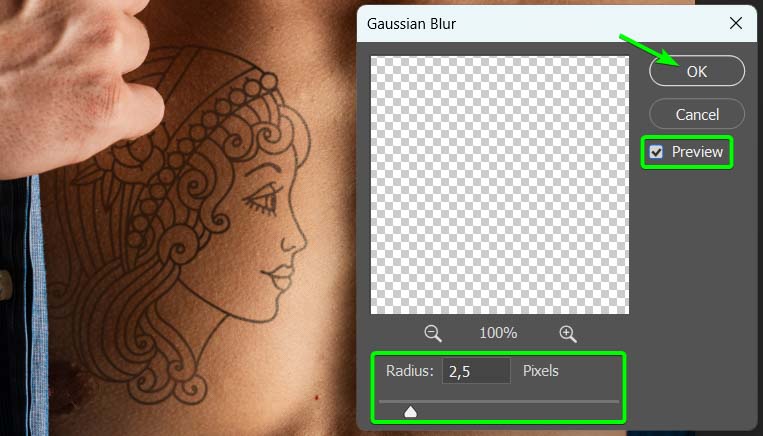
ขั้นตอนที่ 7: ลดความทึบของเลเยอร์รอยสัก
รอยสักของคุณใกล้จะเสร็จสมบูรณ์ แต่ถ้า มันยังคงหนาเกินไปและไม่สมจริง คุณสามารถผสมผสานเข้ากับพื้นหลังได้มากขึ้นโดยลดความทึบลง
ค้นหา แถบเลื่อนความทึบใน แผงเลเยอร์ และลดความทึบของชั้นรอยสักให้อยู่ระหว่าง 60% ถึง 75%
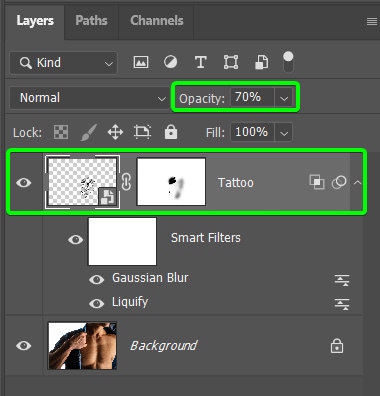
ตอนนี้คุณได้เพิ่มรอยสักสีดำลงในรูปภาพของคุณแล้ว

เนื่องจากคุณแปลงรอยสักเป็นวัตถุอัจฉริยะ คุณจึงสามารถแก้ไขตัวกรองใดๆ ได้อย่างรวดเร็ว ปรับรอยสัก ตัวอย่างเช่น ฉันต้องเอียงรอยสักขึ้นเล็กน้อย (เพื่อให้ผู้หญิงมองขึ้นไปด้านบน) โดยใช้เครื่องมือแปลงร่าง ปรับเอฟเฟกต์และตำแหน่งจนกว่าคุณจะพอใจกับผลลัพธ์ที่ได้
ก่อน  หลังจาก
หลังจาก
วิธีใช้รอยสักสีที่เหมือนจริงใน Photoshop
หากคุณ ต้องการสักสีเพิ่มตามร่างกาย ขั้นตอนต่างๆ คล้ายกับวิธีที่แล้ว ต่างกันนิดหน่อย ฉันจะสรุปผลกระทบที่อธิบายไว้ในวิธีแรก ดังนั้นโปรดกลับมาดูหากคุณต้องการทำความเข้าใจเพิ่มเติม
ฉันจะเพิ่มรอยสักรูปปลาสีสันสดใสบนภาพแผ่นหลังของผู้หญิง

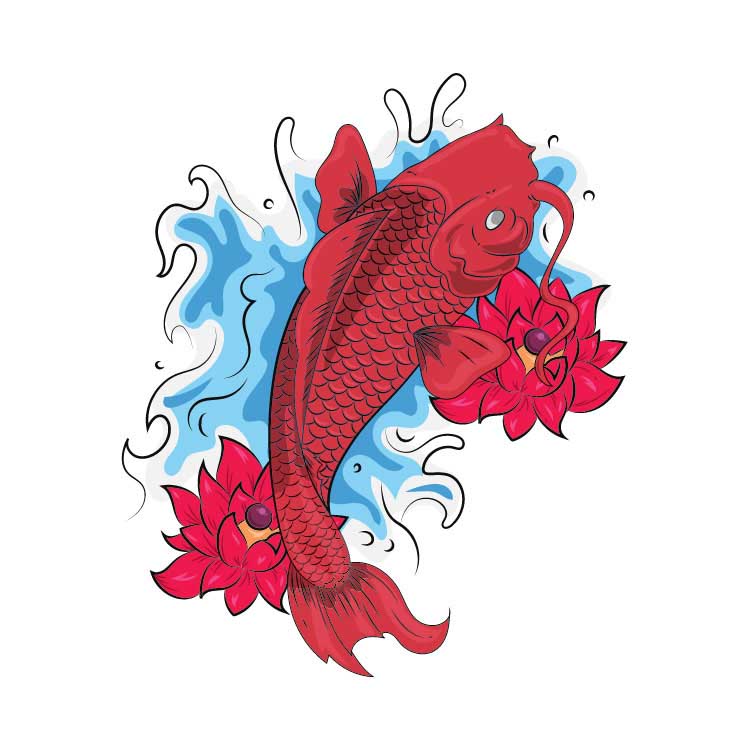
ขั้นตอนที่ 1: เปิดทั้งภาพและแปลงเลเยอร์รอยสักเป็นวัตถุอัจฉริยะ
เปิดทั้งสองภาพในเอกสารเดียวใน Photoshop โดยมีเลเยอร์รอยสักอยู่ด้านบน ตรวจสอบให้แน่ใจว่าภาพรอยสักมีพื้นหลังโปร่งใส โปรดดูคำแนะนำในส่วนแรกหากจำเป็น
คุณยังสามารถใช้ เครื่องมือแปลงร่าง เพื่อปรับขนาดรอยสักและใช้ เครื่องมือย้าย (V) เพื่อ วางไว้ในตำแหน่งที่คุณต้องการบนร่างกาย

จากนั้น แปลงเลเยอร์รอยสักเป็นวัตถุอัจฉริยะโดยคลิกขวาหรือ Control + คลิกที่เลเยอร์ แล้วเลือก แปลงเป็นสมาร์ท วัตถุ
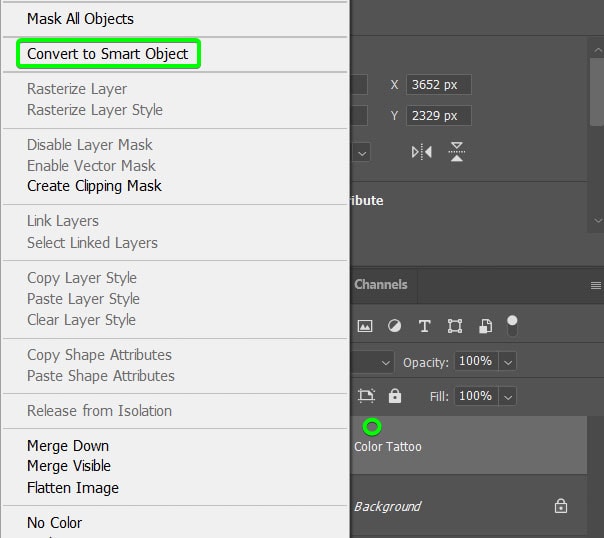
ขั้นตอนที่ 2: เปลี่ยนโหมดผสมรอยสักเป็นหลายรายการ
หากต้องการผสมผสานส่วนที่ไม่สมจริงของรอยสักเข้ากับร่างกาย ให้เปลี่ยนโหมดผสมผสาน ของเลเยอร์รอยสักเป็นทวีคูณ
หากต้องการเปลี่ยนโหมดผสมผสาน ให้หาเมนูแบบเลื่อนลงใน แผงเลเยอร์ที่มีข้อความว่า ปกติ เป็นโหมดการผสมเริ่มต้นของ e ชั้นมาก
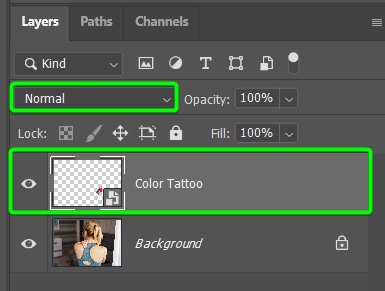
คลิกเมนูแบบเลื่อนลงแล้วเลือกทวีคูณ
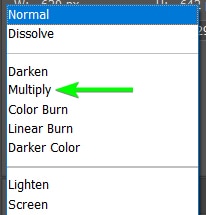
คุณจะสังเกตเห็นพื้นที่สีขาวของ รอยสักหายไปและดูกลืนไปกับพื้นหลังมากขึ้น

ขั้นตอนที่ 3: ใช้ Liquify Filter เพื่อวางรอยสัก
ในการปั้นรอยสักลงบนร่างกาย ใช้ Liquify Filter โดยไปที่ ตัวกรอง > Liquify หรือกด Shift + Control + X (Win) หรือ Shift + Command + X (Mac)
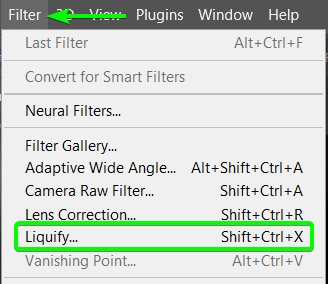
คุณสามารถใช้ส่วนก่อนหน้านี้เป็นแนวทางในการบิดรอยสักตามต้องการบนตัวแบบของคุณ ฉันไม่ต้องทำการปรับเปลี่ยนมากเกินไปสำหรับตัวอย่างนี้ คลิกตกลงเพื่อใช้เอฟเฟกต์
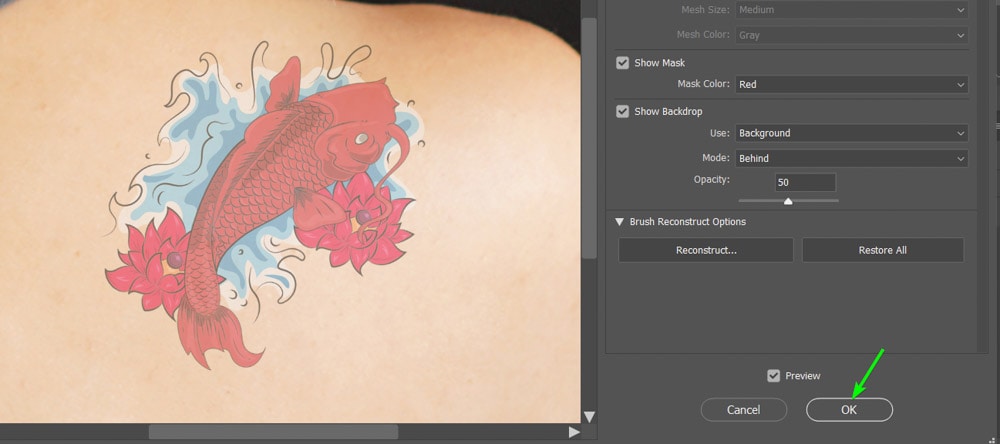
คุณยังสามารถดูขั้นตอนที่ 4 ในส่วนก่อนหน้าได้ หากคุณต้องการลบส่วนของรอยสักที่ควรซ่อนอยู่ใน รูปภาพ. ฉันไม่ต้องเพิ่มขั้นตอนนี้ในตัวอย่างของฉัน
ขั้นตอนที่ 4: เพิ่ม Gaussian Blur เพื่อเบลอรอยสัก
เพื่อลดความเรียบเนียนของรอยสักที่ทำให้ดูเหมือนปลอม เพิ่มฟิลเตอร์เบลอให้กับรอยสัก ในการดำเนินการนี้ ให้ไปที่ ฟิลเตอร์ > เบลอ > Gaussian Blur
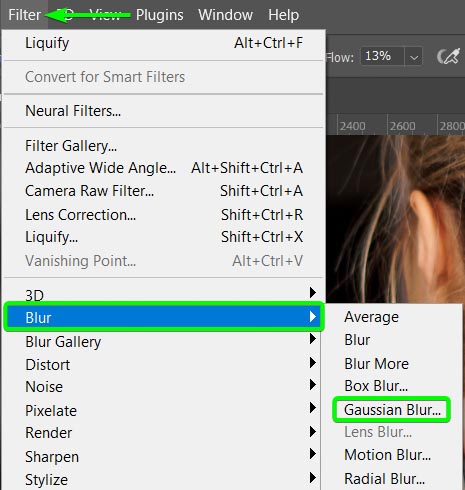
ปรับ แถบเลื่อนรัศมี เพื่อเพิ่มความเบลอเล็กน้อยให้กับ รอยสักโดยไม่เบลอจนเต็ม คลิกตกลงเพื่อใช้การเบลอ
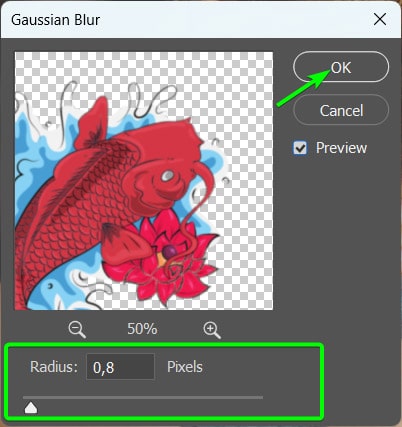
ขั้นตอนที่ 5: ทำซ้ำเลเยอร์พื้นหลังและลดความอิ่มตัว
ขั้นตอนที่สำคัญที่สุดเมื่อเพิ่มสี การสักลงบนตัวแบบคือการเพิ่มเสียงเล็กน้อย
หากต้องการเพิ่มสัญญาณรบกวน คุณต้องทำซ้ำเลเยอร์พื้นหลังโดยเลือกและกด Control + J (Win) หรือ Command + J (Mac) คุณสามารถเปลี่ยนชื่อเลเยอร์เป็น Noise แล้วคลิกและลากเพื่อวางไว้ที่ด้านบนสุดของเลเยอร์สแต็ก
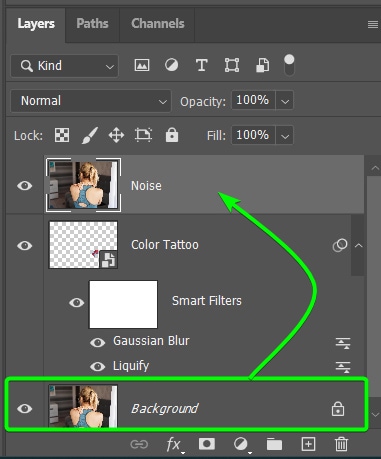
ถัดไป ลดสีเลเยอร์ที่ทำซ้ำโดยไปที่ รูปภาพ > การปรับแต่ง > ไม่อิ่มตัว หรือกด Shift + Control + U (Win) หรือ Shift + Command + U (Mac)
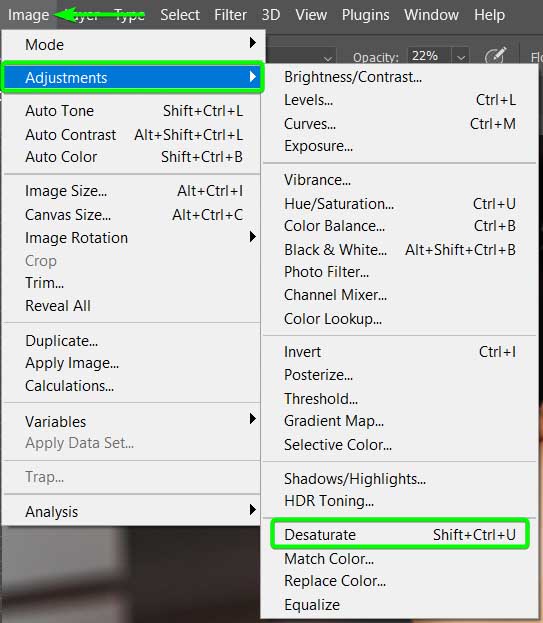
ภาพจะเปลี่ยนเป็นขาวดำ ; จำไว้ว่ารอยสักจะถูกซ่อนในขั้นตอนนี้

ขั้นตอนที่ 6: เปลี่ยนโหมด Blend ของเลเยอร์ที่ซ้ำกันเป็นหน้าจอ
หากต้องการผสมผสานเอฟเฟกต์สัญญาณรบกวนให้ดีขึ้น คุณต้อง เปลี่ยนโหมดการผสมผสานของเลเยอร์ Noise เป็น Screen
หากต้องการเปลี่ยนโหมดผสมผสาน ให้เลือกเลเยอร์ Noise ค้นหาเมนูแบบเลื่อนลงถัดจาก Normal ใน Layers Panel และเปลี่ยนโหมดเป็น Screen.
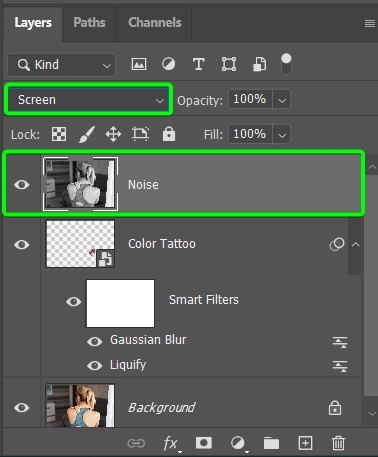
ภาพจะสว่างขึ้น และคุณควรเห็นรอยสักเล็กน้อยในขั้นตอนนี้

เนื่องจากเราต้องการแค่เอฟเฟกต์นอยซ์ นำไปใช้กับรอยสัก คุณต้องคลิปเลเยอร์ Noise ไปที่เลเยอร์รอยสักซึ่งควรอยู่ด้านล่างโดยตรง
หากต้องการตัดเลเยอร์ ให้กด Alt (Win) หรือ Option (Mac) แล้วเลื่อนเมาส์ไปวางระหว่าง noise และเลเยอร์รอยสักจนกระทั่งไอคอนลูกศรเล็กๆ ชี้ลงพร้อมกับ กล่องข้างๆ คลิกเพื่อใช้หน้ากากรูปวาด
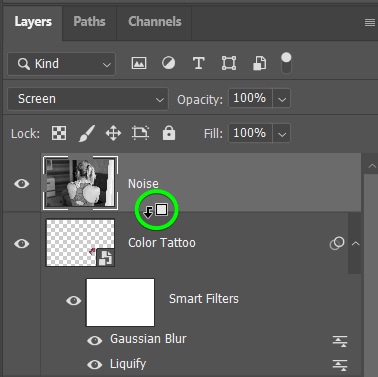
คุณจะสังเกตเห็นว่าเลเยอร์ Noise มีลูกศรชี้ลงเพื่อยืนยันว่ามีการใช้ clipping mask และตอนนี้เอฟเฟกต์จะแสดงบนรอยสักเท่านั้น
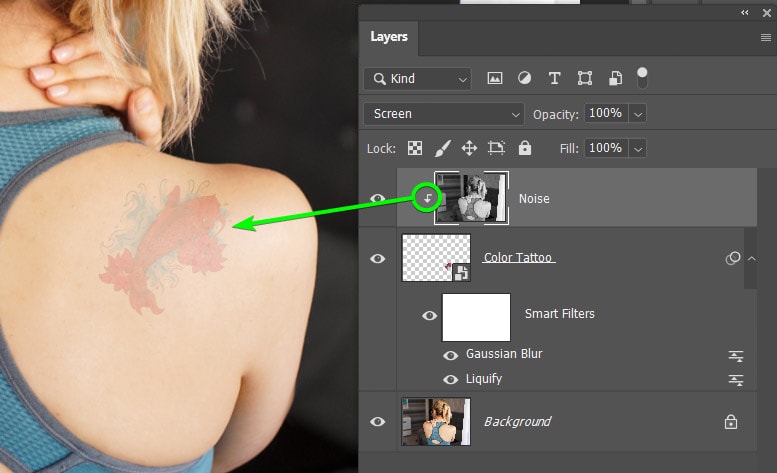
ขั้นตอนที่ 7: เพิ่มตัวกรองสัญญาณรบกวนไปยังเลเยอร์ที่ซ้ำกัน
ตอนนี้ คุณสามารถเพิ่มตัวกรองสัญญาณรบกวนได้ แต่ก่อนที่จะดำเนินการ ให้แปลงเลเยอร์สัญญาณรบกวนเป็นวัตถุอัจฉริยะเพื่อให้คุณ สามารถแก้ไขตัวกรองได้หากจำเป็น คลิกขวาหรือ Control + คลิกที่เลเยอร์ Noise แล้วเลือก Convert to Smart Object
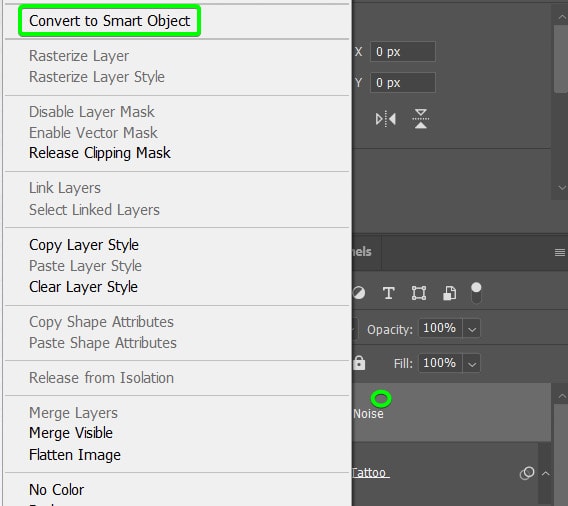
จากนั้น เพิ่มตัวกรองสัญญาณรบกวนโดยไปที่ ตัวกรอง > เสียงรบกวน > เพิ่มเสียงรบกวน
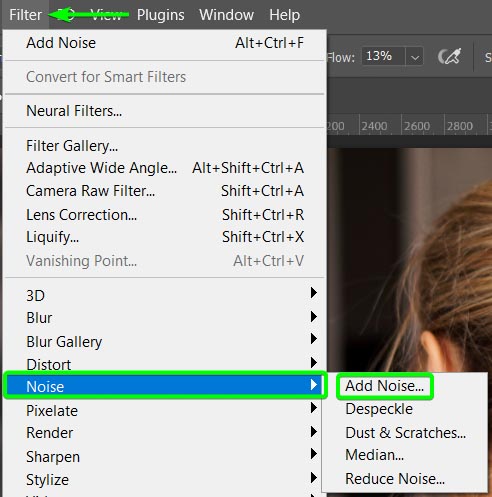
ปรับ แถบเลื่อนจำนวน เพื่อเพิ่มนอยซ์มากเท่าที่จำเป็นสำหรับรูปภาพของคุณ ประมาณ 5% ถึง 7% น่าจะเพียงพอ จากนั้นทำเครื่องหมายที่ช่องถัดจาก ชุดเดียว และ สีเดียว คลิก ตกลง เพื่อใช้เอฟเฟกต์
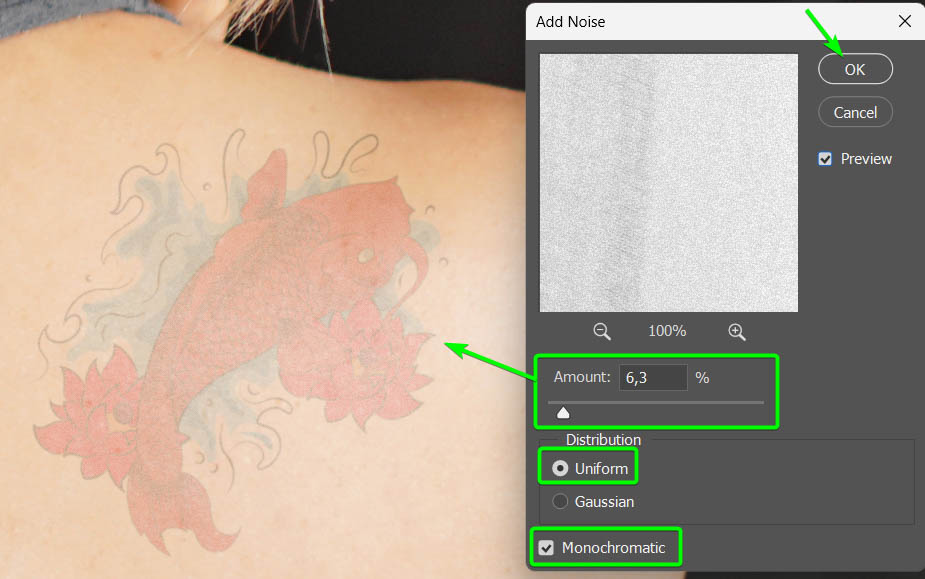
ฉันจะแสดงวิธีลดความเข้มของเอฟเฟกต์ในขั้นตอนถัดไป ดังนั้นไม่ต้องกังวลหากรอยสัก ดูไม่สมจริงในขั้นตอนนี้
ขั้นตอนที่ 8: ลดความทึบของเลเยอร์เสียงรบกวน
การเพิ่มจุดรบกวนบนรอยสักทำให้รอยสักดูจางลง แต่คุณสามารถลดความเข้มของเลเยอร์เสียงรบกวนได้โดยการลด ความทึบ
เลือกชั้น Noise ค้นหา แถบเลื่อนความทึบ ใน แผงเลเยอร์ และลดให้เหลือประมาณ 35% ถึง 50%
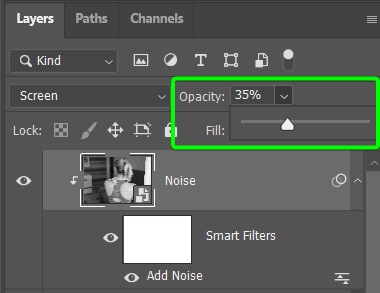
ตอนนี้คุณได้เพิ่มรอยสักสีที่เหมือนจริงให้กับเรื่องของคุณแล้ว

 ก่อน
ก่อน  ท้ายเรือ er
ท้ายเรือ er
ด้วยเทคนิคทั้งสองนี้ คุณสามารถเพิ่มรอยสักขาวดำหรือสีบนตัวแบบของคุณในเวลาเพียงไม่กี่นาทีเพื่อดูว่าของจริงจะออกมาเป็นอย่างไร
ขอให้มีความสุขกับการแก้ไข!