ตารางค้นหาสีหรือ LUT คือชุดของการปรับสีของรูปภาพหรือวิดีโอ คุณสามารถใช้ LUT ใน Photoshop เพื่อเปลี่ยนสไตล์หรืออารมณ์ของรูปภาพได้โดยใช้ความพยายามน้อยกว่าการปรับสีตั้งแต่เริ่มต้นเล็กน้อย
Photoshop มาพร้อมกับชุด LUT ที่คุณสามารถใช้ได้ แต่คุณก็สามารถทำได้เช่นกัน ค้นหา LUTs ทางออนไลน์เพื่อดาวน์โหลดและสร้างของคุณเองใน Photoshop มาดูวิธีใช้ LUT ที่มีอยู่กับรูปภาพหรือบันทึกการปรับสีของคุณเองเป็น LUT ที่คุณสามารถใช้สำหรับโปรเจ็กต์ในภายหลัง
วิธีใช้และติดตั้ง LUT ใน Photoshop
คุณสามารถเพิ่ม LUT ลงใน Photoshop ได้สองวิธี – ไม่ว่าจะผ่านเลเยอร์หรือผ่านโฟลเดอร์ไฟล์ LUT เฉพาะของ Photoshop
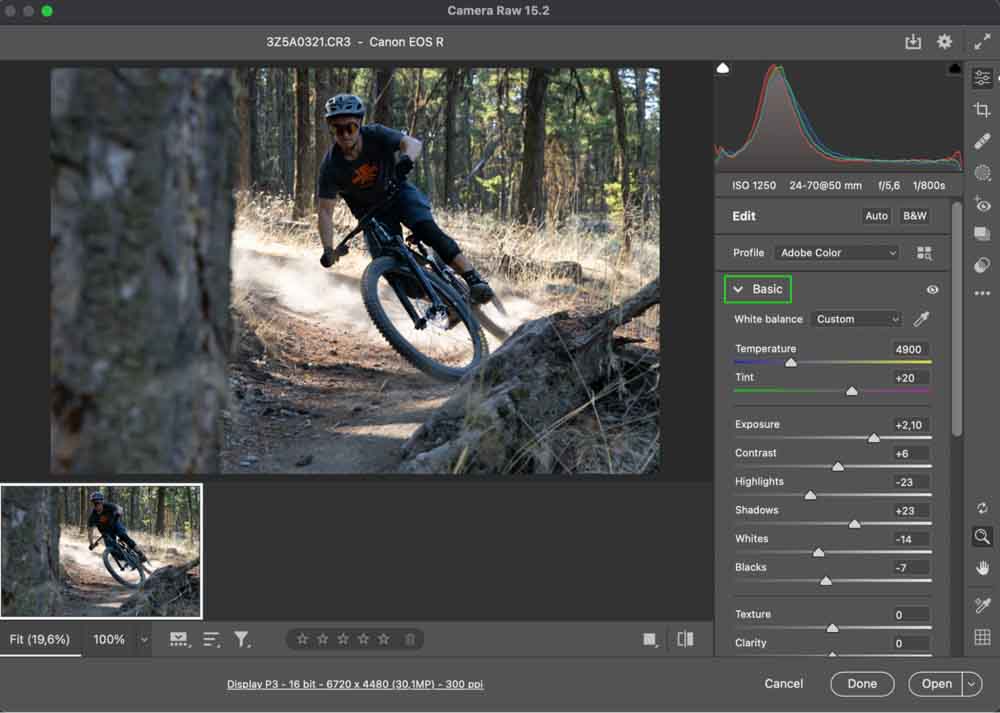
ตัวเลือกที่ 1: โหลดลงในเลเยอร์การปรับการค้นหาสีโดยตรง
ขั้นตอนที่ 1: แก้ไขค่าแสงและสมดุลแสงขาว
ก่อนอื่น คุณ จะต้องตรวจสอบให้แน่ใจว่าค่า Exposure และ White Balance ของรูปภาพของคุณถูกตั้งค่าตามที่คุณต้องการ หากคุณได้โหลดรูปภาพ Raw ลงใน Photoshop หน้าต่าง Camera Raw จะปรากฏขึ้นโดยอัตโนมัติ และคุณสามารถทำการปรับแต่งได้ที่นี่โดยไปที่แท็บ Basic ทางด้านขวา
ที่นี่คุณสามารถใช้การปรับค่าแสงและสมดุลแสงขาวของภาพของคุณได้ เพิ่มความคมชัดที่คุณต้องการที่นี่ด้วย ซึ่งจะแตกต่างกันไปในแต่ละภาพ แต่เป้าหมายคือเพื่อให้ได้ค่าแสงพื้นฐานและคอนทราสต์ไปยังจุดที่สมดุล ด้วยวิธีนี้ LUT จะดูดีที่สุดเมื่อใช้กับรูปภาพของคุณ
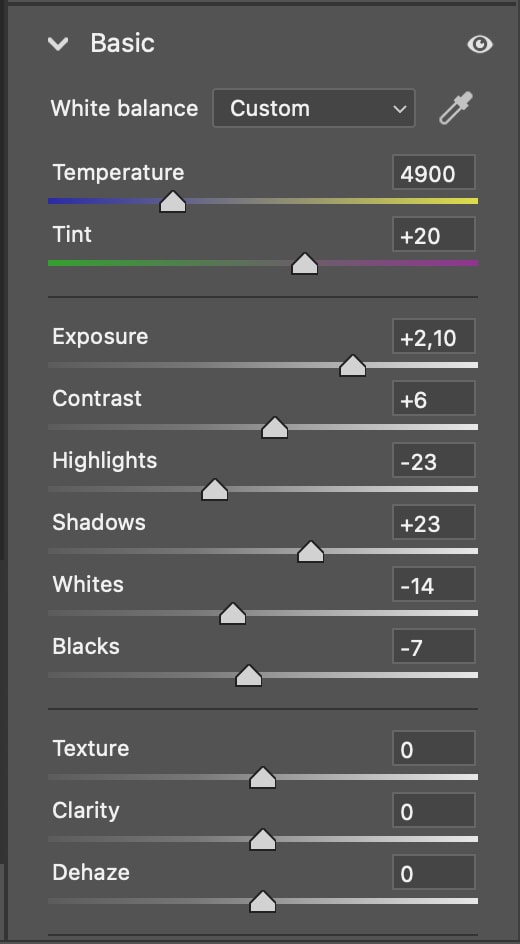
หากคุณไม่ได้ทำงานกับไฟล์ raw คุณสามารถเข้าถึง Camera Raw ได้โดยไปที่ กรอง > แปลงเป็นตัวกรองอัจฉริยะ จากนั้นเลือก ตัวกรอง > ตัวกรอง Raw ของกล้อง หน้าต่าง Camera Raw จะปรากฏขึ้น
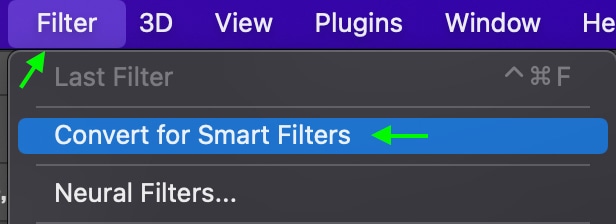
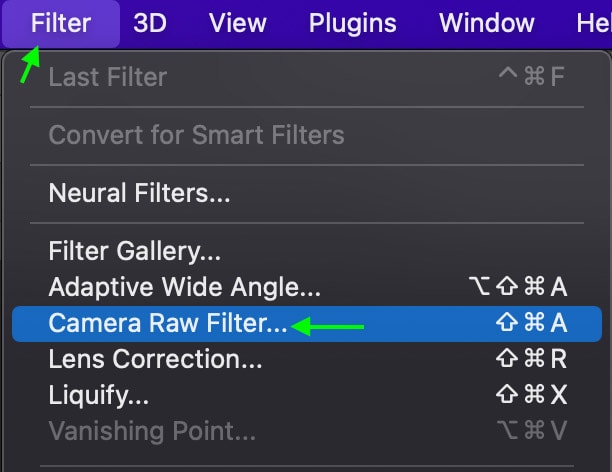
คลิก เปิดเมื่อเสร็จแล้ว (ยังไม่เสร็จ เช่นนี้ จะไม่เปิดภาพ) และภาพที่แก้ไขจะปรากฏเป็นเอกสารใหม่ในพื้นที่ทำงานหลักของ Photoshop
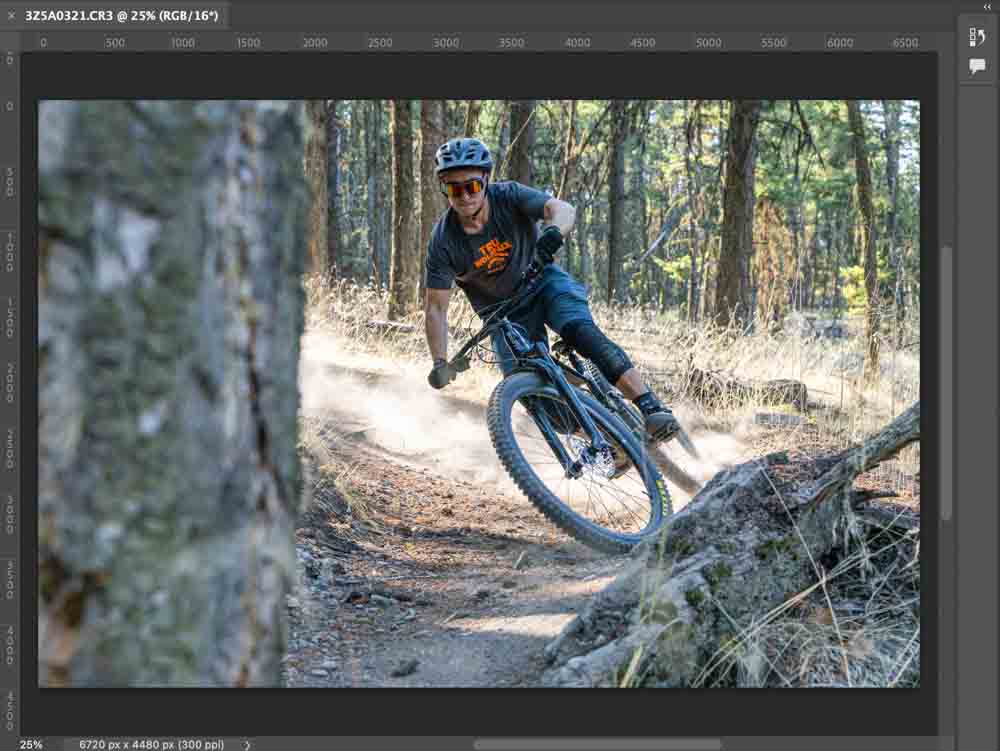
ขั้นตอนที่ 2: เพิ่มเลเยอร์การปรับแต่งการค้นหาสี
เมื่อคุณทำการปรับแต่งแล้ว ให้เพิ่ม Color Lookup Adjustment Layer ใหม่โดยไปที่ Adjustments Panel แล้วคลิกไอคอนที่ดูเหมือนตาราง
หากคุณไม่เห็นแผงการปรับแต่ง ให้ไปที่ หน้าต่าง > การปรับแต่ง
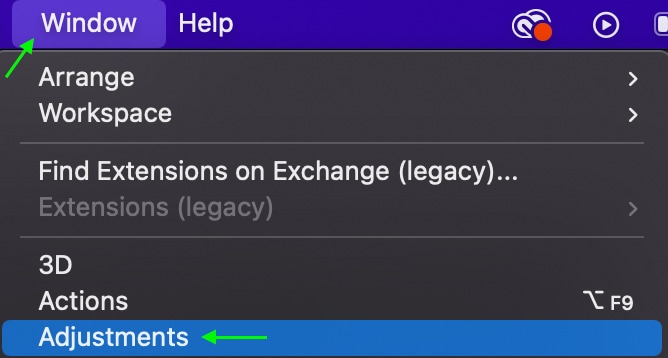
แผงควบคุมจะปรากฏขึ้น เมื่อคุณเพิ่มเลเยอร์การปรับแต่งแล้ว คุณจะเห็นเลเยอร์นั้นปรากฏใน แผงเลเยอร์ เป็น การค้นหาสี 1
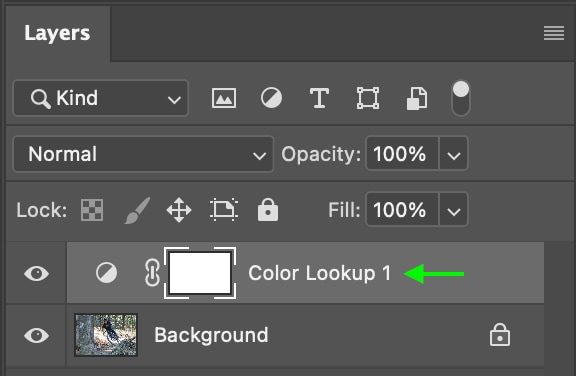
ขั้นตอนที่ 3: โหลดไฟล์ 3D LUT
คลิก เลเยอร์การค้นหาสี และคุณจะเห็น คุณสมบัติ แผง. จากตัวเลือก ให้เลือกไฟล์ 3DLUT แล้วคลิกเมนูแบบเลื่อนลง โหลด 3D LUT
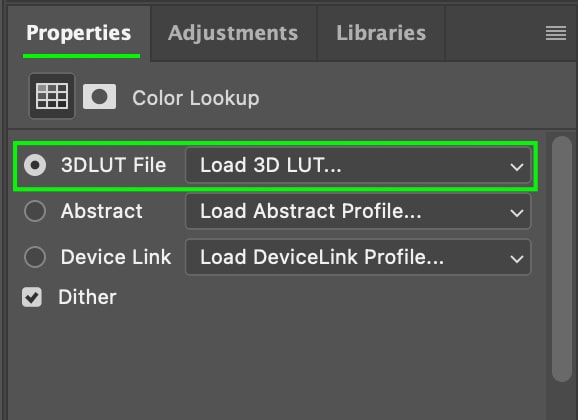
จากตัวเลือกในเมนูแบบเลื่อนลง ให้คลิกตัวเลือกด้านบนที่ระบุว่า โหลด 3D LUT ค้นหาและเลือก LUT จากไฟล์ของคุณแล้วคลิก เปิด LUT ที่ฉันใช้คือ Urban Cowboy LUT จาก Giggster ซึ่งคุณสามารถค้นหาและดาวน์โหลด ได้ที่นี่ในแพ็กนี้ 12 LUTS ฟรี
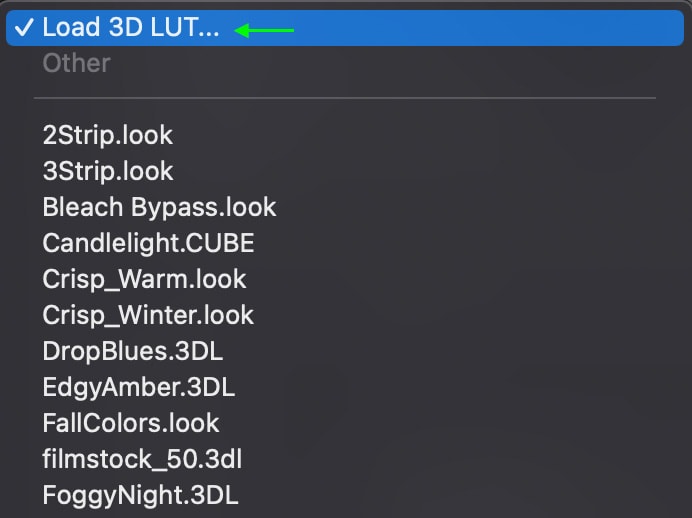
การดำเนินการนี้จะใช้ LUT กับรูปภาพของคุณ และคุณจะเห็นเอฟเฟกต์การไล่ระดับสีจาก LUT ที่คุณเพิ่งโหลด

ด้านล่าง คุณจะเห็นความแตกต่างของการไล่ระดับสีเมื่อเทียบกับต้นฉบับ
 ก่อน
ก่อน  หลังจาก
หลังจาก
ขั้นตอนที่ 4: ลดความเข้มของ LUT
LUT อาจดูรุนแรงเกินไป ซึ่งในกรณีนี้ คุณสามารถลดความเข้มได้โดยใช้ แถบเลื่อนเติม ซึ่งอยู่ที่ด้านบน ของ แผงเลเยอร์ คลิกและลากปุ่มสลับเพื่อปรับความเข้ม ฉันจะลดความเข้มของ LUT เพื่อให้เอฟเฟกต์ละเอียดขึ้น
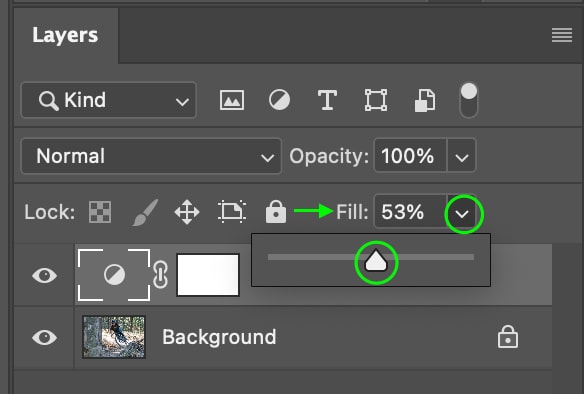

ตัวเลือกที่ 2: ติดตั้ง LUT ลงในไฟล์โปรแกรม Photoshops โดยตรง
อีกวิธีในการเพิ่ม LUT ลงใน Photoshop คือการติดตั้งไฟล์ลงในโฟลเดอร์การติดตั้งใน Photoshop โดยตรง เมื่อคุณมีพวกมันในโฟลเดอร์ไฟล์ที่ถูกต้องแล้ว คุณจะสามารถเห็นพวกมันได้ในเมนู Lookup Table Adjustment Layer และคุณไม่จำเป็นต้องเลือกพวกมันจากไฟล์ของคุณอีก
วิธีนี้มีประโยชน์หากคุณวางแผนที่จะใช้ LUT เฉพาะบ่อยๆ เนื่องจากจะช่วยให้คุณประหยัดขั้นตอนต่างๆ เมื่อใช้ LUT ในอนาคต
ขั้นตอนที่ 1: ดาวน์โหลด LUT ของคุณ
ก่อนอื่น คุณต้องดาวน์โหลด LUT ที่คุณต้องการเพิ่มลงใน Photoshop อีกครั้ง คุณสามารถค้นหาชุด LUT ฟรี 12 ชุดที่ยอดเยี่ยมผ่านลิงก์ในขั้นตอนที่ 3 จากส่วนด้านบน ดาวน์โหลด LUT แล้วค้นหาในไฟล์ของคุณ ไม่ว่าจะอยู่ในโฟลเดอร์ Downloads หรือโฟลเดอร์ใดก็ตามที่คุณบันทึกไว้
ขั้นตอนที่ 2: เปิดเครื่องรูดไฟล์
เมื่อคุณพบแล้ว ไฟล์ LUT คุณจะต้องคลายซิปโฟลเดอร์ ในการทำเช่นนี้ ให้ดับเบิลคลิกที่ไฟล์ซิป มันจะเปลี่ยนเป็นโฟลเดอร์โดยดับเบิลคลิกอีกครั้งเพื่อเปิด และคุณจะเห็น LUT ทั้งหมดที่มาพร้อมกับแพ็ค บน Windows ให้คลิกขวาและเลือก แตกไฟล์ทั้งหมด เพื่อคลายซิปโฟลเดอร์
คุณไม่จำเป็นต้องพยายามเปิดไฟล์ในตอนนี้ เนื่องจากคุณอาจได้รับ ข้อความแสดงข้อผิดพลาดที่ไฟล์ไม่สามารถอ่านได้ ไม่ต้องกังวล. เมื่อเราย้ายไปยังตำแหน่งที่ถูกต้อง Photoshop สามารถอ่านได้ตามปกติ
ขั้นตอนที่ 3: คัดลอก LUT ของคุณ
เมื่อคุณพบและคลายซิปโฟลเดอร์ในไฟล์ของคุณแล้ว ให้กด Control (Win) หรือ Command (Mac) ขณะที่คลิก LUT แต่ละรายการที่คุณต้องการเพิ่มใน Photoshop เมื่อคุณเลือก LUT ทั้งหมดที่คุณต้องการเพิ่มแล้ว ให้ใช้ Control + C (Win) หรือ Command + C (Mac) เพื่อคัดลอกไฟล์ที่เลือก
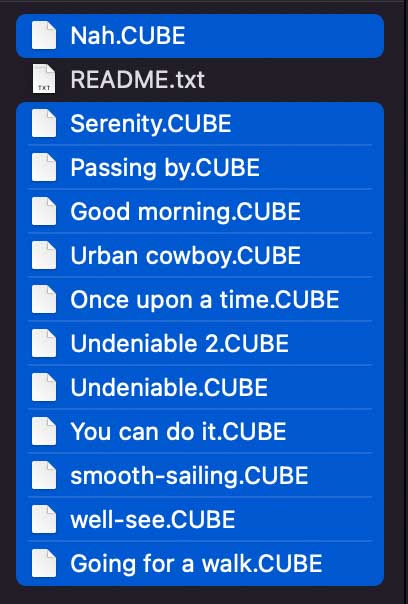
ขั้นตอนที่ 4: เปิดโฟลเดอร์ LUT ของ Photoshop
คุณสามารถค้นหาโฟลเดอร์ที่ Photoshop เก็บ LUT ได้โดยทำตามเส้นทางไฟล์ด้านล่าง เปลี่ยนส่วนของลิงก์เป็นตัวหนาเป็นเวอร์ชัน Photoshop ที่คุณใช้งานอยู่ เนื่องจากฉันใช้ Adobe Photoshop 2023 ซึ่งเป็นเวอร์ชันที่ฉันเขียนด้วยตัวหนา
Windows:
C:\Program Files\Adobe \Adobe Photoshop [ปีปัจจุบัน]\Presets\3DLUTS
Mac:
แอปพลิเคชัน/Adobe Photoshop [ปีปัจจุบัน]/Presets/3DLUTS
เช่น บน Mac OS เส้นทางของไฟล์จะมีลักษณะดังนี้
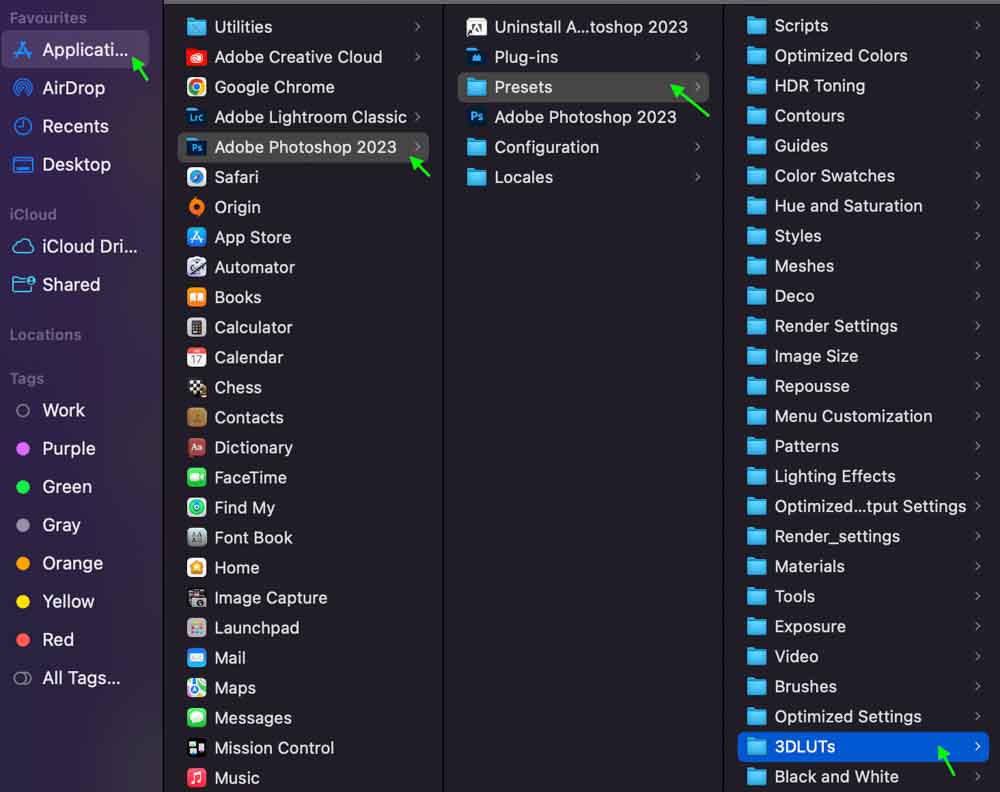
คุณอาจเห็น LUT จำนวนมากอยู่ในโฟลเดอร์นี้ เนื่องจาก Photoshop มาพร้อมกับ LUT ที่คุณสามารถใช้ได้
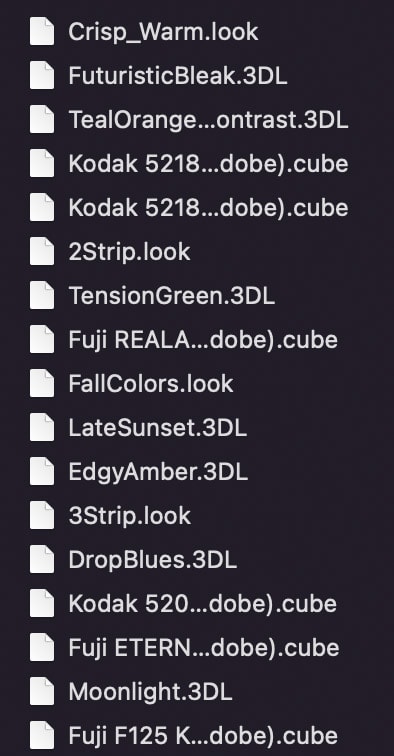
ขั้นตอนที่ 5: วาง LUT ลงในโฟลเดอร์
เปิดโฟลเดอร์ชื่อ 3DLUT จากนั้นวางไฟล์ LUT ลงในโฟลเดอร์โดยใช้ Control + V (Win) หรือ Command + V (Mac) คุณอาจถูกขอให้ป้อนรหัสผ่านระบบของคุณ เมื่อคุณดำเนินการแล้ว ไฟล์จะปรากฏในโฟลเดอร์
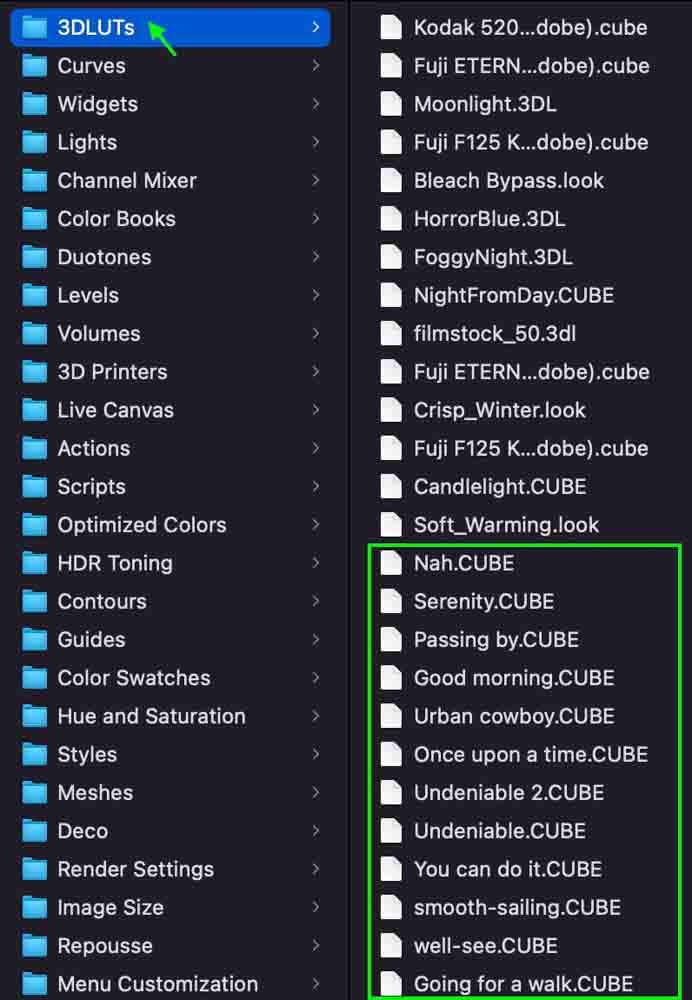
ขั้นตอนที่ 6: ใช้ LUT กับรูปภาพ
ตอนนี้ คุณจะสามารถทำตาม ขั้นตอนเดียวกับในส่วนแรกด้านบนเพื่อเข้าถึงและใช้ LUT กับรูปภาพของคุณ
หากต้องการย้ำอีกครั้ง เมื่อเปิดรูปภาพใน Photoshop ให้เพิ่ม เลเยอร์การปรับตารางการค้นหาสี ใหม่จาก แผงการปรับแต่ง จากนั้นใน แผงคุณสมบัติ เลือก ไฟล์ 3DLUT แล้วคลิกเมนูแบบเลื่อนลง เมื่อเลื่อนดูตัวเลือกต่างๆ คุณจะเห็น LUT ที่คุณเพิ่งเพิ่ม
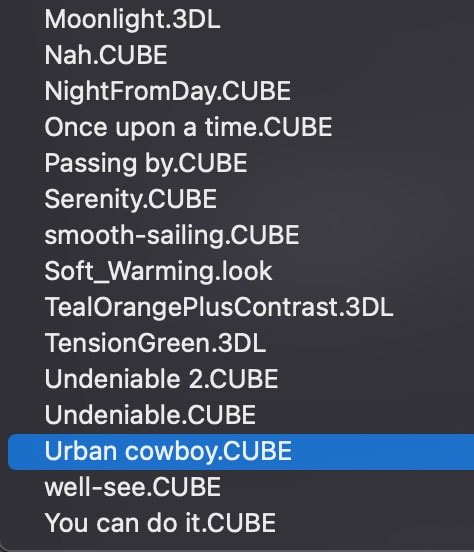
คลิกหนึ่งเพื่อใช้กับรูปภาพของคุณ จากนั้นใช้ปุ่ม เติม แถบเลื่อน เพื่อลดความเข้มหากจำเป็น
วิธีสร้าง LUT ของคุณเองใน Photoshop
คุณยังสามารถสร้าง LUT ของคุณเองซึ่งคุณสามารถบันทึกและนำไปใช้ได้ ให้กับโครงการของคุณในอนาคต สิ่งที่คุณต้องทำคือสร้างชุดการปรับสีและบันทึกเป็น LUT ซึ่งคุณสามารถค้นหาและเปิดได้ด้วยการคลิกเพียงไม่กี่ครั้ง
ขั้นตอนที่ 1: เปิดและแก้ไขรูปภาพของคุณ
ก่อนอื่น คุณจะต้องเปิดภาพที่คุณสามารถใช้เพื่อใช้ LUT ตามหลักการแล้ว ภาพควรเป็นภาพที่สมดุล ไม่มืดหรือสว่างเกินไป และมีสีสันหลากหลาย เนื่องจากคุณจะใช้ภาพเป็นฐานในการปรับสี
หากค่าแสงและสมดุลแสงขาวของภาพยังไม่ได้รับการแก้ไข คุณจะต้องไปที่ Camera Raw แล้วดำเนินการทันที
คุณสามารถเปิดภาพได้โดยไปที่ ไฟล์ > เปิด แล้วเลือกรูปภาพจากไฟล์ของคุณ
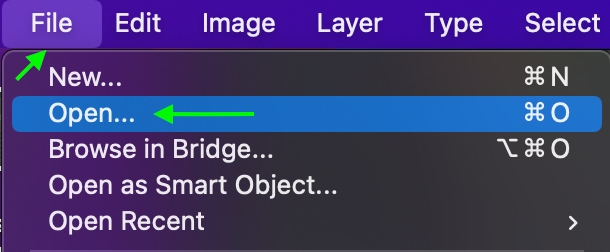
หากเป็นไฟล์ดิบ Camera Raw จะเปิดโดยอัตโนมัติ มิฉะนั้น ให้ไปที่ตัวกรอง > แปลงสำหรับตัวกรองอัจฉริยะ แล้วกลับไปที่ตัวกรอง > ตัวกรอง Raw ของกล้อง
หน้าต่าง Camera Raw จะปรากฏขึ้น และคุณสามารถแก้ไขในส่วน พื้นฐาน แก้ไขรูปภาพของคุณตามต้องการ แล้วคลิก เปิด รูปภาพจะเปิดเป็นเอกสารใหม่
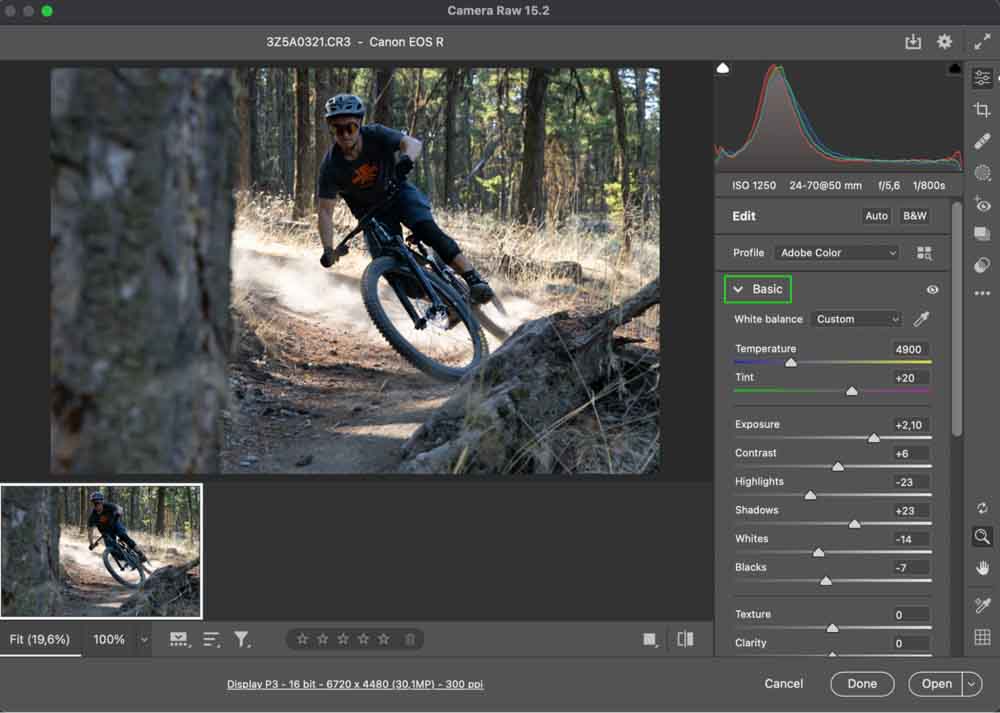
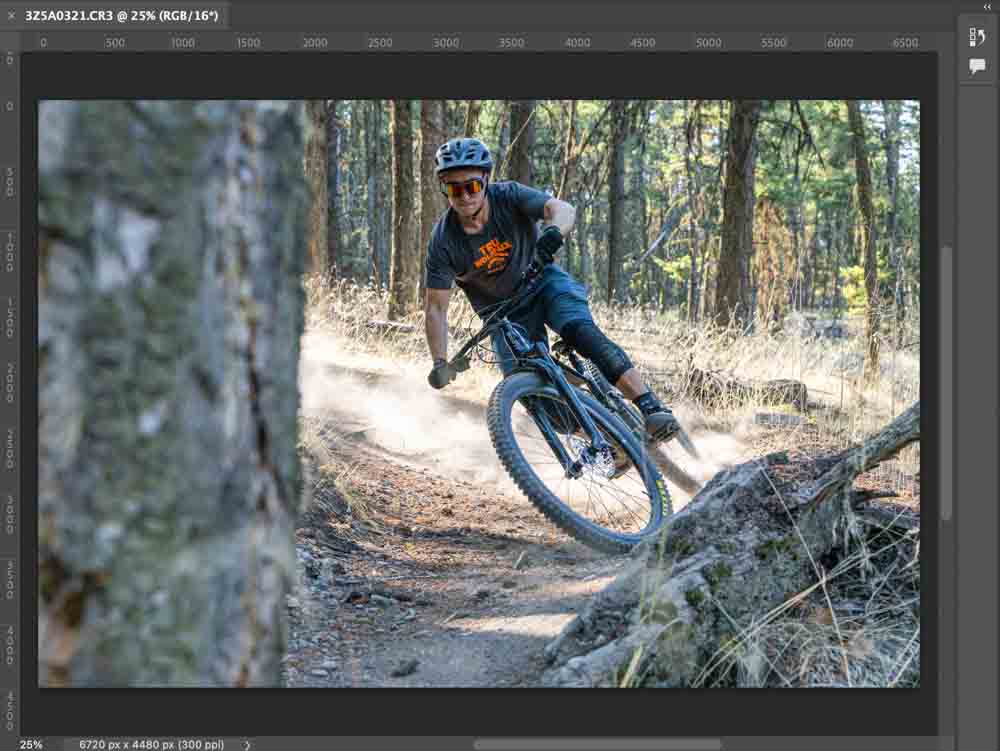
ขั้นตอนที่ 2: เพิ่มเลเยอร์การปรับแต่งใหม่
เมื่อเปิดรูปภาพในเอกสารแล้ว คุณสามารถไปที่ส่วนแผงการปรับแต่ง และเพิ่มเลเยอร์การปรับความสมดุลของสีใหม่
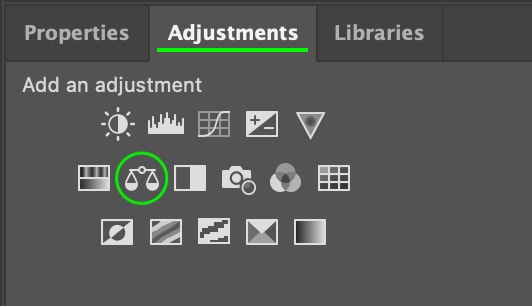
เลเยอร์จะปรากฏในแผงเลเยอร์เป็น Color Balance 1
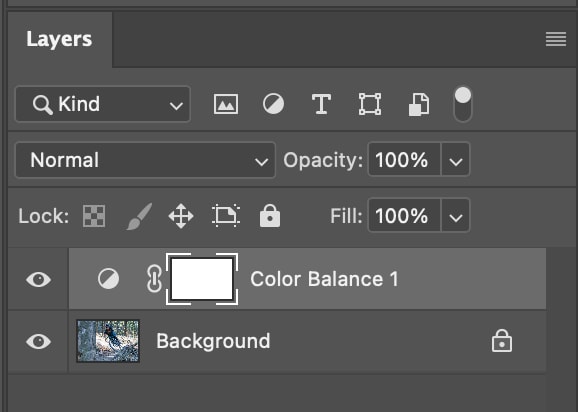
ขั้นตอนที่ 3: ตั้งค่าการไล่ระดับสี
ในขณะที่ยังคงเลือก Color Balance Layer ในแผงเลเยอร์ ให้ไปที่ แผงคุณสมบัติ ใช้ปุ่มสลับเพื่อปรับปริมาณสีฟ้า แดง ม่วงแดง เขียว เหลือง และน้ำเงินในภาพ คุณยังสามารถคลิกเมนูแบบเลื่อนลงเพื่อเลือกว่าคุณต้องการปรับสีในโทนกลาง ไฮไลท์ หรือเงา
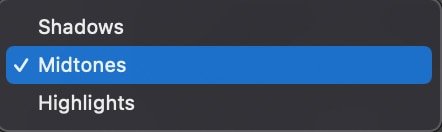
เพื่อวัตถุประสงค์ของฉัน ฉัน’จะทำให้ภาพอุ่นขึ้นด้วยการเพิ่มสีเหลืองและสีแดงเล็กน้อย แล้วจึงเพิ่มโทนสีภาพยนตร์ด้วยโทนสีเขียว รูปภาพจะเปลี่ยนไปเมื่อคุณปรับ ดังนั้นอย่าลังเลที่จะปรับจนกว่าคุณจะพอใจกับสีในภาพ

การปรับแต่งเหล่านี้จะสร้าง LUT ใหม่ของคุณ คุณสามารถเพิ่มเลเยอร์การปรับแต่งเพิ่มเติมได้หากต้องการ
ขั้นตอนที่ 4: สร้างเอกสารใหม่
ตอนนี้เราจะสร้างเอกสารใหม่เพื่อใช้ LUT ที่เราสร้างกับตัวอย่างของเรา ภาพ. เปิดเอกสารเปล่าใหม่โดยไปที่ ไฟล์ > ใหม่
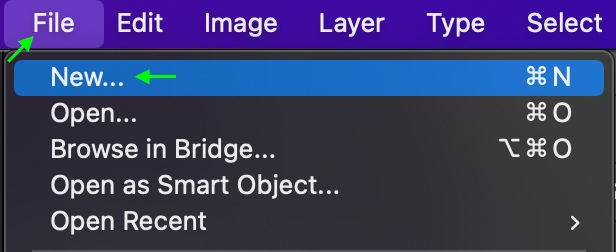
หน้าต่าง เอกสารใหม่ จะปรากฏขึ้น เอกสารของคุณจะมีขนาดใดก็ได้หากมีขนาดอย่างน้อย 1920×1080 พิกเซล
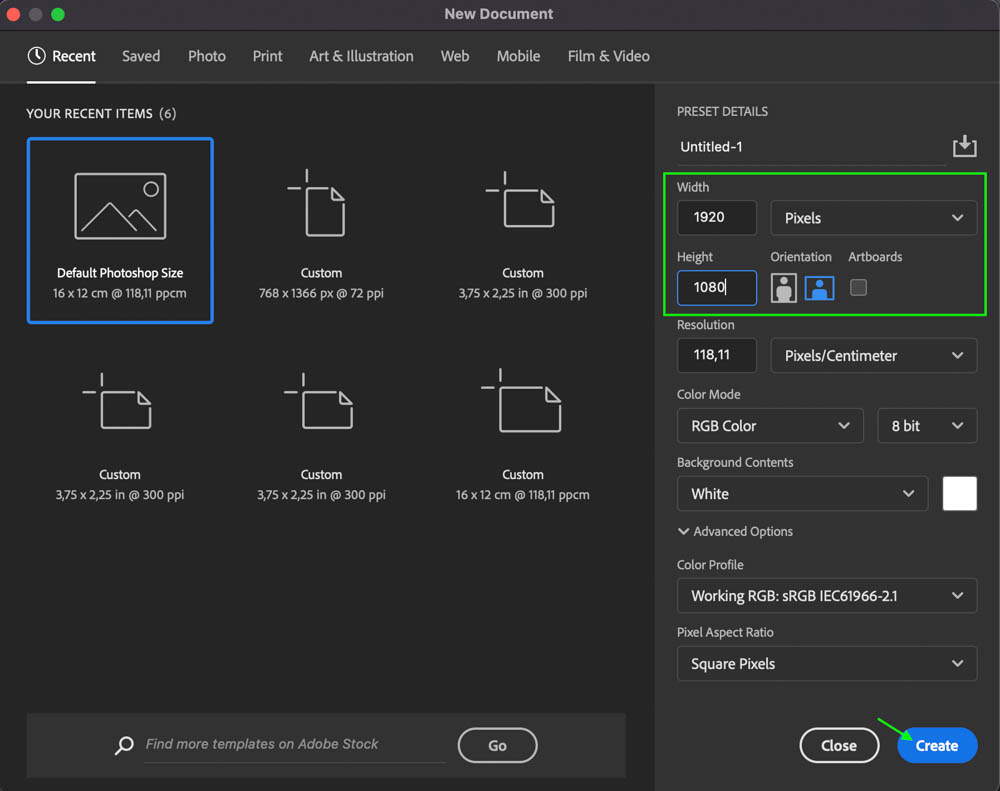
คลิก สร้าง แล้วเอกสารเปล่าจะปรากฏในแท็บใหม่ที่ ด้านบน
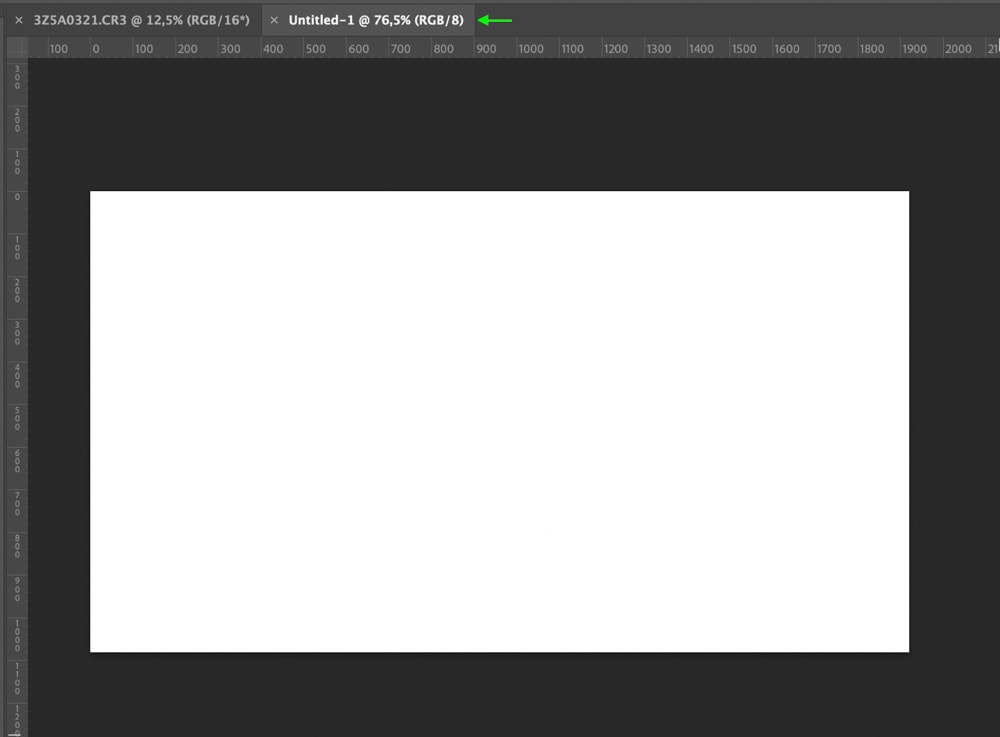
ขั้นตอนที่ 5: คัดลอกเลเยอร์การปรับแต่งของคุณ
กลับสู่ภาพต้นฉบับโดยใช้การไล่ระดับสีของคุณ ใน แผงเลเยอร์ ให้คัดลอก เลเยอร์การปรับแต่ง โดยคลิกและใช้ Control + C (Win) หรือ Command + C (Mac)
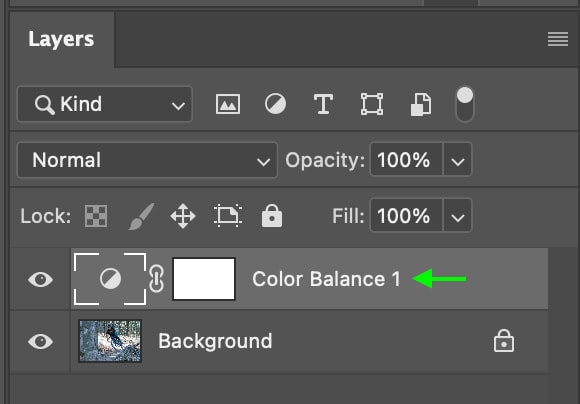
ขั้นตอนที่ 6: วางเลเยอร์ลงในเอกสารเปล่า
กลับไปที่แท็บพร้อมเอกสารใหม่ที่คุณเพิ่งสร้างขึ้น. นั่นควรยังคงเป็นหน้าว่าง คลิกแผงเลเยอร์และใช้ Control + V (Win) หรือ Command + V (Mac) เพื่อวาง Adjustment Layer ลงในเอกสาร
คุณจะเห็นสีของหน้าเปลี่ยนไปตามการจัดระดับสีใหม่ที่คุณใช้ และในแผงเลเยอร์ คุณจะเห็นเลเยอร์สมดุลสีที่วางอยู่
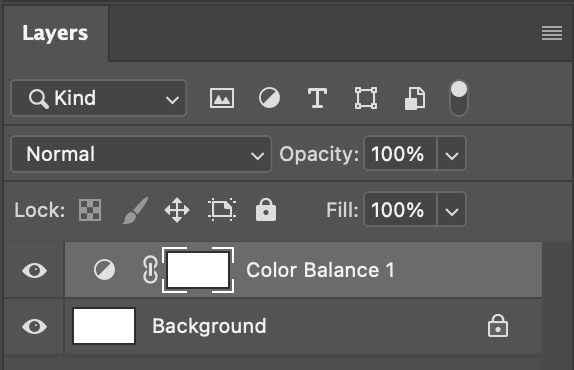
ขั้นตอนที่ 7: บันทึก LUT ของคุณ
ตอนนี้ คุณสามารถบันทึกเอกสารเป็น LUT ใหม่ได้โดยไปที่ ไฟล์ > ส่งออก > ตารางการค้นหาสี
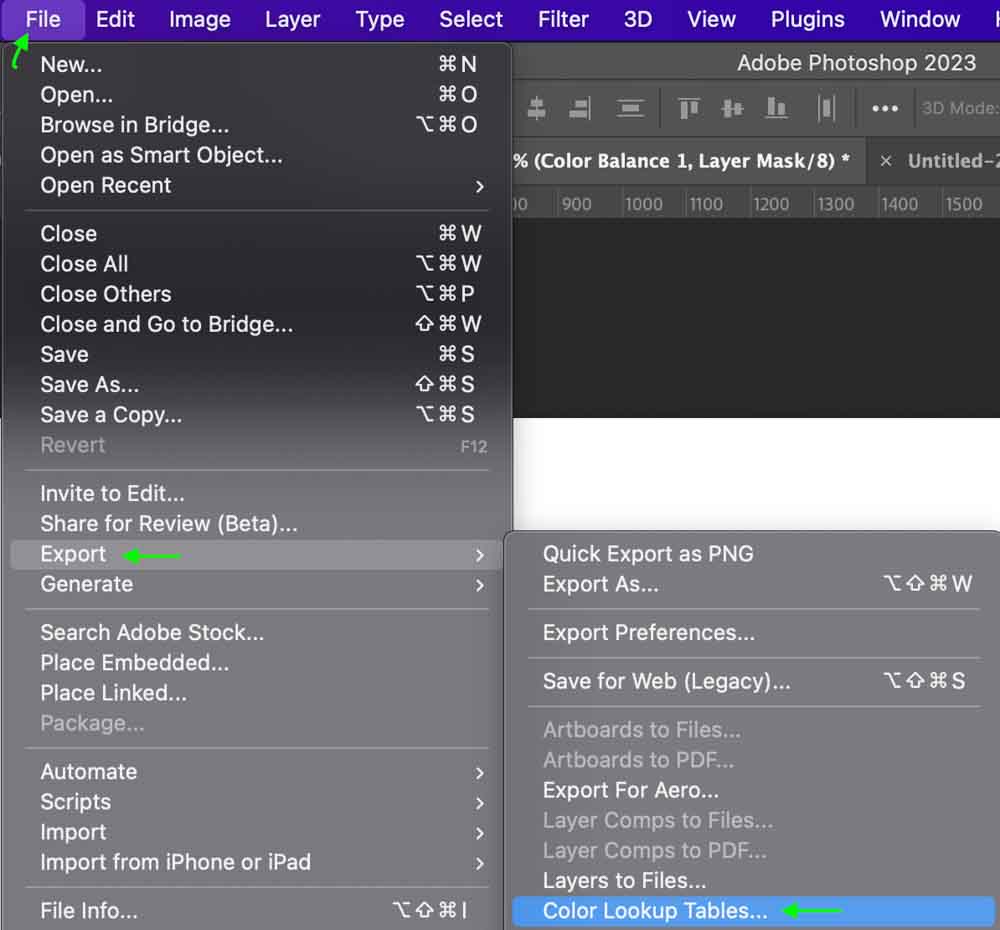
ในหน้าต่างส่งออก คุณสามารถให้คำอธิบาย LUT ของคุณได้ ปล่อยให้ Grid Points อยู่ที่ 32 และ Medium และตรวจสอบว่าคุณได้เลือกเฉพาะ 3DL และ Cube คลิกตกลง
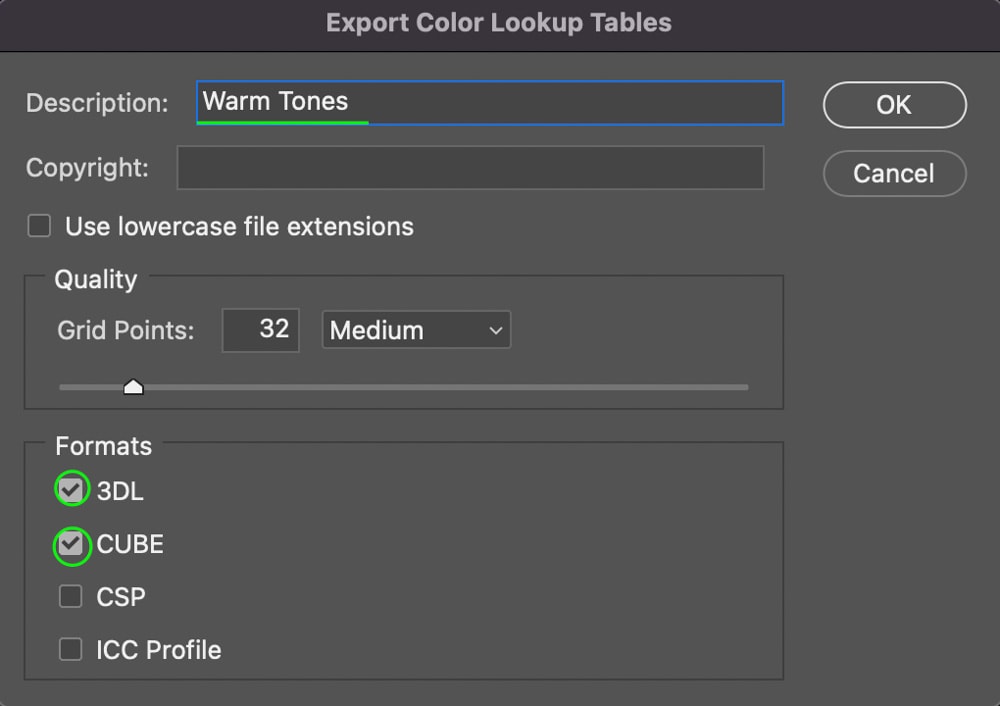
หน้าต่าง บันทึกเป็น จะปรากฏขึ้น และคุณสามารถเขียน ชื่อเดียวกับคำอธิบายในชื่อไฟล์ คลิก บันทึก เพื่อบันทึก LUT ลงในฮาร์ดไดรฟ์ของคุณ
คุณสามารถใช้ LUT กับโครงการในอนาคตได้โดยเพิ่ม Color Lookup Table Adjustment Layer ใหม่ และค้นหา LUT ตามที่คุณได้ ตั้งชื่อจากเมนูแบบเลื่อนลงของไฟล์ 3DLUT
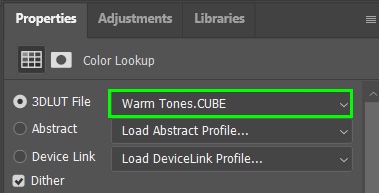
LUT เป็นวิธีที่ยอดเยี่ยมในการประหยัดเวลาในกระบวนการจัดเกรดสี หรือทำให้คุณสามารถดูชุดรูปภาพหรือวิดีโอได้อย่างสม่ำเสมอ. ด้วยเคล็ดลับเหล่านี้ใน Photoshop ตอนนี้คุณสามารถใช้ LUT ได้อย่างเต็มประสิทธิภาพ
ขอให้มีความสุขกับการแก้ไข!