สารบัญ
การจับภาพหน้าจอบน Mac นั้นง่ายจนน่าขัน… แต่ก็สูญเสียภาพเหล่านั้นไปด้วยเช่นกัน! โชคดีที่ไม่ว่าคุณจะใส่ผิดที่หรือลบภาพหน้าจอโดยไม่ตั้งใจ หรือภาพเหล่านั้นหายไปโดยไม่ได้ทิ้งร่องรอยไว้ คุณมีโอกาสกู้คืนภาพเหล่านั้นได้
บทความนี้จะช่วยคุณได้ ด้านล่างนี้เป็นคำแนะนำทีละขั้นตอนที่จะสอนคุณว่าโดยปกติแล้วคุณจะพบภาพหน้าจอได้จากที่ใด วิธีค้นหาภาพหน้าจอที่ขาดหายไปอย่างมีประสิทธิภาพ และวิธีกู้คืนภาพหน้าจอที่ถูกลบบน Mac ของคุณ อ่านต่อ!

จะหาภาพหน้าจอบน Mac ได้ที่ไหน
ตามค่าเริ่มต้น ภาพหน้าจอจะถูกบันทึกไปที่เดสก์ท็อปบน MacBook ของคุณ อย่างไรก็ตาม คุณสามารถเปลี่ยนตำแหน่งบันทึกเริ่มต้นเป็นโฟลเดอร์ในเครื่องที่คุณต้องการได้อย่างง่ายดาย
โดยเปิดแอปภาพหน้าจอโดยใช้ทางลัดบนแถบสัมผัสหรือกด คำสั่ง + Shift + 5 ปุ่ม ทางด้านซ้ายของปุ่ม จับภาพ ให้คลิกปุ่ม ตัวเลือก และเลือกตำแหน่งจากเมนู คุณยังสามารถคลิก ตำแหน่งอื่น เพื่อระบุโฟลเดอร์
นอกจากเดสก์ท็อปแล้ว ยังมีตำแหน่งอื่นๆ ที่อาจบันทึกภาพหน้าจอตามการตั้งค่าของคุณ หากคุณกำลังพยายามค้นหาภาพหน้าจอที่มีอยู่ซึ่งยังไม่ได้ถูกลบ ให้ข้ามไปที่ส่วนนี้ของบทความ
วิธีกู้คืนภาพหน้าจอที่ถูกลบบน Mac
หากคุณลบภาพหน้าจอโดยไม่ได้ตั้งใจ มี 5 วิธีที่คุณสามารถลองกู้คืนได้ โดยขึ้นอยู่กับการตั้งค่า Mac ของคุณ 4 วิธีนี้ฟรีทั้งหมด!
วิธีที่ 1: เรียกภาพหน้าจอที่ถูกลบด้วยเครื่องมือการกู้คืน
หากคุณไม่สามารถตั้งค่า Time Machine หรือ iCloud ก่อนที่ภาพหน้าจอของคุณจะถูกลบหรือล้างข้อมูลในถังขยะ วิธีที่ดีที่สุดในการกู้คืนคือการใช้ซอฟต์แวร์กู้คืนข้อมูล เครื่องมือประเภทนี้สามารถกู้คืนและสร้างข้อมูลที่สูญหายได้โดยตรงจากระบบไฟล์
คำเตือน: หาก Mac ของคุณใช้ SSD (ไดรฟ์โซลิดสเทต) แทนฮาร์ดไดรฟ์และ เปิดใช้งานคำสั่ง TRIM ซึ่งอาจลบข้อมูลของคุณอย่างถาวรหลังจากที่คุณลบภาพหน้าจอ ในกรณีนี้ โอกาสในการกู้คืนจะใกล้เคียงกับศูนย์
สำหรับงานนี้ เราจะใช้แอปที่ชื่อว่า การเจาะดิสก์ เป็นเครื่องมือกู้คืนข้อมูลที่รู้จักกันดีซึ่งมีฐานข้อมูลลายเซ็นไฟล์ขนาดใหญ่ ซึ่งหมายความว่า Disk Drill สามารถรองรับรูปแบบภาพได้หลายสิบรูปแบบ รวมถึงไฟล์ PNG, JPEG, GIF และแม้แต่ไฟล์ RAW (เช่น CRW, CR2/3, KDC เป็นต้น) หากต้องการใช้การเจาะดิสก์เพื่อกู้คืนภาพหน้าจอบน Mac:
หากคุณต้องการข้อมูลเพิ่มเติมเกี่ยวกับการเจาะดิสก์ก่อนที่จะติดตั้งลงในระบบของคุณเอง โปรดอ่านรีวิวการเจาะดิสก์แบบเจาะลึกของเรา ดาวน์โหลด การเจาะดิสก์จากเว็บไซต์ CleverFiles และติดตั้งบน Mac ของคุณ หากคุณลบภาพหน้าจอออกจากไดรฟ์ระบบ เราขอแนะนำให้คุณติดตั้ง Disk Drill ในดิสก์อื่นเพื่อหลีกเลี่ยงการเขียนทับข้อมูลที่สูญหาย เปิดแอป Disk Drill จาก Finder > โฟลเดอร์ Applications
เลือกไดรฟ์ระบบของคุณ (โดยปกติจะมีป้ายกำกับว่า ”APPLE SSD” หรือคล้ายกัน) แล้วคลิก ค้นหาข้อมูลที่สูญหาย หากคุณบันทึกภาพหน้าจอไปยังไดรฟ์ภายนอก ให้สแกนแทน
รอให้ Disk Drill สแกนไดรฟ์ของคุณจนเสร็จ จากนั้นคลิกตรวจสอบรายการที่พบ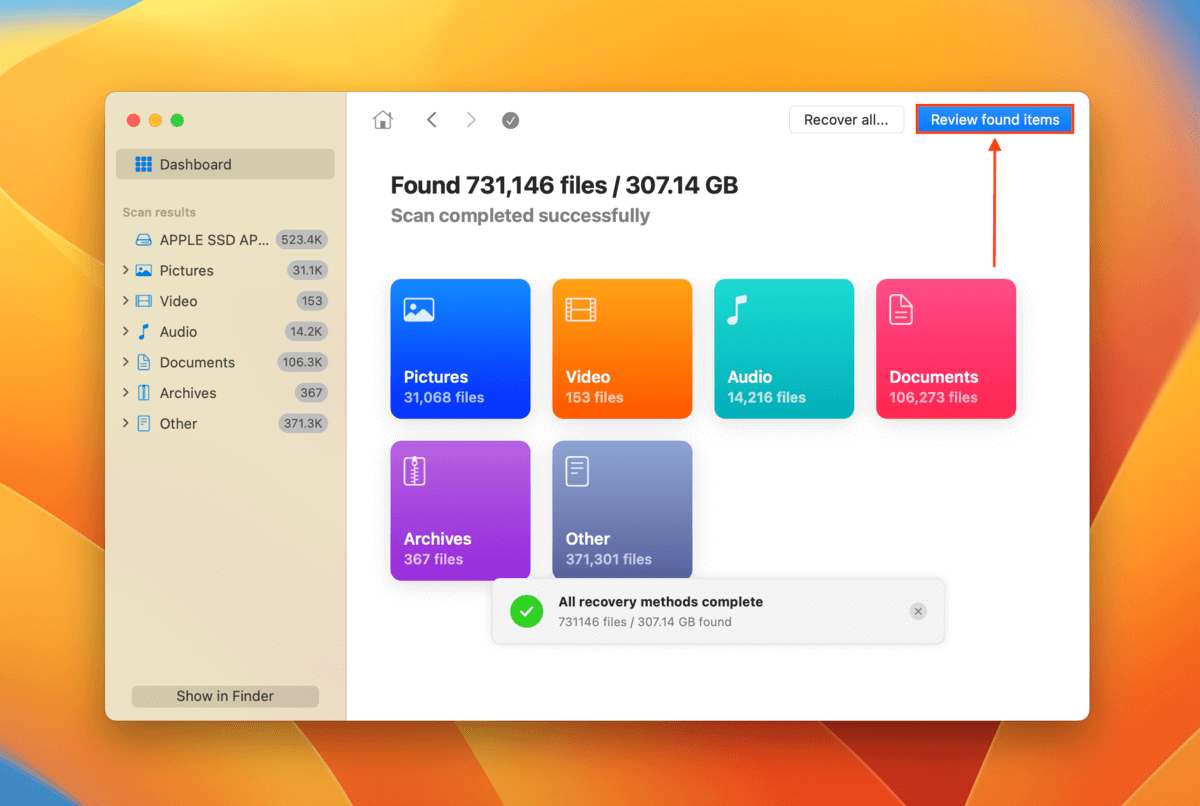 ที่แถบด้านข้างซ้าย ให้ขยายหมวดหมู่รูปภาพ แล้วเลือกประเภทไฟล์ PNG เพื่อกรองการสแกน ผลลัพธ์ (ภาพหน้าจอ Mac เป็นไฟล์ PNG ตามค่าเริ่มต้น) คุณยังสามารถพิมพ์ “ภาพหน้าจอ” เพื่อกรองผลลัพธ์ได้มากขึ้น
ที่แถบด้านข้างซ้าย ให้ขยายหมวดหมู่รูปภาพ แล้วเลือกประเภทไฟล์ PNG เพื่อกรองการสแกน ผลลัพธ์ (ภาพหน้าจอ Mac เป็นไฟล์ PNG ตามค่าเริ่มต้น) คุณยังสามารถพิมพ์ “ภาพหน้าจอ” เพื่อกรองผลลัพธ์ได้มากขึ้น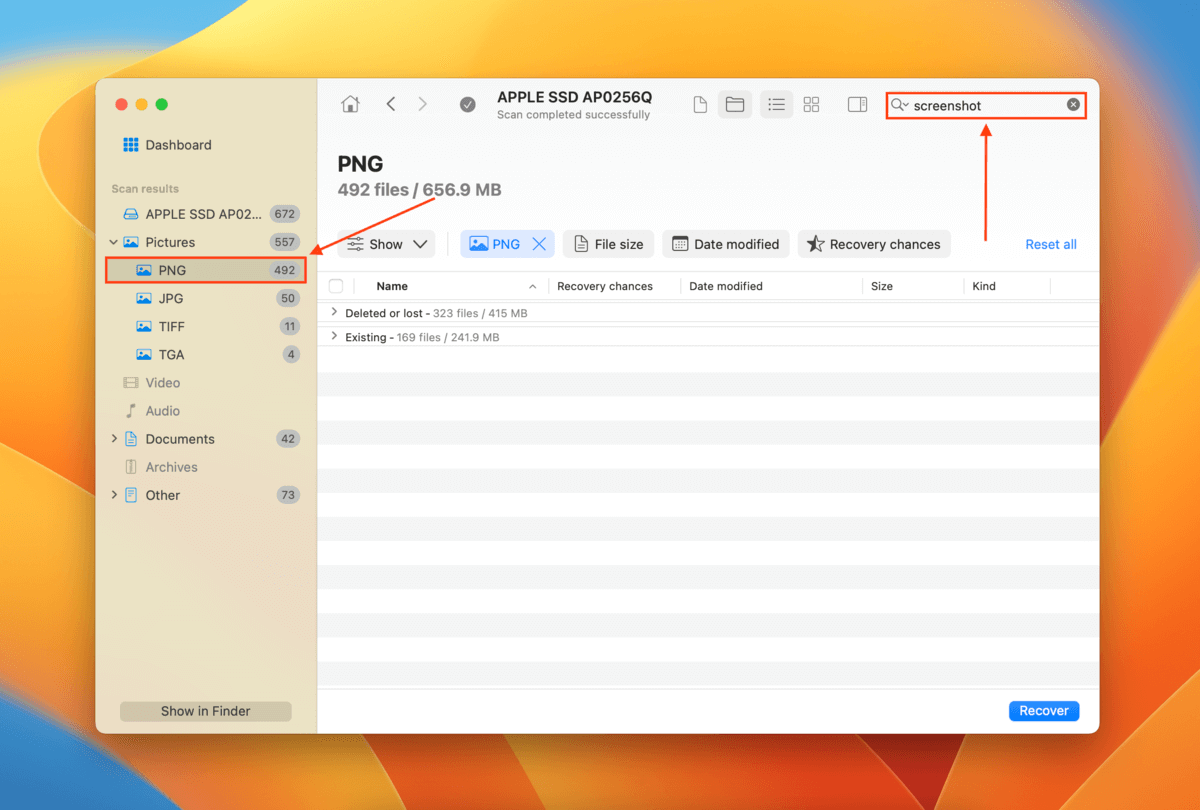 ขยายแท็บ ถูกลบหรือสูญหาย และแท็บ สร้างใหม่ เพื่อค้นหาภาพหน้าจอที่ถูกลบใน Mac ของคุณ หากต้องการดูตัวอย่างไฟล์ ให้วางเมาส์เหนือชื่อไฟล์แล้วคลิกปุ่มตาที่ปรากฏขึ้น
ขยายแท็บ ถูกลบหรือสูญหาย และแท็บ สร้างใหม่ เพื่อค้นหาภาพหน้าจอที่ถูกลบใน Mac ของคุณ หากต้องการดูตัวอย่างไฟล์ ให้วางเมาส์เหนือชื่อไฟล์แล้วคลิกปุ่มตาที่ปรากฏขึ้น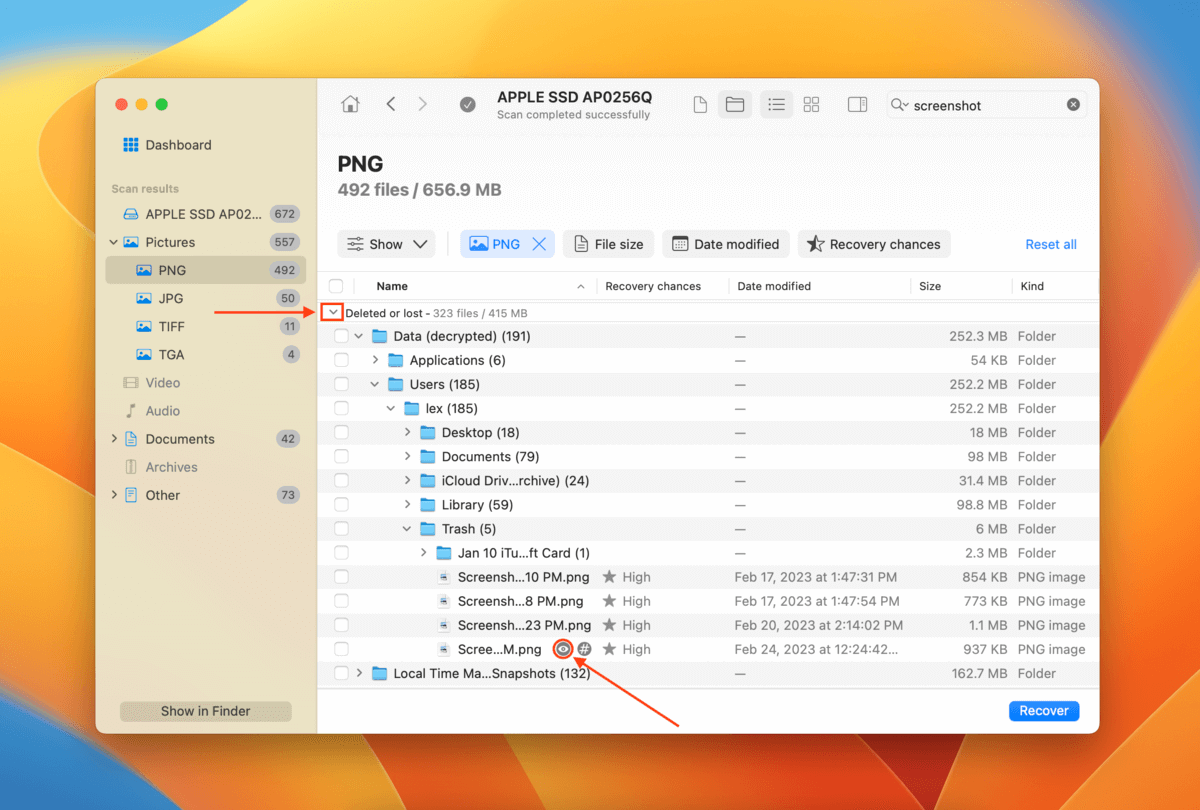 เลือกไฟล์ที่คุณต้องการกู้คืนโดยทำเครื่องหมายในช่องข้างๆ จากนั้นคลิกกู้คืน
เลือกไฟล์ที่คุณต้องการกู้คืนโดยทำเครื่องหมายในช่องข้างๆ จากนั้นคลิกกู้คืน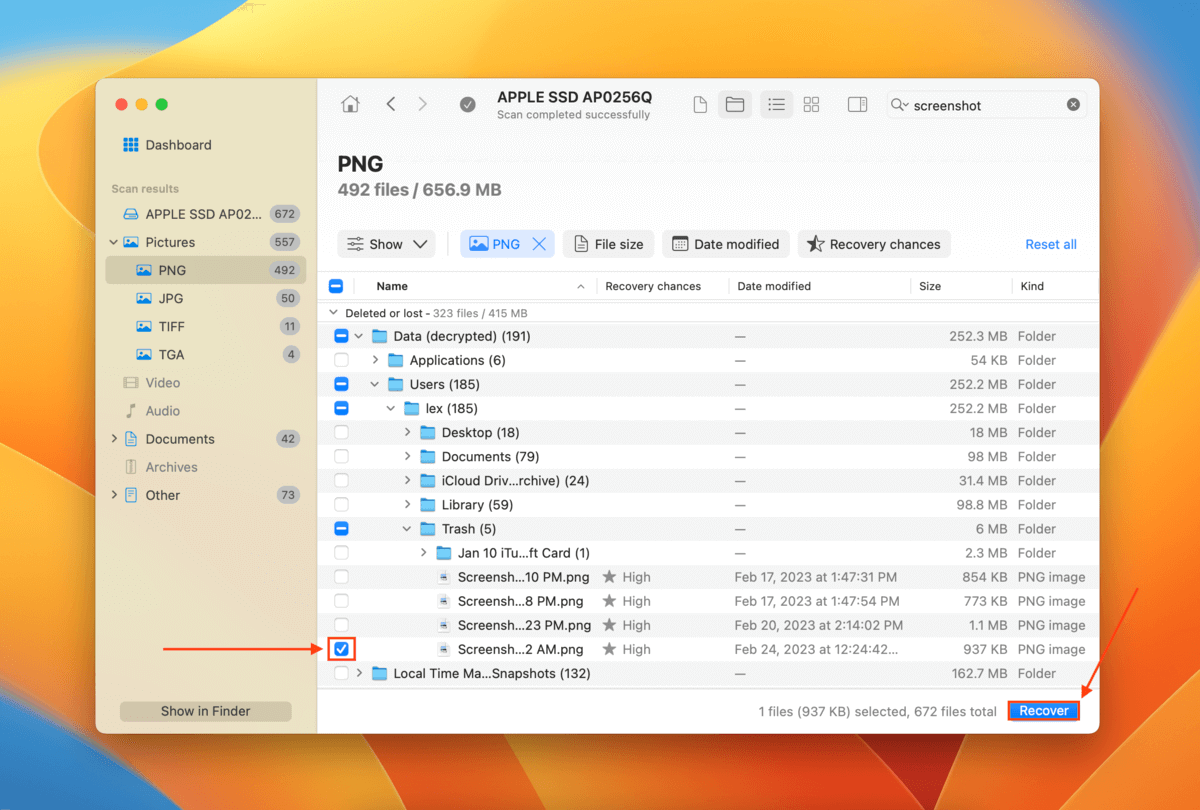 ในหน้าต่างป๊อปอัปที่ปรากฏขึ้น ให้เลือกตำแหน่งที่ Disk Drill จะบันทึกไฟล์ที่กู้คืน หากคุณพยายามกู้คืนภาพหน้าจอหลายภาพ เราขอแนะนำให้คุณบันทึกไฟล์ของคุณในไดรฟ์อื่นเพื่อหลีกเลี่ยงการเขียนทับข้อมูลในคิว จากนั้นคลิก ถัดไป เพื่อดึงภาพหน้าจอบน Mac ของคุณ
ในหน้าต่างป๊อปอัปที่ปรากฏขึ้น ให้เลือกตำแหน่งที่ Disk Drill จะบันทึกไฟล์ที่กู้คืน หากคุณพยายามกู้คืนภาพหน้าจอหลายภาพ เราขอแนะนำให้คุณบันทึกไฟล์ของคุณในไดรฟ์อื่นเพื่อหลีกเลี่ยงการเขียนทับข้อมูลในคิว จากนั้นคลิก ถัดไป เพื่อดึงภาพหน้าจอบน Mac ของคุณ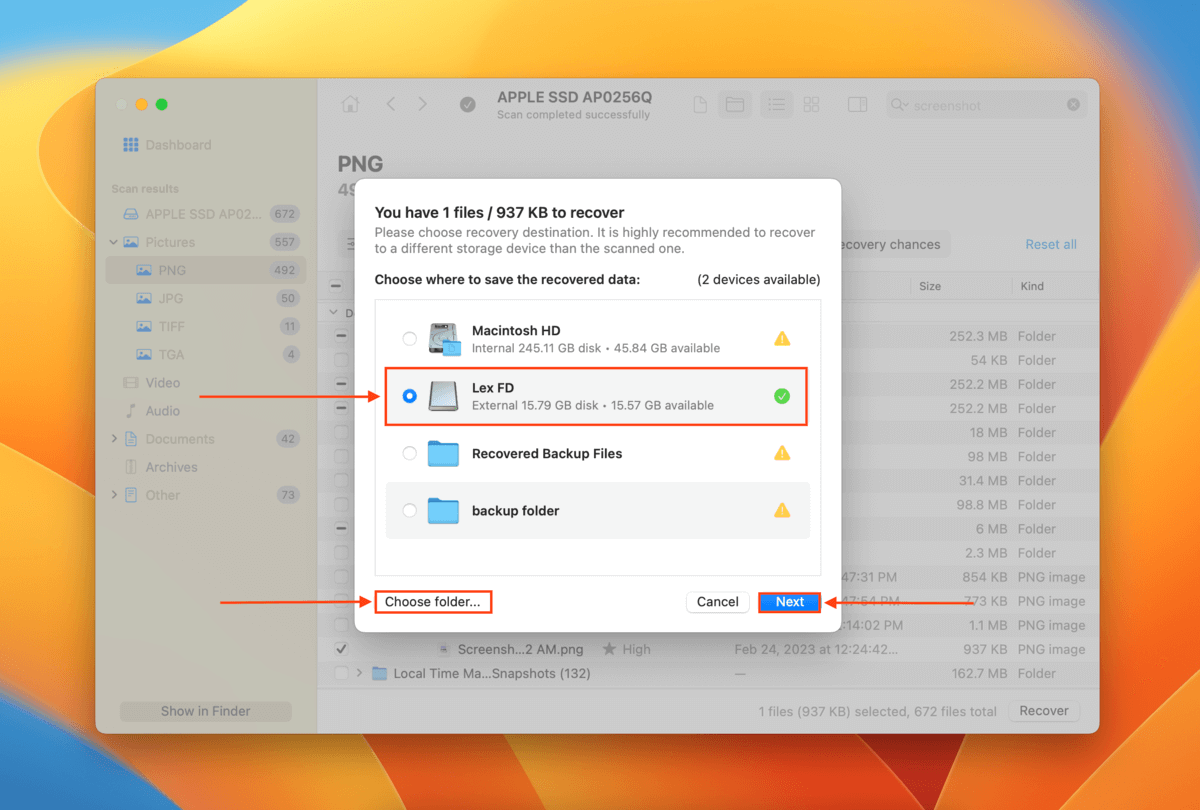
คำเตือน: Disk Drill Basic สำหรับ Mac ไม่มีบริการกู้คืนข้อมูลฟรี แต่คุณสามารถสแกนและดูตัวอย่างได้ ข้อมูลของคุณมากเท่าที่คุณต้องการ – นี่ค่อนข้างสำคัญจริง ๆ เพราะมันสามารถบอกคุณได้ว่าไฟล์ใดที่สามารถกู้คืนได้ (หากคุณดูตัวอย่างได้ คุณก็สามารถกู้คืนได้) รุ่น Pro ให้การกู้คืนไม่จำกัดตลอดไปสำหรับการชำระเงินครั้งเดียว
วิธีที่ 2: ตรวจสอบถังขยะบน Mac
หากคุณลบภาพหน้าจอแต่ไม่ได้ล้างข้อมูลในถังขยะ คุณอาจพบภาพเหล่านี้อยู่ในนั้น หากต้องการตรวจสอบ ให้เปิดถังขยะโดยคลิกที่ไอคอนบน Dock
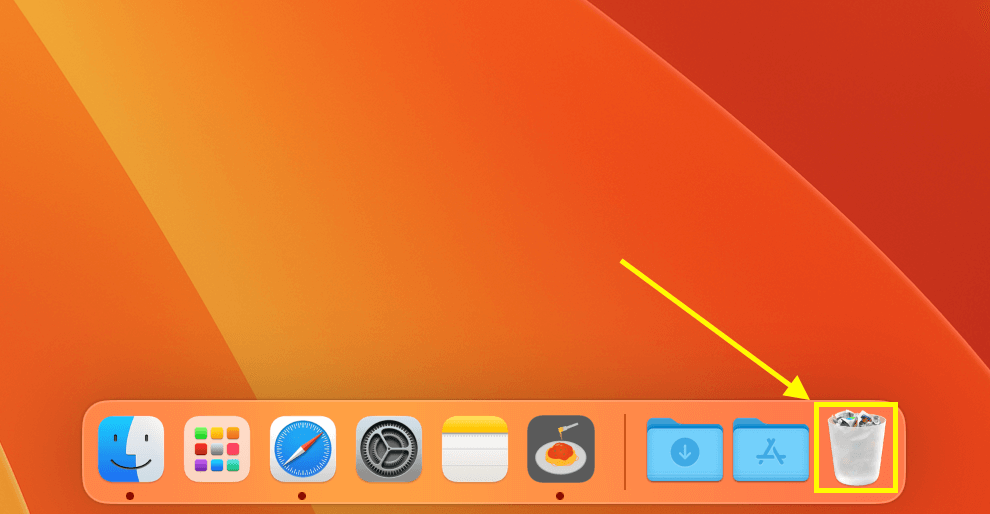
หากต้องการกู้คืนรูปภาพที่ถูกลบ ให้คลิกขวาที่รูปภาพแล้วคลิก ใส่กลับ คุณควรจะพบสิ่งเหล่านี้ในโฟลเดอร์ที่พวกเขาเก็บไว้ตั้งแต่แรก
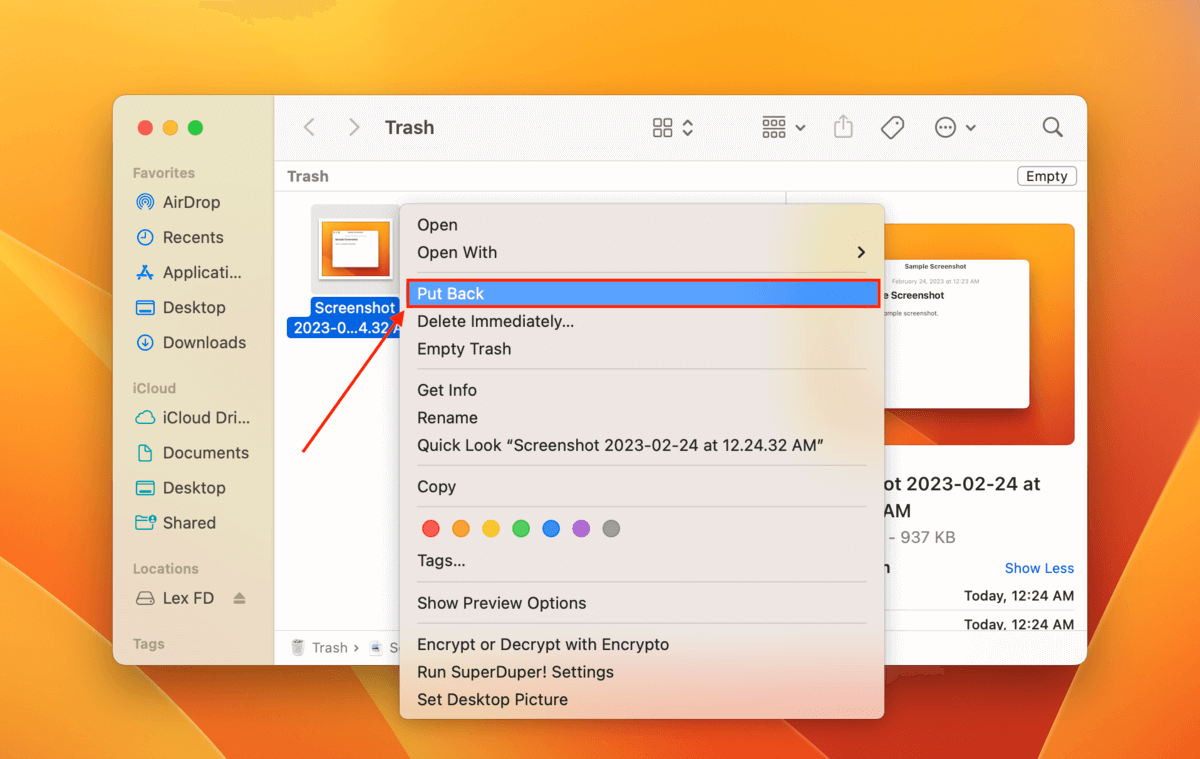
วิธีที่ 3: กู้คืนภาพหน้าจอจากการสำรองข้อมูล Time Machine
Time Machine คือการสำรองและกู้คืน Mac แบบเนทีฟ เครื่องมือที่บันทึกไฟล์และโฟลเดอร์ของผู้ใช้ในเวอร์ชันที่ผ่านมา สมมติว่าคุณลบภาพหน้าจอออกจากเดสก์ท็อป (และจากถังขยะ) – คุณสามารถกู้คืนข้อมูลจากข้อมูลสำรอง Time Machine ของคุณได้โดยการเข้าถึงเวอร์ชันของโฟลเดอร์บนเดสก์ท็อปตั้งแต่ก่อนที่ไฟล์ของคุณจะถูกลบ
เชื่อมต่อ Time Machine ของคุณ ขับไปที่ Mac ของคุณ บนแถบเมนู Apple ให้คลิกปุ่ม Time Machine > เรียกดูข้อมูลสำรอง Time Machine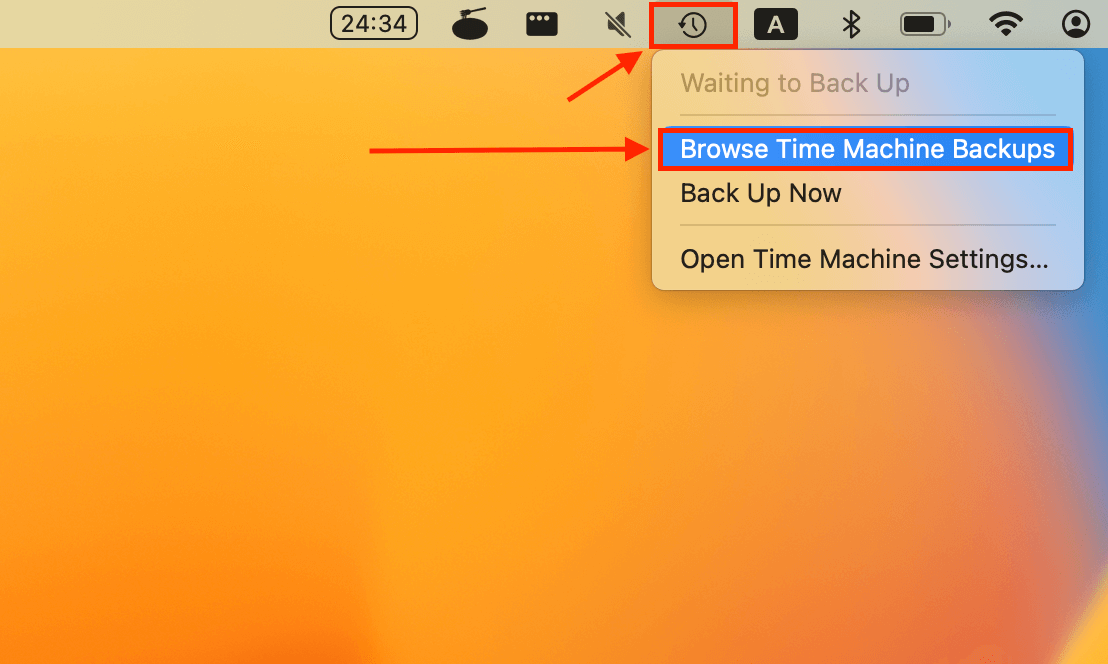 ไปที่โฟลเดอร์ที่จัดเก็บภาพหน้าจอครั้งล่าสุดและใช้ปุ่มลูกศรทางด้านขวาเพื่อเรียกดู ผ่านเวอร์ชันเก่าของโฟลเดอร์นั้น
ไปที่โฟลเดอร์ที่จัดเก็บภาพหน้าจอครั้งล่าสุดและใช้ปุ่มลูกศรทางด้านขวาเพื่อเรียกดู ผ่านเวอร์ชันเก่าของโฟลเดอร์นั้น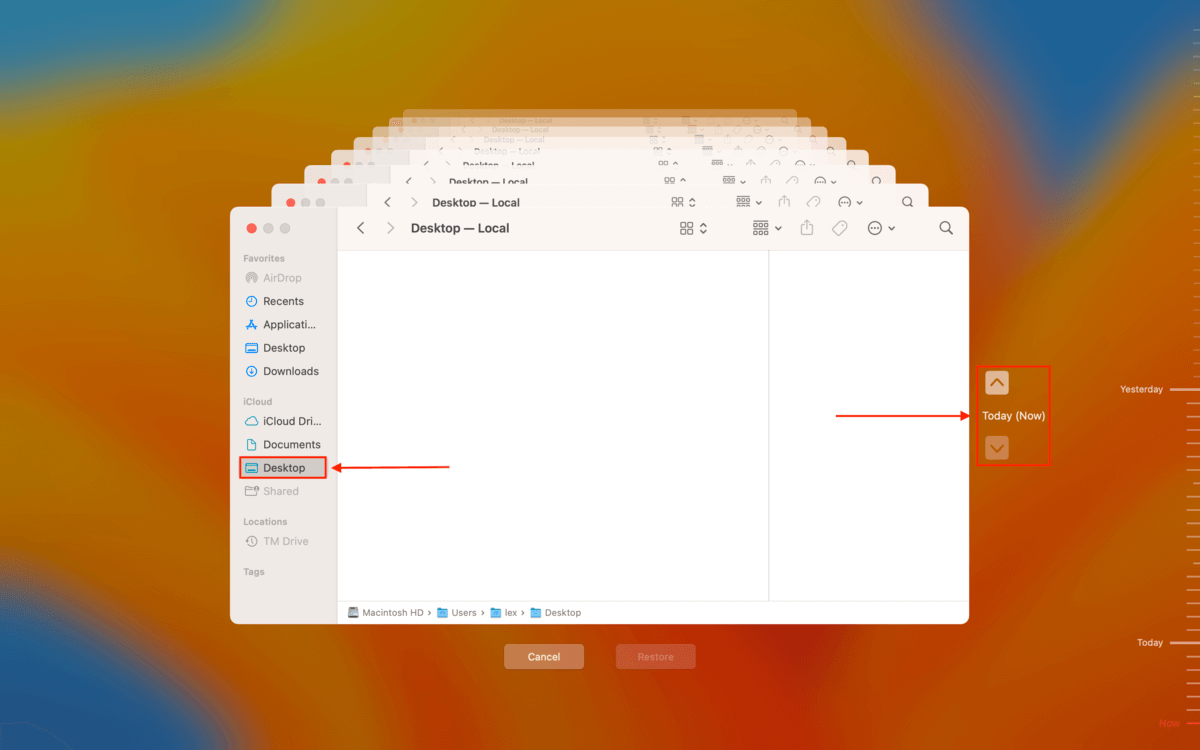 เมื่อคุณพบภาพหน้าจอที่หายไป ให้ไฮไลต์ภาพเหล่านั้นแล้วคลิกกู้คืน
เมื่อคุณพบภาพหน้าจอที่หายไป ให้ไฮไลต์ภาพเหล่านั้นแล้วคลิกกู้คืน
คุณควรหาภาพหน้าจอของคุณในโฟลเดอร์เดียวกับที่ภาพเหล่านั้นถูกลบออกไป
วิธีที่ 4: กู้คืนภาพหน้าจอที่หายไปจากข้อมูลสำรอง iCloud
iCloud เป็นเครื่องมือ Mac ดั้งเดิมอีกเครื่องหนึ่ง แต่แทนที่จะสำรองไฟล์ของคุณไปยังไดรฟ์ มันจะซิงค์ข้อมูลกับคลาวด์ หากคุณเปิดใช้งานการซิงค์ iCloud บนโฟลเดอร์เดสก์ท็อป คุณควรจะสามารถค้นหาและดาวน์โหลดได้จากเซิร์ฟเวอร์ iCloud โดยมีวิธีการดังนี้:
เปิดเบราว์เซอร์และลงชื่อเข้าใช้ iCloud.com คลิก iCloud Drive เพื่อดูเนื้อหา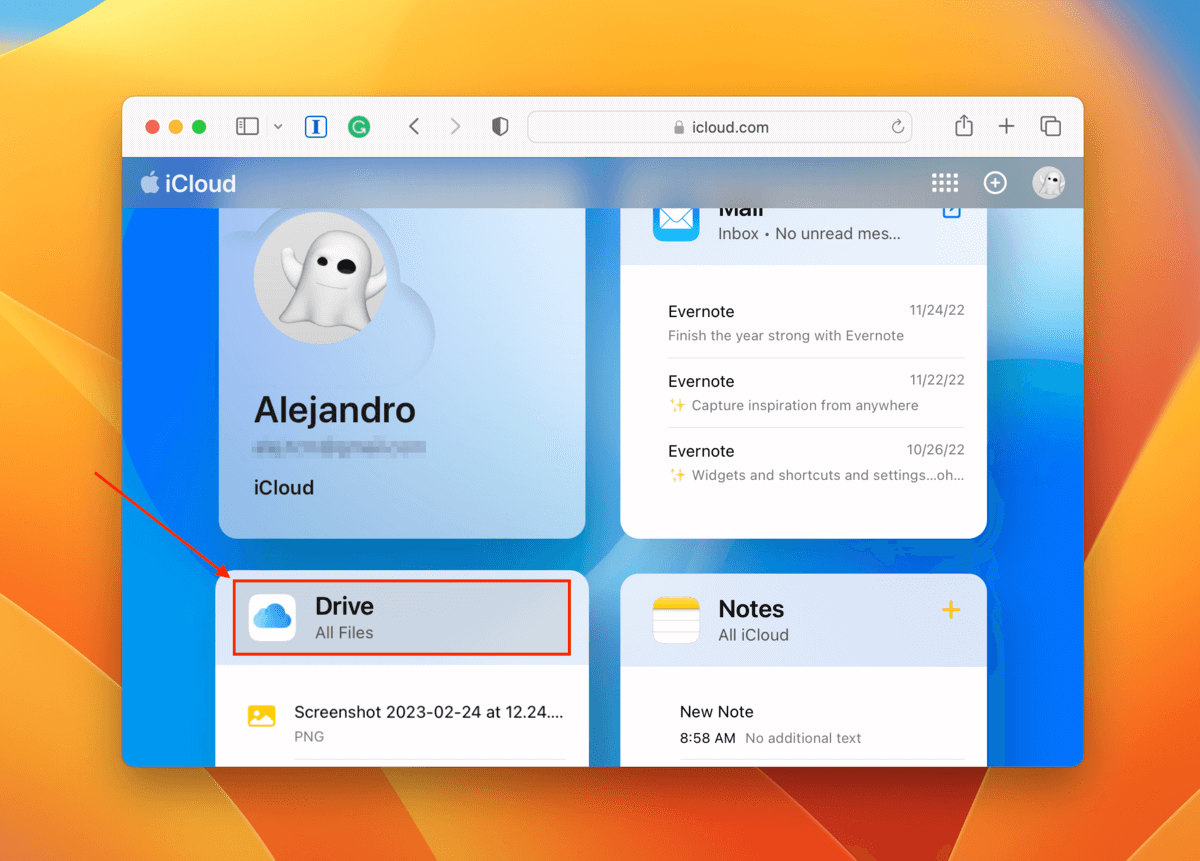 ที่แถบด้านข้างทางซ้าย ให้คลิก เรียกดู (คุณยังสามารถตรวจสอบโฟลเดอร์ ล่าสุด) และดับเบิลคลิกที่โฟลเดอร์ เดสก์ท็อป br>
ที่แถบด้านข้างทางซ้าย ให้คลิก เรียกดู (คุณยังสามารถตรวจสอบโฟลเดอร์ ล่าสุด) และดับเบิลคลิกที่โฟลเดอร์ เดสก์ท็อป br>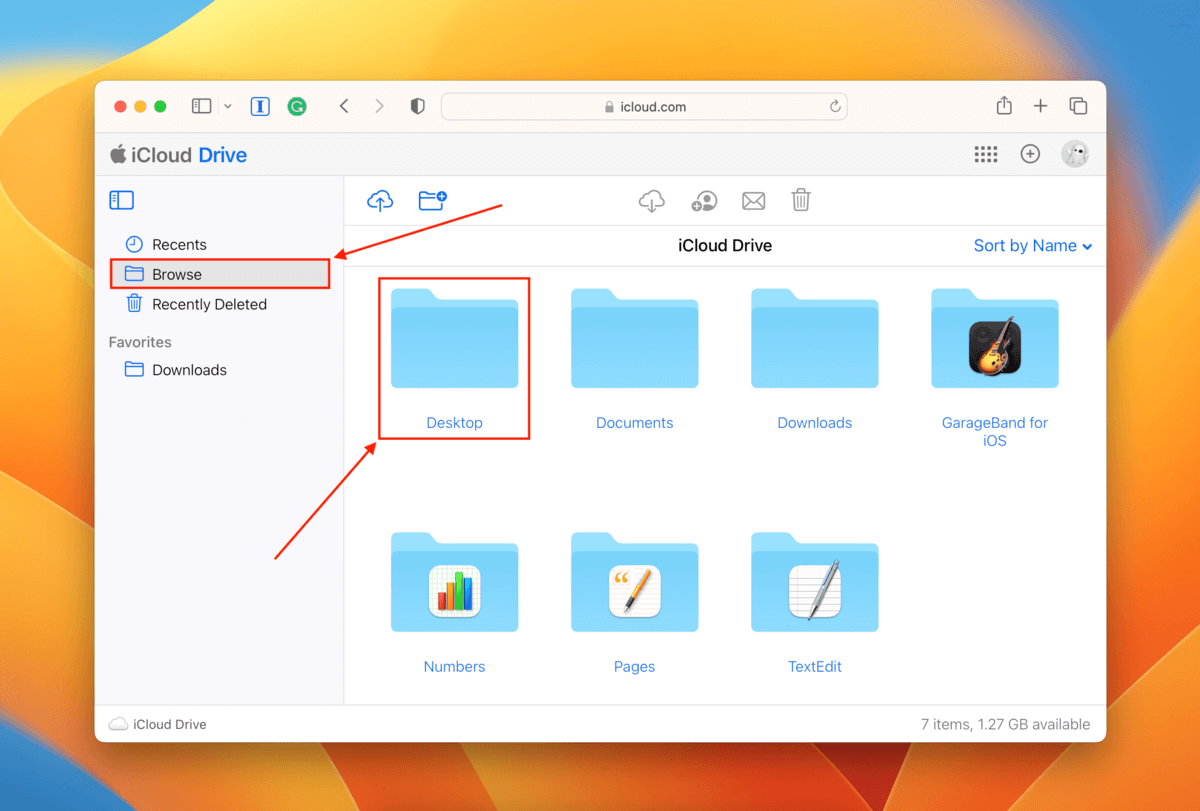 เมื่อคุณค้นหา ภาพหน้าจอ เลือกและคลิกปุ่มดาวน์โหลด
เมื่อคุณค้นหา ภาพหน้าจอ เลือกและคลิกปุ่มดาวน์โหลด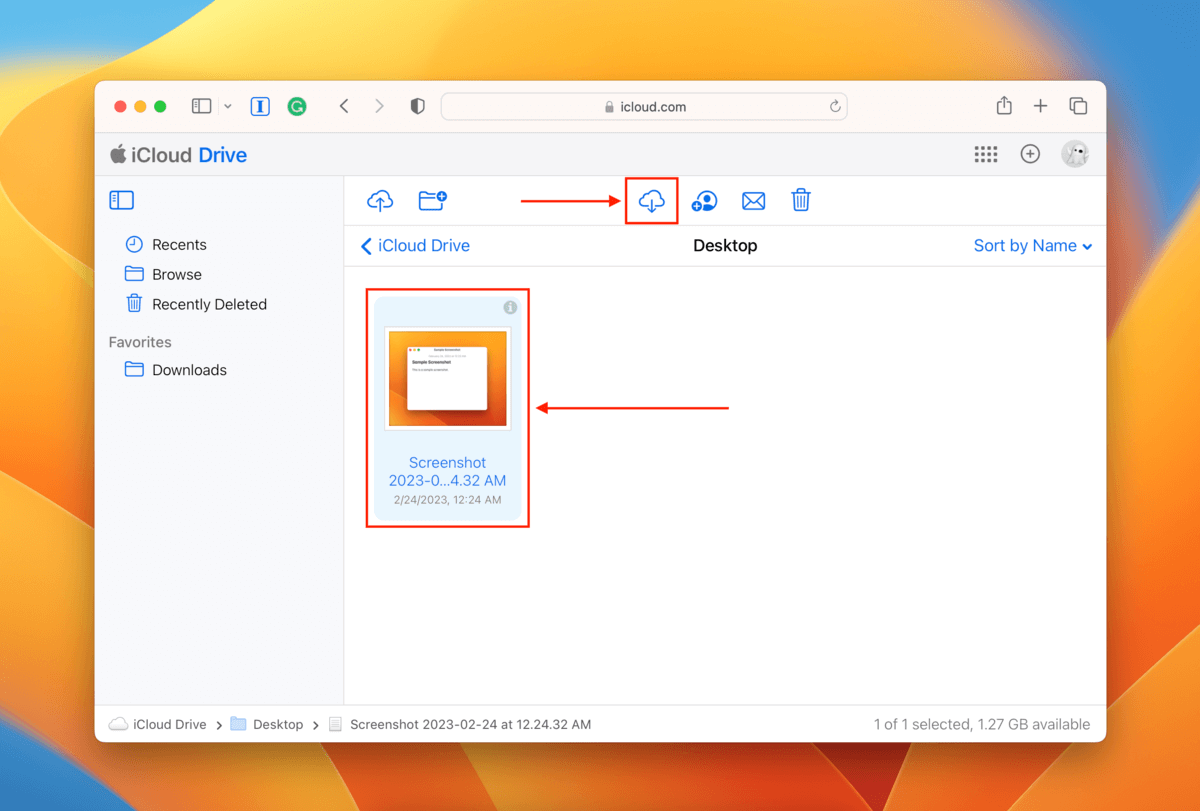 เคล็ดลับ: คุณอาจพบภาพหน้าจอของคุณในโฟลเดอร์ที่เพิ่งลบล่าสุด แต่จะเก็บเฉพาะไฟล์ที่ถูกลบออกจากโฟลเดอร์และยังไม่ได้ลบออกจากถังขยะ หากคุณล้างข้อมูลในโฟลเดอร์ถังขยะและไม่มีข้อมูลสำรองใดๆ วิธีที่ 1 เป็นทางออกที่ดีที่สุดของคุณ
เคล็ดลับ: คุณอาจพบภาพหน้าจอของคุณในโฟลเดอร์ที่เพิ่งลบล่าสุด แต่จะเก็บเฉพาะไฟล์ที่ถูกลบออกจากโฟลเดอร์และยังไม่ได้ลบออกจากถังขยะ หากคุณล้างข้อมูลในโฟลเดอร์ถังขยะและไม่มีข้อมูลสำรองใดๆ วิธีที่ 1 เป็นทางออกที่ดีที่สุดของคุณ
วิธีที่ 5: ย้อนกลับภาพหน้าจอโดยใช้คุณสมบัติย้อนกลับ
หากต้องการกู้คืนไฟล์ที่ถูกลบอย่างรวดเร็วบน Mac ของคุณ คุณสามารถเลิกทำการกระทำต่างๆ ใน Finder ได้ด้วยวิธีเดียวกับที่คุณเลิกทำการเปลี่ยนแปลงในเอกสาร วิธีนี้ใช้ได้เฉพาะเมื่อสิ่งสุดท้ายที่คุณทำใน Finder คือลบภาพหน้าจอ ถ้าใช่ ให้เปิด Finder แล้วกดปุ่ม Command + Z หรือคลิก Edit > Undo Move of “screenshot name”

วิธีค้นหาภาพหน้าจอที่หายไปบน Mac
หากคุณแน่ใจว่าคุณไม่ได้ลบภาพหน้าจอ แสดงว่าภาพหน้าจออาจหายไปที่ไหนสักแห่งบน Mac ของคุณ. 3 ขั้นตอนนี้จะช่วยให้คุณค้นหาได้อย่างรวดเร็ว
ขั้นตอนที่ 1. ตรวจสอบโฟลเดอร์ล่าสุด
Finder มีโฟลเดอร์ล่าสุด ซึ่งควรอยู่ในแถบด้านข้างทางซ้ายใต้รายการโปรด ส่วน ที่นี่ macOS จะแสดงไฟล์ทั้งหมดที่คุณโต้ตอบด้วยล่าสุด แม้ว่าคุณจะสามารถเข้าถึงภาพหน้าจอบน Mac ในโฟลเดอร์ล่าสุดได้ แต่ภาพเหล่านี้จะยังคงจัดเก็บไว้ในโฟลเดอร์เดิม อย่างไรก็ตาม คุณสามารถลากจากโฟลเดอร์ล่าสุดไปยังตำแหน่งใดก็ได้ที่คุณต้องการ
ขั้นตอนที่ 2. ค้นหาภาพหน้าจอที่หายไปโดยใช้ Finder
หากภาพหน้าจอของคุณไม่ได้อยู่ในโฟลเดอร์ล่าสุดหรือโฟลเดอร์ล่าสุด โฟลเดอร์บนเดสก์ท็อป (ค่าเริ่มต้น) และคุณจำไม่ได้ว่าบันทึกไว้ที่ใด เครื่องมือค้นหาขั้นสูงของ Finder สามารถช่วยได้!
เมื่อเปิด Finder ให้คลิก ไฟล์ > ค้นหา แข็งแรง>
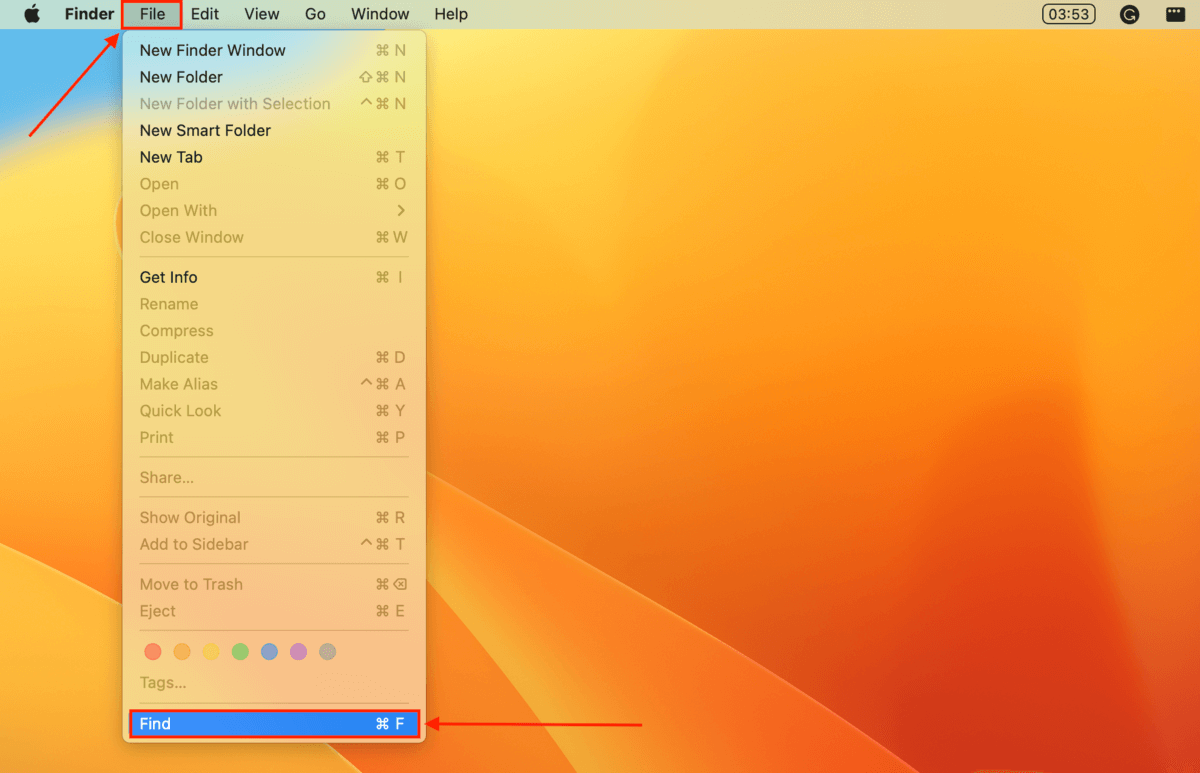
ด้านล่าง ค้นหา: Mac เครื่องนี้ คุณจะเห็นพารามิเตอร์ ชนิด คลิกเมนูที่ยุบได้ข้างๆ แล้วเลือก รูปภาพ คลิกปุ่ม + ทางด้านขวาเพื่อเพิ่มพารามิเตอร์ที่สามารถจำกัดการค้นหาให้แคบลง
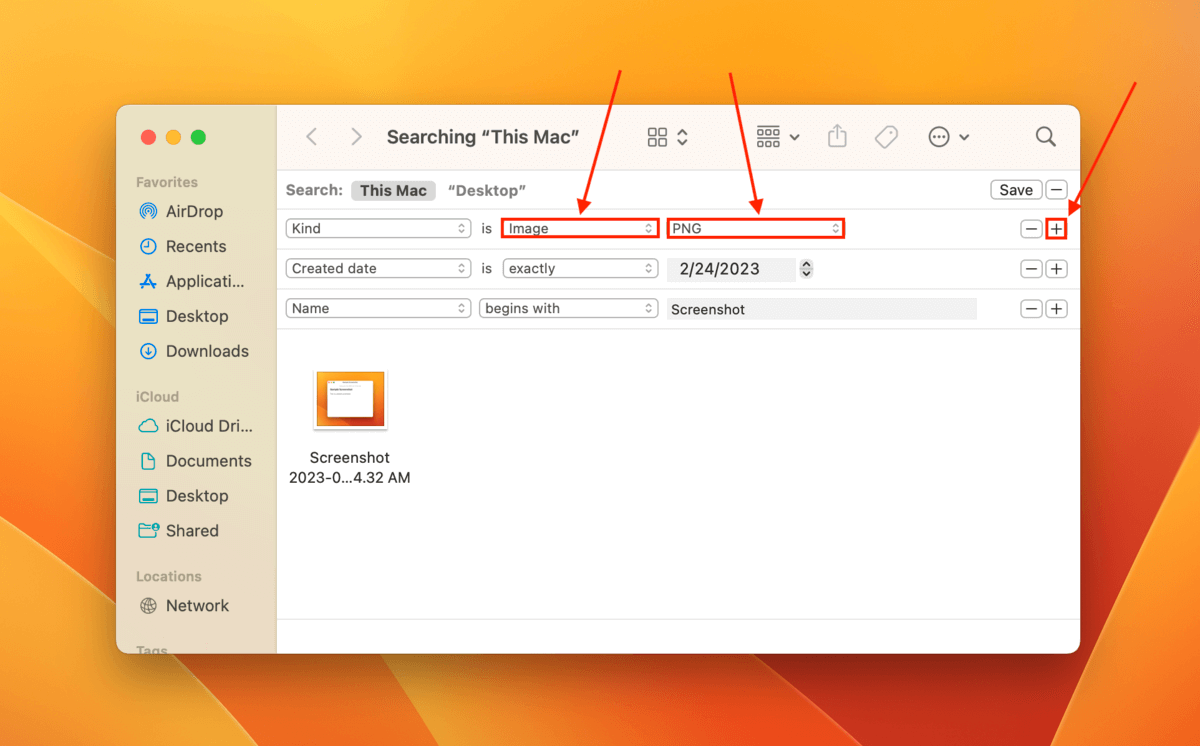
ขั้นตอนที่ 3 ตรวจสอบประวัติการอัปโหลดเครื่องมือจับภาพหน้าจอของบุคคลที่สาม
หากคุณ ใช้ซอฟต์แวร์ของบุคคลที่สามเพื่อถ่ายภาพหน้าจอ เป็นไปได้ว่าแอปมีคุณลักษณะประวัติ การติดตามภาพหน้าจอด้วยแอปอย่าง Monosnap (Mac & Windows) หรือ (Mac & Windows) หรือ ShareX (Windows) ซึ่งออกแบบมาเพื่อให้ผู้ใช้อัปโหลดและ/หรือแชร์ภาพหน้าจอของตนได้อย่างง่ายดาย
ด้านล่างคือตัวอย่างคุณลักษณะประวัติการอัปโหลดของแอปโอเพ่นซอร์ส Flameshot:
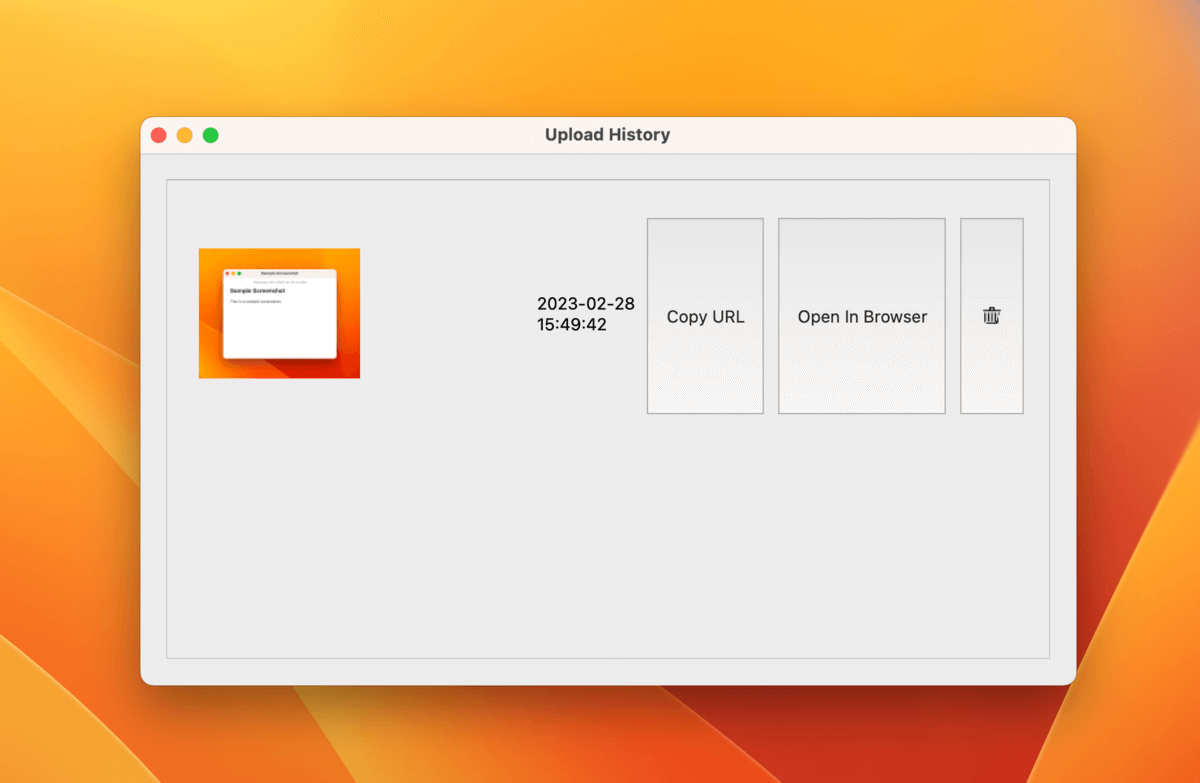
คำถามที่พบบ่อย
หากต้องการค้นหาภาพหน้าจอเก่าๆ บน Mac ให้ใช้เครื่องมือค้นหาขั้นสูงของ Finder คุณสามารถกรองผลการค้นหาด้วยพารามิเตอร์ เช่น “วันที่เปิดล่าสุด” หรือวันที่ “สร้าง”
หากต้องการคืนภาพหน้าจอใน Mac ที่คุณเพิ่งลบไป ให้เปิด Finder แล้วกดแป้น Command + Z หรือคลิก แก้ไข > เลิกทำการย้าย “ชื่อภาพหน้าจอ” (ขณะที่ Finder เปิดอยู่) โปรดทราบว่าวิธีนี้ใช้ได้เฉพาะเมื่อการกระทำล่าสุดที่คุณทำกับ Finder เป็นการลบภาพหน้าจอ
หากต้องการกู้คืนภาพหน้าจอที่ลบถาวร เราขอแนะนำให้ใช้ซอฟต์แวร์กู้คืนข้อมูล
ดาวน์โหลด ติดตั้ง และเรียกใช้การเจาะดิสก์ เลือกไดรฟ์ของคุณและคลิกค้นหาข้อมูลที่สูญหาย คลิก ตรวจสอบรายการที่พบ เมื่อการสแกนเสร็จสิ้น ใช้เครื่องมือค้นหาและตัวกรองเพื่อค้นหาภาพหน้าจอของคุณ เลือกภาพหน้าจอของคุณและคลิกคืนค่า
คุณสามารถดูประวัติภาพหน้าจอ Mac ของคุณได้ หากคุณใช้แอปภาพหน้าจอของบุคคลที่สามที่มีคุณสมบัตินี้ เครื่องมือจับภาพหน้าจอของ Mac ดั้งเดิมไม่แสดงประวัติภาพหน้าจอ แต่คุณสามารถตรวจสอบโฟลเดอร์ล่าสุด (Finder) และเดสก์ท็อป ซึ่งเป็นตำแหน่งบันทึกเริ่มต้นสำหรับภาพหน้าจอ
หากต้องการครอบตัดภาพหน้าจอบน Mac คุณสามารถ: (1) ใช้การตั้งค่า ส่วนที่เลือกจับภาพ ภายในเครื่องมือจับภาพหน้าจอ หรือ (2) ดับเบิลคลิกภาพหน้าจอของคุณใน Finder แล้วคลิกไอคอนดินสอเพื่อเปิดแถบเครื่องมือมาร์กอัป คุณสามารถค้นหาเครื่องมือครอบตัดได้ที่นั่น
บทสรุป
ไม่ว่าภาพหน้าจอของคุณจะถูกลบโดยไม่ตั้งใจหรือหายไปเฉยๆ macOS ก็มีเครื่องมือหลายอย่างในการนำภาพกลับมา และหากไม่ได้ผล คุณสามารถใช้ซอฟต์แวร์กู้คืนข้อมูลเพื่อกู้คืนภาพหน้าจอที่ถูกลบอย่างถาวร
อย่างไรก็ตาม ทางออกที่ดีที่สุดคือการป้องกัน – เพื่อหลีกเลี่ยงไม่ให้ข้อมูลสูญหายในอนาคต เราขอแนะนำให้คุณย้อนกลับเป็นประจำ Mac ของคุณด้วย Time Machine และ/หรือเปิดใช้งานการซิงค์ iCloud
จำนวนการดูโพสต์: 5