แทนที่จะพยายามจัดรูปแบบข้อความของคุณให้เป็นรูปร่างเฉพาะด้วยตนเองอย่างระมัดระวัง คุณสามารถใส่ข้อความในเลเยอร์รูปร่างใดๆ ลงใน Photoshop ได้อย่างง่ายดาย ตั้งแต่รูปร่างพื้นฐาน เช่น สี่เหลี่ยมจัตุรัสหรือวงกลม ไปจนถึงรูปร่างที่ซับซ้อนมากขึ้น เช่น ดาวหรือรูปร่างที่กำหนดเองอื่นๆ ทั้งหมดนี้ทำได้ด้วยการคลิกเพียงไม่กี่ครั้ง ดังนั้นเรามาแบ่งขั้นตอนการเติมข้อความในรูปแบบต่างๆ ทีละขั้นตอน
วิธีเติมรูปร่างด้วยข้อความใน Photoshop
วิธีแรกค่อนข้างง่าย และช่วยให้คุณเติมข้อความลงในรูปร่างใดๆ ได้ในไม่กี่ขั้นตอนสั้นๆ วิธีนี้ดีที่สุดสำหรับบล็อกข้อความยาวๆ เนื่องจากยิ่งคุณมีข้อความมากเท่าไหร่ คุณก็ยิ่งเห็นรูปร่างมากขึ้นเท่านั้น
ขั้นตอนที่ 1: สร้างรูปร่างใดๆ ก็ได้
สิ่งแรกที่คุณ สิ่งที่ต้องทำคือสร้างรูปร่างของคุณ เมื่อเปิดเอกสารใหม่ ให้ไปที่เครื่องมือรูปร่าง (U) คลิกค้างไว้เพื่อดูตัวเลือกต่างๆ สำหรับรูปร่างที่คุณสร้างได้
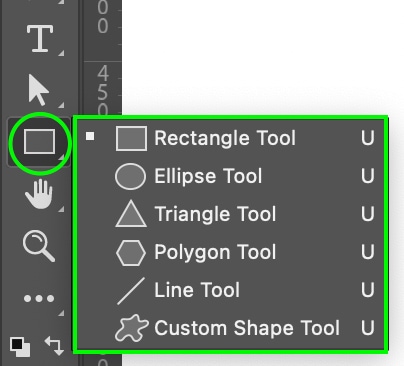
วิธีนี้ใช้ได้กับทุกรูปทรง คุณสามารถเลือกหนึ่งในเครื่องมือรูปร่างที่มีอยู่หรือดูรูปร่างอื่นๆ ที่มาพร้อมกับ Photoshop คุณสามารถใช้รูปร่างที่ไม่ซ้ำกับ เครื่องมือรูปร่างที่กำหนดเอง หรือสร้างรูปร่างของคุณเอง
เมื่อคุณเลือกรูปร่างแล้ว ให้คลิกและลาก ในเอกสารเพื่อสร้าง
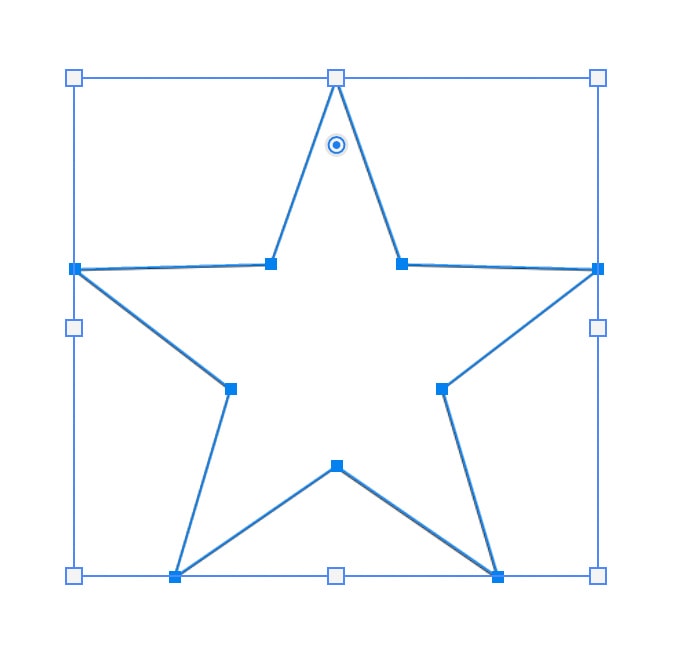
ใน แผงเลเยอร์ คุณจะเห็นเลเยอร์รูปร่างใหม่ p>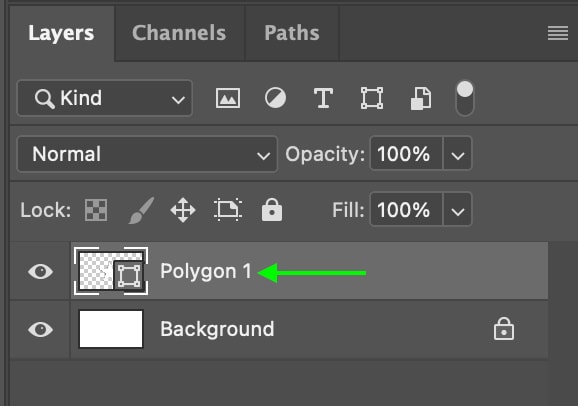
ขั้นตอนที่ 2: เพิ่มข้อความโดยใช้เครื่องมือประเภท
จากนั้นใช้เครื่องมือประเภท (T) คุณสามารถเพิ่มข้อความ กล่องภายในรูปทรง. ก่อนอื่น ตรวจสอบให้แน่ใจว่าได้เลือกรูปร่าง เลเยอร์ในแผงเลเยอร์
ตอนนี้ คลิกเครื่องมือประเภท (T)
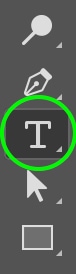
เมื่อคุณวางเมาส์เหนือรูปร่างในเอกสาร คุณจะสังเกตเห็นว่าเคอร์เซอร์จะเปลี่ยนเป็นประเภท ไอคอนล้อมรอบด้วยวงกลม
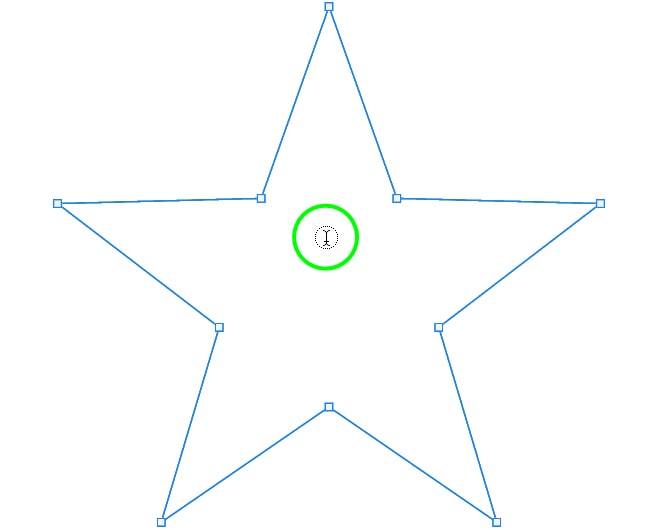
คลิกภายในรูปร่างเพื่อสร้างกล่องข้อความของคุณ และกล่องข้อความจะปรับใช้ให้พอดีกับขอบเขตของรูปร่าง พิมพ์สิ่งที่คุณต้องการ ฉันจะทิ้งตัวอย่างไว้กับข้อความตัวยึด
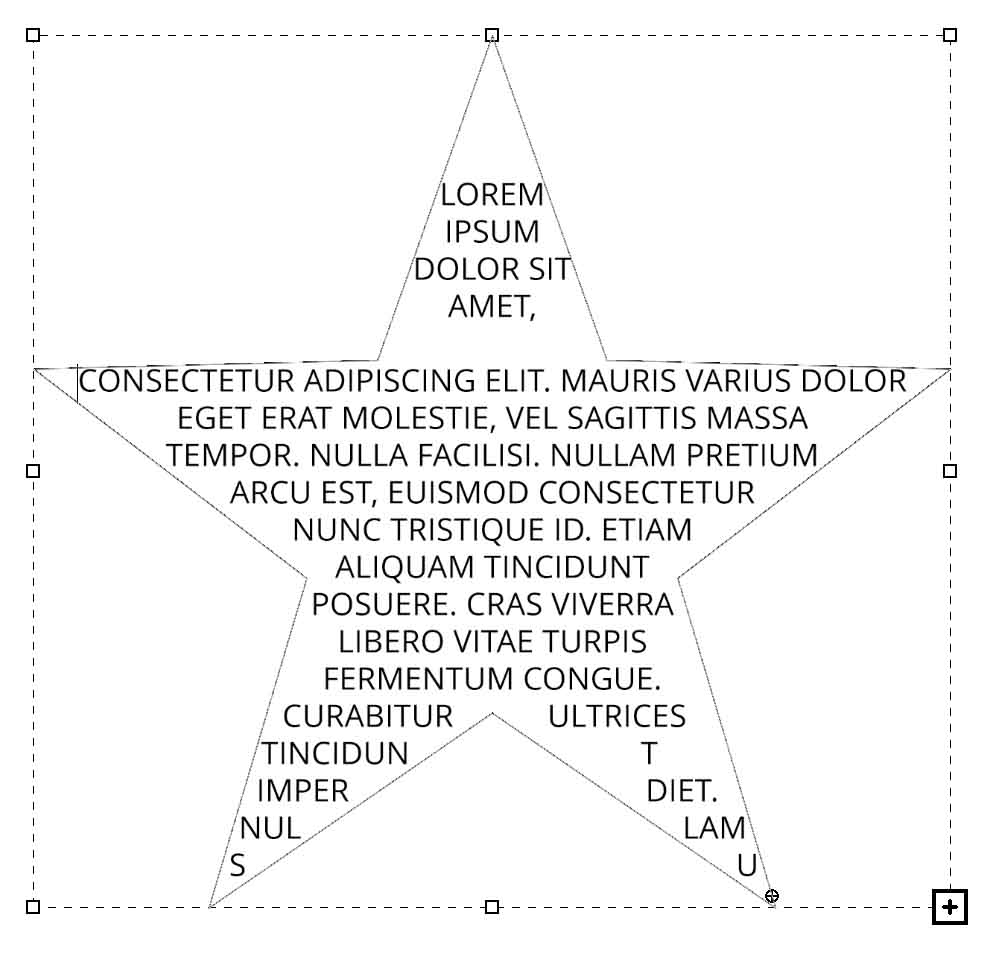
หากคุณต้องการแก้ไขลักษณะที่ปรากฏของข้อความ คุณสามารถใช้การตั้งค่าในตัวเลือกแถบ

ขั้นตอนที่ 3: ตั้งค่าการจัดรูปแบบข้อความ
คุณอาจสังเกตเห็นว่า ในบางพื้นที่ มีช่องว่างหรือช่องว่างในข้อความ หรือข้อความไม่ครบ จัดชิดกับขอบของรูปร่าง เพื่อให้แน่ใจว่าข้อความจะเติมเต็มช่องว่าง คุณต้องตั้งค่ารูปแบบย่อหน้าให้ถูกต้อง
คุณสามารถแสดงแผงย่อหน้าได้โดยคลิกที่ไอคอนทางด้านขวาใน ตัวเลือก บาร์.

คลิกลักษณะย่อหน้าที่เรียกว่า จัดชิดกึ่งกลางสุดท้าย จากตัวเลือกใน แผงย่อหน้า
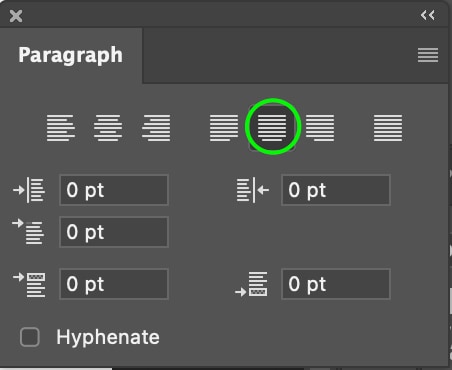
หากคุณไม่แน่ใจว่าคือตัวเลือกใด ให้เลื่อนเคอร์เซอร์ไปเหนือตัวเลือกเพื่อดูชื่อ เมื่อคลิกแล้ว ข้อความจะเปลี่ยนเพื่อให้พอดีกับโครงร่างของรูปร่างมากขึ้น
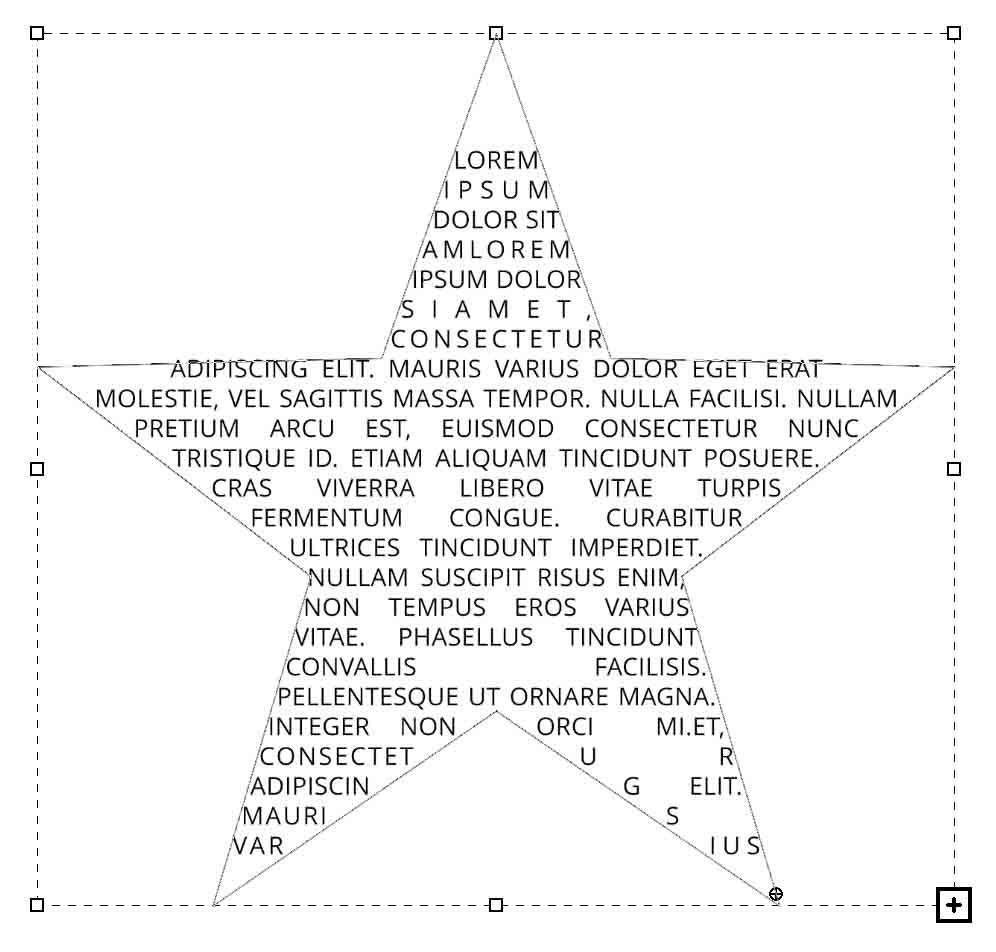
คุณสามารถปรับขนาดและเค้าโครงของข้อความเพิ่มเติมได้หากต้องการ
(ไม่บังคับ) ขั้นตอนที่ 4: ลบ Shape Layer
หากคุณต้องการให้ข้อความปรากฏโดยไม่มีรูปร่างด้านหลัง คุณสามารถลบ Shape Layer ใน Layers Panel โดยคลิกขวาหรือ Control + คลิก Shape Layer แล้วเลือก Delete Layer

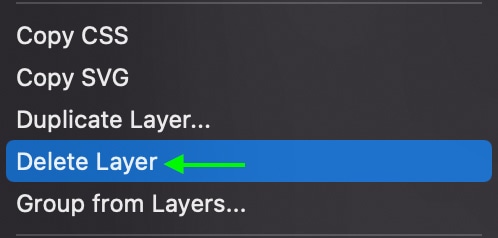
เลเยอร์จะถูกลบ และคุณ จะเห็นข้อความในรูปแบบที่คุณเลือกเอง
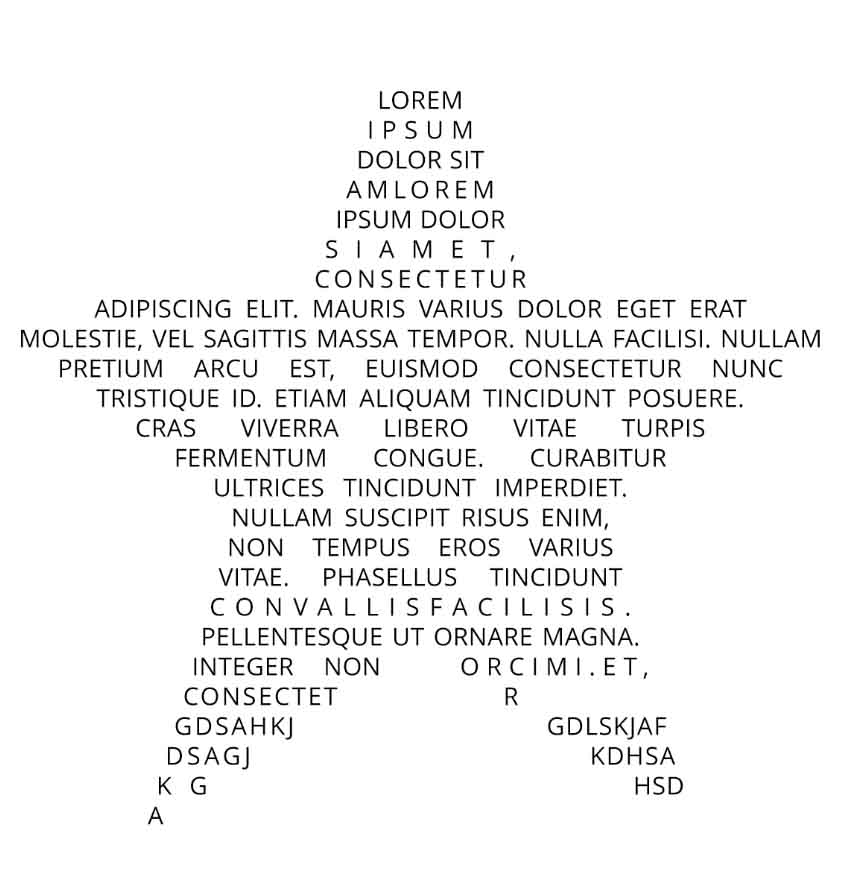
วิธีเติมรูปร่างด้วยข้อความที่บิดเบี้ยวใน Photoshop
ตัวเลือกถัดไปนี้ช่วยให้คุณเติมข้อความในรูปร่าง จากนั้นบิดรูปร่างเพื่อให้ตัวอักษรดูเหมือนรูปร่าง สำหรับตัวอย่างนี้ คำสองคำที่ฉันใช้เติมรูปร่างจะอยู่คนละเลเยอร์
ขั้นตอนที่ 1: สร้างรูปร่าง
คุณสามารถสร้างรูปร่างโดยใช้ เครื่องมือรูปร่าง (U) คุณสามารถคลิกค้างไว้เพื่อดูตัวเลือกรูปร่างต่างๆ
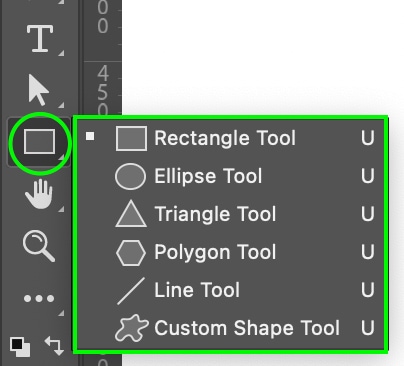
คลิกและลากเพื่อสร้างรูปร่างของคุณ วิธีที่เราจะใช้ในการบิดข้อความไม่จำเป็นต้องใช้รูปร่างที่สร้างขึ้นโดยใช้เครื่องมือรูปร่าง ดังนั้นคุณจึงสามารถใช้รูปร่างหรือโครงร่างที่คุณพบทางออนไลน์และดาวน์โหลดได้
เพียงลากไฟล์จากโฟลเดอร์ของคอมพิวเตอร์ไปยังเอกสาร Photoshop รูปร่างที่ฉันจะใช้ในวันนี้คือรูปร่างPNGหัวใจอิสระที่ฉันได้มาจากVecteezy
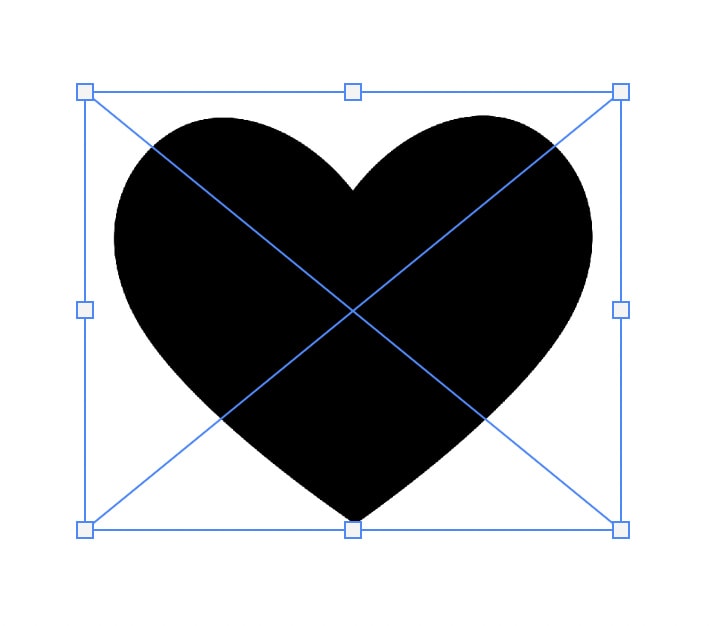
ขั้นตอนที่ 2: เพิ่มข้อความโดยใช้เครื่องมือประเภท (T )
ฉันใช้ข้อความสองคำเพื่อเติมรูปร่าง และเพื่อให้เอฟเฟกต์ทำงาน ฉันจะต้องบิดแต่ละคำแยกกัน ฉันจะเริ่มต้นด้วยการเพิ่มกล่องข้อความสำหรับคำแรกโดยไปที่ เครื่องมือพิมพ์ (T) แล้วคลิกภายในรูปร่างเพื่อเพิ่มกล่องข้อความของฉัน
หากคุณใช้รูปร่างที่สร้างขึ้นใน Photoshop ให้คลิกด้านนอกรูปร่างเพื่อสร้างกล่องข้อความ จากนั้นใช้เครื่องมือย้าย (V) เพื่อย้ายรูปร่างไปไว้ด้านบนของ รูปร่าง
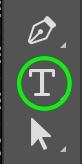
ตอนนี้ ฉันจะเขียนคำว่า”รัก”
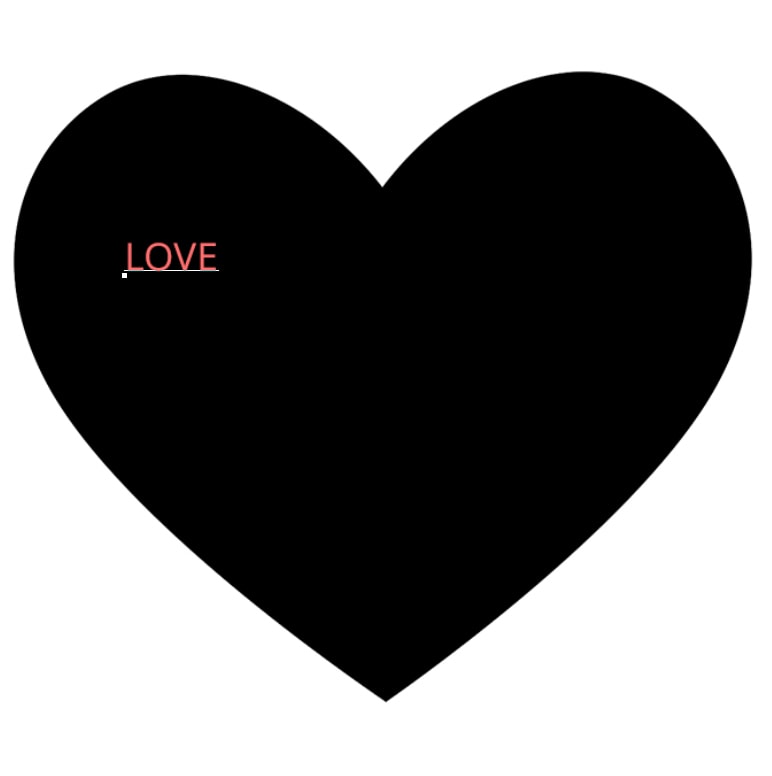
คุณสามารถปรับขนาดข้อความได้โดยกด Control (Win) หรือ Command (Mac) ค้างไว้ในขณะที่คลิกและลากปุ่มสลับไปมา กล่องข้อความ คุณต้องการให้ขอบของตัวอักษรตัวแรกและตัวสุดท้ายของข้อความตรงกับขอบของรูปร่างมากที่สุด
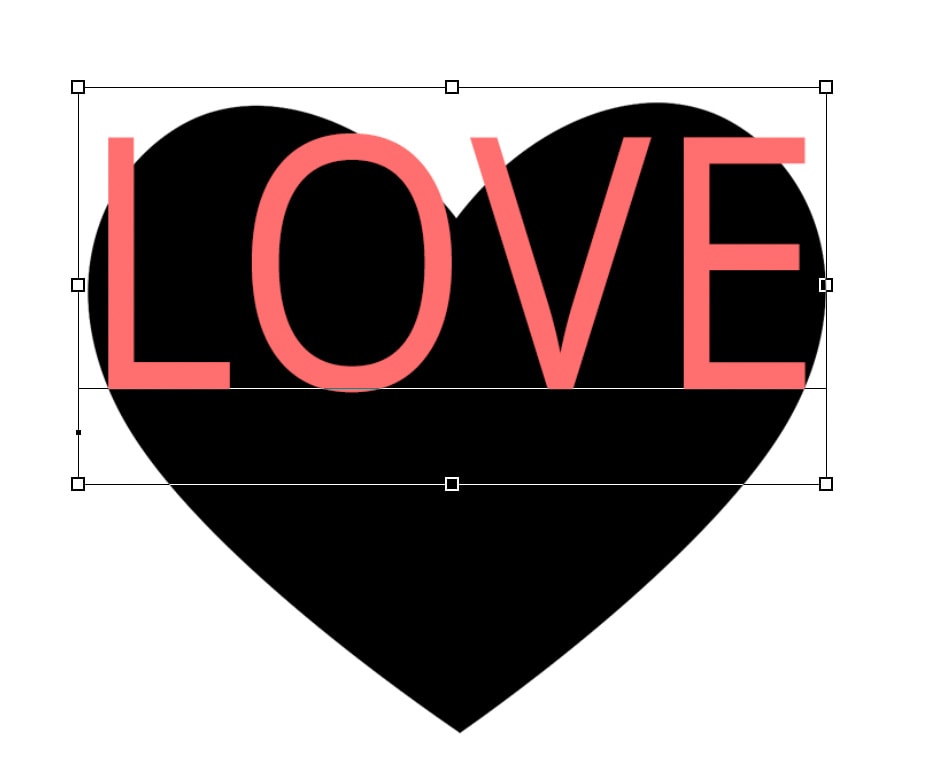
คุณจะเห็น เลเยอร์ข้อความ ใหม่ด้านบน เลเยอร์รูปร่างหรือรูปภาพใน แผงเลเยอร์
ขั้นตอนที่ 3: แปลงข้อความเป็นรูปร่าง
ถัดไป คุณ จะต้องแปลงข้อความเป็นรูปร่างเพื่อให้คุณสามารถบิดได้ ในการทำเช่นนี้ ให้ไปที่ แผงเลเยอร์ และ คลิกขวาหรือกด Control + คลิก ที่ เลเยอร์ข้อความ

เลื่อนดูตัวเลือกและเลือก แปลงเป็นรูปร่าง
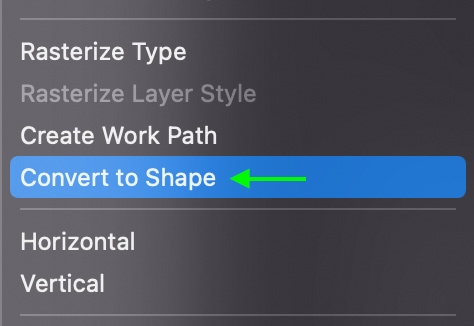
ใน แผงเลเยอร์ คุณจะ ดู Text Layer ที่แปลงเป็น Shape Layer ซึ่งแสดงโดยไอคอน Shape Layer ที่ด้านล่างขวาของภาพขนาดย่อ

ขั้นตอนที่ 4: บิดเบี้ยวข้อความโดยใช้เครื่องมือแปลงร่าง
กด Control + T (Win) หรือ Command + T (Mac) เพื่อเปิดใช้งาน Transform Tool
ตรวจสอบให้แน่ใจว่า เลเยอร์ข้อความ (ตอนนี้เป็นเลเยอร์รูปร่าง) ยังคงเลือกอยู่ใน แผงเลเยอร์
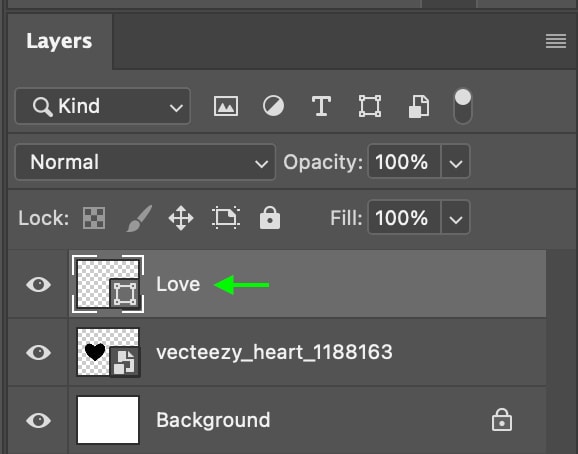
ตอนนี้ ให้คลิกขวาที่ข้อความในเอกสารของคุณ แล้วเลือก Warp

คลิกสลับรอบข้อความแล้วลากจนกว่าข้อความจะขึ้นตรงกับขอบของ Shape

ในรูปหัวใจที่ฉันใช้ ฉันสามารถใส่ตัวอักษรตัวแรกและตัวสุดท้ายให้พอดีกับด้านข้างของรูปร่างได้ แต่ฉันจะไม่สามารถจัดตัวอักษรตรงกลางให้พอดีกับ ด้านบนของหัวใจ
แต่ฉันจะเพิ่มเลเยอร์มาสก์ ในภายหลังเพื่อตัดตัวอักษรเหล่านั้นและทำเอฟเฟ็กต์ให้สมบูรณ์ แต่ก่อนอื่น ฉันต้องบิดข้อความทั้งหมดที่ฉันต้องการแสดงบนรูปร่างให้เสร็จ
ขั้นตอนที่ 5: เพิ่มข้อความที่เหลือและทำซ้ำ
ตอนนี้ ฉันจะเพิ่ม คำที่สองในข้อความของฉัน และทำซ้ำขั้นตอนที่ 2-4 จากด้านบน: แปลง Text Layer เป็น Shape Layer เปิด Transform Tool และวาร์ปข้อความให้ชิดขอบของรูปร่างมากที่สุด
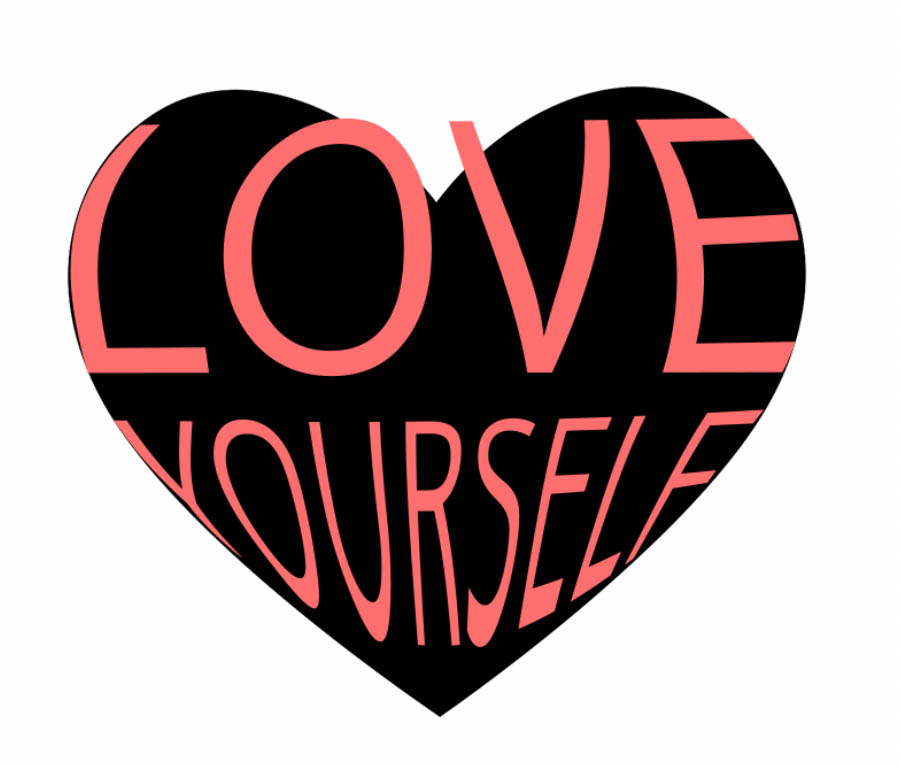
ไม่เป็นไรหากไม่สมบูรณ์แบบ เพราะเราจะแก้ไขในขั้นตอนต่อไป!
ขั้นตอนที่ 6: เพิ่มเลเยอร์ข้อความทั้งหมดลงในกลุ่ม
ตอนนี้ ให้ไปที่ แผงเลเยอร์ และกดควบคุม (ชนะ) หรือคำสั่ง (Mac) ค้างไว้ในขณะที่คลิกทั้งหมด เลเยอร์ข้อความที่คุณสร้างขึ้น (ซึ่งตอนนี้ควรเป็นเลเยอร์รูปร่าง!)

จากนั้นกด Control + G (Win) หรือ Command + G (Mac) เพื่อจัดกลุ่มเลเยอร์เหล่านี้เป็น กลุ่มเลเยอร์
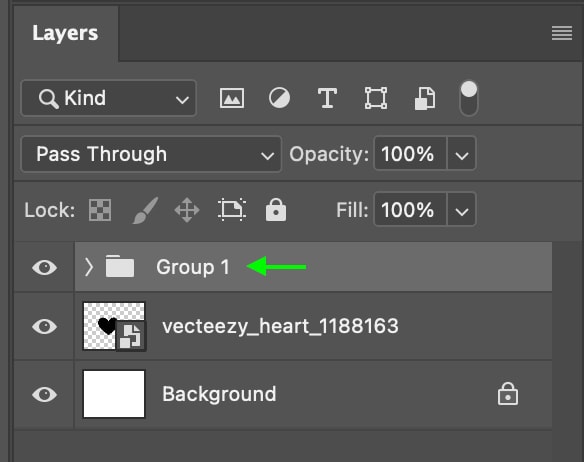
เลเยอร์จะถูกจัดกลุ่มในแผงเลเยอร์ u ในกลุ่ม 1. กดไอคอนลูกศรทางซ้ายของเลเยอร์เพื่อดูเลเยอร์ทั้งหมดในกลุ่ม
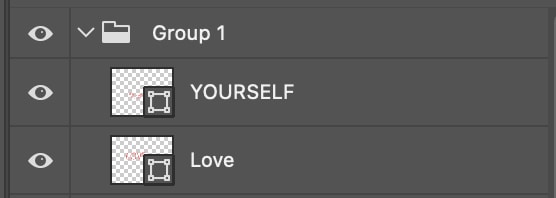
ขั้นตอนที่ 7: เลือกกราฟิกรูปร่าง
ตอนนี้ ไปที่แผงเลเยอร์ กด ควบคุม (ชนะ) หรือคำสั่ง (Mac) แล้วคลิก ภาพขนาดย่อ สำหรับกราฟิกรูปร่าง คุณสามารถย้อนกลับและปรับวาร์ปได้ทุกเมื่อที่ต้องการ เนื่องจากฉันต้องดึงตัวอักษรด้านล่างลงมาอีกเล็กน้อยก่อนทำการเลือก
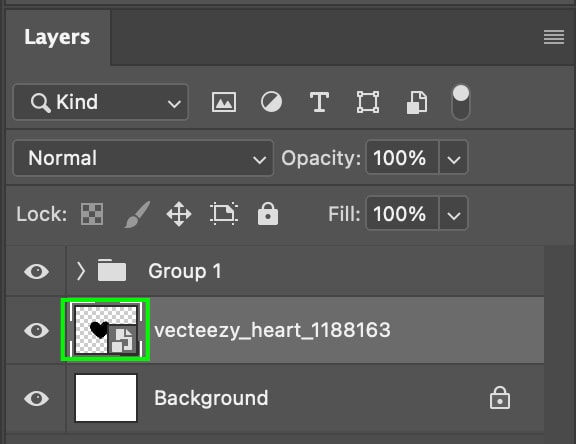
การดำเนินการนี้จะทำให้ ลงในส่วนที่เลือก แล้วคุณจะเห็นเส้นการเลือกเคลื่อนที่รอบๆ รูปร่างในเอกสารของคุณ
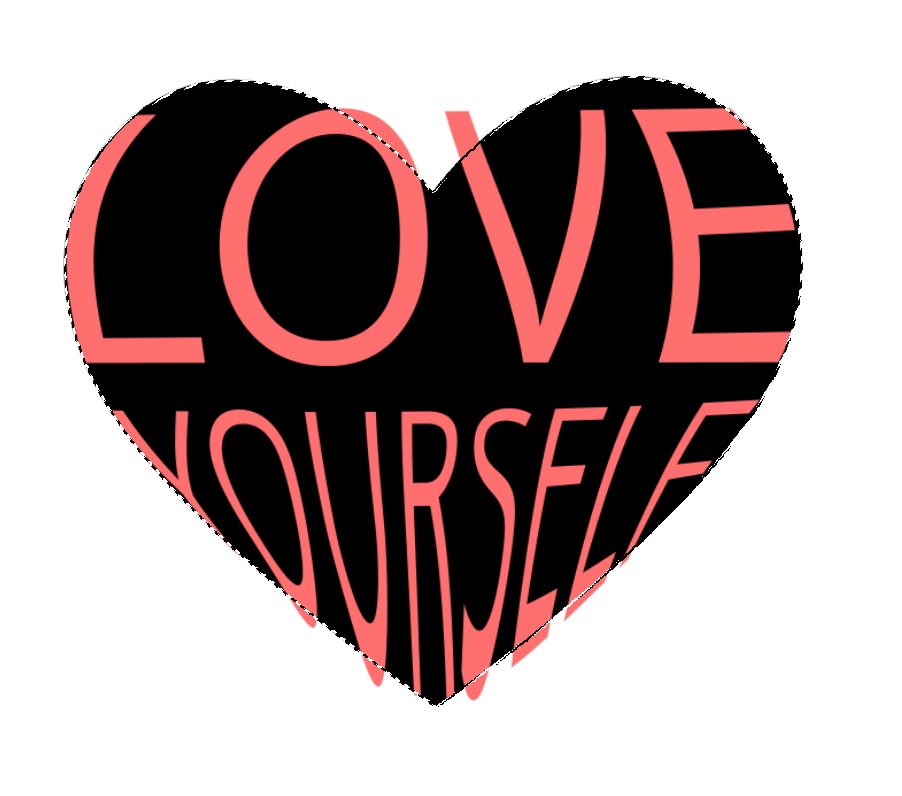
ขั้นตอนที่ 8: เพิ่มเลเยอร์มาสก์
เมื่อคุณเลือกรูปร่างแล้ว ก็ถึงเวลาใช้เลเยอร์มาสก์ ขั้นแรก คลิกที่ กลุ่มที่ 1 ในแผงเลเยอร์
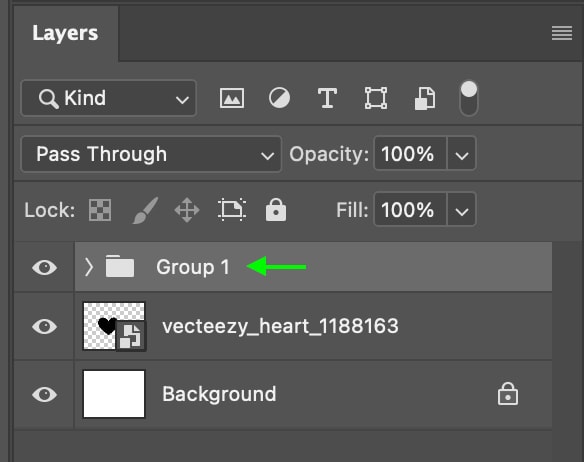
ตอนนี้คุณสามารถใช้ Layer Mask ได้โดยคลิกที่ปุ่ม เลเยอร์ มาสก์ ไอคอนที่ด้านล่างของแผงเลเยอร์

คุณจะเห็นข้อความที่ถูกตัดให้อยู่ในขอบเขตของรูปร่าง

(ไม่บังคับ) ขั้นตอนที่ 9: ลบ Shape Layer
สุดท้าย คุณสามารถลบ กำหนดรูปแบบจากโครงการของคุณเพื่อให้เหลือเฉพาะตัวอักษรหากคุณต้องการ ในการทำเช่นนี้ ให้ไปที่ แผงเลเยอร์ และ คลิกขวาหรือ ควบคุม + คลิก ที่เลเยอร์รูปร่าง
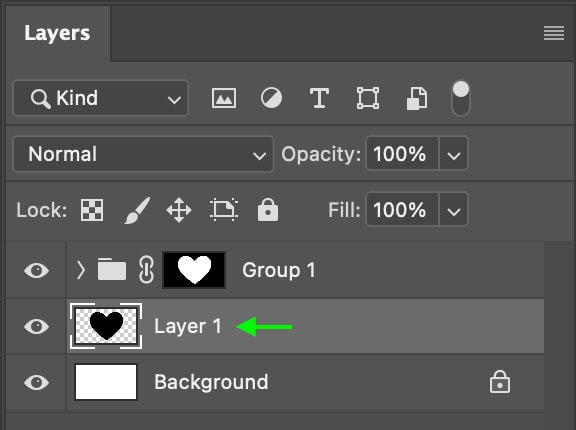
จากตัวเลือก ให้คลิก ลบเลเยอร์
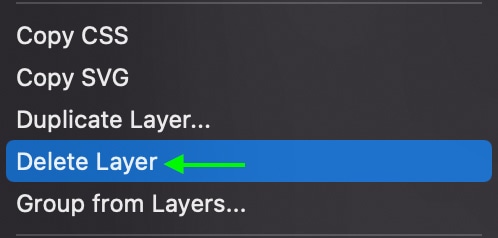
เลเยอร์จะถูกลบออกจากโครงการ มิฉะนั้น หากคุณต้องการซ่อนเฉพาะเลเยอร์รูปร่างแต่เก็บไว้ในโครงการ คุณสามารถคลิกไอคอนรูปตาทางด้านซ้ายของเลเยอร์รูปร่าง เลเยอร์จะถูกซ่อน ดังนั้นคุณจะเห็นเฉพาะข้อความ

ดังนั้นด้วยวิธีใดวิธีหนึ่งเหล่านี้ คุณสามารถเติมข้อความด้วยรูปร่างเพื่อ เหมาะกับสไตล์ที่แตกต่างกัน วิธีแรกทำงานได้ดีที่สุดเมื่อคุณมีข้อความหลายบรรทัดเพื่อเติมรูปร่าง ในขณะที่เทคนิคการบิดเบี้ยวแบบที่สองทำงานได้ดีที่สุดโดยใช้คำในรูปร่างพื้นฐานน้อยลง
แก้ไขอย่างมีความสุข!