© Hadrian/Shutterstock.com
เราทุกคนเคยผ่านจุดนั้นมาแล้ว: คุณถ่ายภาพที่สมบูรณ์แบบ แต่มีคนทำลายภาพถ่ายของคุณและทำลายสิ่งต่างๆ หรือบางทีคุณอาจไปเที่ยวพักผ่อนที่แกรนด์แคนยอนและถ่ายรูปมาบ้าง แต่คุณต้องการครอบตัดนักท่องเที่ยวทั้งหมดที่ถ่ายรูปด้วยอุปกรณ์ของตนเอง
หากคุณใช้ Mac คุณจะ อยู่ในความโชคดี มีวิธีง่ายๆ สองสามวิธีในการครอบตัดรูปภาพบน Mac ด้วยยูทิลิตี้ในตัวที่มีประโยชน์ เราจะพูดถึงวิธีการเหล่านี้บางส่วนในวันนี้ด้วยขั้นตอนง่ายๆ

มา ลงมือเลย!
วิธีที่ #1: การใช้แอพแสดงตัวอย่าง
โดยไม่ต้องสงสัย วิธีที่ง่ายที่สุดในการครอบตัดรูปภาพบน Mac คือการใช้แอพแสดงตัวอย่างในตัว คุณไม่จำเป็นต้องดาวน์โหลด Photoshop หรือซอฟต์แวร์การออกแบบกราฟิกราคาแพง ท้ายที่สุด เราแค่ครอบตัดรูปภาพที่นี่เท่านั้น
มาแบ่งทีละขั้นตอน
ขั้นตอนที่ 1: เปิดรูปภาพที่คุณต้องการครอบตัด
นี่เป็นส่วนที่ง่าย ดับเบิลคลิกที่รูปภาพของคุณหรือคลิกขวาที่รูปภาพแล้วเลือกเปิด
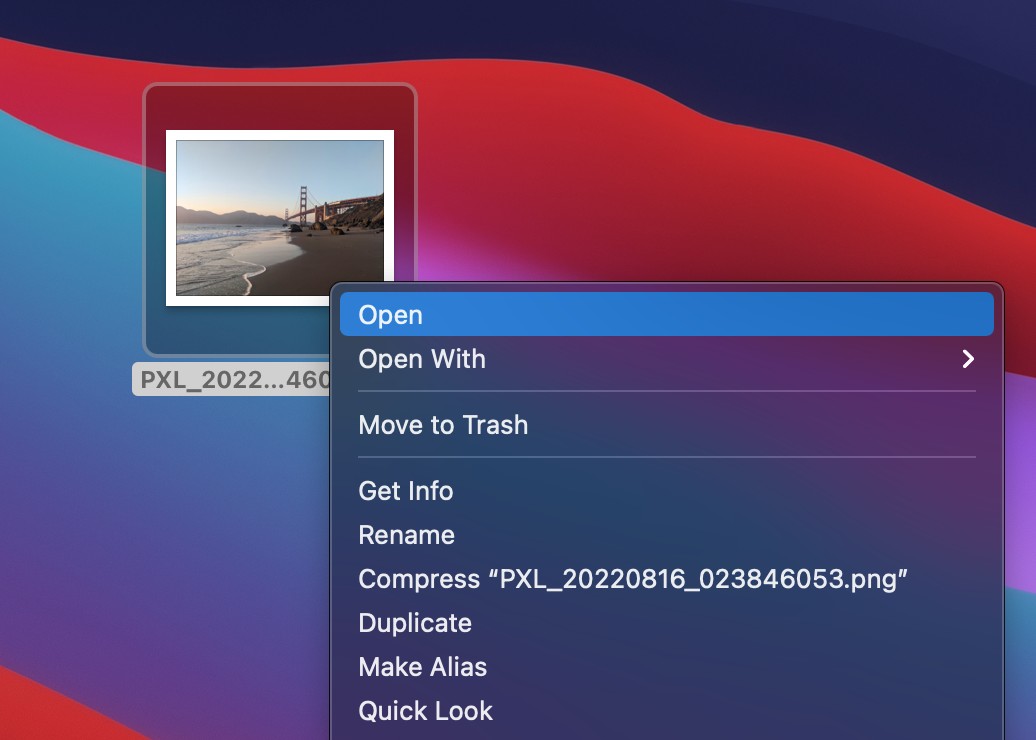 เปิดรูปภาพของคุณ
เปิดรูปภาพของคุณ
ขั้นตอนที่ 2: คลิกไอคอนปลายดินสอ
เมื่อรูปภาพของคุณเปิดขึ้น ให้หาไอคอนรูปดินสอเล็กๆ ที่ขอบด้านบนของหน้าต่าง
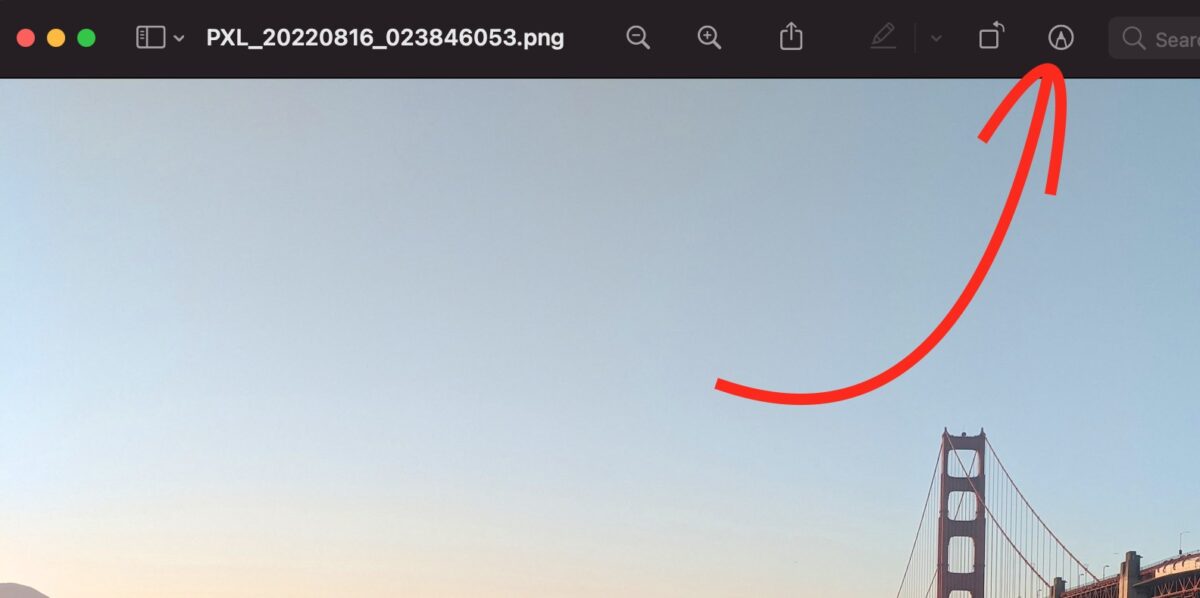 คลิกที่ปุ่ม ดินสอ ไอคอน
คลิกที่ปุ่ม ดินสอ ไอคอน
ขั้นตอนที่ 3: คลิกที่เครื่องมือการเลือก
ถัดไป คุณจะคลิกที่ ไอคอนการเลือก ไปทางซ้ายจนสุด
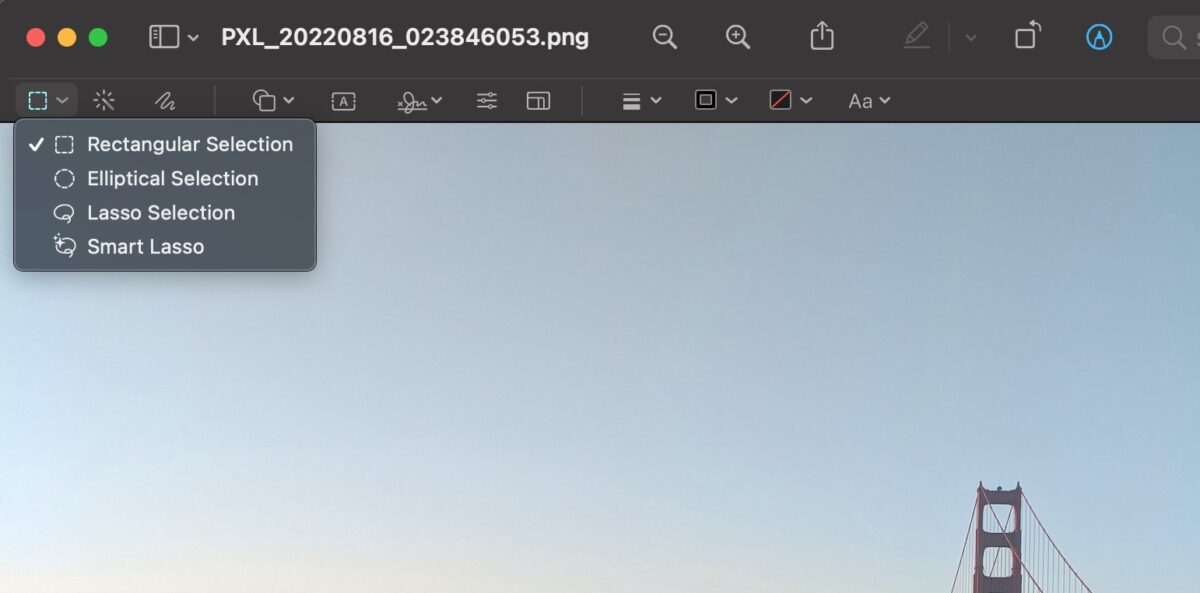 คลิก เครื่องมือการเลือก ที่ด้านซ้ายสุด
คลิก เครื่องมือการเลือก ที่ด้านซ้ายสุด
ขั้นตอนที่ 4: ทำการเลือกของคุณ
นี่คือส่วนที่สนุก จัดพื้นที่สี่เหลี่ยมให้ตรงกับพื้นที่บนรูปภาพที่คุณต้องการครอบตัด
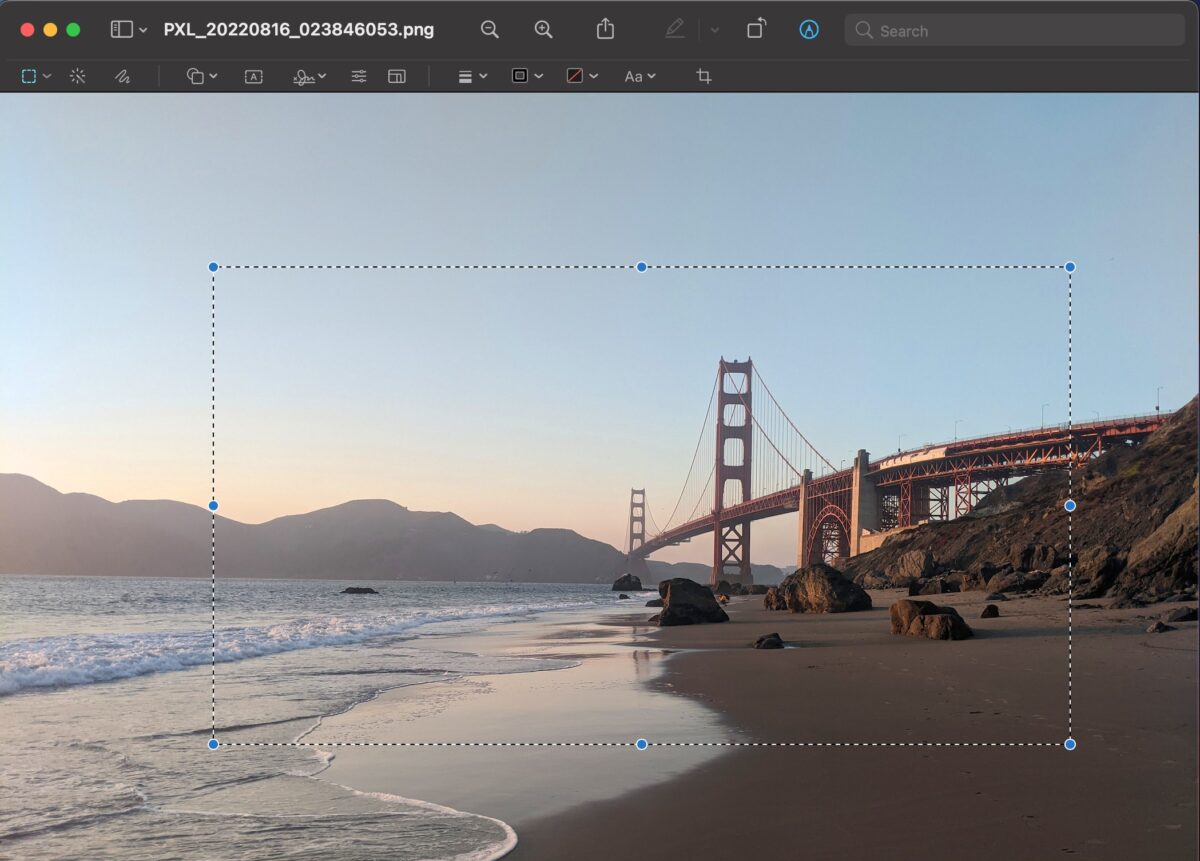 ย้าย สี่เหลี่ยมผืนผ้าเพื่อจับภาพสิ่งที่คุณต้องการให้ภาพที่ครอบตัดใหม่รวมอยู่ด้วย
ย้าย สี่เหลี่ยมผืนผ้าเพื่อจับภาพสิ่งที่คุณต้องการให้ภาพที่ครอบตัดใหม่รวมอยู่ด้วย
ขั้นตอนที่ 5: ปลูกพืช
เหมือนชาวนา! เมื่อคุณเลือกพื้นที่ที่สมบูรณ์แบบแล้ว ให้กด ครอบตัด จากเมนูแบบเลื่อนลงของ เครื่องมือ
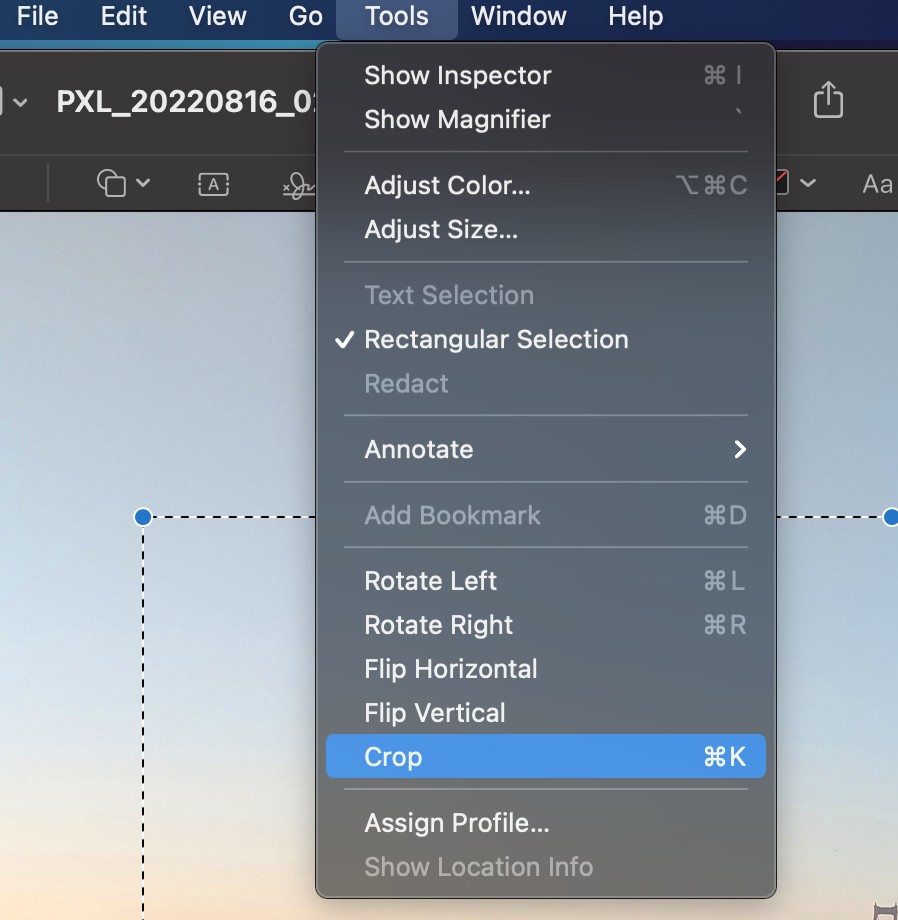 คลิก ครอบตัด
คลิก ครอบตัด
ขั้นตอนที่ 6: เพลิดเพลินกับภาพที่ครอบตัดของคุณ
คุณทำสำเร็จแล้ว! บันทึกมัน แสดงให้เพื่อนของคุณ เอาไปลงเฟสบุ๊ค. ตัวเลือกเป็นของคุณ
ภาพที่ครอบตัดของคุณพร้อมแล้ว!
วิธีที่ #2: การใช้แอปรูปภาพ
อีกวิธีหนึ่งที่คุณสามารถใช้เพื่อครอบตัดรูปภาพได้คือแอปรูปภาพในตัวของ Apple คุณอาจจำมันได้จากไอคอนเล็กๆ บน Dock ของคุณ นี่คือยูทิลิตี้ในตัวที่ Mac ใช้เพื่อจัดระเบียบและจัดเรียงรูปภาพของคุณ แต่คุณรู้หรือไม่ว่าคุณสามารถใช้มันเพื่อครอบตัดรูปภาพได้เช่นกัน
มาแบ่งขั้นตอนกัน
ขั้นตอนที่ 1: คลิกขวาที่รูปภาพของคุณแล้วแตะเปิดด้วย จากนั้นเลือกรูปภาพ
ค้นหารูปภาพของคุณและคลิกขวาที่รูปภาพเพื่อเปิดเมนูแบบเลื่อนลง จากนั้นคลิก เปิดด้วย ค้นหา รูปภาพ ในรายการแล้วเลือก หากไม่มีในรายการ ให้ไปที่ขั้นตอนถัดไป
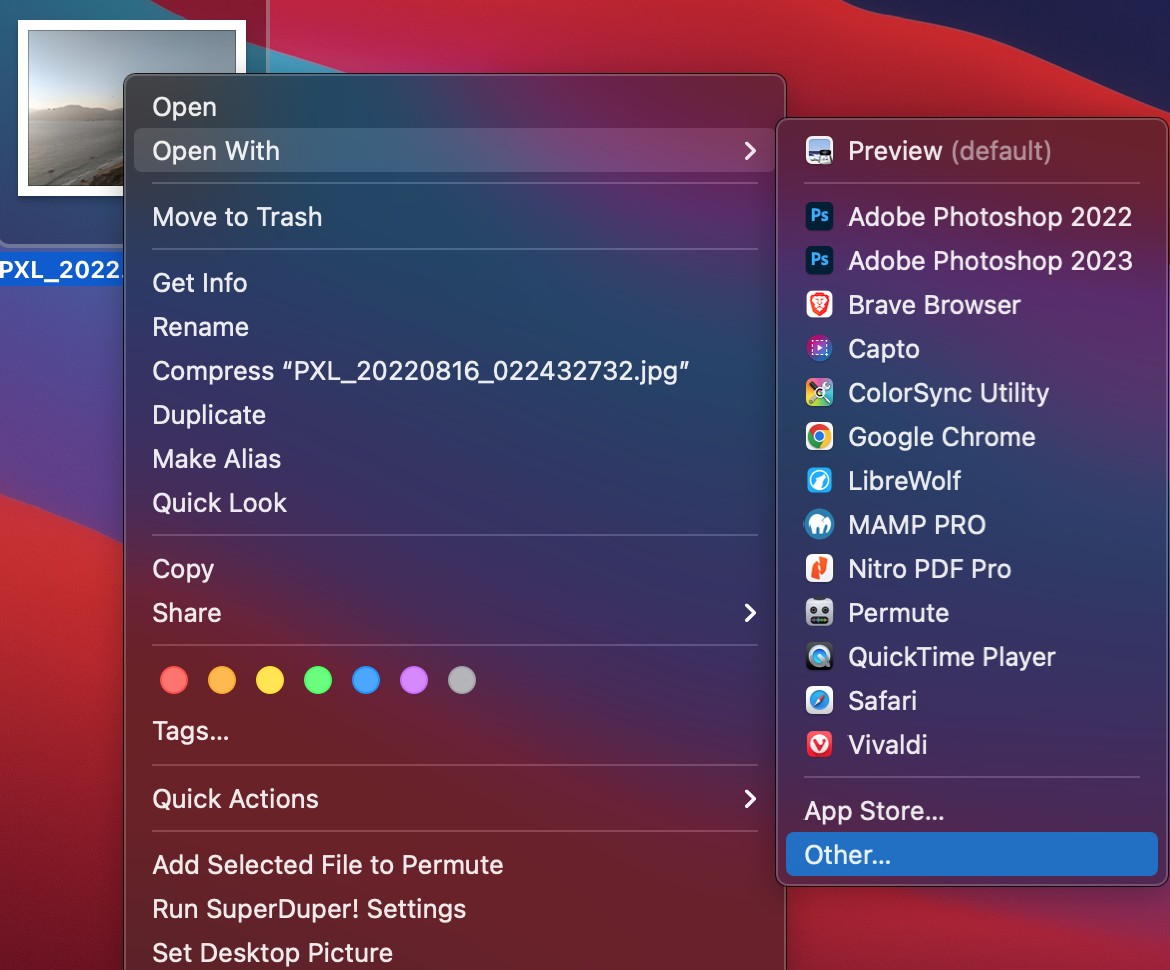 คลิก เปิดด้วย แล้วคลิก รูปภาพ
คลิก เปิดด้วย แล้วคลิก รูปภาพ
ขั้นตอนที่ 2: ค้นหารูปภาพจากอื่นๆ
หากรูปภาพไม่ปรากฏในรายการแอป ให้เลือก อื่นๆ จากด้านล่างของรายการ คุณจะเข้าสู่หน้าจอที่มีลักษณะดังนี้ ค้นหารูปภาพจากแอปเหล่านี้
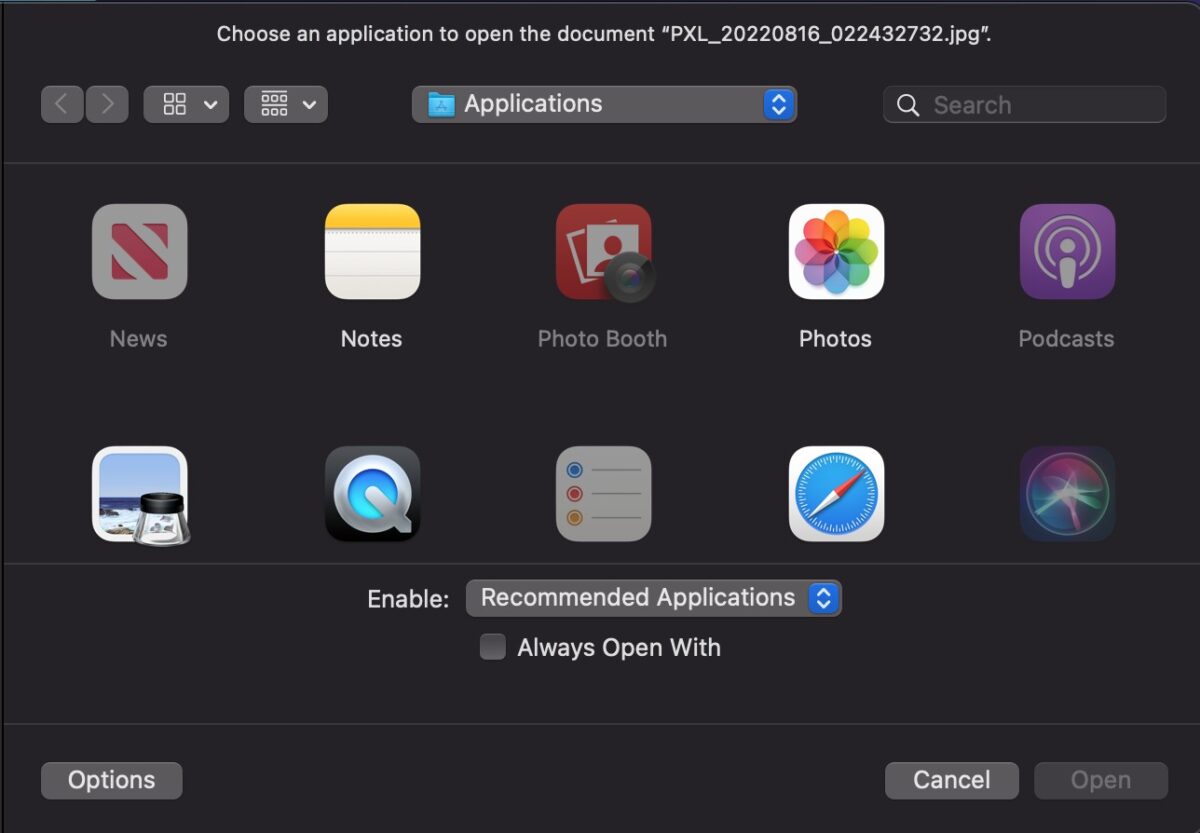 หากไม่มีรูปภาพจากเมนูแบบเลื่อนลง ให้คลิก อื่นๆ แล้วค้นหา รูปภาพ
หากไม่มีรูปภาพจากเมนูแบบเลื่อนลง ให้คลิก อื่นๆ แล้วค้นหา รูปภาพ
ขั้นตอนที่ 3: เปิดเครื่องมือแก้ไข
ที่มุมขวาบนของหน้าต่าง คุณจะเห็นปุ่มเล็กๆ สีเทาที่มีเครื่องหมาย แก้ไข การคลิกที่นี่จะแสดงตัวเลือกการแก้ไขมากมายเหลือเฟือ
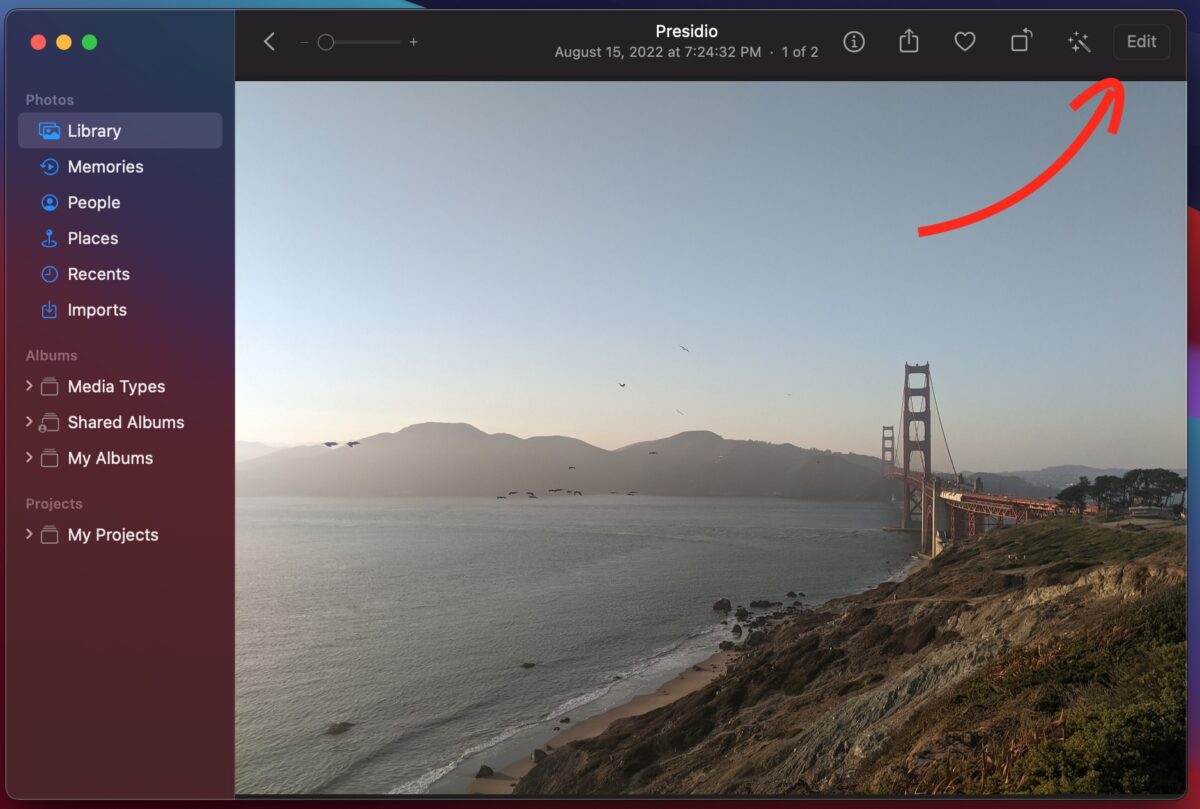 คลิก แก้ไข เมื่อคุณเปิดรูปภาพ
คลิก แก้ไข เมื่อคุณเปิดรูปภาพ
ขั้นตอนที่ 4: เลือกครอบตัด
ไม่ต้องกังวลกับตัวเลือกอื่นๆ ในตอนนี้ เพียงคลิกครอบตัดจากปุ่มสามปุ่มด้านบน
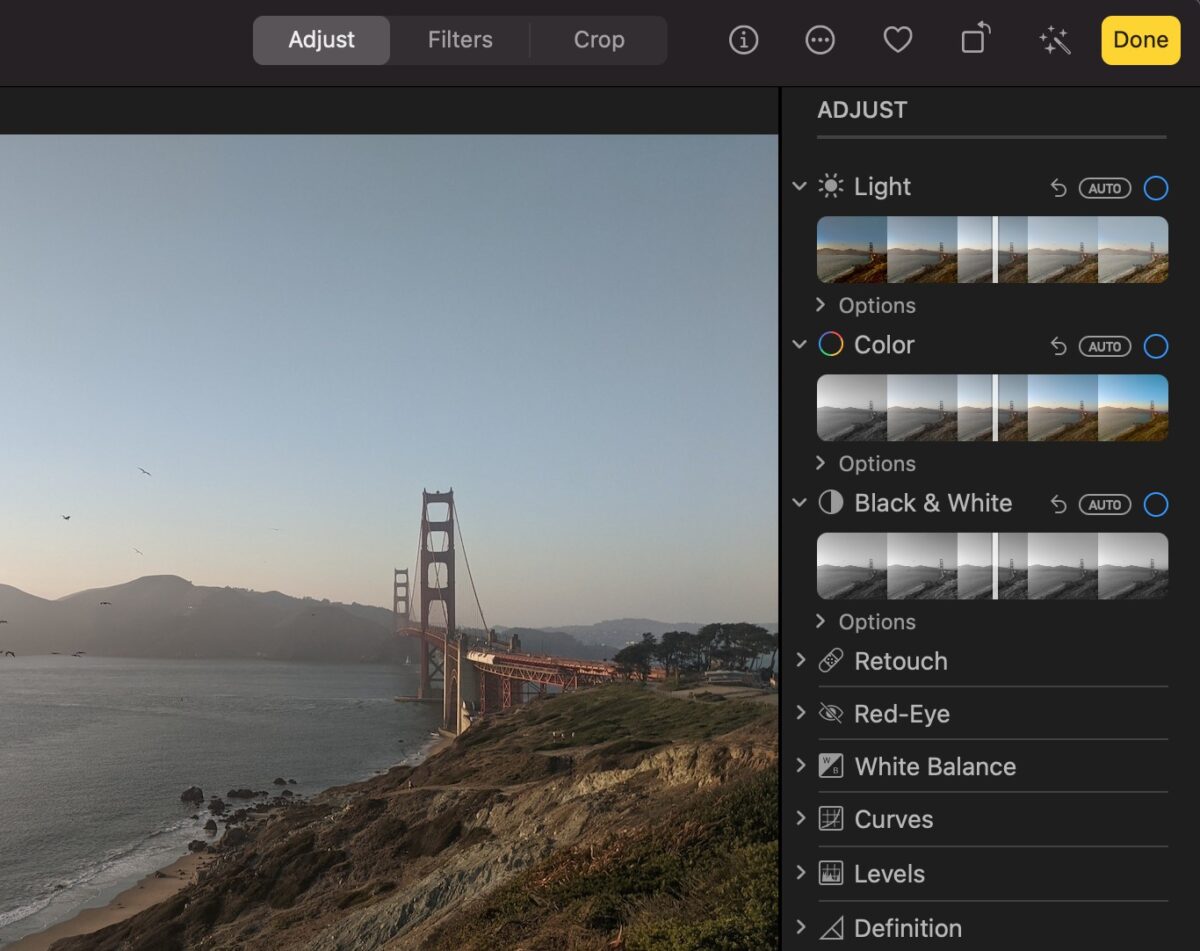 คลิกครอบตัด
คลิกครอบตัด
ขั้นตอนที่ 5: ครอบตัดรูปภาพของคุณ
ตอนนี้ เพียงลากส่วนที่เลือกให้พอดีกับพื้นที่ที่คุณต้องการครอบตัด ปล่อยและกดปุ่มเสร็จสิ้นสีเหลืองเพื่อเสร็จสิ้น
ครอบตัดรูปภาพของคุณตามต้องการ แล้วคลิก เสร็จสิ้น ที่ด้านบน คุณทุกชุด!
วิธีครอบตัดรูปภาพใน Mac (พร้อมรูปภาพ) คำถามที่พบบ่อย (คำถามที่พบบ่อย)
ทางลัดในการครอบตัดบน Mac คืออะไร
หากต้องการครอบตัดพื้นที่หน้าจอของคุณบน Mac เพียงกดปุ่ม Command Option และ 4 พร้อมกัน คุณจะสังเกตเห็นเป้าเล็งปรากฏขึ้น ทำให้คุณสามารถเลือกพื้นที่ที่จะจับภาพหน้าจอได้ ลากเพื่อเลือกพื้นที่และปล่อยเพื่อจับภาพหน้าจอ
คุณสามารถตัดและแก้ไขรูปภาพบน Mac ได้หรือไม่
ได้ Mac มีตัว ในโปรแกรมอรรถประโยชน์ที่ให้ฟังก์ชันการแก้ไขพื้นฐานแก่คุณ คุณสามารถใช้แอปพลิเคชัน ดูตัวอย่าง หรือแอปพลิเคชัน รูปภาพ เพื่อครอบตัดรูปภาพพร้อมกับทำการแก้ไขอื่นๆ เช่น การแก้ไขสี
ฉันครอบตัดได้ไหม รูปภาพตามอัตราส่วนเฉพาะในแอปรูปภาพบน Mac ของฉันหรือไม่
ใช่ คุณสามารถครอบตัดรูปภาพตามสัดส่วนภาพที่กำหนดไว้ล่วงหน้าหรือแบบกำหนดเอง
ฉันสามารถยืดรูปภาพที่ถ่ายในมุมที่ไม่ได้ตั้งใจในแอป Photos บน Mac ของฉันให้ตรงได้หรือไม่
ได้ คุณสามารถยืดรูปภาพที่ถ่ายในมุมที่ไม่ได้ตั้งใจให้ตรงได้ ขณะอยู่ในเมนู ครอบตัด ของแอป Photos คุณสามารถจับและลากรูปภาพเพื่อเปลี่ยนมุมได้ จัดเรียงตามเส้นตารางเพื่อให้ได้มุมที่สมบูรณ์แบบ
จะเกิดอะไรขึ้นถ้าฉันครอบตัดรูปภาพในแอพ Photos บน Mac ของฉัน
การครอบตัด รูปภาพจะเปลี่ยนรูปลักษณ์ไปทุกที่ในแอพรูปภาพ รวมถึงในอัลบั้ม สไลด์โชว์ และโปรเจ็กต์
ฉันจะพลิกรูปภาพในแอพรูปภาพบน Mac ได้อย่างไร
คุณสามารถคลิก พลิก เพื่อพลิกภาพในแนวนอน หรือคลิกตัวเลือกเพื่อพลิกภาพในแนวตั้ง
ฉันจะลบการครอบตัดหรือยืดการเปลี่ยนแปลงที่ทำไว้ได้อย่างไร ไปยังรูปภาพในแอป Photos บน Mac ของฉันหรือไม่
คลิก รีเซ็ต เพื่อลบการครอบตัดหรือยืดการเปลี่ยนแปลงในปัจจุบัน
เกี่ยวกับผู้แต่ง
Follow Me On:
More from”TNGD”
Apple Support Available here: https://support.apple.com/guide/photos/crop-and-straighten-photos-pht13f0918f0/macSoftware มีให้บริการที่นี่อย่างไร: https://www.softwarehow.com/crop-screenshot-mac/