พีซีของฉันทำงานช้าลงในบางครั้ง และฉันสงสัยว่าทำไมจึงเป็นเช่นนั้น ฉันสามารถเรียกใช้แอพตรวจสอบประสิทธิภาพหรือโปรแกรมยูทิลิตี้ใน Windows 11 เพื่อให้ข้อมูลเชิงลึกเกี่ยวกับสิ่งที่เกิดขึ้นได้หรือไม่ ขอบคุณ
แม้ว่าคอมพิวเตอร์สมัยใหม่จะทำงานหลายอย่างพร้อมกันได้ค่อนข้างดี แต่ความจริงก็คือแม้จะมี CPU หลายตัว แต่คอมพิวเตอร์ของคุณก็ยังคงเปลี่ยนจากงานหนึ่งไปยังอีกงานหนึ่งในเสี้ยวของมิลลิวินาทีเพื่อทำสิ่งนี้ให้สำเร็จ ซึ่งหมายความว่าหากแอปพูดว่า Microsoft Word จะได้รับ”ควอนตัม”ซึ่งเป็นช่วงเวลาสั้นๆ เพื่อเรียกใช้สองสามบรรทัด ของรหัสในขณะที่อยู่ด้านหน้าและตรงกลาง บางครั้งแอปของเราร้องขอทรัพยากร หน่วยความจำ หรือเรียกใช้กระบวนการที่บังคับให้มีเวลาเพิ่มขึ้นจากตัวกำหนดตารางเวลางาน โดยไม่ซับซ้อนเกินไป หมายความว่าแม้ว่าทุกคนจะได้รับคำสั่งให้พูด 2 นาทีเท่ากัน แต่บางคนก็พูดเกินจริง และบางครั้งถึงกับพูดไม่ออก ฉันแน่ใจว่าคุณเคยประสบปัญหานี้!
เกือบทุกครั้ง ไม่ใช่เรื่องใหญ่สำหรับคอมพิวเตอร์ โดยบางครั้งอินพุตหรือกิจกรรมจะแสดงผลล่าช้าเล็กน้อย หากเป็นปัญหาที่เกิดขึ้นบ่อยกว่านั้น มักจะชี้ไปที่ข้อจำกัดของทรัพยากรซึ่งสามารถแก้ไขได้โดยการเพิ่มทรัพยากรนั้น (เช่น”อัปเกรด RAM”เป็นต้น) หรือปรับแต่งโปรแกรมที่ไม่เหมาะสมให้มีความต้องการทรัพยากรน้อยลง (พีซีสมัยใหม่ส่วนใหญ่ เกมมีการตั้งค่าเพิ่มเติมเพื่อลดความต้องการของคอมพิวเตอร์เพื่อเพิ่มความเร็ว) แต่คุณจะทราบได้อย่างไรว่าเกิดอะไรขึ้นที่ทำให้เกิดปัญหา
ทางลัด: การตรวจสอบประสิทธิภาพ | ตัวจัดการงาน | Xbox Game Bar
ปรากฎว่า Microsoft Windows 11 ไม่ได้มีแค่ตัวตรวจสอบประสิทธิภาพเท่านั้น แต่ยังมี สามโปรแกรมที่แตกต่างกันโดยสิ้นเชิงที่สามารถช่วยคุณระบุสิ่งที่เกิดขึ้นได้! มาดูกันดีกว่า…
THE OG: PERFORMANCE MONITOR!
หากคุณเป็นผู้ใช้ Windows มานาน คุณอาจชื่นชอบอินเทอร์เฟซที่ค่อนข้างเก่าของ Performance Monitor ซึ่งเป็นโปรแกรมที่ เป็นส่วนหนึ่งของ Windows สำหรับการอัปเดตหลายรุ่น คุณสามารถค้นหาได้โดยค้นหาคำว่า “ประสิทธิภาพ” โดยตรงในการค้นหาแถบงาน:
ไอคอนแอปทำให้ดูเหมือนทันสมัยมาก แต่ อืม ไม่มากอย่างที่คิดในทันที ชัดเจนเมื่อคุณเปิดใช้งาน:
อย่างไรก็ตาม ข้อมูลที่แสดงใน ตัวตรวจสอบประสิทธิภาพ มีประโยชน์มาก บนพีซีของฉัน ฉันเห็นว่ามีการใช้งาน RAM ที่จัดสรรประมาณ 55% และพีซีของฉันทำงานได้อย่างราบรื่นโดยมีเวลาว่าง 97.5% การอ่านหน้าข่าวผ่าน Edge ไม่ใช่เรื่องยากอย่างที่เห็นได้ชัด
เจาะลึกไปที่ ประสิทธิภาพ > เครื่องมือตรวจสอบ > การตรวจสอบประสิทธิภาพ ทางด้านซ้าย และคุณยังสามารถรับภาพกราฟิกที่ค่อนข้างหยาบคาย การแสดงการใช้งาน CPU:
ใช้งานได้บ้าง แต่เป็นอินเทอร์เฟซที่มีเฉพาะ Windows 95 – หรือ Windows 3.1! – ผู้ใช้จะต้องหลงรัก โชคดีที่มีตัวเลือกที่ดีกว่าใน Win11
อินเทอร์เฟซที่ทันสมัยยิ่งขึ้น: TASK MANAGER
แทนที่จะเป็น”ประสิทธิภาพ”ให้ค้นหา”งาน”และคุณจะเห็นพื้นผิวของโปรแกรมที่แตกต่างกัน:
ตัวจัดการงานอาจดูเหมือนเป็นสถานที่แปลกๆ ในการค้นหาข้อมูลเพิ่มเติมเกี่ยวกับประสิทธิภาพของพีซีโดยรวมของคุณ แต่ดูเหมือนว่านักพัฒนาจะแอบเอาชุดคุณสมบัติที่แตกต่างไปจากเดิมอย่างสิ้นเชิงในโปรแกรมด้วย ซึ่งรวมถึง ส่วนติดต่อผู้ใช้ที่ให้ข้อมูลมากขึ้น เปิด ตัวจัดการงาน แล้วคุณจะเห็นว่าฉันหมายถึงอะไร:
วิธีนี้ช่วยให้คุณเจาะลึกและดูว่าแอปใดใช้ทรัพยากร CPU, หน่วยความจำ, การกดปุ่มมากที่สุด ดิสก์บ่อยขึ้นและเข้าถึงเครือข่ายได้ นอกจากนี้ยังแสดงจำนวนกระบวนการที่แยกจากกันซึ่งเป็นส่วนหนึ่งของโปรแกรมด้วย: Google Chrome มีกระบวนการทำงานอยู่ 12 กระบวนการ แต่ Microsoft Edge มีกระบวนการที่แตกต่างกันถึง 41 กระบวนการ! เมื่อรวมกันแล้ว Edge ยังคงใช้ CPU 0.5% และ RAM 1GB (โอเค 1,079MB) เท่านั้น พร้อมกับแทบไม่มีการโต้ตอบกับดิสก์และเครือข่าย เนื่องจาก Chrome มี 12 กระบวนการและ Edge มี 41 กระบวนการ หากพีซีของฉันทำงานช้า ฉันอาจลองเปลี่ยนเบราว์เซอร์เป็น Chrome สัก 1 วันและดูว่ามีผลกับประสิทธิภาพหรือไม่
คลิกที่ “ประสิทธิภาพ” ทางด้านซ้ายและยังมี’การแสดงกราฟิกอีกชุดหนึ่งสำหรับสิ่งที่เกิดขึ้นบนคอมพิวเตอร์ด้วย น่าสนใจกว่ากราฟเส้นที่ดูงี่เง่าใน Performance Monitor ฉันจะตรวจสอบ “หน่วยความจำ” แม้ว่าคุณสามารถดู CPU, หน่วยความจำ, ดิสก์, อีเธอร์เน็ต และ GPU ได้:
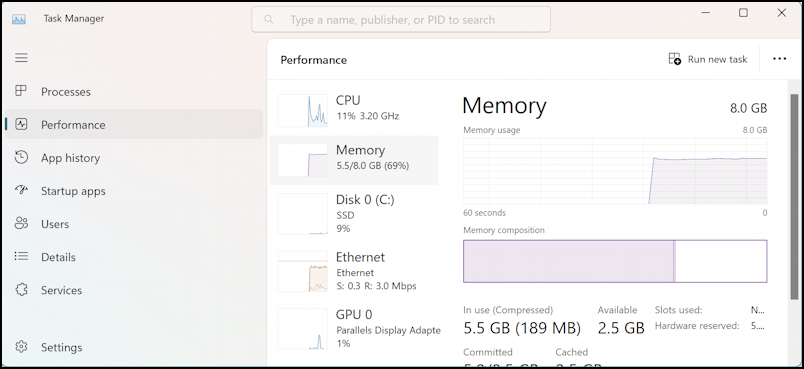
การปรับปรุงที่ชัดเจนในการนำเสนอข้อมูล แต่ยังมีอีกหนึ่งตัวเลือกใน Windows 11 ที่เจ๋งกว่าและแปลความหมายได้ง่ายกว่าเช่นกัน ซึ่งเป็นส่วนหนึ่งของ Xbox Game Bar ซึ่งเป็นฟีเจอร์ที่แทบไม่มีใครใช้หากไม่ใช่เกมเมอร์…
เย็นและกะทัดรัด: XBOX GAME BAR PERFORMANCE MONITOR
เมื่อคุณเป็นเกมเมอร์ การรู้ว่าเมื่อใดที่เกม PC ของคุณกระแทกกับคอมพิวเตอร์ของคุณจึงเป็นประโยชน์ ดังนั้นหนึ่งในคุณสมบัติที่มีประโยชน์ที่สุดของ ยูทิลิตีการสนับสนุน Xbox ใน Win11 เป็นตัวตรวจสอบประสิทธิภาพ หากต้องการค้นหา คุณจะต้องเปิด Xbox Game Bar ทำได้โดยค้นหา “xbox”:
เมื่อคุณเปิด Xbox Game Bar มันจะแตกต่างจากแอปทั่วไปเล็กน้อย เพราะจะทำให้ทั้งหน้าต่างเป็นสีเทาและป็อปอัพขึ้นมา หน้าต่างลอยบานเล็ก ๆ ของตัวเอง คุณสามารถปิดรายการที่คุณไม่สนใจหรือปล่อยให้แสดงทั้งหมดก็ได้ คลิกที่ใดก็ได้ที่เป็นสีเทาและหายไปทั้งหมด ห่า? เป็นเลเยอร์ที่อยู่บนระบบพีซีปกติของคุณ: คลิกที่ “Xbox Game Bar ในผลการค้นหาอีกครั้งและทุกอย่างจะกลับมา
การตรวจสอบประสิทธิภาพมีความยืดหยุ่นและสามารถกำหนดค่าได้ง่ายด้วยกราฟบน ด้านล่างจะมีลักษณะดังนี้:
คุณสามารถปรับแต่งการตั้งค่าได้โดยคลิกที่ปุ่มเส้นแนวนอนสามเส้นที่ด้านบน แต่สิ่งที่เราต้องการทำคือคลิกที่หมุดเพื่อ “ปักหมุด” ไว้ที่เดสก์ท็อปปกติของคุณ ตอนนี้เมื่อคุณคลิกที่อื่นเพื่อออกจาก Xbox Game Bar หน้าต่างนี้จะติดอยู่รอบๆ…
เลื่อนเคอร์เซอร์ไปที่ด้านล่างขวา แล้วไอคอน “v” จะปรากฏขึ้น: นั่นคือวิธีที่คุณสามารถทำได้ ซ่อนหรือแสดงกราฟ สะดวก
สิ่งที่ฉันชอบทำคือซ่อนกราฟ กลับไปที่โหมด Xbox Game Bar เพื่อคลิกและลากหน้าต่าง จากนั้นซ่อนแถบเฉพาะตัวเลขข้อมูลข้อความเหนือแถบงานของฉัน เป็นการแสดงผลที่กระชับและมีประโยชน์มาก:
มีการอัปเดตตามเวลาจริง ดังนั้นเมื่อคุณแสดงข้อมูลดังกล่าวแล้ว เมื่อใดก็ตามที่ระบบของคุณทำงานช้าลง ให้ตรวจดูตัวเลขเหล่านี้เพื่อดูว่าเป็น CPU หรือไม่ ปัญหา GPU (กราฟิก) หรือเกี่ยวข้องกับหน่วยความจำ RAM ของคุณ นั่นควรให้เบาะแสที่คุณต้องการเพื่อช่วยแก้ไขสิ่งต่างๆ ขอให้โชคดี!
เคล็ดลับเสริมพลัง: ฉันเขียนเกี่ยวกับ Windows ตั้งแต่ช่วงปีแรก ๆ และมีคลังวิธีใช้ Windows 11 มากมายบนไซต์ของฉัน โปรดตรวจสอบในขณะที่คุณกำลังเยี่ยมชม ขอบคุณ!
ตัวตรวจสอบกิจกรรมประสิทธิภาพ ตัวตรวจสอบงาน กิจกรรม xbox