Hogwarts Legacy เป็นเกมสวมบทบาทแนวสวมบทบาทแนวสวมบทบาทเปิดโลกใหม่ที่มีฉากอยู่ในโลกแห่งพ่อมดแม่มดที่สร้างจากนวนิยายเรื่อง Harry Potter Avalanche Software และ Warner Bros. Games ทำผลงานได้อย่างยอดเยี่ยมด้วยชื่อนี้ ซึ่งผู้เล่นสามารถควบคุมการกระทำและนำไปสู่การผจญภัยของพวกเขาได้ ปัญหา Hogwarts Legacy Black Screen และปัญหาเกมไม่ออก ผู้เล่นส่วนใหญ่รายงานปัญหานี้ และหากคุณเป็นหนึ่งในนั้นด้วย ให้ตรวจสอบคู่มือการแก้ปัญหานี้เพื่อแก้ไข
อ้างอิงจาก รายงานออนไลน์ ผู้เล่นที่ได้รับผลกระทบแจ้งว่าหน้าจอติดค้างทุกครั้งที่พยายามเปิดเกม อีกประเด็นหลักคือระหว่างจอดำก็ไม่มีเสียงออกมาเช่นกัน หลังจากรอสักครู่ ผู้เล่นจะต้องกดปุ่ม Alt+F4 เพื่อออกจากหน้าจอและไม่มีอะไรอื่นอีก ดังนั้น ปัญหาหรือข้อบกพร่องนี้จึงน่าหงุดหงิด

แก้ไข: Hogwarts Legacy Black Screen หลังจากเปิดเครื่อง
โอกาสที่ Hogwarts Legacy black screen อาจปรากฏขึ้นเนื่องจากปัญหาความเข้ากันได้ของการกำหนดค่าพีซี กับความต้องการของระบบของเกม ในขณะเดียวกัน การมีไดรเวอร์กราฟิกที่ล้าสมัย, ไฟล์เกมหายไปหรือเสียหาย, เวอร์ชันเกมที่ล้าสมัย, ปัญหาเกี่ยวกับ DirectX, ปัญหาแอพซ้อนทับ, การตั้งค่ากราฟิกในเกมที่สูงขึ้น ฯลฯ อาจทำให้เกิดปัญหาหลายอย่างกับหน้าจอสีดำในขณะที่เกมเปิดตัว
มันคือ ควรค่าแก่การกล่าวถึงเพื่อตรวจสอบความต้องการของระบบของเกมจากลิงก์ดังกล่าวเพื่อให้แน่ใจว่าไม่มีปัญหาความเข้ากันได้ที่ปรากฏในคอมพิวเตอร์ของคุณ
s
1. ปิดใช้งานการเพิ่มประสิทธิภาพแบบเต็มหน้าจอ
ขั้นแรก ให้ไปที่ไดเร็กทอรี C:\Program Files (x86)\Steam\steamapps\common\Hogwarts Legacy\Binaries\Win64 [หากคุณติดตั้งไคลเอนต์ Steam หรือเกมบนไดรฟ์หรือที่อื่น ให้ตรงไปที่นั่น] คลิกขวา ที่ไฟล์ Hogwarts Legacy.exe แล้วคลิก คุณสมบัติ. ไปที่แท็บ ความเข้ากันได้ > ยกเลิกการเลือก ปุ่มสลับ เปิดใช้งานการเพิ่มประสิทธิภาพแบบเต็มหน้าจอ คลิก นำไปใช้ จากนั้นคลิก ตกลง เพื่อบันทึกการเปลี่ยนแปลง
2. เรียกใช้เกมในฐานะผู้ดูแลระบบ
เพื่อหลีกเลี่ยงการควบคุมบัญชีผู้ใช้เกี่ยวกับปัญหาสิทธิ์ ให้เรียกใช้ไฟล์ exe ของเกมในฐานะผู้ดูแลระบบ คุณควรเรียกใช้ไคลเอนต์ Steam ในฐานะผู้ดูแลระบบบนพีซีของคุณ ในการดำเนินการนี้:
คลิกขวา บนไฟล์ทางลัด exe Hogwarts Legacy บนพีซีของคุณ ตอนนี้ เลือกคุณสมบัติ > คลิกที่แท็บ ความเข้ากันได้
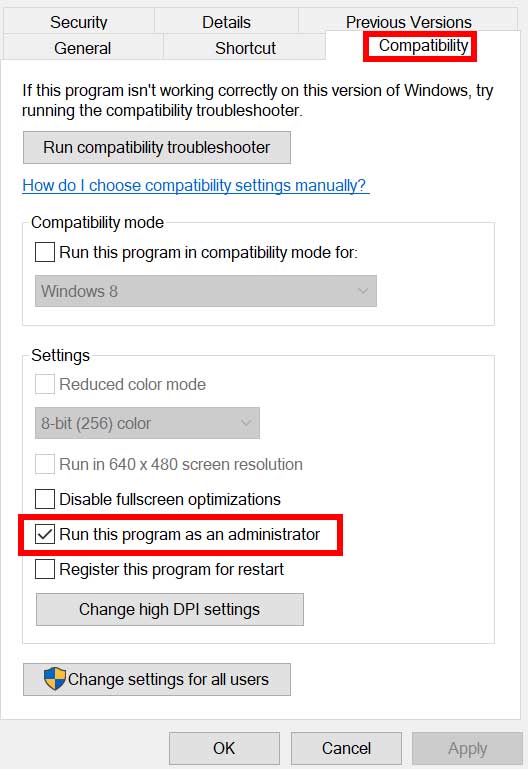
อย่าลืมคลิกช่องทำเครื่องหมาย เรียกใช้โปรแกรมนี้ในฐานะผู้ดูแลระบบ เพื่อทำเครื่องหมายในช่อง คลิกที่ นำไปใช้ และเลือก ตกลง เพื่อบันทึกการเปลี่ยนแปลง
3. ตรวจสอบการอัปเดตไดรเวอร์กราฟิก
ตรวจสอบการอัปเดตไดรเวอร์กราฟิกบนพีซีของคุณ ไม่ว่าจะล้าสมัยหรือไม่ก็ตาม บางครั้งเวอร์ชันไดรเวอร์ GPU ที่ล้าสมัยหรือไดรเวอร์ที่เสียหายอาจทำให้เกิดปัญหาหลายประการ นอกจากนี้ยังช่วยคุณแก้ไขปัญหาเกี่ยวกับหน้าจอสีดำของเกมหรือแอปพลิเคชัน ในการทำเช่นนั้น:
กดปุ่ม Windows + X เพื่อเปิด Quick Link Menu ตอนนี้ คลิกที่ ตัวจัดการอุปกรณ์ จากรายการ > ดับเบิลคลิก บน การ์ดแสดงผล คลิกขวาบนการ์ดกราฟิกเฉพาะที่คุณใช้อยู่
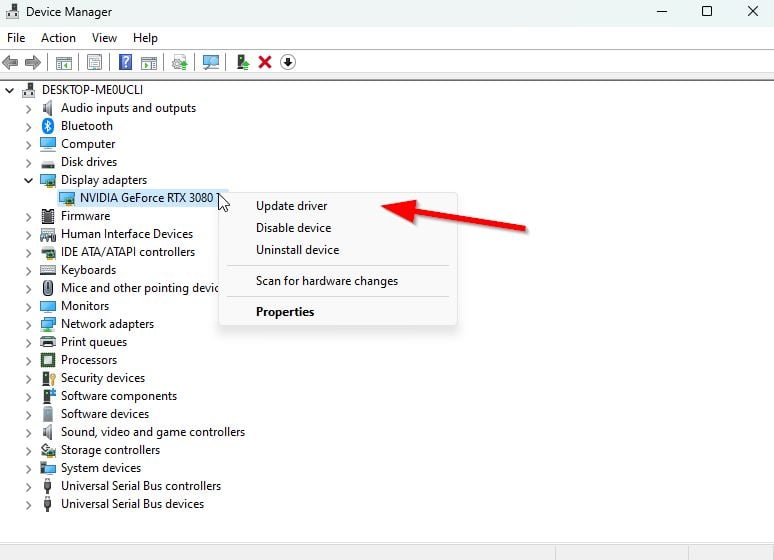
ถัดไป เลือก อัปเดตไดรเวอร์ > เลือกเพื่อ ค้นหาไดรเวอร์โดยอัตโนมัติ หากมีการอัปเดต ระบบจะดาวน์โหลดและติดตั้งโดยอัตโนมัติ เมื่อเสร็จแล้ว ให้รีสตาร์ทคอมพิวเตอร์เพื่อใช้การเปลี่ยนแปลง
4. อัปเดต Hogwarts Legacy
ในกรณีที่คุณไม่ได้อัปเดตเกม Hogwarts Legacy มาสักระยะแล้ว อย่าลืมทำตามขั้นตอนด้านล่างเพื่อตรวจสอบการอัปเดตและติดตั้งแพตช์ล่าสุด (หากมี) ในการดำเนินการนี้:
เปิดไคลเอ็นต์ Steam > ไปที่ Library > คลิกที่ Hogwarts Legacy จากบานหน้าต่างด้านซ้าย มันจะค้นหาการอัปเดตที่มีอยู่โดยอัตโนมัติ หากมีการอัปเดต อย่าลืมคลิกอัปเดต อาจใช้เวลาสักครู่ในการติดตั้งการอัปเดต > เมื่อเสร็จแล้ว ตรวจสอบให้แน่ใจว่าได้ปิดไคลเอ็นต์ Steam แล้ว สุดท้าย รีบูตพีซีของคุณเพื่อใช้การเปลี่ยนแปลง จากนั้นลองเปิดเกมอีกครั้ง
5. ตรวจสอบทรัพยากรระบบ
หากเกมโหลดช้าหรือใช้เวลาในการเริ่มต้นนานเกินไป ให้ตรวจสอบทรัพยากรระบบหลังจากเปิดตัวเกม Hogwarts Legacy บนพีซีของคุณโดยทำตามขั้นตอนด้านล่างเพื่อตรวจสอบว่า RAM หรือ CPU การใช้งานสูงขึ้นหรือไม่
กดปุ่ม Ctrl + Shift + Esc เพื่อเปิด ตัวจัดการงาน คลิกที่แท็บ กระบวนการ > เลือกงานที่คุณต้องการปิด
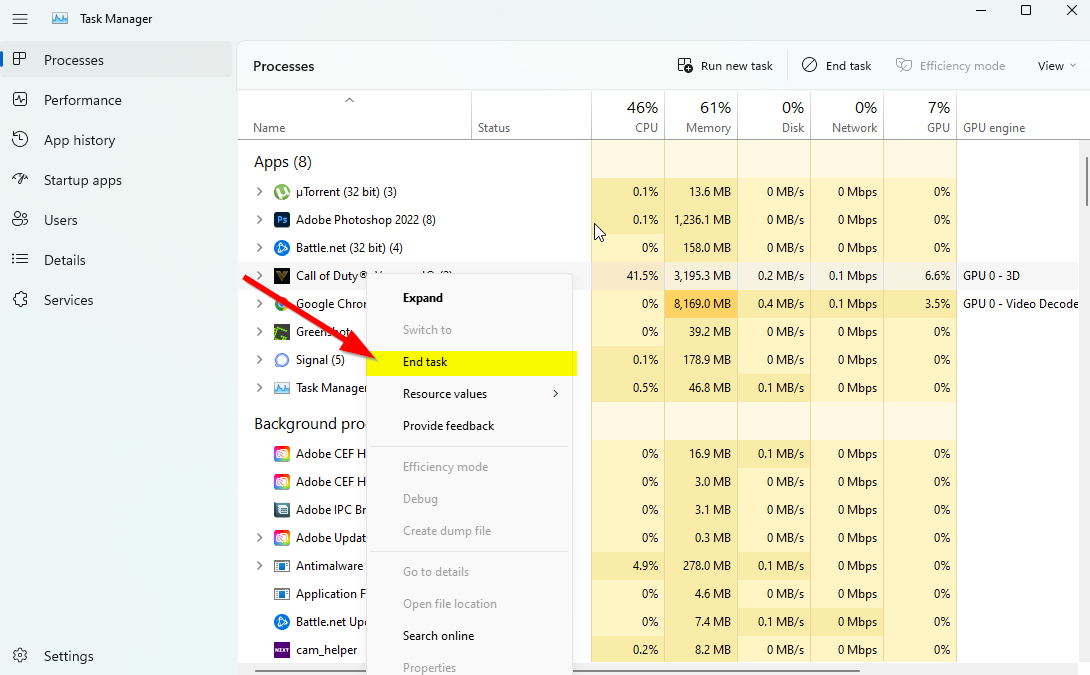
เมื่อเลือกแล้ว ให้คลิกสิ้นสุดงาน ตรวจสอบให้แน่ใจว่าได้ทำตามขั้นตอนสำหรับแต่ละงานแยกกัน เมื่อเสร็จแล้ว ให้รีสตาร์ทคอมพิวเตอร์เพื่อเปลี่ยนเอฟเฟ็กต์ทันที
6. ปิดใช้งานแอปพลิเคชั่นซ้อนทับ
ตามที่ผู้เล่นบางคนได้รับผลกระทบ แอปพลิเคชั่นซ้อนทับสามารถทำงานในพื้นหลังขณะเล่นเกม และใช้ทรัพยากรระบบซึ่งจะทำให้เกิดปัญหากับการเล่นเกมด้วย
ดังนั้น การปิดใช้งาน ก่อนเกมจะมีประโยชน์หากคุณไม่ได้ใช้แอปพลิเคชันโอเวอร์เลย์สำหรับแชท ถ่ายภาพหน้าจอ หรือบันทึกเซสชันการเล่นเกม ในการทำเช่นนั้น:
เปิดไคลเอนต์ Steam > ไปที่ Library ตอนนี้ คลิกขวา บน มรดกฮอกวอตส์ > เลือก คุณสมบัติ ไปที่ส่วน ทั่วไป > ที่นี่ เพียงยกเลิกการเลือกช่องทำเครื่องหมาย เปิดใช้งาน Steam Overlay กลับไปที่ ห้องสมุด > เปิด มรดกฮอกวอตส์ อีกครั้งเพื่อตรวจสอบว่าเกิดปัญหาหน้าจอดำหรือไม่
7. ตรวจสอบการอัปเดต Windows
มีโอกาสสูงเช่นกันที่ระบบปฏิบัติการ Windows ของคุณจะล้าสมัยไประยะหนึ่ง ในสถานการณ์นั้น ประสิทธิภาพการเล่นเกมของคุณจะส่งผลกระทบอย่างมากนอกเหนือจากจุดบกพร่องหรือปัญหาด้านความเสถียร ดังนั้นจึงเป็นการดีกว่าเสมอที่จะตรวจหาการอัปเดต Windows และติดตั้งเวอร์ชันล่าสุด (หากมี) ในการทำเช่นนั้น:
กดปุ่ม Windows + I เพื่อเปิดเมนู การตั้งค่า Windows ถัดไป คลิกที่ การอัปเดตและความปลอดภัย > เลือก ตรวจหาการอัปเดต ในส่วน Windows Update
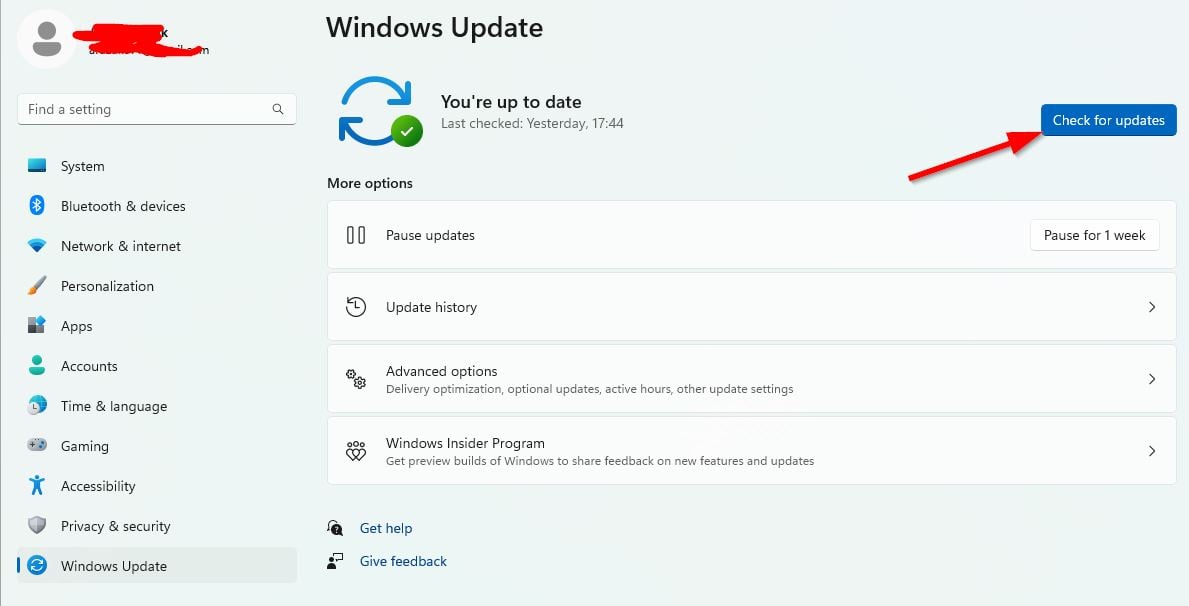
หากมีการอัปเดต ให้เลือกดาวน์โหลดและติดตั้ง รอสักครู่จนกว่าการอัปเดตจะเสร็จสมบูรณ์ สุดท้าย รีบูตพีซีของคุณเพื่อใช้การเปลี่ยนแปลงทันที
8. ลดการตั้งค่ากราฟิกในเกม
ลองลดการตั้งค่ากราฟิกในเกมจากเมนูเกมเพื่อดูว่าจะช่วยได้หรือไม่ ปิดใช้งาน V-Sync, เอฟเฟกต์เงา และ Anti-Aliasing และลองใช้ความละเอียดการแสดงผลที่ต่ำลงสำหรับเกมเพื่อแก้ไขปัญหาเกี่ยวกับหน้าจอสีดำ
9. อัปเดต DirectX
บางครั้ง DirectX เวอร์ชันที่ล้าสมัยหรือไม่มี DirectX อาจทำให้เกิดปัญหาหลายอย่างกับการเปิดเกมหรือการเล่นเกม คุณควรลองทำตามขั้นตอนด้านล่างเพื่ออัปเดต
ไปที่ ลิงก์ Microsoft นี้ เพื่อดาวน์โหลด DirectX End-User Runtime Web Installer บนพีซีของคุณ ถัดไป ติดตั้งหรืออัปเดตเวอร์ชัน DirectX ด้วยตนเอง เมื่อเสร็จแล้ว ให้รีสตาร์ทคอมพิวเตอร์เพื่อใช้การเปลี่ยนแปลง
10. กดคีย์ผสม ALT+TAB
.parallax-ad-container{position:relative;width:100%;height:320px;margin:0 auto;overflow:hidden}.parallax-ad{position:absolute!important; ด้านบน:0!important;left:0!important;width:100%!important;height:100%!important;border:0!important;margin:0!important;padding:0!important;clip:rect(0, auto,auto,0)!important}.parallax-ad>iframe{position:fixed;top:130px;height:100%;transform:translateX(-50%);margin-left:0!important}.ad-label {font-family:Arial,Helvetica,sans-serif;font-size:.875rem;color:#8d969e;text-align:center;padding:1rem 1rem 0 1rem}
บางส่วนได้รับผลกระทบ ผู้ใช้พีซีกล่าวว่าการกดแป้นพิมพ์ลัด ALT + TAB พวกเขาสามารถสลับไปมาระหว่างโปรแกรมที่เปิดอยู่บนพีซี ดังนั้น ให้กด ALT + TAB ค้างไว้เพื่อสลับระหว่างโปรแกรม จากนั้นกลับไปที่เกมที่กำลังรันเพื่อตรวจสอบว่าปัญหาได้รับการแก้ไขหรือไม่ จะเปลี่ยนโหมดการแสดงผลจากเต็มหน้าจอเป็นโหมดหน้าต่างและโหมดเต็มหน้าจอ ซึ่งสามารถแก้ไขปัญหาหน้าจอดำได้
11. ลองปิดใช้งานแอปโอเวอร์เลย์อื่นๆ
แอปยอดนิยมสองสามแอปดูเหมือนจะมีโปรแกรมโอเวอร์เลย์ที่สามารถทำงานในพื้นหลังได้ในที่สุด และทำให้ประสิทธิภาพการเล่นเกมหรือแม้แต่ปัญหาในการเรียกใช้ คุณควรปิดเพื่อแก้ไขปัญหาโดยทำตามขั้นตอนด้านล่าง:
ปิด Discord Overlay:
เปิดแอป Discord > คลิก ที่ไอคอนรูปเฟืองที่ด้านล่าง คลิกที่ โอเวอร์เลย์ ภายใต้ การตั้งค่าแอป > เปิด เปิดใช้งานโอเวอร์เลย์ในเกม คลิกที่แท็บ เกม > เลือก มรดกฮอกวอตส์ สุดท้าย ให้ปิดปุ่มสลับ เปิดใช้โอเวอร์เลย์ในเกม ตรวจสอบให้แน่ใจว่าได้รีบูทพีซีของคุณเพื่อใช้การเปลี่ยนแปลง
ปิดการใช้งาน Xbox Game Bar:
กดปุ่ม Windows + I เพื่อเปิด การตั้งค่า Windows คลิกที่ เกม > ไปที่ Game Bar > ปิดตัวเลือก บันทึกคลิปเกม ภาพหน้าจอ และออกอากาศโดยใช้ Game bar
หากไม่พบตัวเลือก Game Bar ให้ค้นหาจากเมนูการตั้งค่า Windows
ปิดใช้งาน Nvidia GeForce Experience Overlay:
เปิดแอป Nvidia GeForce Experience > ตรงไปที่ การตั้งค่า คลิกที่แท็บ ทั่วไป > ปิดใช้งาน ตัวเลือก การวางซ้อนในเกม สุดท้าย รีสตาร์ทพีซีเพื่อใช้การเปลี่ยนแปลงและเปิดเกมอีกครั้ง
โปรดจำไว้ว่าคุณควรปิดใช้งานแอปโอเวอร์เลย์อื่นๆ เช่น MSI Afterburner, Rivatuner, ซอฟต์แวร์ RGB หรือแอปโอเวอร์เลย์ของบุคคลที่สามอื่นๆ ที่ทำงานอยู่เบื้องหลัง
12. ติดตั้ง Microsoft Visual C++ Runtime อีกครั้ง
ตรวจสอบให้แน่ใจว่าได้ติดตั้ง Microsoft Visual C++ Runtime อีกครั้งบนคอมพิวเตอร์ของคุณเพื่อแก้ไขปัญหาการเล่นเกมหรือข้อผิดพลาดต่างๆ อย่างสมบูรณ์ ในการทำเช่นนั้น:
กดปุ่ม Windows จากแป้นพิมพ์เพื่อเปิดเมนู Start
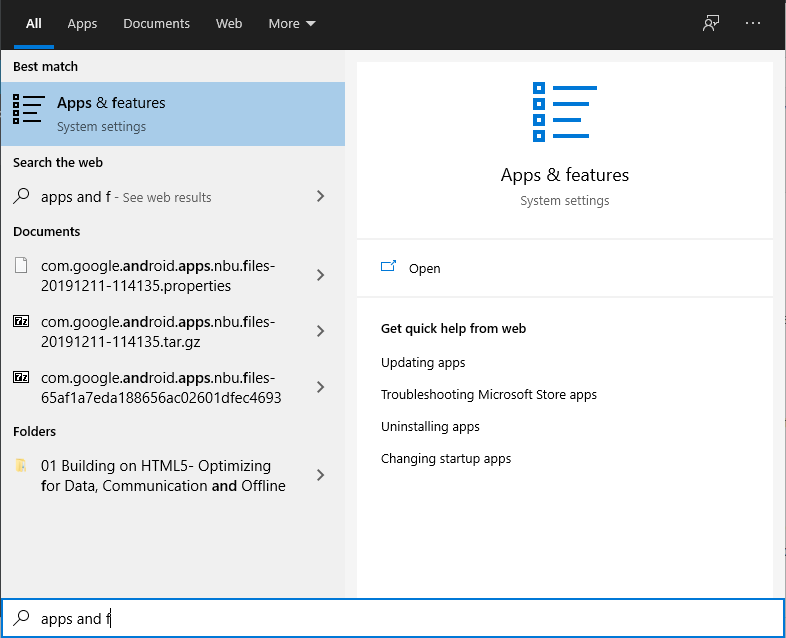
พิมพ์ Apps & Features แล้วคลิกจากผลการค้นหา ตอนนี้ ค้นหาโปรแกรม Microsoft Visual C++ ในรายการ
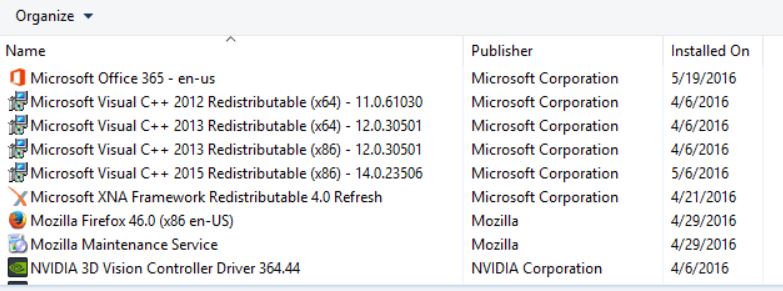
เลือกแต่ละโปรแกรมแล้วคลิกถอนการติดตั้ง ไปที่เว็บไซต์อย่างเป็นทางการของ Microsoft และดาวน์โหลด Microsoft Visual C++ Runtime ล่าสุด เมื่อเสร็จแล้ว ให้ติดตั้งลงในคอมพิวเตอร์ของคุณ แล้วรีสตาร์ทระบบเพื่อเปลี่ยนเอฟเฟ็กต์
13. ตรวจสอบไฟล์เกมและซ่อมแซม
ขอแนะนำให้ตรวจสอบและซ่อมแซมไฟล์เกมโดยอัตโนมัติโดยใช้ไคลเอนต์เกม
สำหรับ Steam:
เปิดขึ้น Steam > ไปที่ Library คลิกขวาที่เกม Hogwarts Legacy คลิกที่ คุณสมบัติ > ไปที่แท็บ ไฟล์ในเครื่อง เลือกยืนยันความสมบูรณ์ของไฟล์เกม… กระบวนการนี้จะเริ่มตรวจสอบและตรวจสอบไฟล์เกมที่ติดตั้งทั้งหมดเพื่อตรวจสอบว่ามีไฟล์ที่หายไป/เสียหายอยู่หรือไม่ ปล่อยให้กระบวนการเสร็จสิ้น เมื่อเสร็จแล้ว ให้ปิดไคลเอนต์ Steam และรีสตาร์ทคอมพิวเตอร์เพื่อใช้การเปลี่ยนแปลง สุดท้าย เปิด Steam อีกครั้ง แล้วลองรันเกม Hogwarts Legacy อีกครั้ง
สำหรับ Epic Games Launcher:
เปิด Epic Games Launcher บนพีซี คลิกที่ คลังเกม > คลิกที่ มรดกฮอกวอตส์ เลือกการตั้งค่า > คลิกยืนยัน ปิดตัวเรียกใช้งาน จากนั้นรีสตาร์ทพีซีเพื่อใช้การเปลี่ยนแปลง
นั่นแหล่ะทุกคน เราหวังว่าคำแนะนำนี้จะเป็นประโยชน์กับคุณ สำหรับคำถามเพิ่มเติม คุณสามารถแสดงความคิดเห็นด้านล่าง