สงสัยว่าจะแก้ไขการอัปเดตการติดตั้งข้อผิดพลาด 0x80070103 บน Windows 11 ได้อย่างไร
ส่วนที่น่ารำคาญที่สุดในการอัปเดต โปรแกรมแก้ไขของ Windows กำลังได้รับข้อผิดพลาดที่ไม่คาดคิด ข้อผิดพลาดที่พบบ่อยที่สุดคือการติดตั้งการอัปเดตข้อผิดพลาด 0x80070103 บน Windows 11 โดยปกติจะเกิดขึ้นเนื่องจากไดรเวอร์ที่เข้ากันไม่ได้ซึ่งเกี่ยวข้องกับชิ้นส่วนฮาร์ดแวร์ รวมถึงกราฟิก เสียง ฯลฯ
บางครั้งคุณไม่สามารถละเลยการอัปเดตได้ เนื่องจากสามารถช่วยปรับปรุงระบบของคุณได้ ด้วยเหตุนี้ เราจึงนำเสนอวิธีแก้ไขที่มีประสิทธิภาพที่สุดสำหรับการแก้ไขข้อผิดพลาดที่ระบุและอัปเกรดเป็นเวอร์ชันล่าสุด
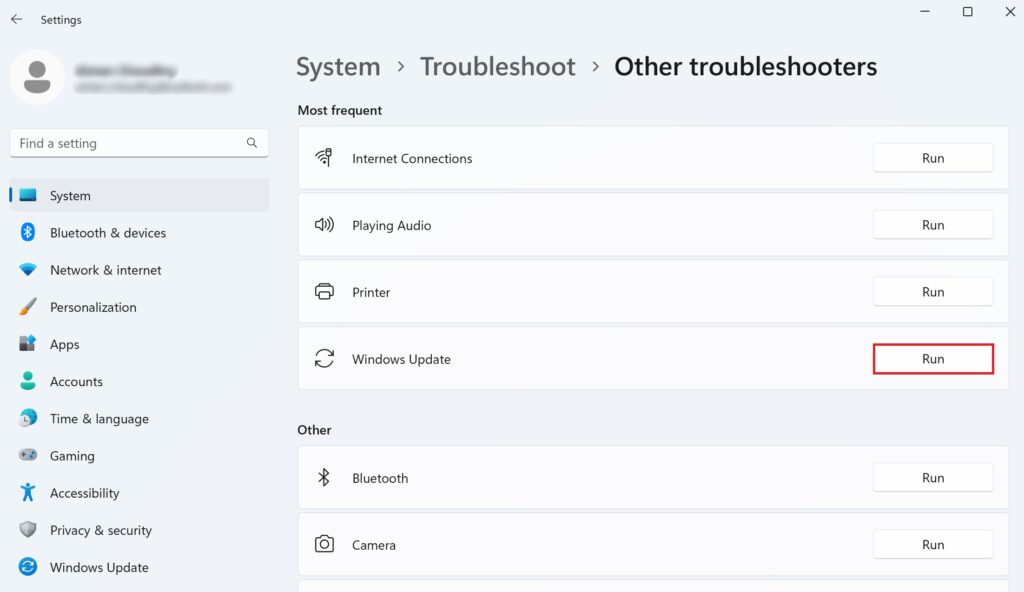
มาเริ่มกันเลย!
1. เรียกใช้ตัวแก้ไขปัญหา Windows Update
Windows มีตัวแก้ไขปัญหาในตัวหลายตัวเพื่อเรียกใช้การตรวจสอบการวินิจฉัยและแก้ไขปัญหาที่คุณพบ เป็นวิธีที่ดีที่สุดในการเริ่มต้นจัดการกับปัญหาที่เกี่ยวข้องกับซอฟต์แวร์ รวมถึงข้อผิดพลาดในการอัปเดต
ต่อไปนี้เป็นวิธีการเรียกใช้ยูทิลิตี้นี้:
กดปุ่ม Windows + i ปุ่มลัดเพื่อเปิดใช้การตั้งค่า จากบานหน้าต่างด้านซ้าย คลิกที่ ระบบ จากนั้น เลือก แก้ไขปัญหา หลังจากนั้น ให้คลิกตัวเลือก ตัวแก้ไขปัญหาอื่นๆ ในบานหน้าต่างด้านขวา ถัดไป มองหา Windows Update และคลิกที่ปุ่ม Run ทำตามคำแนะนำบนหน้าจอและรีสตาร์ทคอมพิวเตอร์
เมื่อเสร็จแล้ว ให้ลองติดตั้งการอัปเดตและดูว่าข้อผิดพลาดได้รับการแก้ไขหรือไม่
2. ข้ามการอัปเดต
Windows 11 ได้รับแพตช์และบิลด์เพื่อปรับปรุงเป็นประจำเพื่อขจัดปัญหาที่แพร่หลาย แม้ว่าการอัปเดตเหล่านี้จะช่วยปรับปรุงประสบการณ์ของผู้ใช้ คุณสามารถข้ามไปได้ในกรณีที่พบข้อผิดพลาดในกระบวนการ
Microsoft มีตัวเลือกในการแสดงหรือซ่อนการอัปเดต คุณสามารถเพิกเฉยต่อการอัปเดตที่ไม่จำเป็นหรือเป็นปัญหา และป้องกันไม่ให้เกิดซ้ำได้
นี่คือวิธีการ:
ดาวน์โหลดเครื่องมือ และเปิดใช้งาน จากนั้น เลือกขั้นสูง จากนั้นคลิกที่ ใช้การซ่อมแซมโดยอัตโนมัติ หลังจากนั้น คลิกที่ตัวเลือก ถัดไป รอสักครู่ หน้าต่างใหม่จะเปิดขึ้น เลือก ซ่อนการอัปเดต 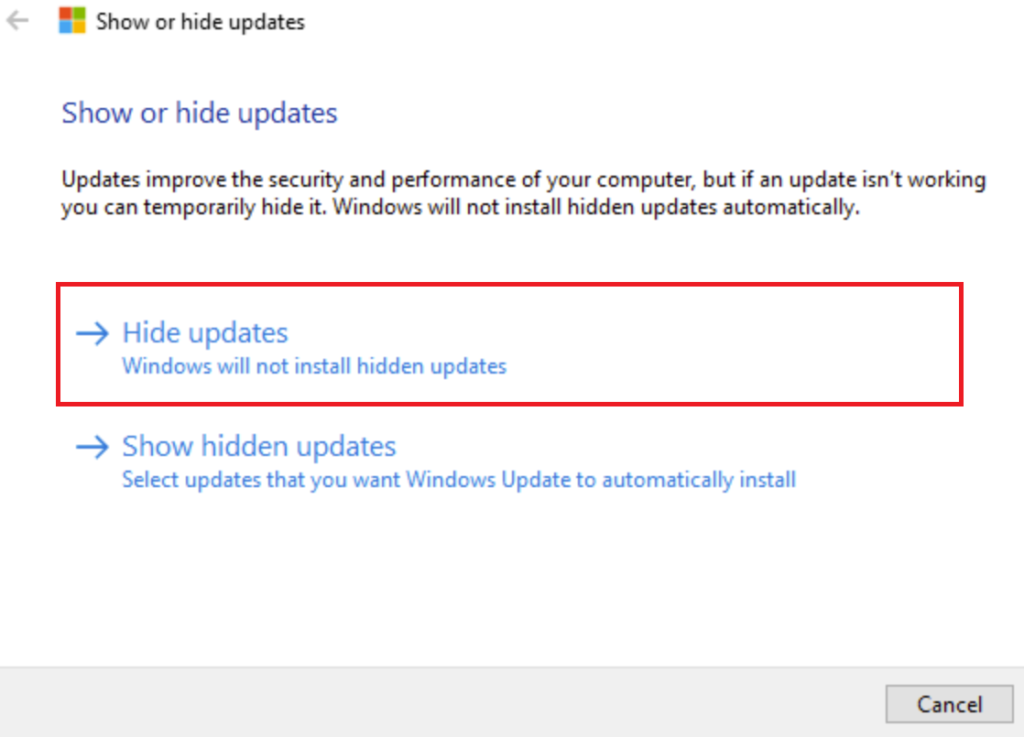 จากรายการอัปเดต ให้เลือกรายการอัปเดตที่คุณไม่สามารถติดตั้งได้ จากนั้นคลิก ถัดไป
จากรายการอัปเดต ให้เลือกรายการอัปเดตที่คุณไม่สามารถติดตั้งได้ จากนั้นคลิก ถัดไป
ตอนนี้ ตรวจดูว่าข้อผิดพลาดในการติดตั้ง 0x80070103 แสดงอยู่หรือไม่
3. แทนที่ไฟล์ระบบที่เสียหาย
หากระบบของคุณไม่มีไฟล์ระบบที่จำเป็นหรืออาจเสียหาย อาจทำให้เกิดข้อผิดพลาดในการติดตั้งการอัปเดต 0x80070103 ใน Windows 11 เรียกใช้เครื่องมือบรรทัดคำสั่งเริ่มต้น เช่น SFC หรือตรวจสอบ DISM เพื่อซ่อมแซมหรือกู้คืนส่วนประกอบที่เสียหายหรือขาดหายไป
วิธีการสแกน SFC บน Windows 11 มีดังนี้:
คลิกที่ เมนูเริ่ม พิมพ์ cmd.exe ในแถบค้นหา จากนั้นกดแป้น Ctrl + Shift + Enter จากแป้นพิมพ์ หากป๊อปอัป User Account Control (UAC) ปรากฏขึ้น ให้คลิก ใช่ จากนั้น วางคำสั่งต่อไปนี้และกด ปุ่ม Enter: SFC/scannow 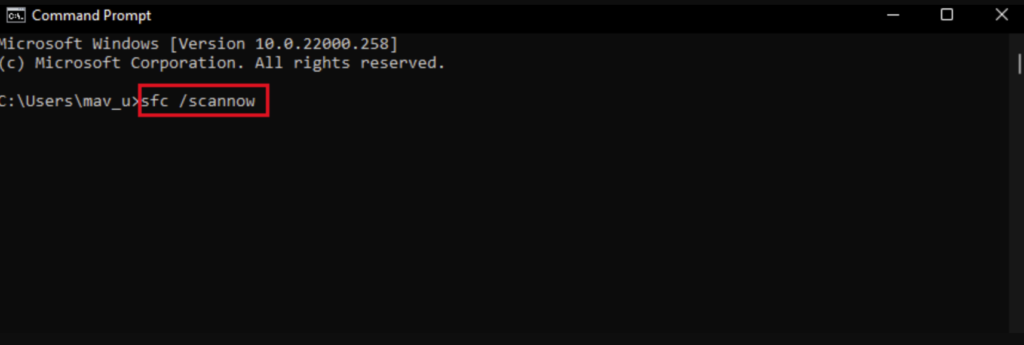
หากต้องการสแกน DISM ให้ทำตามขั้นตอนด้านล่าง:
ไปที่ เมนูเริ่ม พิมพ์ cmd ในแถบค้นหา คลิกขวาที่แอปพร้อมรับคำสั่งแล้วเลือก เรียกใช้ในฐานะผู้ดูแลระบบ จากนั้น คัดลอกและวางคำสั่งต่อไปนี้ แล้วกด Enter: DISM.exe/Online/Cleanup-image/Restorehealth 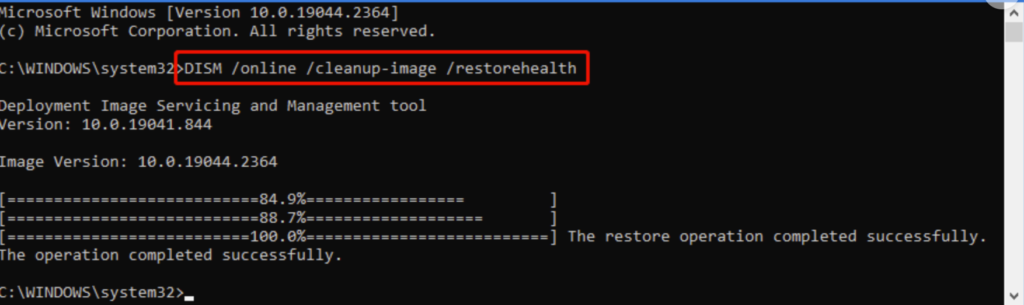
เมื่อการสแกนเสร็จสิ้น ให้รีสตาร์ทคอมพิวเตอร์แล้วลอง ติดตั้งการอัปเดตเพื่อดูว่าข้อผิดพลาดยังคงอยู่หรือไม่
4. เรียกใช้บริการ Windows Update
บริการ Windows Update เป็นส่วนประกอบที่สำคัญของสภาพแวดล้อม Windows เนื่องจากมีหน้าที่ในการดาวน์โหลดและติดตั้งเวอร์ชันล่าสุด บิลด์ การแก้ไข ฯลฯ หากพบบริการดังกล่าว ปัญหาใดๆ หรืออาจทำงานผิดพลาด คุณจะได้รับการอัปเดตการติดตั้งข้อผิดพลาด 0x80070103 บน Windows 11
ในสถานการณ์เช่นนี้ เราขอแนะนำให้คุณเริ่มบริการ Windows Update ใหม่อย่างรวดเร็วเพื่อลบข้อผิดพลาดหรือจุดบกพร่องใดๆ ใช้คำแนะนำด้านล่าง:
กด Windows + แป้น R นี่จะเป็นการเปิดกล่องโต้ตอบเรียกใช้ พิมพ์ services.msc ในพื้นที่ข้อความ จากนั้นคลิกที่ปุ่ม ตกลง หน้าต่างอื่นจะเปิดขึ้น มองหา Windows Update แล้วคลิกขวา เลือกตัวเลือก รีสตาร์ท 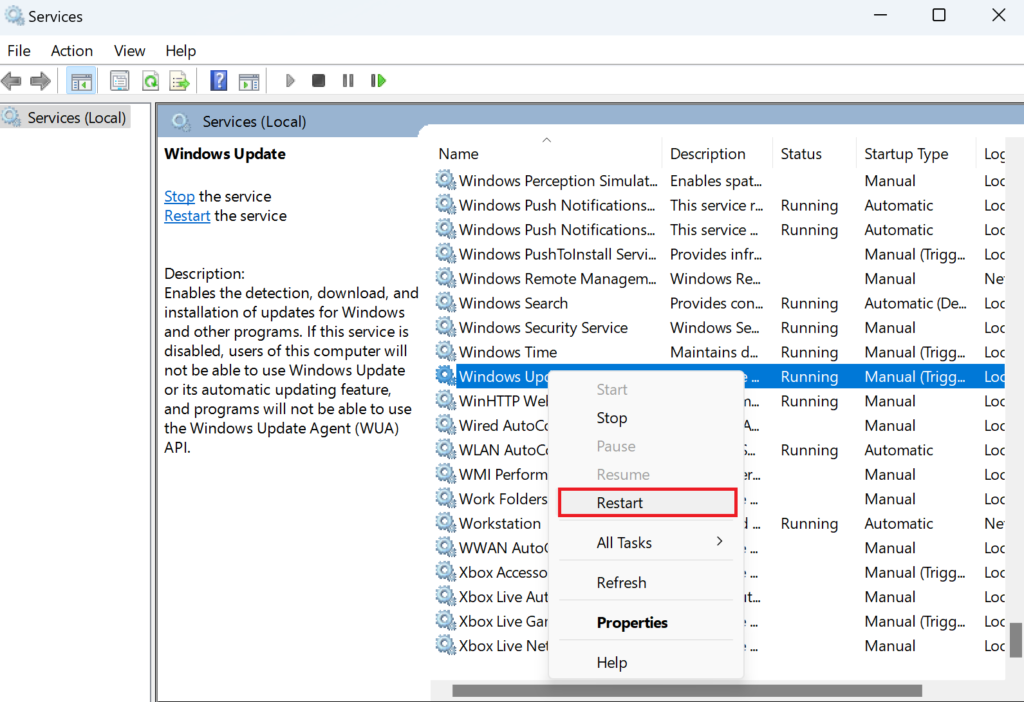 จากนั้น รีสตาร์ทพีซีของคุณ
จากนั้น รีสตาร์ทพีซีของคุณ
หากไม่สามารถแก้ไขข้อผิดพลาดได้ ให้ลองวิธีแก้ไขปัญหาถัดไป
5. รีเซ็ตส่วนประกอบ Windows Update
สำหรับการอัปเดต Windows แต่ละครั้ง ระบบของคุณจะจัดเก็บไฟล์ที่เกี่ยวข้องกับการอัปเดตไว้ในโฟลเดอร์แคช ในบางครั้ง ไฟล์เก่าเหล่านี้อาจเสียหายหรือรบกวนไฟล์อัปเดตใหม่ ส่งผลให้เกิดข้อผิดพลาดในการติดตั้ง 0x80070103 อัปเดตบน Windows 11
คุณต้องล้างโฟลเดอร์ที่เกี่ยวข้องเป็นระยะๆ เพื่อหลีกเลี่ยงการเผชิญกับ ข้อผิดพลาด. หลังจากนั้น ให้รีเซ็ตการตั้งค่า Windows Update โดยทำตามขั้นตอนด้านล่าง:
ไปที่ ไอคอนค้นหา จากแถบงาน พิมพ์ cmd ในแถบค้นหา จากผลลัพธ์ ให้คลิกขวาที่ พร้อมรับคำสั่ง แล้วเลือก เรียกใช้ในฐานะผู้ดูแลระบบ 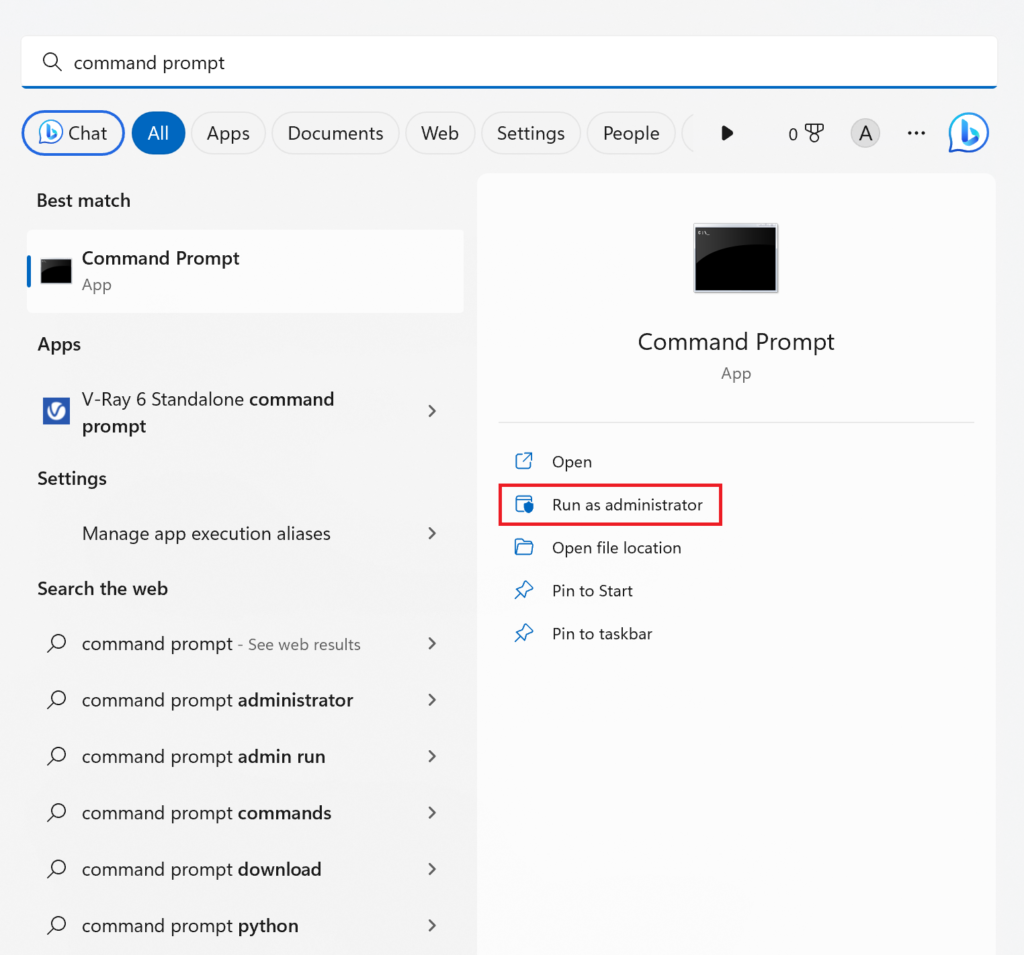 คัดลอกและวางคำสั่งต่อไปนี้ทีละคำสั่ง แล้วกด ปุ่ม Enter หลังจากแต่ละคำสั่งเพื่อปิดใช้งานบริการที่รับผิดชอบของ Windows Updates: net stop wuauserv net stop cryptSvc net stop bits net stop msiserver เมื่อเสร็จแล้ว ให้วางคำสั่งต่อไปนี้เพื่อเปลี่ยนชื่อโฟลเดอร์ ตรวจสอบให้แน่ใจว่าได้กด Enter หลังจากทุกคำสั่ง: ren C:\Windows\SoftwareDistribution SoftwareDistribution.old ren C:\Windows\System32\catroot2 Catroot2.old ในการเปิดใช้งานบริการที่รับผิดชอบสำหรับ Windows Updates ให้ดำเนินการคำสั่งต่อไปนี้: net start wuauserv net start cryptSvc net start bits net start msiserver
คัดลอกและวางคำสั่งต่อไปนี้ทีละคำสั่ง แล้วกด ปุ่ม Enter หลังจากแต่ละคำสั่งเพื่อปิดใช้งานบริการที่รับผิดชอบของ Windows Updates: net stop wuauserv net stop cryptSvc net stop bits net stop msiserver เมื่อเสร็จแล้ว ให้วางคำสั่งต่อไปนี้เพื่อเปลี่ยนชื่อโฟลเดอร์ ตรวจสอบให้แน่ใจว่าได้กด Enter หลังจากทุกคำสั่ง: ren C:\Windows\SoftwareDistribution SoftwareDistribution.old ren C:\Windows\System32\catroot2 Catroot2.old ในการเปิดใช้งานบริการที่รับผิดชอบสำหรับ Windows Updates ให้ดำเนินการคำสั่งต่อไปนี้: net start wuauserv net start cryptSvc net start bits net start msiserver
หลังจากทำตามขั้นตอนข้างต้นแล้ว ให้ลองดูว่าข้อผิดพลาดในการติดตั้งเกิดขึ้นอีกหรือไม่
6. ติดตั้งการอัปเดตในคลีนบูต
บางครั้ง โปรแกรมที่ติดตั้งบนพีซีของคุณอาจโต้ตอบกับแอปหรือฟังก์ชันของระบบ ซึ่งนำไปสู่ข้อผิดพลาด เพื่อต่อสู้กับสถานการณ์นี้ ขอแนะนำให้เข้าสู่คลีนบูตแล้วติดตั้งการอัปเดต
คลีนบูตคือสถานะของระบบที่เริ่มต้นด้วยจำนวนโปรแกรมและไดรเวอร์ขั้นต่ำเพื่อช่วยในการวินิจฉัยกิจกรรมเบื้องหลังที่รับผิดชอบสำหรับปัญหา
ลงชื่อเข้าใช้บัญชีผู้ดูแลระบบ จากนั้นทำตามขั้นตอนด้านล่าง. ไปที่ ไอคอนค้นหา จากแถบงาน พิมพ์ msconfig ในแถบค้นหา คลิก เปิด จากบานหน้าต่างด้านขวาเพื่อเปิด การกำหนดค่าระบบ จากนั้นไปที่แท็บ บริการ ที่มุมล่างซ้าย ให้เลือกช่อง ซ่อนบริการทั้งหมดของ Microsoft จากนั้นคลิกที่ปุ่ม ปิดการใช้งานทั้งหมด 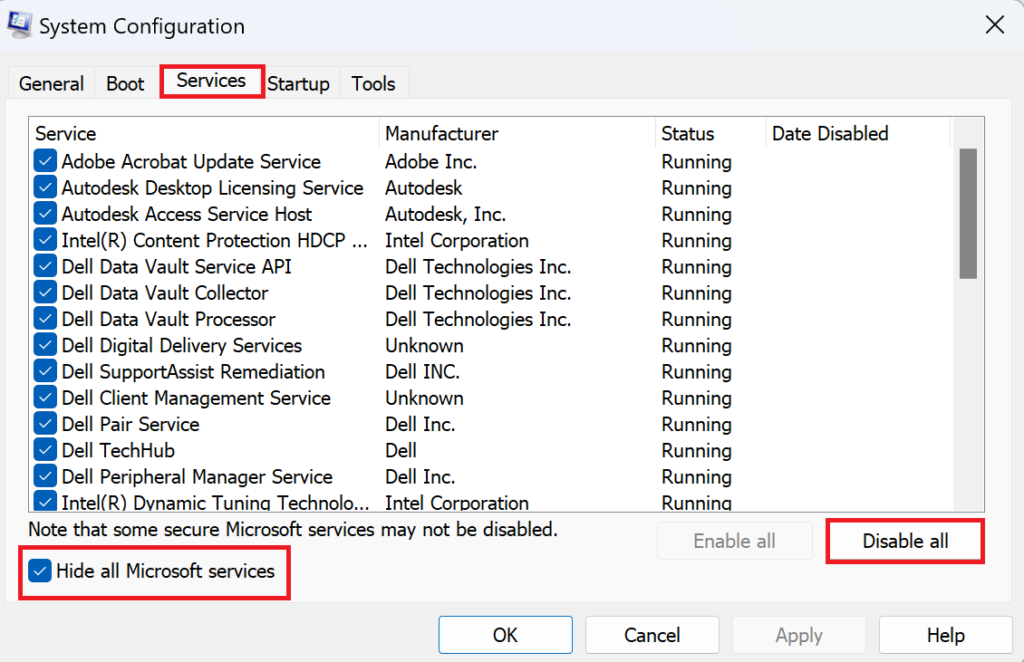 หลังจากนั้น ให้ไปที่แท็บ การเริ่มต้น คลิกที่ลิงก์ เปิดตัวจัดการงาน
หลังจากนั้น ให้ไปที่แท็บ การเริ่มต้น คลิกที่ลิงก์ เปิดตัวจัดการงาน 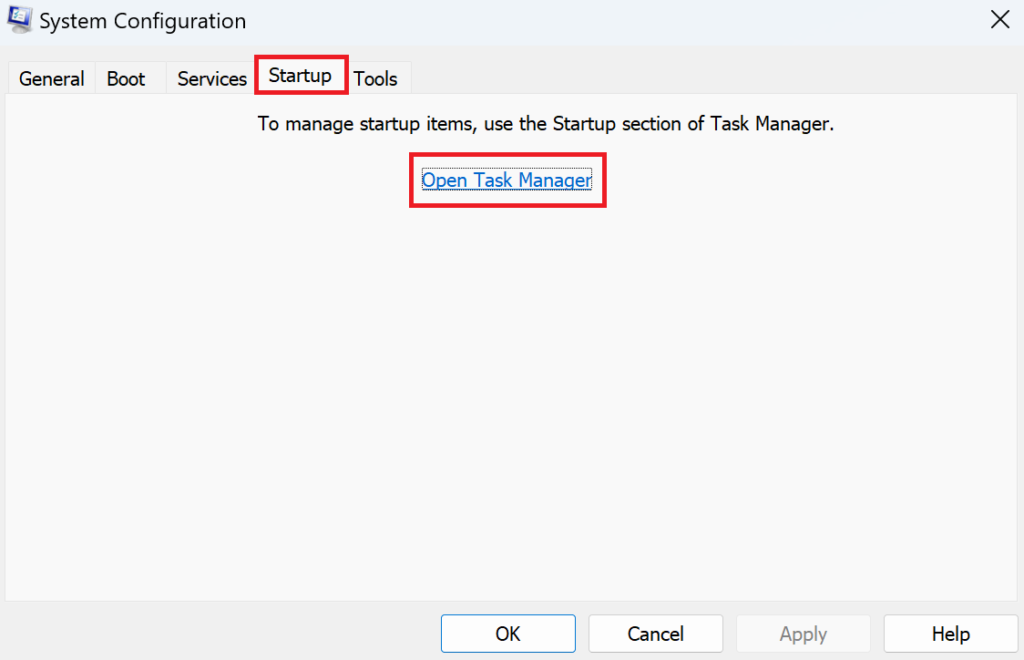 เลือกโปรแกรมที่น่าสงสัยทีละโปรแกรมแล้วคลิกตัวเลือก ปิดใช้งาน
เลือกโปรแกรมที่น่าสงสัยทีละโปรแกรมแล้วคลิกตัวเลือก ปิดใช้งาน 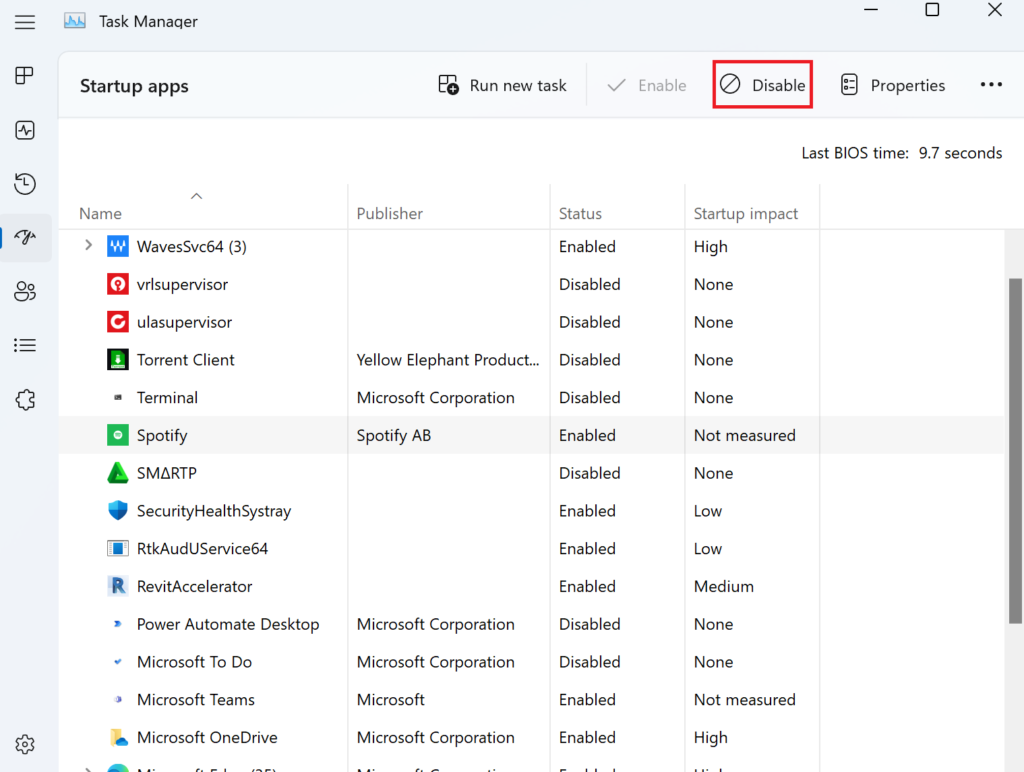 จากนั้น ปิดหน้าต่าง ตัวจัดการงาน ตอนนี้ คลิกที่ปุ่ม ตกลง ของหน้าต่างการกำหนดค่าระบบเพื่อบันทึกการเปลี่ยนแปลงล่าสุด รีสตาร์ทพีซีของคุณ
จากนั้น ปิดหน้าต่าง ตัวจัดการงาน ตอนนี้ คลิกที่ปุ่ม ตกลง ของหน้าต่างการกำหนดค่าระบบเพื่อบันทึกการเปลี่ยนแปลงล่าสุด รีสตาร์ทพีซีของคุณ
ตอนนี้ลองติดตั้งการอัปเดตและดูว่าใช้งานได้หรือไม่
7. ลบโปรแกรมป้องกันไวรัสของบุคคลที่สาม
ในขณะที่ผู้ใช้เพิ่มโปรแกรมป้องกันไวรัสของบุคคลที่สามเพื่อความปลอดภัยเพิ่มเติม บางครั้งโปรแกรมดังกล่าวอาจย้อนกลับมาและทำให้เกิดข้อขัดแย้งในตัวเอง ความปลอดภัยของ Windows ที่เป็นค่าเริ่มต้นอาจรบกวนและบล็อกไฟล์ที่น่าสงสัย ส่งผลให้เกิดข้อผิดพลาดในการติดตั้ง 0x80070103 Update ใน Windows 11
เพียงนำโปรแกรมป้องกันไวรัสออกเพื่อแก้ปัญหานี้ ใช้คำแนะนำด้านล่าง:
กด ปุ่ม Windows + i เพื่อเปิดการตั้งค่า ไปที่แท็บ แอป ทางด้านซ้าย จากบานหน้าต่างด้านขวา ให้ไปที่ แอปที่ติดตั้ง ตอนนี้คลิกที่ ไอคอนจุดแนวนอนสามจุด ถัดจากแอปพลิเคชันป้องกันไวรัสของคุณ แล้วเลือก ถอนการติดตั้ง 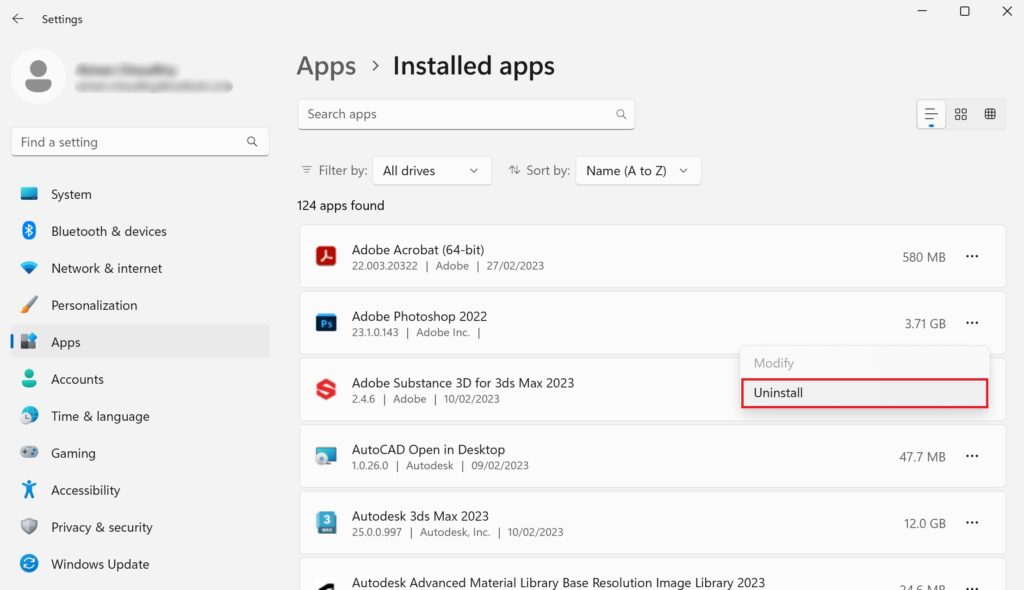 คลิกอีกครั้งที่ ถอนการติดตั้ง เพื่อยืนยันการดำเนินการของคุณ
คลิกอีกครั้งที่ ถอนการติดตั้ง เพื่อยืนยันการดำเนินการของคุณ
รีสตาร์ทพีซีของคุณหลังจากนั้น จากนั้นตรวจสอบว่าปัญหาได้รับการแก้ไขแล้วหรือไม่
8. แก้ไข Windows Registry
ข้อผิดพลาดในการติดตั้งการอัปเดต 0x80070103 ใน Windows 11 อาจเป็นผลมาจากเส้นทางการดาวน์โหลดของ Windows Update ในกรณีนั้น คุณต้องแก้ไข Windows Registry อย่างไรก็ตาม เราขอแนะนำให้ทำตามวิธีนี้หลังจากสำรองข้อมูลรีจิสทรีเท่านั้น เนื่องจากข้อผิดพลาดใดๆ อาจทำให้ระบบทั้งหมดของคุณเสียหายได้
ไปที่ ไอคอนค้นหา จากแถบงาน พิมพ์ regedit ในแถบค้นหา จากนั้นกด ปุ่ม Enter หากกล่องป๊อปอัป User Account Control (UAC) ปรากฏขึ้น ให้คลิก ใช่ เมื่อตัวแก้ไขรีจิสทรีเปิดขึ้น ให้นำทางไปยังเส้นทางต่อไปนี้: HKEY LOCAL MACHINE\SOFTWARE\Policies\Microsoft\Windows\WindowsUpdate จากนั้น ลบค่า DWORD ที่อ่านว่า WUServer นอกจากนี้ ให้ลบคีย์ WIStatusServer 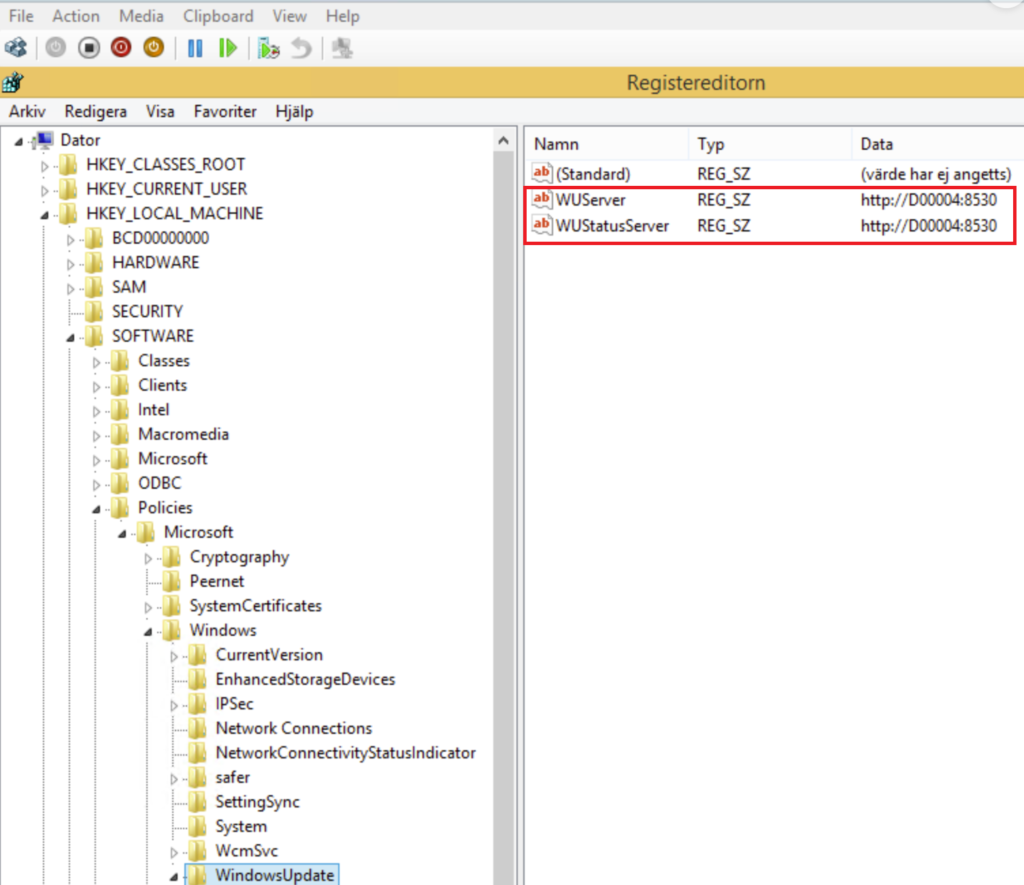 สุดท้าย รีสตาร์ทพีซีและดูว่าคุณสามารถติดตั้งการอัปเดตได้หรือไม่
สุดท้าย รีสตาร์ทพีซีและดูว่าคุณสามารถติดตั้งการอัปเดตได้หรือไม่
นี่คือจุดสิ้นสุดของคำแนะนำของเราเกี่ยวกับวิธีแก้ไขการติดตั้งข้อผิดพลาด 0x80070103 Update บน Windows 11 สำหรับคำถามเพิ่มเติม สื่อสารกับเราผ่านส่วนความคิดเห็นด้านล่าง เรายินดีที่จะให้ความช่วยเหลือเพิ่มเติม
หากคู่มือนี้ช่วยคุณได้ โปรดแชร์