หากคุณแก้ไขภาพบุคคล คุณอาจต้องรู้วิธีทำให้รอยเหี่ยวย่นบนผิวหนังจางลง โชคดีที่นี่เป็นกระบวนการง่ายๆ คุณไม่จำเป็นต้องใช้เครื่องมือระดับสูงหรือยากใดๆ อันที่จริง คุณสามารถลบรอยยับใน Lightroom ได้ง่ายๆ ด้วยขั้นตอนง่ายๆ ไม่กี่ขั้นตอนโดยใช้ Healing Brush
วิธีทำให้นุ่มและลบริ้วรอยใน Lightroom
ขั้นตอนที่ 1: ค้นหาและเลือก Healing Brush
Lightroom มาพร้อมกับชุดแปรงที่คุณสามารถใช้เพื่อ รักษา โคลน หรือเปลี่ยนพิกเซลเฉพาะในรูปภาพแทนที่จะเป็นรูปภาพทั้งหมด คุณสามารถใช้แปรงเหล่านี้เพื่อขจัดสิวและทำให้ผิวนุ่มขึ้น เครื่องมือแต่ละอย่างมีผลแตกต่างกัน และเครื่องมือที่ใช้ได้ดีที่สุดในการกำจัดริ้วรอยคือ Healing Brush
หากต้องการใช้เครื่องมือ Healing Brush ให้เริ่มด้วยรูปภาพที่คุณต้องการแก้ไขโดยเปิดในโมดูล พัฒนา


คลิก เครื่องมือรักษา ซึ่งอยู่ระหว่าง ฮิสโตแกรม และ แท็บพื้นฐานทางด้านขวา<แข็งแรง>
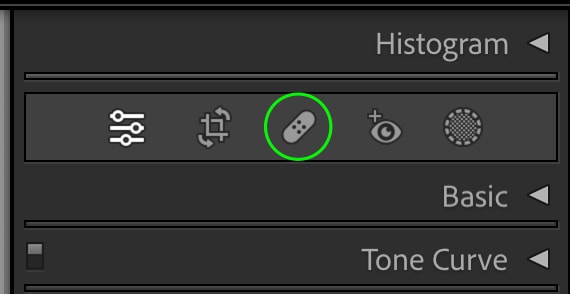
แผงการรักษาจะเปิดขึ้น และคุณจะเห็นไอคอนต่างๆ ที่ด้านบนให้เลือก นี่คือแปรงต่างๆ ที่คุณสามารถใช้กับภาพของคุณ: เครื่องมือลบ Content-Aware เครื่องมือรักษา และเครื่องมือโคลน เลือกไอคอนตรงกลาง ซึ่งเป็นเครื่องมือแปรงรักษา
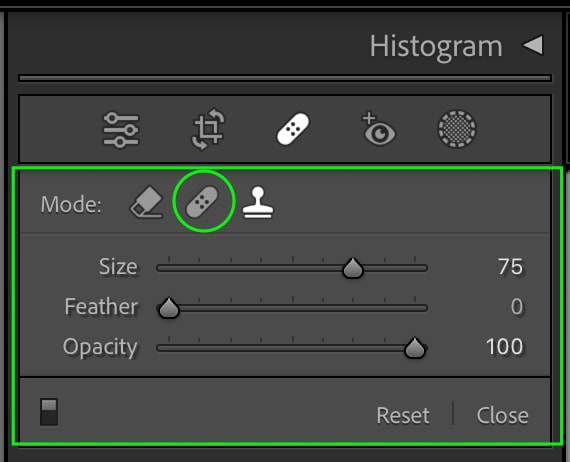
ฉันจะแสดงให้คุณเห็นถึงความแตกต่างระหว่าง Healing Brush Tool และตัวเลือกอื่นอย่างเครื่องมือ Clone หลังจากนั้น. ค่อนข้างคล้ายกันแต่มีข้อแตกต่างที่สำคัญประการหนึ่งที่ทำให้ Healing Brush Tool เป็นตัวเลือกที่ดีกว่า
ขั้นตอนที่ 2: ตั้งค่า Healing Brush Tool Settings
เพื่อให้ได้ผลลัพธ์ที่ดีที่สุดด้วย Healing Brush เครื่องมือ คุณจะต้องแน่ใจว่าการตั้งค่าแปรงได้รับการตั้งค่าอย่างถูกต้อง การตั้งค่าที่ใช้ได้สำหรับเครื่องมือ Healing Brush คือ ขนาด ขนนก และความทึบแสง
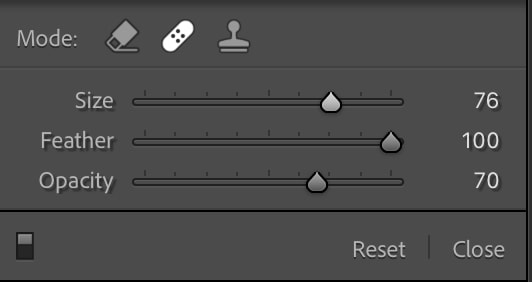
คุณสามารถตั้งค่าขนาดของแปรงตามขนาดของพื้นที่ที่คุณกำลังแก้ไขได้ คุณต้องการให้แปรงสามารถปกปิดรอยย่นแต่ละจุดและ พื้นที่รอบตัวพวกเขา ตั้งค่า ขนนก เป็น 100 เพื่อให้แปรงกลมกลืนกับบริเวณโดยรอบ
ความทึบ จะถูกตั้งค่าโดยอัตโนมัติ เป็น 100% แต่คุณสามารถลากปุ่มสลับลงได้ประมาณ 60-70% เมื่อตั้งค่าความทึบเป็น 100 เอฟเฟ็กต์การปรับให้เรียบของ Healing Brush Tool สามารถขจัดพื้นผิวของผิวหนังออกไปได้ ส่งผลให้มีลักษณะที่ไม่สมจริง ด้วยความทึบแสงที่ต่ำกว่า รอยย่นจะไม่หายไปอย่างสมบูรณ์ แต่จะไม่ปรากฏลึกและจะสังเกตเห็นได้น้อยกว่ามาก
โปรดสังเกตความแตกต่างระหว่างเอฟเฟกต์ที่มุมล่างซ้ายใต้ตา ตั้งค่าความทึบเป็น 100% และทึบแสง 70%
 ความทึบ 100%
ความทึบ 100%  ความทึบแสง 70%
ความทึบแสง 70%
คุณจะเห็นว่าในภาพด้านขวา มองเห็นพื้นผิวอีกเล็กน้อยใน มุมล่างซ้ายของดวงตา ในขณะที่ภาพด้านซ้ายปรับผิวให้เรียบเนียนเกือบทั้งหมด
ขั้นตอนที่ 3: รักษาริ้วรอยในภาพ
เมื่อคุณ ตั้งค่าสำหรับเครื่องมือ Healing Brush Tool คลิกและลากไปตามรอยย่นหนึ่งหรือสองสามรอยในรูปภาพเพื่อรักษาบริเวณนั้น
เครื่องมือ Healing Brush จะดึงพิกเซลจากพื้นที่ของภาพใกล้ๆ บริเวณที่คุณแปรงทับและใช้พิกเซลเหล่านี้เพื่อ”สมาน”จุดนั้น ปกปิดและทำให้เรียบเนียน

คุณสามารถคลิกภายในพื้นที่ตัวอย่างแล้วลากไปยังจุดใหม่ คุณต้องการให้พิกเซลตัวอย่างตรงกับสีและพื้นผิวที่คุณต้องการมากที่สุด พื้นที่ตัวอย่างที่ดีควรเป็นส่วนเรียบของใบหน้าผู้หญิง เช่น หน้าผาก
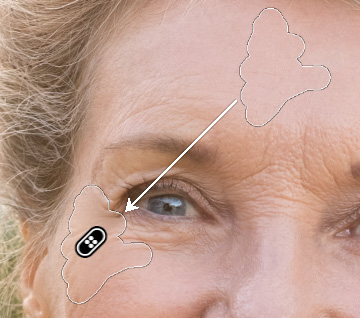
ตอนนี้ ก่อนที่เราจะรักษาส่วนที่เหลือของภาพ เรามาดูความแตกต่างระหว่างเครื่องมือ Healing Brush และ เครื่องมือโคลน
Clone Tool ทำหน้าที่คล้ายกับ Healing Brush Tool โดยดึงพิกเซลจากบริเวณใกล้เคียงเพื่อปกปิดจุดหนึ่ง อย่างไรก็ตาม แทนที่จะ”ผสมผสาน”พิกเซลกับจุดดั้งเดิมเพื่อให้ได้เอฟเฟกต์ที่เป็นธรรมชาติ เครื่องมือจะโคลนพิกเซลตัวอย่างโดยตรง
ดูความแตกต่างของรอยย่นที่ปกคลุมด้วยเครื่องมือ Healing Brush ด้านบนและเครื่องมือโคลนด้านล่าง
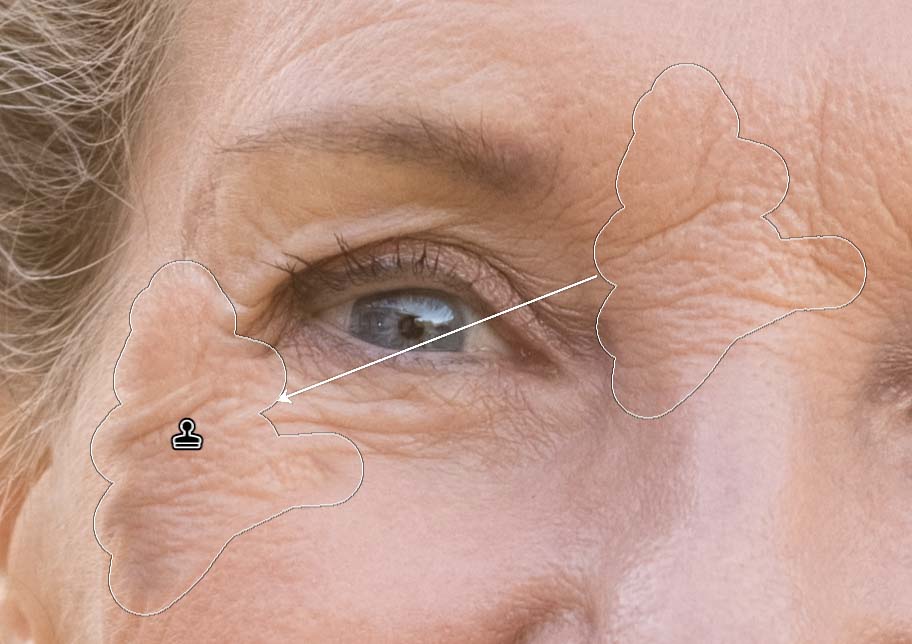
อย่างที่คุณเห็น พื้นที่ที่ครอบคลุมโดยเครื่องมือโคลนนั้นเป็นทางตรง แบบจำลองของพิกเซลตัวอย่างแทนที่จะเป็นการผสมผสานที่ดูเป็นธรรมชาติ สิ่งนี้มีประโยชน์ในบางกรณี เช่น หากคุณพยายามปกปิดสิ่งที่รบกวนสายตาในภาพ
แต่เครื่องมือนี้ต้องใช้อย่างระมัดระวัง เนื่องจากผู้ชมที่สังเกตอาจสังเกตเห็นพิกเซลที่ลอกแบบมา เพื่อจุดประสงค์ในการปกปิดริ้วรอยและตำหนิ เครื่องมือ Healing Brush Tool เป็นตัวเลือกที่ดีที่สุด
ขั้นตอนที่ 4: ลบรอยยับทั้งหมดในรูปภาพ
เมื่อคุณฝึกฝนและใช้งานจนคล่องแล้ว Healing Brush Tool ปัดรอยยับในภาพของคุณต่อไปจนกว่าคุณจะพอใจกับภาพสุดท้าย คุณเพียงแค่ต้องทำการปรับการรักษาและโคลนซ้ำบนรอยย่นทั้งหมดบนตัวแบบของคุณจนกว่าคุณจะพอใจกับผลลัพธ์ที่ได้
 ก่อน
ก่อน  หลังจาก
หลังจาก
ภาพด้านบนแสดงให้เห็นว่าในขณะที่ผู้หญิงมีริ้วรอย ถูกทำให้อ่อนลงมาก เอฟเฟ็กต์ยังคงดูเหมือนผิวของเธอเอง
หากคุณต้องการลบส่วนที่แปรงออก เพียงคลิกขวาหรือ Control + คลิกส่วนใดก็ได้แล้วเลือก ลบ จากรายการตัวเลือก
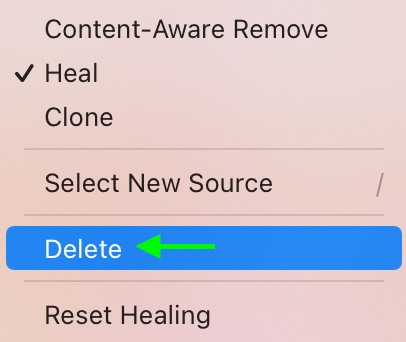
คุณได้เรียนรู้หนึ่งในหลายๆ การใช้เครื่องมือ Healing Brush Tool ของ Lightroom ซึ่งตอนนี้คุณสามารถใช้เมื่อใดก็ตามที่คุณต้องการแก้ไขริ้วรอยหรือตำหนิในภาพของคุณ