The Sims 4 ไม่ได้เป็นเพียงหนึ่งในวิดีโอเกมจำลองสถานการณ์ทางสังคมยอดนิยม แต่ยังบ่งบอกถึงบทเรียนคุณภาพชีวิตว่าควรเป็นอย่างไรสำหรับบางคนในกรณีส่วนใหญ่ แม้ว่าเกมจะทำผลงานได้ค่อนข้างดีในชุมชนเกมตั้งแต่เปิดตัวในปี 2014 แต่เห็นได้ชัดว่ามีข้อบกพร่องและปัญหาสองสามอย่างที่เราไม่สามารถปฏิเสธได้ ในขณะเดียวกัน ดูเหมือนว่าผู้เล่น The Sims 4 จำนวนมากจะสังเกตเห็นข้อผิดพลาดของการ์ดแสดงผลบนพีซีในขณะที่เริ่มต้น
มีข้อบกพร่องและข้อผิดพลาดหลายอย่างที่สร้างปัญหาให้กับผู้เล่นจำนวนมากใน The Sims 4 ซึ่งเกี่ยวข้องกันอยู่แล้ว ไปจนถึงการเริ่มเกม เช่น ล่ม, บกพร่องทางกราฟิก, สะอึก, กระตุก ฯลฯ แต่คราวนี้ข้อผิดพลาดของการ์ดแสดงผลค่อนข้างที่จะระบุว่าเกี่ยวข้องกับการ์ดกราฟิกที่คุณใช้บนคอมพิวเตอร์ เมื่อพูดถึงข้อผิดพลาดของการ์ดวิดีโอใน The Sims 4 ส่วนใหญ่เกิดจากการ์ด GPU ที่เข้ากันไม่ได้ซึ่งล้าสมัยหรือไม่เป็นไปตามความต้องการของระบบของเกม
ดังนั้น ตรวจสอบให้แน่ใจว่าได้ตรวจสอบระบบ ความต้องการของตัวเกมก่อนติดตั้งลง PC เพื่อให้แน่ใจว่าตัวเกมจะสามารถทำงานได้อย่างราบรื่นหรือไม่ เห็นได้ชัดว่ามีเหตุผลอื่นที่เกี่ยวข้องเช่นกัน ตอนนี้ หากคุณเป็นหนึ่งในเหยื่อที่ต้องประสบปัญหาดังกล่าวในตอนท้าย อย่าลืมทำตามคำแนะนำในการแก้ปัญหานี้เพื่อแก้ไข ที่นี่เราได้แบ่งปันวิธีแก้ไขที่เป็นไปได้ 2-3 ข้อที่ควรมีประโยชน์ คุณจึงไม่ต้องกังวล
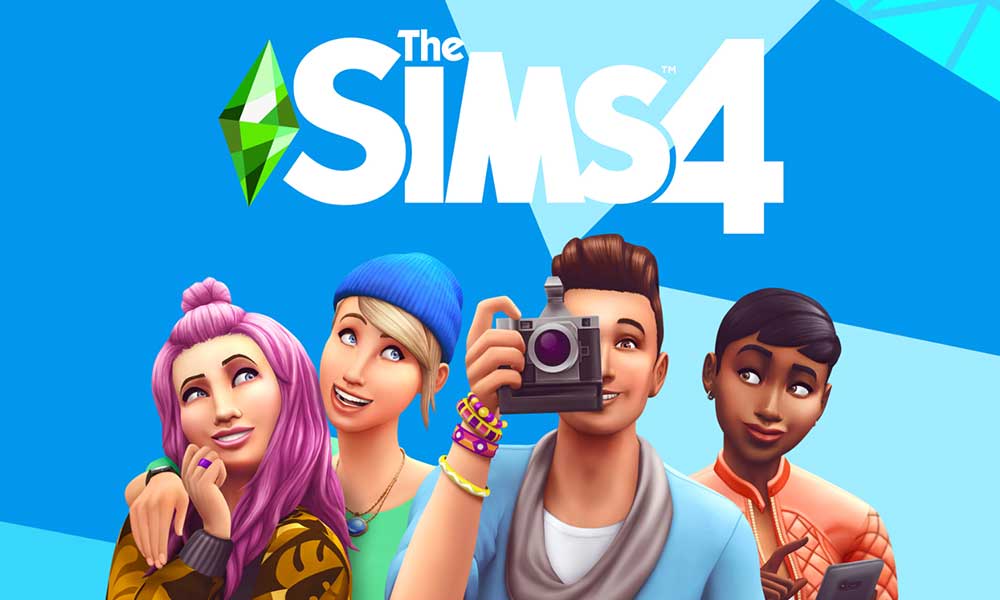
เนื้อหาของหน้า
แก้ไข: ข้อผิดพลาดของการ์ดแสดงผล Sims 4
หากเราใช้ ดูอย่างรวดเร็วที่ข้อความแสดงข้อผิดพลาดเฉพาะ มันบอกว่า “ไม่สามารถเรียกใช้ The Sims 4 กับการ์ดแสดงผลในระบบนี้ โปรดตรวจสอบว่าการ์ดวิดีโอตรงตามข้อกำหนดขั้นต่ำและติดตั้งไดรเวอร์วิดีโอล่าสุดแล้ว” มีโอกาสสูงที่ไดรเวอร์กราฟิกที่ล้าสมัย เกมเวอร์ชันที่ล้าสมัย Windows ที่ล้าสมัย ขัดแย้งกับเกมที่เสียหายหรือขาดหายไป ไฟล์, ปัญหาเกี่ยวกับไคลเอนต์ Origin, ความผิดพลาดชั่วคราวบนเครื่อง ฯลฯ ก่อให้เกิดข้อผิดพลาดดังกล่าว
เนื่องจากข้อผิดพลาดนี้ปรากฏขึ้นในขณะที่พยายามเปิดเกม The Sims 4 จะเป็นการดีกว่าที่จะตรวจสอบวิธีการที่กล่าวมาทั้งหมด ทีละรายการจนกว่าปัญหาจะได้รับการแก้ไข ตอนนี้ โดยไม่เสียเวลาอีกต่อไป เรามาเริ่มกันเลยดีกว่า
s
1. ตรวจสอบความต้องการของระบบของเกม The Sims 4
ก่อนอื่น คุณควรตรวจสอบความต้องการของระบบของเกม The Sims 4 ให้ถูกต้องเพื่อให้แน่ใจว่าพีซีของคุณเข้ากันได้เพียงพอที่จะเรียกใช้เกมนี้หรือไม่ หากฮาร์ดแวร์พีซีหรือแม้แต่ซอฟต์แวร์เข้ากันไม่ได้ ตรวจสอบให้แน่ใจว่าได้อัปเกรดด้านที่จำเป็นก่อนติดตั้งหรือเล่นเกม เราได้แบ่งปันข้อกำหนดขั้นต่ำและข้อกำหนดระบบที่แนะนำของเกม The Sims 4 เพื่อให้คุณสามารถตรวจสอบรายละเอียดได้อย่างง่ายดาย
ข้อกำหนดขั้นต่ำ:
CPU: Intel Core 2 Duo E4300 หรือ AMD Athlon 64 X2 4000+ RAM: 2 GB ระบบปฏิบัติการ: Windows XP การ์ดวิดีโอ: NVIDIA GeForce 6600 หรือ ATI Radeon X1300 หรือ Intel GMA X4500 PIXEL SHADER: 3.0 VERTEX SHADER: 3.0 SOUND CARD: ใช่ พื้นที่ว่างในดิสก์ฟรี: 10 GB RAM วิดีโอเฉพาะ: 128 MB
ข้อกำหนดที่แนะนำ:
CPU: Intel Core i5-750 หรือ AMD Athlon X4 RAM: 4 GB ระบบปฏิบัติการ: 64 บิต Windows 7, 8 หรือ 8.1 การ์ดวิดีโอ: NVIDIA GeForce GTX 650 หรือดีกว่า PIXEL SHADER: 5.0 VERTEX SHADER: 5.0 การ์ดเสียง: ใช่ พื้นที่ว่างในดิสก์ฟรี: 10 GB DEDICATED VI DEO RAM: 1024 MB
2. เรียกใช้ The Sims 4 ในฐานะผู้ดูแลระบบ
สิ่งที่สองที่คุณควรทำคือเรียกใช้เกม The Sims 4 บนพีซีของคุณในฐานะผู้ดูแลระบบเพื่อให้แน่ใจว่าไม่มีปัญหาหรือข้อขัดแย้งกับเกมที่ทำงานบนระบบ Windows เนื่องจาก สิทธิ์ของระบบ หลังจากให้ผู้ดูแลระบบเข้าถึงเกมหรือโปรแกรมเฉพาะแล้ว ระบบควบคุมบัญชีผู้ใช้ (UAC) จะสามารถเรียกใช้แอปพลิเคชันได้โดยไม่มีปัญหาการอนุญาตใดๆ
คลิกขวา บน แอปพลิเคชัน The Sims 4 บนพีซีของคุณ เลือกคุณสมบัติ > คลิกที่แท็บ ความเข้ากันได้
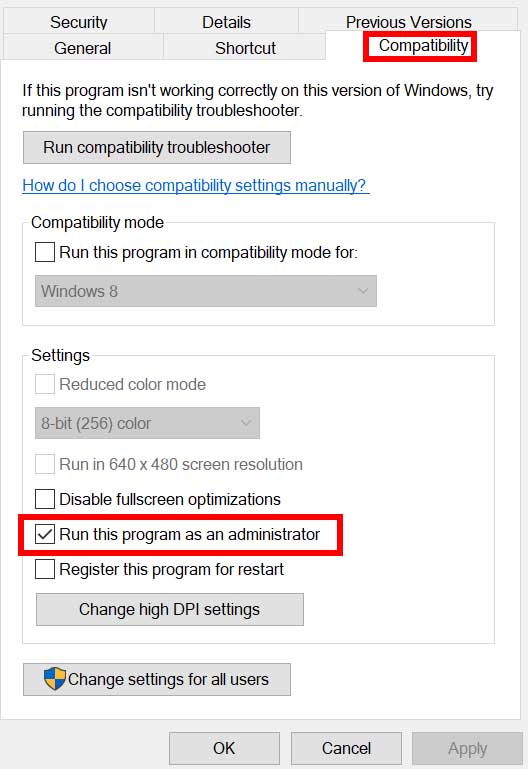
อย่าลืมคลิกช่องทำเครื่องหมาย เรียกใช้โปรแกรมนี้ในฐานะผู้ดูแลระบบ เพื่อทำเครื่องหมายในช่อง คลิกที่ นำไปใช้ และเลือก ตกลง เพื่อบันทึกการเปลี่ยนแปลง เมื่อเสร็จแล้ว ขอแนะนำให้รีบูตเครื่องพีซีเพื่อใช้การเปลี่ยนแปลง
หมายเหตุ: หากคุณใช้ไคลเอ็นต์ เช่น Origin หรือ Epic Games Launcher เราขอแนะนำให้คุณทำตามขั้นตอนเดียวกันสำหรับไคลเอ็นต์เกมนั้นๆ ด้วยเพื่อหลีกเลี่ยงการเปิดและข้อผิดพลาดของ GPU
3. อัปเดต The Sims 4
เป็นการดีกว่าที่จะคอยตรวจสอบการอัปเดตเกมในตอนท้ายของคุณด้วยตนเอง และติดตั้งเวอร์ชันล่าสุดเพื่อหลีกเลี่ยงข้อผิดพลาดที่อาจเกิดขึ้นในเกม บั๊ก บกพร่อง และความเสี่ยงด้านความปลอดภัยอื่น ๆ ที่เกี่ยวข้อง ในขณะที่แอปพลิเคชันเกมที่ล้าสมัยอาจมีแนวโน้มที่จะเปิดตัวล้มเหลวและประสิทธิภาพต่ำได้ในที่สุด
สำหรับ Epic Games Launcher:
เปิด Epic Games Launcher > ตรงไปที่ห้องสมุด ตอนนี้ คลิกที่ไอคอนสามจุด ถัดจาก The Sims 4 เปิดตัวเลือกอัปเดตอัตโนมัติ
สำหรับ Origin:
เปิดไคลเอนต์ Origin > ลงชื่อเข้าใช้บัญชีที่ถูกต้อง ไปที่ คลังเกมของฉัน > คลิกขวา บน The Sims 4 ตรวจสอบให้แน่ใจว่าได้ตรวจสอบการอัปเดตและติดตั้งเวอร์ชันที่มี เมื่อเสร็จแล้ว เพียงปิดไคลเอ็นต์และรีบูตเครื่องพีซี
4. ตรวจสอบและซ่อมแซมไฟล์ The Sims 4
คุณควรตรวจสอบความสมบูรณ์ของไฟล์เกมที่ติดตั้งบนพีซีของคุณและซ่อมแซมโดยทำตามขั้นตอนด้านล่าง ในที่สุดก็จะสแกนและซ่อมแซมไฟล์เกมในเครื่องเพื่อให้แน่ใจว่าไม่มีปัญหากับการเปิดเกมหรือข้อผิดพลาดอื่นๆ ที่อาจเกิดขึ้น
สำหรับ Origin:
เปิดใช้ <ไคลเอนต์ strong>Origin > ไปที่ คลังเกมของฉัน คลิกขวา บนเกม The Sims 4 > คลิก ซ่อมแซม หากได้รับแจ้ง ให้ยืนยันงาน > รอให้กระบวนการเสร็จสิ้น เมื่อเสร็จแล้ว ให้ปิดไคลเอนต์ Origin > รีบูตเครื่องคอมพิวเตอร์ของคุณ สุดท้าย เปิด Origin อีกครั้ง และเรียกใช้ The Sims 4 เพื่อตรวจสอบปัญหา
สำหรับ Epic Games Launcher:
เปิด Epic Games Launcher > คลิกที่ Library ตอนนี้ คลิกที่ไอคอนสามจุด ถัดจาก The Sims 4 คลิกที่ยืนยัน > รอให้ดำเนินการเสร็จสิ้น สุดท้าย รีสตาร์ทระบบและตรวจสอบปัญหา
5. ตรวจสอบการอัปเดตไดรเวอร์กราฟิก
.parallax-ad-container{position:relative;width:100%;height:320px;margin:0 auto;overflow:hidden}.parallax-ad{position:absolute!important;top:0!important;left:0!important;width:100%!important;height:100%!important;border:0!important;margin:0!important;padding:0!important;clip:rect(0,auto ,auto,0)!important}.parallax-ad>iframe{position:fixed;top:130px;height:100%;transform:translateX(-50%);margin-left:0!important}.ad-label{ font-family:Arial,Helvetica,sans-serif;font-size:.875rem;color:#8d969e;text-align:center;padding:1rem 1rem 0 1rem}
ดูเหมือนว่า ปัญหาหลายอย่างในเกมพีซีอาจปรากฏขึ้นเนื่องจากเวอร์ชันไดรเวอร์ GPU ที่ล้าสมัย ตรวจดูให้แน่ใจว่าได้ตรวจหาการอัปเดตและติดตั้งตัวล่าสุดเพื่อเรียกใช้วิดีโอเกมโดยไม่มีการกระตุกหรือข้อผิดพลาดทางกราฟิกบนพีซี ในการทำเช่นนั้น:
กดปุ่ม Win+X เพื่อเปิด เมนูลิงก์ด่วน ตอนนี้ คลิกที่ ตัวจัดการอุปกรณ์ จากรายการ ดับเบิลคลิก บน การ์ดแสดงผล เพื่อขยายรายการ ตอนนี้ ให้คลิกขวาบนการ์ดกราฟิกเฉพาะ > เลือก อัปเดตไดรเวอร์ เลือกค้นหาซอฟต์แวร์ไดรเวอร์ที่อัปเดตโดยอัตโนมัติ ระบบจะค้นหาไดรเวอร์ล่าสุดโดยอัตโนมัติ หากมีการอัปเดต มันจะดาวน์โหลดและติดตั้งการอัปเดตโดยอัตโนมัติ รอสักครู่เพื่อติดตั้งการอัปเดตและรีบูตเครื่องพีซีด้วยตนเอง สุดท้าย เรียกใช้เกม The Sims 4 และตรวจสอบปัญหา
อีกทางหนึ่ง คุณสามารถไปที่เว็บไซต์ของกราฟิกการ์ดที่เกี่ยวข้องโดยตรง และดาวน์โหลดเวอร์ชันไดรเวอร์กราฟิกล่าสุดสำหรับพีซี/แล็ปท็อปของคุณ ดังนั้น หากคุณใช้กราฟิกการ์ด Nvidia ให้อัปเดตแอป GeForce Experience บนพีซีของคุณจาก เว็บไซต์อย่างเป็นทางการของ Nvidia ที่นี่ แต่ถ้าคุณใช้การ์ดกราฟิก AMD ในระบบของคุณ ให้อัปเดตไดรเวอร์ AMD ล่าสุดจากที่นี่ ผู้ใช้กราฟิกการ์ด Intel สามารถเยี่ยมชมที่นี่
6. อัปเดต Windows
ไม่จำเป็นต้องพูดว่าระบบปฏิบัติการ Windows ที่ล้าสมัยสามารถเกิดปัญหาที่เกี่ยวข้องกับประสิทธิภาพของระบบได้เสมอ นอกเหนือจากปัญหาการเปิดใช้โปรแกรม ปัญหาหรือข้อขัดแย้งดังกล่าวอาจมีมากมายในบางครั้ง เช่น การเริ่มต้นระบบขัดข้อง ความล่าช้า FPS ลดลง ข้อบกพร่องด้านกราฟิก จอดำ ข้อผิดพลาดของ GPU และอื่นๆ ดังนั้น คุณสามารถทำตามขั้นตอนด้านล่างเพื่ออัปเดต Windows
กดปุ่ม Win+I เพื่อเปิดเมนู การตั้งค่า Windows ตอนนี้ ให้คลิกที่ การอัปเดตและความปลอดภัย > คลิก ตรวจหาการอัปเดต ในส่วน Windows Update หากมีเวอร์ชันล่าสุด ระบบจะอัปเดตระบบโดยอัตโนมัติ ในขณะเดียวกัน คุณสามารถคลิกที่ ดาวน์โหลดและติดตั้ง ด้วยตนเอง รอให้กระบวนการอัพเดตเสร็จสิ้น เมื่อเสร็จแล้ว ให้รีสตาร์ทพีซีเพื่อใช้การเปลี่ยนแปลง
7. ปิดใช้งาน Origin ในเกมสำหรับ The Sims 4
ระบบโอเวอร์เลย์ในเกมหรือแอปพลิเคชัน Origin บนคอมพิวเตอร์ Windows ของคุณอาจทำให้ประสบการณ์การเล่นเกมเสียหายในบางสถานการณ์ และส่วนใหญ่จะเกิดขึ้นเมื่องานพื้นหลังจำนวนมากทำงานบนระบบ ในที่สุด กระบวนการโอเวอร์เลย์ของ Origin ในเกมจะมีบทบาทสำคัญในการลดประสิทธิภาพของระบบ และทำให้แอปพลิเคชันเกมที่กำลังดำเนินอยู่สามารถประสบปัญหามากมายได้
หากพีซีของคุณไม่ทรงพลังขนาดนั้น จัดการกับงานเบื้องหลังมากมาย จะเป็นการดีกว่าถ้าปิดโอเวอร์เลย์ในเกมของ Origin โดยทำตามขั้นตอนด้านล่าง
เปิดใช้ ไคลเอนต์ Origin บนคอมพิวเตอร์ของคุณ ไปที่ คลังเกมของฉัน คลิกขวา บนเกม The Sims 4 > เลือก คุณสมบัติ ใต้แท็บ ทั่วไป ให้คลิก ปิดการใช้งาน Origin ในเกมสำหรับเกมนี้ เพื่อยกเลิกการทำเครื่องหมายในช่อง จากนั้นคลิก นำไปใช้ เพื่อบันทึกการเปลี่ยนแปลง > ตอนนี้ คลิกขวา ที่เมนู Origin จากมุมซ้ายบน คลิกที่ ออฟไลน์ > ปิดไคลเอนต์ Origin และรีสตาร์ทพีซี สุดท้าย เปิดไคลเอนต์ Origin คลิกขวาที่เมนู Origin จากนั้นเลือก ออนไลน์
8. เรียกใช้ The Sims 4 ในโหมดหน้าต่าง
มีรายงานหลายฉบับที่อ้างว่าการเรียกใช้เกม The Sims 4 บนพีซีในโหมดการแสดงผลแบบหน้าต่างสามารถแก้ไขข้อผิดพลาดเกี่ยวกับ GPU ได้ค่อนข้างง่าย หากพีซีของคุณมีประสิทธิภาพไม่เพียงพอ เราขอแนะนำให้คุณเปิด The Sims 4 ในโหมดหน้าต่างเพื่อหลีกเลี่ยงปัญหาด้านกราฟิก คุณสามารถลองทำเครื่องหมายที่ตัวเลือกนี้
ไม่ต้องกังวลเพราะคุณสามารถกลับไปที่โหมดการแสดงผลแบบเต็มหน้าจอได้อย่างง่ายดายอีกครั้งหลังจากรีบูตเกมหรือจากหน้าจอในเกมโดยตรงโดยกดปุ่มAlt+Enter แป้น มิฉะนั้น คุณสามารถทำตามขั้นตอนด้านล่างเพื่อบังคับรันเกม The Sims 4 ในโหมดการแสดงผลแบบหน้าต่าง
เปิดใช้ ไคลเอนต์ Origin > ไปที่ คลังเกมของฉัน ตอนนี้ คลิกขวา บนเกม The Sims 4 > ไปที่ Properties คลิกที่ ตัวเลือกการเปิดใช้งานขั้นสูง > พิมพ์ -w ในช่อง อาร์กิวเมนต์บรรทัดคำสั่ง คลิก บันทึก เพื่อใช้การเปลี่ยนแปลงและเรียกใช้เกม The Sims 4 อีกครั้งเพื่อตรวจสอบข้อผิดพลาดของการ์ดวิดีโอ
9. ลองทำ Power Cycle Method บนเราเตอร์
บางครั้งการรีบูตเกมหรืออุปกรณ์หรือสลับการเชื่อมต่ออินเทอร์เน็ตเท่านั้นอาจไม่มีประโยชน์ เนื่องจากอาจมีปัญหากับเราเตอร์ Wi-Fi ในสถานการณ์นั้น การดำเนินการวงจรพลังงานบนเราเตอร์ Wi-Fi ของคุณสามารถแก้ไขปัญหาที่เกี่ยวข้องกับการเชื่อมต่ออินเทอร์เน็ตได้อย่างสมบูรณ์ โดยทำดังนี้:
ปิดเราเตอร์ก่อน > เมื่อไฟ LED หยุดทำงาน ให้ถอดปลั๊กสายไฟออกจากเราเตอร์ ตอนนี้รอประมาณ 30 วินาที จากนั้นเสียบสายไฟกลับเข้าที่เราเตอร์ เปิดเราเตอร์และตรวจสอบข้อผิดพลาดของการ์ดวิดีโอ The Sims 4
10. เรียกใช้ The Sims 4 ในโหมดความเข้ากันได้
บางครั้งการปิดการปรับแต่งแบบเต็มหน้าจอโดยระบบ Windows สำหรับไฟล์แอปพลิเคชันเกมเฉพาะของคุณควรแก้ไขปัญหาความเข้ากันได้สำหรับพีซีบางเครื่อง แม้ว่าจะปิดใช้งานตามค่าเริ่มต้น แต่คุณควรตรวจสอบอีกครั้งเพื่อให้แน่ใจว่าไม่ได้เปิดใช้งานการเพิ่มประสิทธิภาพแบบเต็มหน้าจอ ในการดำเนินการนี้:
ไปที่ไดเร็กทอรี The Sims 4 ที่ติดตั้งบนพีซี คลิกขวา บนแอปพลิเคชัน The Sims 4 > คลิกที่ คุณสมบัติ ไปที่แท็บ ความเข้ากันได้ > คลิกที่ช่องทำเครื่องหมาย เรียกใช้โปรแกรมนี้ในโหมดความเข้ากันได้สำหรับ เพื่อเปิดใช้งาน เลือก Windows 8 หรือ Windows 7 จากรายการ > คลิก นำไปใช้ จากนั้นคลิก ตกลง เพื่อบันทึกการเปลี่ยนแปลง
11. ใช้ประสิทธิภาพสูงสุดในการตั้งค่ากราฟิกการ์ด
อีกสิ่งที่คุณสามารถทำได้คือทำตามขั้นตอนด้านล่างเพื่อกำหนดค่าโหมดประสิทธิภาพสูงสุดในการตั้งค่ากราฟิกการ์ด Nvidia ด้วยตนเองเพื่อให้ได้ประสิทธิภาพที่ดีขึ้นในการเล่นเกม รายงานบางฉบับระบุว่าวิธีแก้ปัญหาเฉพาะนี้ช่วยแก้ไขข้อผิดพลาดของการ์ดแสดงผลชั่วคราว ดังนั้น คุณสามารถลองใช้ได้เช่นกัน
คลิกขวา บน หน้าจอเดสก์ท็อปเปล่า เพื่อเปิดเมนูตามบริบท ตอนนี้ คลิกที่ แผงควบคุม NVIDIA จากรายการเพื่อเปิด คลิก จัดการการตั้งค่า 3D จากเมนูด้านซ้าย ถัดไป คลิกที่แท็บ การตั้งค่าโปรแกรม จากนั้นคลิก เพิ่ม > เลือกไฟล์ exe ของแอปพลิเคชัน The Sims 4 [หากไม่มี ให้คลิกที่เรียกดูและเพิ่ม] ภายใต้ตัวเลือก ระบุการตั้งค่าสำหรับโปรแกรมนี้ ให้คลิกที่ โหมดการจัดการพลังงาน ตั้งค่าเป็น ต้องการประสิทธิภาพสูงสุด > คลิก นำไปใช้ เพื่อบันทึกการเปลี่ยนแปลง สุดท้าย รีบูตเครื่องพีซีเพื่อใช้การเปลี่ยนแปลง
12. ปรับการตั้งค่าแผงควบคุม Nvidia
นอกจากนี้ คุณควรลองปรับเมนูการตั้งค่าแผงควบคุม Nvidia โดยทำตามขั้นตอนด้านล่างเพื่อให้แน่ใจว่าไม่มีปัญหาการกำหนดค่ากับการตั้งค่ากราฟิกการ์ดซึ่งนำไปสู่ข้อผิดพลาดของการ์ดแสดงผล The Sims 4.
เปิด Nvidia Control Panel จากเมนู Start โดยค้นหา ตอนนี้ คลิกที่ จัดการการตั้งค่า 3D > ไปที่ การตั้งค่าส่วนกลาง คุณควรปรับคุณลักษณะบางอย่างต่อไปนี้ซึ่งอาจช่วยเพิ่มประสิทธิภาพ: การปรับความคมชัดของภาพ – ปิด การเพิ่มประสิทธิภาพเธรด – เปิด ใช้ ประสิทธิภาพสูงสุด สำหรับ พลังงาน การจัดการ โหมดเวลาแฝงต่ำ – ปิด ตั้งค่า คุณภาพการกรองพื้นผิว เป็นโหมดประสิทธิภาพ
13. ลองปิดใช้งานม็อดในเกม
ควรสังเกตว่าม็อดในเกมค่อนข้างมีประโยชน์ในการยกระดับประสบการณ์การเล่นเกมและรักษาความสนใจในเกมนั้นๆ The Sims 4 เป็นหนึ่งในนั้น และการเพิ่ม mods ของบุคคลที่สามนั้นน่าสนใจมากที่จะเล่นเกมนี้ต่อไปเป็นเวลาหลายปี แต่บางครั้งม็อดของบุคคลที่สามในไฟล์เกมอาจทำให้คุณหงุดหงิดได้เนื่องจากประสิทธิภาพลดลง แลค กระตุก หยุดทำงานเป็นครั้งคราว กราฟิคบกพร่อง และอื่นๆ อีกมากมาย
คุณควรลองปิดใช้งานม็อดในเกมทั้งหมดและ ลองเล่นเกมอีกครั้ง คุณสามารถทำตามขั้นตอนด้านล่าง:
กดปุ่ม Win+E เพื่อเปิด File Explorer บนพีซี ค้นหาไดเร็กทอรีการติดตั้ง The Sims 4 และเปิด ตอนนี้ ค้นหาโฟลเดอร์ Sims 4 Mods เลือกโฟลเดอร์ Mods > คลิกตัวเลือก ย้ายไปที่ จากนั้น เลือก เดสก์ท็อป ภายในเมนูแบบเลื่อนลง ย้ายไปที่ สุดท้าย รีบูตเครื่องพีซีเพื่อตรวจสอบข้อผิดพลาดอีกครั้ง
14. ติดตั้งไคลเอนต์ Origin [EA App สำหรับ Windows] อีกครั้ง
หากไม่มีวิธีการใดที่เหมาะกับคุณ ตรวจสอบให้แน่ใจว่าได้ถอนการติดตั้งไคลเอนต์ Origin ที่ติดตั้งใหม่บนพีซีโดยทำตามขั้นตอนด้านล่าง แม้ว่าการติดตั้งแอปพลิเคชันใหม่จะไม่ใช่ความคิดที่ดี แต่คุณก็ไม่สามารถทำอะไรได้นอกจากวิธีแก้ไขล่าสุดนี้ หากคุณได้ลองใช้วิธีการข้างต้นทั้งหมดแล้ว อย่างไรก็ตาม คุณสามารถรอให้ผู้พัฒนาเกมปล่อยอัปเดตการแก้ไขแพตช์ได้ ซึ่งจะไม่มีกรอบเวลาโดยประมาณสำหรับสิ่งนั้น
คลิกที่ไอคอน Windows บนแถบงานเพื่อเปิด เมนูเริ่ม ตอนนี้ ค้นหา แผงควบคุม แล้วเปิด คลิกที่ ถอนการติดตั้งโปรแกรม > คลิกที่ Origin จากรายการเพื่อเลือก จากนั้น เลือก ถอนการติดตั้ง และยืนยันข้อความแจ้งบนหน้าจอ คลิกที่ ถอนการติดตั้ง อีกครั้งและดำเนินการตามขั้นตอนการลบ คลิก ถอนการติดตั้ง อีกครั้งจากอินเทอร์เฟซการถอนการติดตั้ง Origin รอให้ไคลเอ็นต์ถอนการติดตั้ง จากนั้นคลิก เสร็จสิ้น เพื่อปิด จากนั้นรีบูตเครื่องพีซีเพื่อใช้การเปลี่ยนแปลง และไปที่หน้าเว็บอย่างเป็นทางการของ EA เพื่อดาวน์โหลด EA App สำหรับพีซี
โปรดทราบ: แอพ EA เป็นไคลเอนต์อย่างเป็นทางการสำหรับเกมเฉพาะของ EA บน Windows เป็นรุ่นต่อจาก Origin
ดังนั้น เมื่อคุณดาวน์โหลดแอป EA บน Windows ให้เรียกใช้โปรแกรมติดตั้ง และติดตั้งแอป EA เปิด แอป EA > ลงชื่อเข้าใช้บัญชีที่ถูกต้อง และติดตั้ง The Sims 4 โดยทำตามคำแนะนำบนหน้าจอ คุณพร้อมแล้ว สนุก!
นั่นแหล่ะทุกคน เราหวังว่าคำแนะนำนี้จะเป็นประโยชน์กับคุณ อย่าลังเลที่จะถามในความคิดเห็นด้านล่างสำหรับคำถามเพิ่มเติม