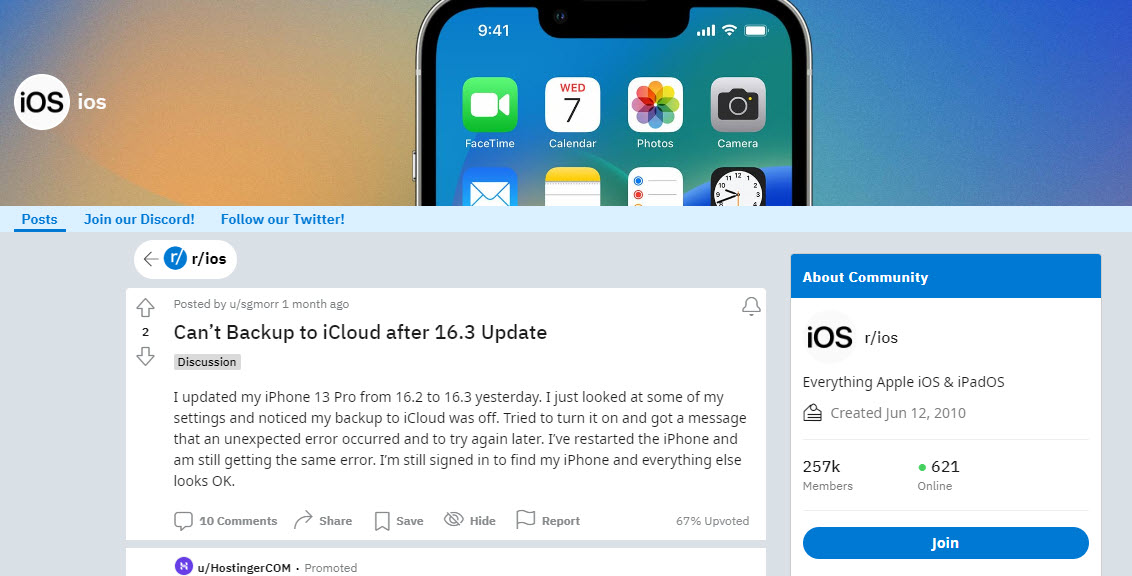คุณกำลังประสบปัญหาการสำรองข้อมูล iCloud หลังจากอัปเดต iPhone หรือ iPad เป็น iOS 16.3 จาก iOS 16.2 และ iOS รุ่นก่อนหน้าอื่นๆ หรือไม่ คุณไม่ได้อยู่คนเดียว ผู้ใช้ iOS รายอื่น ๆ กำลังประสบปัญหาเดียวกัน โชคดีที่คุณสามารถแก้ไขปัญหานี้เพื่อเริ่มต้นใช้งานโดยสำรองข้อมูลอุปกรณ์และกำจัดคำเตือน “เกิดข้อผิดพลาดที่ไม่รู้จักใน iCloud”
Apple เปิดตัว iOS 16.3 ภายในเวลาบันทึกหลังจากอัปเดต iOS 16.2. ประกอบด้วยคุณสมบัติที่สะดวกอย่างแท้จริงสำหรับผู้ใช้ iPhone และ iPad เช่น คีย์ความปลอดภัย การปกป้องข้อมูลขั้นสูง วอลล์เปเปอร์ Unity ตัวจัดการขั้นตอนที่ได้รับการปรับปรุง ไลบรารีที่ใช้ร่วมกันของ iCloud และอื่นๆ อีกมากมาย
Apple อ้างว่าการอัปเดตแก้ไขการรักษาความปลอดภัยหลายอย่าง ช่องโหว่และการแก้ไขข้อบกพร่อง อย่างไรก็ตาม การอัปเดตจะทำลายระบบสำรองข้อมูล iCloud อย่างรุนแรง หลังจากใช้การอัปเดต ผู้ใช้ iPhone และ iPad จำนวนมากรายงานว่าการสำรองข้อมูล iCloud ปิดโดยอัตโนมัติและจะไม่เปิดขึ้น
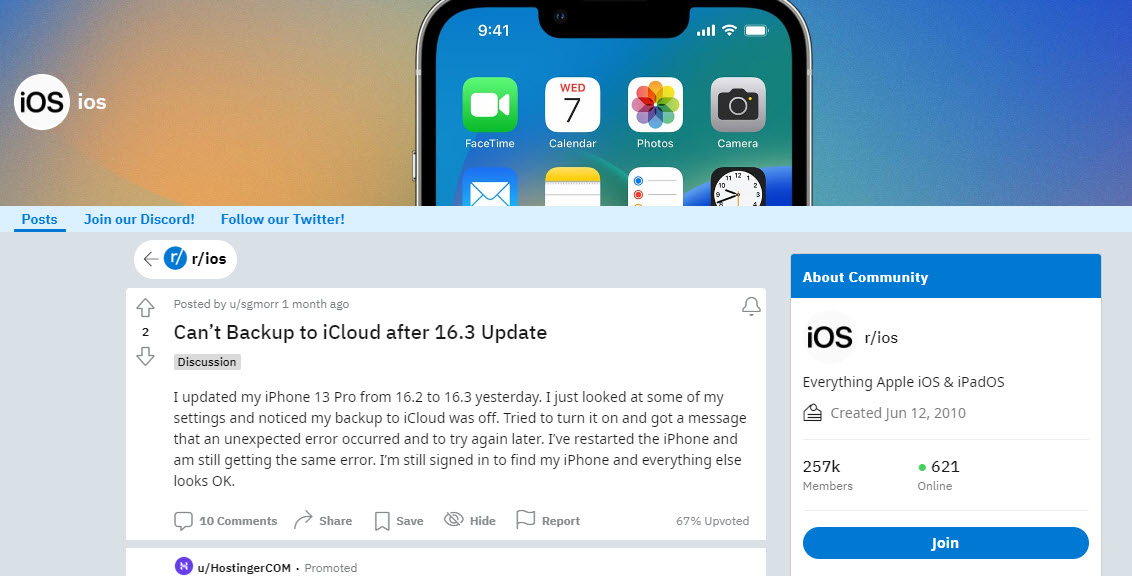
อ่านด้วย: ค้นหาของฉัน iPhone, iPad หรือ Mac โดยใช้บัญชี iCloud ของคุณ
หลังจากการวิจัยอย่างละเอียดเกี่ยวกับ iOS 16.3 ฉันพบการแก้ไขบางอย่างที่คุณสามารถลองได้ เมื่อฉันติดตามฟอรัมการสนับสนุนต่างๆ บนอุปกรณ์ Apple ฉันเห็นว่าการแก้ไขเหล่านี้ใช้งานได้จริง มาเจาะลึกกัน!
ปัญหาการซิงค์ iCloud คืออะไร
ข้อผิดพลาดการสำรองข้อมูล iCloud ที่ปิดใช้งานโดยอัตโนมัตินั้นไม่ซ้ำกับการอัปเดต iOS 16.3 เท่านั้น iOS รุ่นอื่นๆ จะไม่แสดงปัญหานี้ หลังจากเปิดตัวการอัปเดต ผู้ใช้หลายคนเริ่มรายงานความไม่พร้อมใช้งานของข้อมูลสำรอง iCloud ทันทีหลังการอัปเดต
ข้อผิดพลาดยังคงอยู่กับโมดูลสำรองข้อมูลของ iPhone หรือ iPad พร้อมกับการเข้าสู่ระบบเว็บของ iCloud ซึ่งคุณสามารถเข้าถึง ไฟล์สำรอง เมื่อคุณพยายามเข้าสู่ระบบหรือเปิดใช้งานข้อมูลสำรอง คุณจะเห็นข้อผิดพลาดใดๆ ต่อไปนี้ใน iCloud:
เกิดข้อผิดพลาดที่ไม่รู้จัก โปรดลองอีกครั้งในภายหลัง เกิดข้อผิดพลาดที่ไม่คาดคิด โปรดลองอีกครั้งในภายหลัง
ไม่ว่าจะมีข้อผิดพลาดหรือไม่ iCloud จะสำรองข้อมูลอุปกรณ์ของคุณจริง ๆ เมื่อคุณต่ออะแดปเตอร์เครื่องชาร์จเพื่อชาร์จและไม่ได้ใช้งานเป็นระยะเวลาหนึ่ง เห็นได้ชัดว่านี่น่าจะเป็นจุดบกพร่องด้านภาพที่หยุดการเปลี่ยนแปลงอินเทอร์เฟซผู้ใช้ของ การตั้งค่า > Apple ID > iCloud > การสำรองข้อมูล iCloud ส่วน
อย่างไรก็ตาม ในฐานะผู้ใช้ทั่วไป คุณจะไม่ทราบว่าอุปกรณ์ของคุณสำรองข้อมูลเองโดยอัตโนมัติ เนื่องจากคุณเห็นข้อความ “เกิดข้อผิดพลาดที่ไม่รู้จักใน iCloud” หรือ “เกิดข้อผิดพลาดที่ไม่คาดคิดใน iCloud”
ต่อไปนี้คือโพสต์ชุมชนที่ผู้ใช้ iPhone และ iPad รายงานปัญหาอย่างหนัก:
เธรด Reddit สำหรับข้อผิดพลาดที่ไม่รู้จักเกิดขึ้น iCloud เธรด Apple Community สำหรับข้อผิดพลาดที่ไม่คาดคิดเกิดขึ้นกับ iCloud
วิธีแก้ไขข้อผิดพลาดที่ไม่รู้จักที่เกิดขึ้นใน iCloud
หาก คุณต้องการแก้ไขข้อผิดพลาด “เกิดข้อผิดพลาดที่ไม่คาดคิดใน iCloud” ก่อนที่คุณจะเริ่มทำงานส่วนตัวหรืองานอาชีพที่สำคัญบน iPhone หรือ iPad ของคุณ ให้ลองใช้ตัวเลือกการแก้ปัญหาเหล่านี้:
1. เปิดใช้งานการตรวจสอบสิทธิ์สองปัจจัยสำหรับ iCloud บน iPhone/iPad
การตรวจสอบสิทธิ์สองปัจจัย (2FA) เป็นคุณสมบัติการรักษาความปลอดภัยที่ใช้รหัสผ่านครั้งเดียว (OTP) สำหรับ Apple ID ของคุณ ช่วยให้มั่นใจได้ว่าคุณทราบการลงชื่อเข้าใช้โปรไฟล์ Apple iCloud ของคุณทุกครั้ง ไม่ว่าจะใช้เว็บเบราว์เซอร์หรืออุปกรณ์ Apple
สำหรับการลงชื่อสมัครใช้ Apple ID ล่าสุดทั้งหมด จำเป็นต้องมีการตรวจสอบสิทธิ์แบบสองปัจจัย อย่างไรก็ตาม สำหรับ Apple ID เดิมบางรหัส 2FA จะไม่บังคับ เว้นแต่ผู้ใช้จะเปิดใช้งานคุณสมบัติเอง
หลังจากมีรายงานอย่างกว้างขวางว่าข้อมูลสำรอง iCloud ไม่สามารถใช้งานได้หรือเกิดข้อผิดพลาดที่ไม่รู้จัก โปรดลองอีกครั้งในภายหลัง ข้อความเตือน ผู้ใช้บางคนพยายามเปิดใช้งานคุณลักษณะ 2FA ซึ่งแก้ไขปัญหาได้และตอนนี้ส่วนข้อมูลสำรอง iCloud ก็สามารถแสดงไอคอนที่เปิดใช้งานได้เช่นกัน
อ่านเพิ่มเติม: เหตุใดการตรวจสอบสิทธิ์สองปัจจัยของ Apple ID จึงแสดงข้อผิดพลาด ที่ตั้งหรือไม่
อย่างไรก็ตาม ก่อนที่คุณจะเปิดใช้งาน 2FA คุณต้องทราบเงื่อนไขต่อไปนี้ของ Apple iCloud:
Apple ID ใหม่ทั้งหมดไม่สามารถปิดใช้งาน 2FA ได้ หากคุณเป็นรุ่นเก่า ผู้ใช้ Apple ID และเปิดใช้งาน 2FA ในการทดลอง คุณต้องปิดใช้งานภายในสองสัปดาห์ มิฉะนั้นจะกลายเป็นคุณสมบัติถาวรสำหรับ Apple ID ของคุณ
หากคุณยังไม่ได้เปิดใช้งาน 2FA สำหรับ Apple ID ของคุณ คุณสามารถดำเนินการได้โดยทำดังนี้:
เปิดแอป การตั้งค่า ของ iPhone หรือ iPad แตะรูปโปรไฟล์ ชื่อย่อ หรืออวาตาร์ของคุณที่แผงด้านซ้ายของแอป การตั้งค่า ตอนนี้ เลือก รหัสผ่านและความปลอดภัย ในบานหน้าต่างนำทางด้านขวา 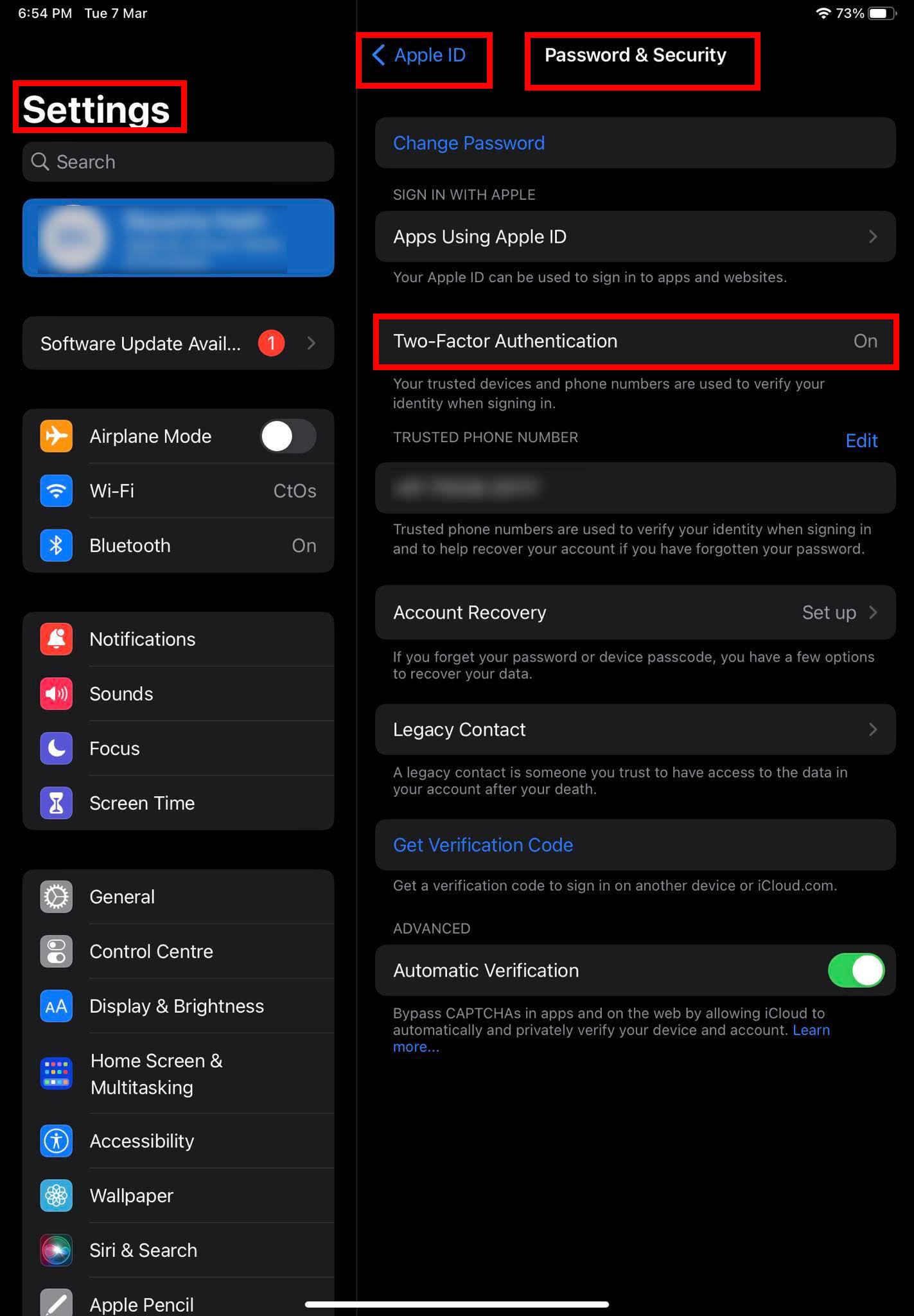 เปิดใช้งานการตรวจสอบสิทธิ์สองปัจจัยเพื่อแก้ไขข้อผิดพลาดที่ไม่รู้จักที่เกิดขึ้น iCloud คุณลักษณะ การตรวจสอบสิทธิ์สองปัจจัย จะแสดงสถานะ ปิด แตะแล้วเลือก ดำเนินการต่อ
เปิดใช้งานการตรวจสอบสิทธิ์สองปัจจัยเพื่อแก้ไขข้อผิดพลาดที่ไม่รู้จักที่เกิดขึ้น iCloud คุณลักษณะ การตรวจสอบสิทธิ์สองปัจจัย จะแสดงสถานะ ปิด แตะแล้วเลือก ดำเนินการต่อ
iPhone หรือ iPad ของคุณจะแนะนำคุณตลอดขั้นตอนที่เหลือเพื่อลงชื่อสมัครใช้การรับรองความถูกต้องด้วยสองปัจจัยสำหรับ iCloud โดยใช้ Apple ID ให้เสร็จสมบูรณ์
2. เปิดใช้งานการตรวจสอบสิทธิ์สองปัจจัยสำหรับ iCloud บน macOS
หากคุณไม่สามารถทำได้จาก iPhone หรือ iPad คุณสามารถทำตามขั้นตอนเหล่านี้เพื่อเปิดใช้งาน 2FA จากอุปกรณ์ MacBook หรือ iMac:
คลิกไอคอน Apple บน แถบเครื่องมือ Mac ในเมนูบริบทที่แสดงขึ้น ให้คลิก ค่ากำหนดของระบบ ในหน้าต่างเครื่องมือที่ปรากฏขึ้น ให้คลิก Apple ID ที่มุมขวาบน เลือก รหัสผ่านและความปลอดภัย ที่แผงด้านซ้าย 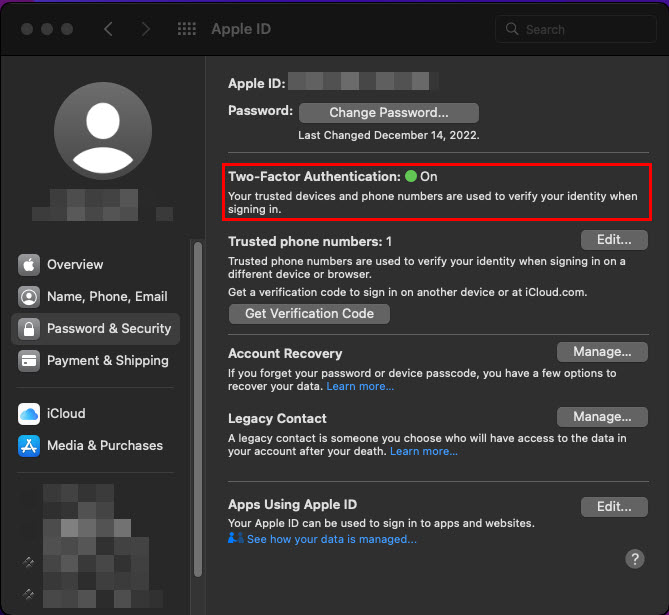 แก้ไขข้อผิดพลาดที่ไม่รู้จักเกิดขึ้น โปรดลองอีกครั้งในภายหลัง การตรวจสอบสิทธิ์สองปัจจัย ในบานหน้าต่างนำทางด้านขวา ตอนนี้คุณควรเห็นคุณลักษณะ การตรวจสอบสิทธิ์สองปัจจัย เลือกปุ่ม เปิด และดำเนินการตามคำแนะนำบนหน้าจอเพื่อสิ้นสุดคุณสมบัติ
แก้ไขข้อผิดพลาดที่ไม่รู้จักเกิดขึ้น โปรดลองอีกครั้งในภายหลัง การตรวจสอบสิทธิ์สองปัจจัย ในบานหน้าต่างนำทางด้านขวา ตอนนี้คุณควรเห็นคุณลักษณะ การตรวจสอบสิทธิ์สองปัจจัย เลือกปุ่ม เปิด และดำเนินการตามคำแนะนำบนหน้าจอเพื่อสิ้นสุดคุณสมบัติ
หากคุณประสบปัญหาการสำรองข้อมูลและการซิงค์ iCloud หลังจากอัปเดตเป็น iOS 16.3 และคุณเปิดการตรวจสอบสิทธิ์ 2FA ให้ลองแก้ไขดังต่อไปนี้:
3. ลงชื่อเข้าใช้เว็บ iCloud
ก่อนดำเนินการใดๆ บนอุปกรณ์ iOS ให้ลองลงชื่อเข้าใช้พอร์ทัลเว็บ iCloud และดูว่าคุณสามารถเข้าถึงไฟล์กู้คืนข้อมูลได้หรือไม่ ขั้นตอนด่วนมีดังนี้
ไปที่ พอร์ทัล iCloud และลงชื่อเข้าใช้ด้วยข้อมูลรับรองของคุณ คุณต้องรับรองความถูกต้องของการดำเนินการโดยใช้ OTP จากอุปกรณ์ Apple ของคุณ 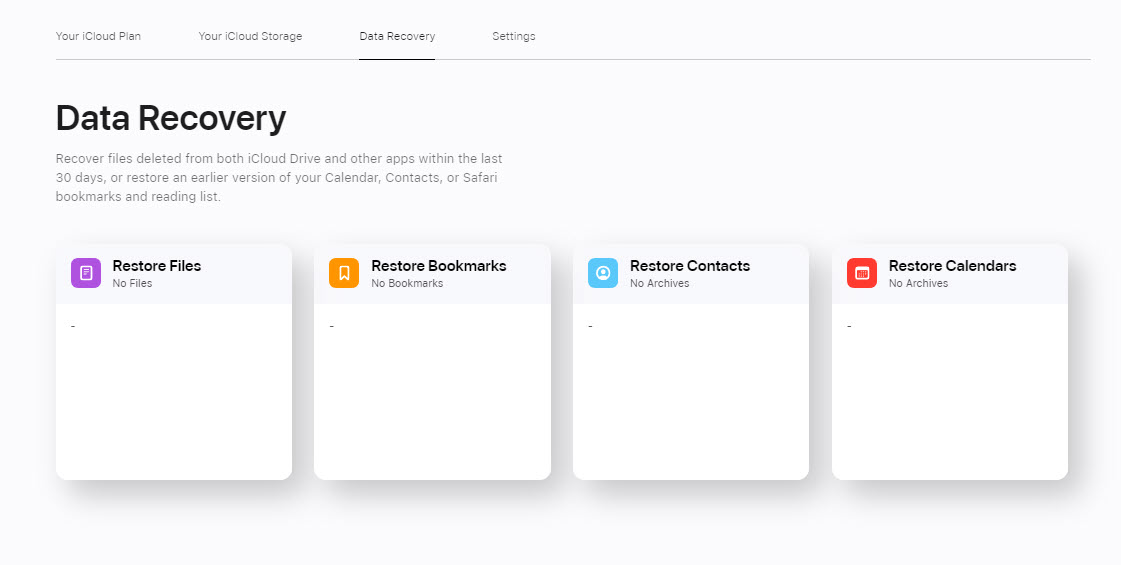 กู้คืนข้อมูล ไฟล์จากเว็บ iCloud เมื่ออยู่ที่ หน้าจอหลัก ของ iCloud ให้เลื่อนลงไปที่ การกู้คืนข้อมูล คลิก การกู้คืนข้อมูล แล้วคุณจะเห็นไฟล์สำหรับการกู้คืนข้อมูลสำรอง
กู้คืนข้อมูล ไฟล์จากเว็บ iCloud เมื่ออยู่ที่ หน้าจอหลัก ของ iCloud ให้เลื่อนลงไปที่ การกู้คืนข้อมูล คลิก การกู้คืนข้อมูล แล้วคุณจะเห็นไฟล์สำหรับการกู้คืนข้อมูลสำรอง
หากคุณมาไกลได้ขนาดนี้ แสดงว่าไม่มีปัญหากับบัญชี iCloud ของคุณ ดำเนินการตามวิธีการแก้ไขปัญหาที่เหลือด้านล่าง:
4. ออกจากระบบและลงชื่อเข้าใช้อีกครั้งโดยใช้ Apple ID
ไปที่ การตั้งค่า แล้วแตะ Apple ID หรืออวาตาร์หรือชื่อย่อ แตะ ออกจากระบบ ที่ด้านล่างของหน้าจอบนแผงด้านขวา อนุมัติการดำเนินการโดยป้อนรหัสผ่าน Apple ID ของคุณ รีสตาร์ทอุปกรณ์ ตอนนี้ กลับไปที่ การตั้งค่า > Apple ID แล้วลงชื่อเข้าใช้ด้วยชื่อผู้ใช้และรหัสผ่าน Apple ID ของคุณ จากนั้นไปที่ iCloud > ข้อมูลสำรอง iCloud เปิดใช้งานคุณสมบัติ
โปรดอ่าน: วิธีเปลี่ยนอีเมล Apple ID ที่คุณไม่สามารถเข้าถึงได้อีกต่อไป
5. เปลี่ยนรหัสผ่าน Apple ID
บางครั้ง การบังคับให้เช็คอินกับเซิร์ฟเวอร์ของ Apple อาจแก้ไขปัญหาได้ทันที วิธีการบังคับเช็คอินมีดังนี้
ไปที่เมนู รหัสผ่านและความปลอดภัย Apple ID จาก การตั้งค่า > Apple ID 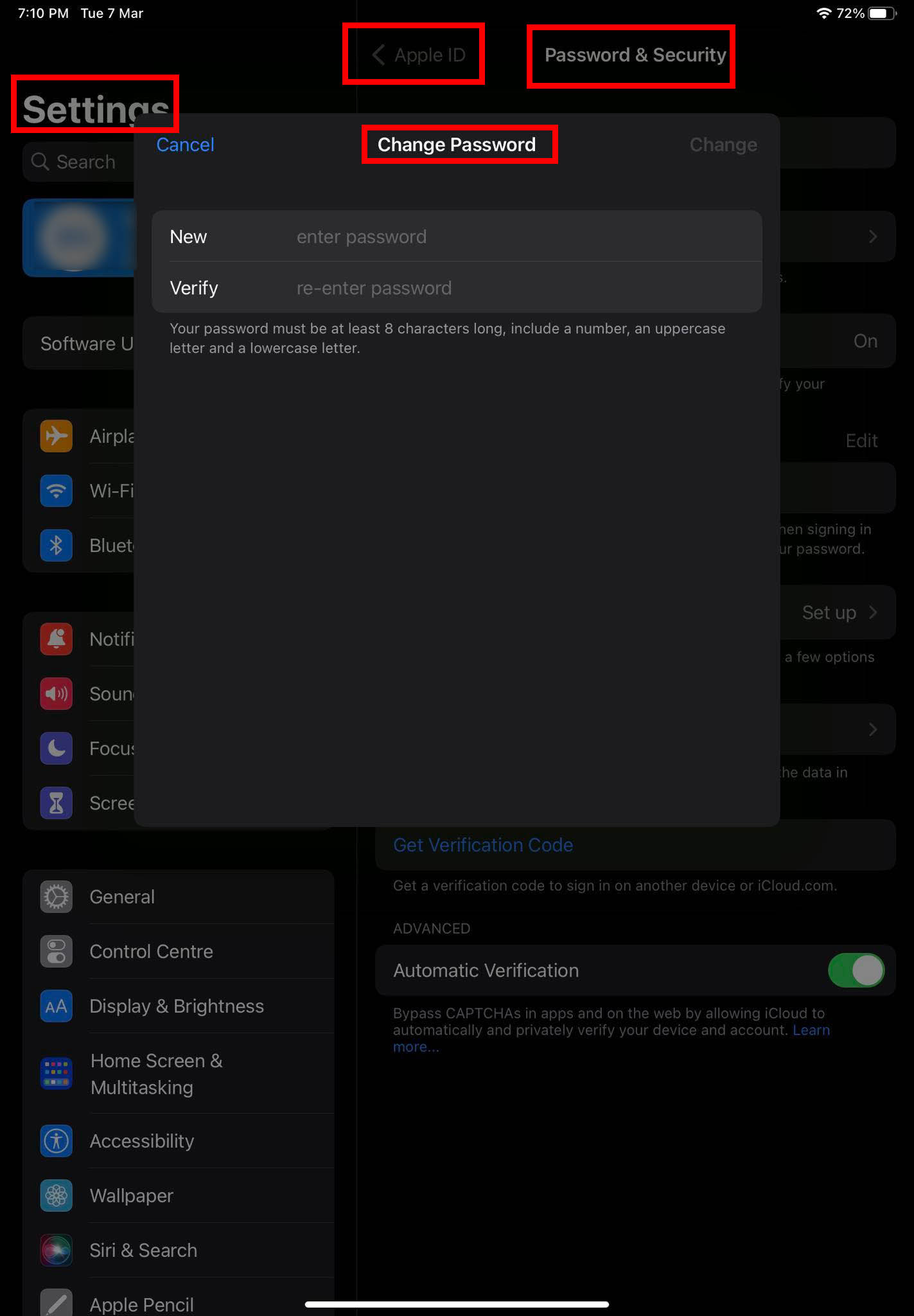 กำลังพยายามเปลี่ยนรหัสผ่าน Apple ID เพื่อแก้ไขข้อผิดพลาดในการซิงค์ข้อมูลสำรอง iCloud แตะตัวเลือก เปลี่ยนรหัสผ่าน ที่ด้านบนของหน้าจอ ทำตามคำแนะนำที่แสดงบนหน้าจอเพื่อเปลี่ยนรหัสผ่าน
กำลังพยายามเปลี่ยนรหัสผ่าน Apple ID เพื่อแก้ไขข้อผิดพลาดในการซิงค์ข้อมูลสำรอง iCloud แตะตัวเลือก เปลี่ยนรหัสผ่าน ที่ด้านบนของหน้าจอ ทำตามคำแนะนำที่แสดงบนหน้าจอเพื่อเปลี่ยนรหัสผ่าน
6. ปิดใช้งานการปกป้องข้อมูลขั้นสูง
เปิดแอป การตั้งค่า แล้วเลือก Apple ID ตอนนี้ เลือกคุณสมบัติ iCloud เลื่อนเมนูด้านขวาลงมาเพื่อค้นหา การปกป้องข้อมูลขั้นสูง แตะแล้วแตะ ปิดการปกป้องข้อมูลขั้นสูง
7. อัปเดตเป็น iOS 16.3.1
ผู้ใช้หลายคนที่ประสบปัญหาข้อมูลสำรอง iCloud ไม่พร้อมใช้งานหรือปัญหาการซิงค์รายงานว่าการอัปเกรด iOS 16.3.1 และ iPadOS 16.3.1 ช่วยแก้ปัญหาได้ Apple เผยแพร่การอัปเกรดในวันที่ 13 กุมภาพันธ์ 2023 ดังนั้น iPhone หรือ iPad ของคุณควรจะพร้อมใช้งานผ่านช่องทางการอัปเกรดแบบ over-the-air (OTA)
ในการตรวจสอบว่าคุณได้รับการอัปเดตหรือไม่ ทำตามขั้นตอนเหล่านี้:
เปิดแอปการตั้งค่าจาก App Drawer หรือ หน้าจอหลัก ใต้อวาตาร์ Apple ID คุณควรเห็นการแจ้งเตือน มีการอัปเดตซอฟต์แวร์ หากมีการอัปเกรด OTA หรือแตะ ทั่วไป ทางด้านซ้าย จากนั้นแตะ การอัปเดตซอฟต์แวร์ ทางด้านขวา 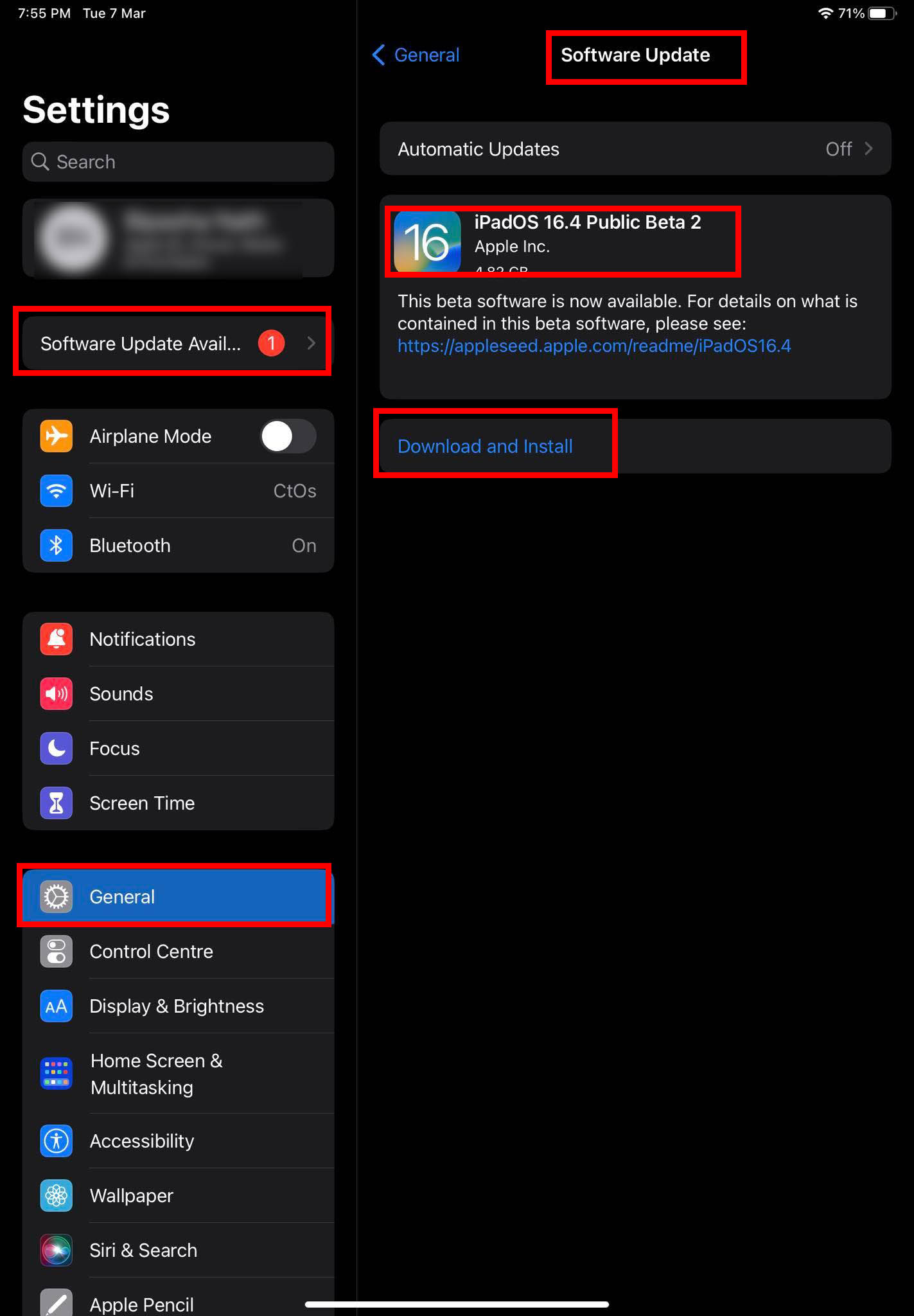 คุณสามารถอัปเดตเป็น iOS 16.3.1 เพื่อแก้ไขข้อผิดพลาดที่ไม่รู้จักที่เกิดขึ้นบน iCloud หากคุณเห็นการอัปเดต iOS 16.3.1 หรือใหม่กว่า ให้แตะ ดาวน์โหลดและติดตั้ง. เมื่อการติดตั้งเสร็จสิ้นและคุณมาถึงหน้าจอหลัก ให้ไปที่ การตั้งค่า > Apple ID > iCloud > การสำรองข้อมูล iCloud แข็งแกร่ง> และเปิดใช้งาน
คุณสามารถอัปเดตเป็น iOS 16.3.1 เพื่อแก้ไขข้อผิดพลาดที่ไม่รู้จักที่เกิดขึ้นบน iCloud หากคุณเห็นการอัปเดต iOS 16.3.1 หรือใหม่กว่า ให้แตะ ดาวน์โหลดและติดตั้ง. เมื่อการติดตั้งเสร็จสิ้นและคุณมาถึงหน้าจอหลัก ให้ไปที่ การตั้งค่า > Apple ID > iCloud > การสำรองข้อมูล iCloud แข็งแกร่ง> และเปิดใช้งาน
บทสรุป
ปัญหาเกี่ยวกับข้อมูลสำรอง iCloud อาจร้ายแรงเนื่องจากอุปกรณ์ของคุณจะไม่บันทึกงานที่คุณทำบน iPhone หรือ iPad ดังนั้นจึงเห็นได้ชัดว่าคุณจะต้องกังวลหากคุณเห็นข้อความ “เกิดข้อผิดพลาดที่ไม่รู้จักใน iCloud” เมื่อพยายามเปิดใช้งานการสำรองข้อมูล iCloud อย่างไรก็ตาม วิธีการแก้ปัญหาที่กล่าวถึงข้างต้นควรแก้ไขปัญหานี้
อย่าลืมสำรองข้อมูล iPhone ของคุณด้วย iCloud หลังจากแก้ไขปัญหาแล้ว นอกจากนี้ โปรดแสดงความคิดเห็นด้านล่างหากฉันพลาดวิธีแก้ไขปัญหา