คุณเพิ่งปิดแอป Word for Mac โดยไม่บันทึกเอกสารที่คุณกำลังทำงานอยู่ใช่หรือไม่ แอป Word for Mac หยุดทำงานพร้อมกับเอกสารล่าสุดหรือไม่ คุณโชคดี! ทำตามวิธีการเหล่านี้เพื่อกู้คืนเอกสาร Word ที่ไม่ได้บันทึกบน Mac
Microsoft Word เป็นแอปประมวลผลคำชั้นนำที่คุณสามารถสร้างเอกสารจำนวนมาก เช่น รายงานทางธุรกิจ ซองจดหมายจดหมายเวียน จดหมายเวียน จดหมายเวียน ประวัติส่วนตัวระดับมืออาชีพ ขอบเขต ของเอกสารงาน และอื่นๆ
แอป Word ใหม่สำหรับ Mac ยังใช้งานง่าย มีพื้นฐานมาจาก macOS และใช้งานง่าย มันมาพร้อมกับคุณสมบัติการแต่งข้อความ รูปภาพ และเวกเตอร์ที่มีประสิทธิภาพ การแก้ไข คำอธิบายประกอบ ฯลฯ คุณสมบัติการบันทึกอัตโนมัติยังล้ำสมัยอีกด้วย หากคุณปิดแอปโดยไม่ตั้งใจโดยไม่บันทึกเอกสาร ฟังก์ชันการกู้คืนอัตโนมัติจะช่วยคุณในการกู้คืนเอกสาร Word ที่ไม่ได้บันทึกบน Mac อ่านต่อเพื่อเรียนรู้วิธีการกู้คืนเอกสาร Word ที่ไม่ได้บันทึก
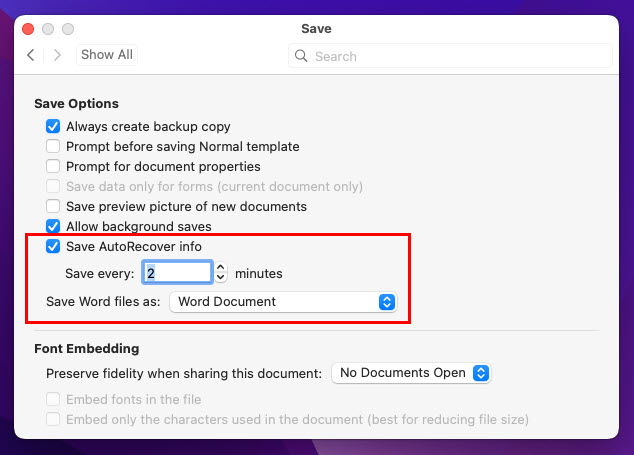
การกู้คืนอัตโนมัติช่วยให้คุณกู้คืนไฟล์ใน Office for Mac
ไม่ใช่เรื่องแปลกที่ซอฟต์แวร์จะขัดข้องระหว่างการทำงานโดยสิ้นเปลืองความพยายามหลายชั่วโมง Word สำหรับ Mac ไม่มีอะไรแตกต่าง ด้วยเหตุนี้ Microsoft จึงเพิ่มคุณลักษณะการกู้คืนอัตโนมัติในแอป Word for Mac ใหม่พร้อมกับแอป Microsoft 365 อื่นๆ เช่น Excel และ PowerPoint
ตำแหน่งคุณลักษณะการกู้คืนอัตโนมัติของ Word ในการตั้งค่า เอาต์พุตและการแชร์ บันทึก
โมดูลการกู้คืนอัตโนมัติจะบันทึกต่อไป สแนปชอตของเอกสารเมื่อเปิดและคุณกำลังทำงานอยู่ เครื่องมือจะบันทึกเอกสารทุกๆ 10 นาที (สามารถปรับให้น้อยลงหรือมากขึ้น) เพื่อสร้างไฟล์กู้คืนของไฟล์ Word ที่เปิดอยู่ในปัจจุบัน นอกจากนี้ คุณสามารถเปลี่ยนช่วงเวลาที่การกู้คืนอัตโนมัติจะบันทึกไฟล์ที่เปิดอยู่ได้ด้วยตนเอง
ดังนั้น คุณสามารถกู้คืนข้อมูลเพิ่มเติมจากเอกสารของคุณในเหตุการณ์ต่างๆ เช่น ไฟฟ้าขัดข้อง การปิดระบบโดยไม่คาดคิด แอป Word for Mac หยุดทำงาน และอื่น ๆ ตามค่าเริ่มต้น Microsoft Word จะจัดเก็บไฟล์กู้คืนไว้ในโฟลเดอร์ที่ซ่อนอยู่ซึ่งคุณไม่สามารถเข้าถึงได้ด้วยตัวเอง
ค้นหาตำแหน่งของไฟล์แคชกู้คืนอัตโนมัติด้านล่างในกรณีที่คุณต้องการเข้าถึงโฟลเดอร์:
สำหรับแอป Microsoft Word ให้ใช้ที่อยู่นี้:/Users//Library/Containers/com.Microsoft/Data/Library/Preferences/AutoRecovery สำหรับ Microsoft Excel สำหรับ Mac นี่คือตำแหน่งของโฟลเดอร์กู้คืนอัตโนมัติ:/Users//Library/Containers/com.microsoft.Excel/Data/Library/Application Support/Microsoft หากคุณต้องการเข้าถึงแคชกู้คืนอัตโนมัติสำหรับ PowerPoint ให้ตรวจสอบไดเร็กทอรีนี้:/Users//Library/Containers/com.Microsoft.Powerpoint/Data/Library/Preferences/AutoRecovery
เหตุผลในการกู้คืนเอกสาร Word ที่ไม่ได้บันทึกบน Mac
ค้นหาเหตุการณ์และวิธีการด้านล่างสำหรับการกู้คืนเอกสาร Word ที่ไม่ได้บันทึกบน Mac:
บังคับหยุดแอป Word สำหรับ Mac และตอนนี้จำเป็นต้องได้รับไฟล์ปัจจุบัน: การกู้คืนอัตโนมัติควรช่วยได้ แอป Word ไม่ตอบสนองและล้มเหลว และคุณ ยังไม่ได้บันทึกไฟล์: ต้องเลือกโฟลเดอร์ชั่วคราวของ Mac และการกู้คืนอัตโนมัติ คุณต้องการกลับไปใช้เอกสารเวอร์ชันก่อนหน้าบน Word สำหรับ Mac: แอป Word สามารถทำได้เอง คุณต้องกู้คืนไฟล์ Word ที่ไม่ได้บันทึกและเสียหายเมื่อกู้คืนอัตโนมัติไม่ได้’ไม่ทำงาน: โฟลเดอร์ชั่วคราวของ Mac และแอป Word จะมีประโยชน์
อ่านเพิ่มเติม: เซสชันการรับรองความถูกต้องหมดอายุของ MS Office
กู้คืนเอกสาร Word ที่ไม่ได้บันทึกบน Mac โดยใช้การกู้คืนอัตโนมัติ
วิธีที่ดีที่สุดและไม่เสียค่าใช้จ่ายสำหรับการกู้คืนเอกสาร Word ที่ไม่ได้บันทึกบน Mac คือการใช้ข้อมูลแคชที่บันทึกไว้ในโฟลเดอร์กู้คืนอัตโนมัติ ต่อไปนี้คือวิธีที่คุณสามารถเข้าถึงโฟลเดอร์นี้บนอุปกรณ์ MacBook หรือ iMac:
บน แถบเครื่องมือ Mac ให้คลิก ไฟล์ จากนั้น เปิดหน้าจอ Finder โดยคลิกตัวเลือก New Finder Window บนเมนูตามบริบท 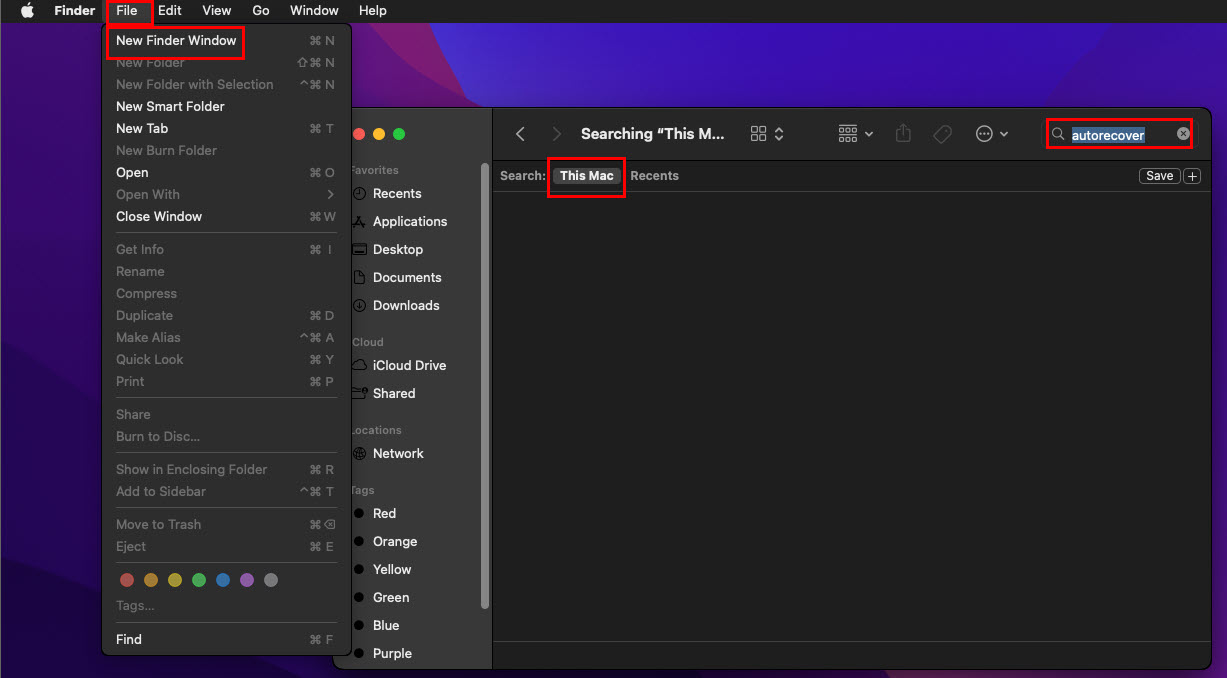 วิธีใช้ Finder และ AutoRecover เพื่อกู้คืนเอกสาร Word ที่ไม่ได้บันทึกบน Mac ใน ช่องค้นหา ที่มุมบนขวาของหน้าต่าง Finder ให้พิมพ์ การกู้คืนอัตโนมัติ ซึ่งควรแสดงตำแหน่งโฟลเดอร์ กู้คืนอัตโนมัติ สำหรับแอป Word บน Mac โฟลเดอร์จะแสดงขึ้นก็ต่อเมื่อเครื่องมือกู้คืนอัตโนมัติทำการสำรองข้อมูลไฟล์ Microsoft Word ที่ไม่ได้บันทึก
วิธีใช้ Finder และ AutoRecover เพื่อกู้คืนเอกสาร Word ที่ไม่ได้บันทึกบน Mac ใน ช่องค้นหา ที่มุมบนขวาของหน้าต่าง Finder ให้พิมพ์ การกู้คืนอัตโนมัติ ซึ่งควรแสดงตำแหน่งโฟลเดอร์ กู้คืนอัตโนมัติ สำหรับแอป Word บน Mac โฟลเดอร์จะแสดงขึ้นก็ต่อเมื่อเครื่องมือกู้คืนอัตโนมัติทำการสำรองข้อมูลไฟล์ Microsoft Word ที่ไม่ได้บันทึก
ค้นหาโฟลเดอร์การกู้คืนอัตโนมัติด้วยตนเอง
หากวิธีนี้ใช้ไม่ได้ผล ให้ลองค้นหาโฟลเดอร์ด้วยตนเองจากโฟลเดอร์คอมพิวเตอร์ ต่อไปนี้คือขั้นตอนด่วนที่คุณสามารถปฏิบัติตามได้:
คลิกเมนู ไป บน แถบเครื่องมือของ Mac ที่ด้านบนของหน้าจอ ในเมนูบริบทที่ปรากฏขึ้น ให้ค้นหาและคลิก คอมพิวเตอร์ ตอนนี้คุณควรอยู่ที่หน้าต่างไดเร็กทอรีหลักของ Mac ซึ่งคุณจะเห็นสองตัวเลือกนี้: ไอคอน HDD และไอคอนเครือข่าย ดับเบิลคลิกที่ไอคอน HDD เพื่อเข้าสู่ไดเร็กทอรีดิสก์ของ MacBook หรือ iMac เข้าสู่โฟลเดอร์ ผู้ใช้ และดับเบิลคลิกชื่อผู้ใช้ของคุณเพื่อเปิดโฟลเดอร์ 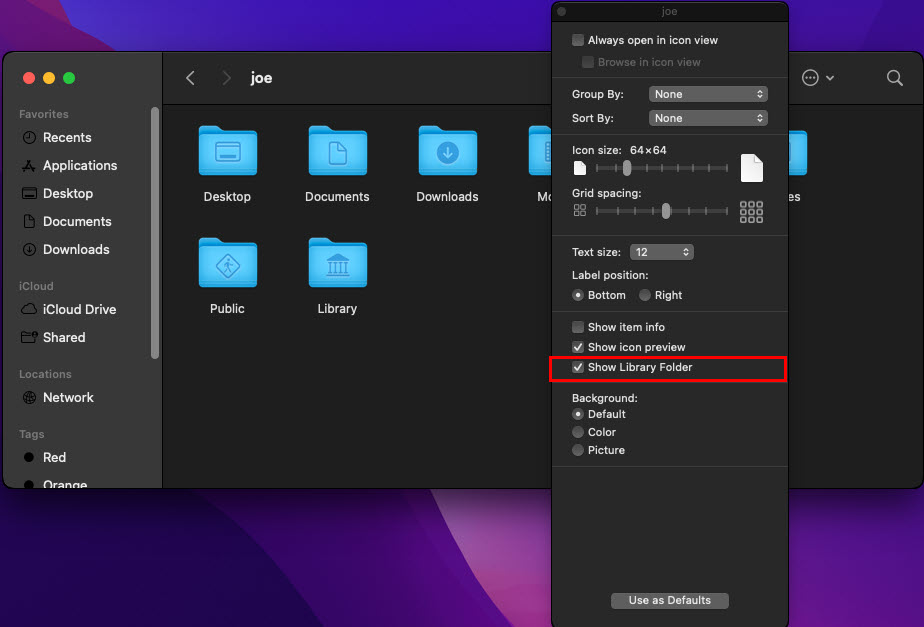 แสดงตัวเลือกโฟลเดอร์ไลบรารีบน MacBook และ iMac คลิกขวาที่ใดก็ได้ภายในไดเร็กทอรี แล้วเลือก แสดงโฟลเดอร์ไลบรารี ในเมนูตามบริบทใหม่ จาก Library ให้เข้าถึงโฟลเดอร์เหล่านี้ทีละโฟลเดอร์: Containers > Microsoft Word > Data > Library > Preferences > AutoRecovery
แสดงตัวเลือกโฟลเดอร์ไลบรารีบน MacBook และ iMac คลิกขวาที่ใดก็ได้ภายในไดเร็กทอรี แล้วเลือก แสดงโฟลเดอร์ไลบรารี ในเมนูตามบริบทใหม่ จาก Library ให้เข้าถึงโฟลเดอร์เหล่านี้ทีละโฟลเดอร์: Containers > Microsoft Word > Data > Library > Preferences > AutoRecovery 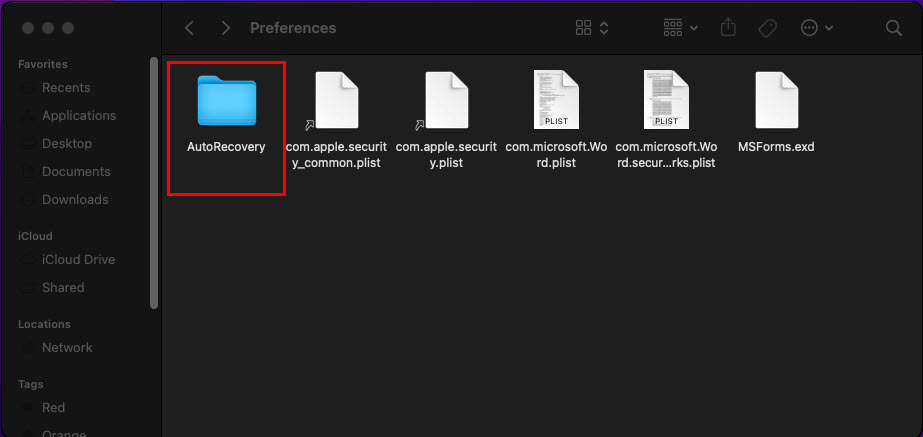 วิธีกู้คืนเอกสาร Word ที่ไม่ได้บันทึกบน Mac จากโฟลเดอร์กู้คืนอัตโนมัติ
วิธีกู้คืนเอกสาร Word ที่ไม่ได้บันทึกบน Mac จากโฟลเดอร์กู้คืนอัตโนมัติ
ตอนนี้ เพียงไปที่โฟลเดอร์กู้คืนอัตโนมัติ คุณควรค้นหาสำเนาสำรองทั้งหมดของเอกสารที่บันทึกและไม่ได้บันทึกซึ่ง Word จะบันทึกเวอร์ชันการกู้คืนโดยอัตโนมัติ การกู้คืนอัตโนมัติจะบันทึกข้อมูลสำรองในรูปแบบไฟล์.DOCX หรือ.DOC ดังนั้น คุณเพียงแค่เปิดไฟล์ใน Word สำหรับ Mac และบันทึกที่อื่น เช่น โฟลเดอร์ในเครื่อง, ที่เก็บข้อมูลบนคลาวด์ของ Mac, OneDrive และอื่นๆ
ใช้แอป Finder เพื่อค้นหาการกู้คืนอัตโนมัติ
อีกวิธีหนึ่งในการเข้าถึงโฟลเดอร์กู้คืนอัตโนมัติของเครื่องมือกู้คืนอัตโนมัติของ Word for Mac คือฟังก์ชันไปที่โฟลเดอร์ของแอป Finder ต่อไปนี้เป็นขั้นตอนในการใช้ไปที่โฟลเดอร์เพื่อกู้คืนไฟล์ Word ที่ไม่ได้บันทึก:
เลือกไปบนแถบเครื่องมือของ Mac จากนั้นเลือกไปที่โฟลเดอร์ แข็งแกร่ง> จากด้านล่างของเมนูบริบท 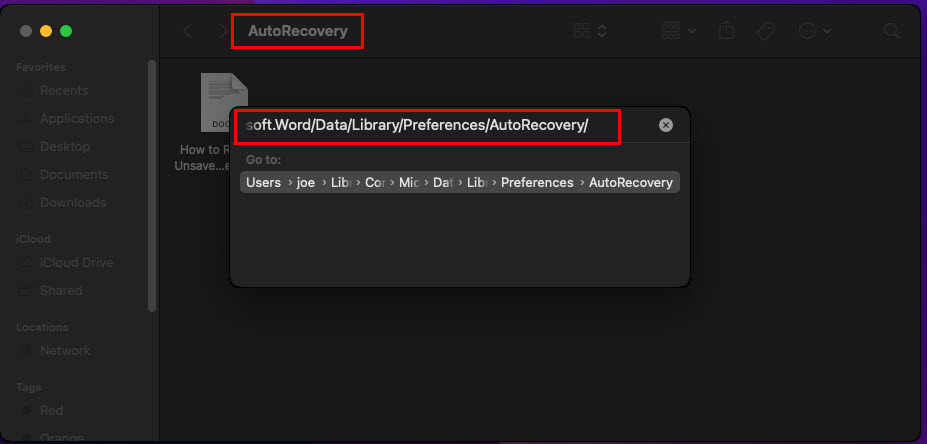 วิธีใช้ go to folder เพื่อเข้าถึง AutoRecovery ใน macOS ในช่องค้นหา Go to Folder ให้พิมพ์ที่อยู่ไดเรกทอรีต่อไปนี้โดยขึ้นอยู่กับเวอร์ชันของแอป Word ของคุณ: ~/Library/Containers/com.Microsoft/Data/Library/Preferences/AutoRecovery สำหรับ Office 2019 และใหม่กว่า ~/Library/Application Support/Microsoft/Office/Office 2011 AutoRecovery สำหรับ Office 2011 /Documents/Microsoft User Data/Office 2008 AutoRecovery for Office 2008
วิธีใช้ go to folder เพื่อเข้าถึง AutoRecovery ใน macOS ในช่องค้นหา Go to Folder ให้พิมพ์ที่อยู่ไดเรกทอรีต่อไปนี้โดยขึ้นอยู่กับเวอร์ชันของแอป Word ของคุณ: ~/Library/Containers/com.Microsoft/Data/Library/Preferences/AutoRecovery สำหรับ Office 2019 และใหม่กว่า ~/Library/Application Support/Microsoft/Office/Office 2011 AutoRecovery สำหรับ Office 2011 /Documents/Microsoft User Data/Office 2008 AutoRecovery for Office 2008
ตอนนี้ เข้าสู่โฟลเดอร์ AutoRecovery และเรียกไฟล์ที่คุณต้องการตามชื่อ อย่าลืมบันทึกไฟล์ที่คุณเก็บเอกสารทางธุรกิจหรือเอกสารส่วนตัวที่สำคัญไว้
การกู้คืนเอกสาร Word ที่ไม่ได้บันทึกบน Mac จากถังขยะ
เมื่อคุณต้องการ บังคับหยุด MacBook หรือ iMac หลังจากรีสตาร์ท บางครั้ง macOS จะย้ายไฟล์ไปที่ถังขยะจากโฟลเดอร์ชั่วคราว หาก macOS บันทึกไฟล์คำที่ไม่ได้บันทึกไว้ในโฟลเดอร์ชั่วคราว ในสถานการณ์นี้ คุณอาจต้องตรวจสอบถังขยะ
ในเอกสาร ให้คลิกไอคอน ถังขยะ. หากคุณพบไฟล์ Word ที่คุณต้องการ ให้เลือกไฟล์นั้น 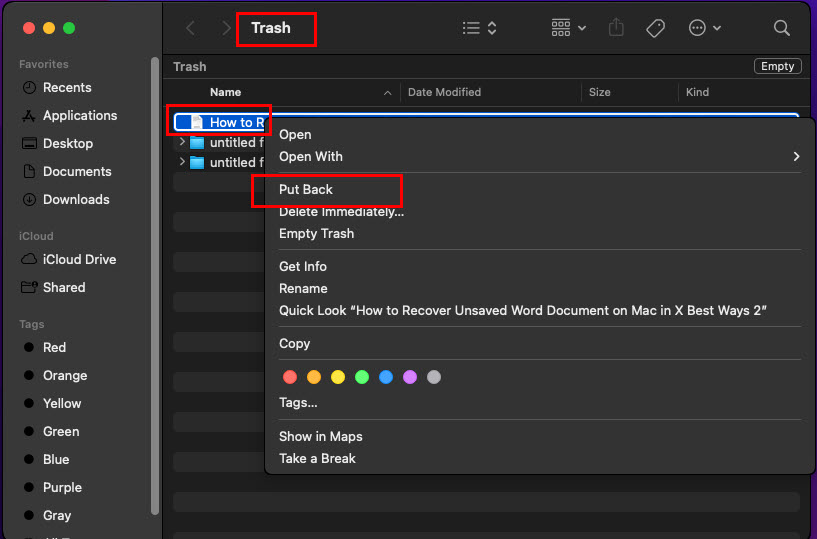 กู้คืนเอกสาร Word ที่ไม่ได้บันทึกบน Mac โดยใช้ถังขยะ คลิกขวา จากนั้นเลือก ใส่กลับ บนเมนูตามบริบท
กู้คืนเอกสาร Word ที่ไม่ได้บันทึกบน Mac โดยใช้ถังขยะ คลิกขวา จากนั้นเลือก ใส่กลับ บนเมนูตามบริบท
กู้คืนเอกสาร Word ที่ไม่ได้บันทึกบน Mac จากโฟลเดอร์ชั่วคราว
macOS จะบันทึกไฟล์และเอกสารของแอปพลิเคชันในโฟลเดอร์ชั่วคราวเพื่อให้เรียกใช้แอพได้อย่างราบรื่น เมื่อคุณหยุดแอพตามปกติ macOS จะล้างโฟลเดอร์ชั่วคราว อย่างไรก็ตาม เมื่อคุณบังคับหยุดแอพหรือหากแอพขัดข้อง Mac อาจไม่สามารถล้างโฟลเดอร์ชั่วคราวได้
ดังนั้น คุณต้องดูในโฟลเดอร์ macOS Temp เพื่อดึงเอกสาร Word ที่ไม่ได้บันทึก ที่คุณกำลังทำงานอยู่เมื่อเร็วๆ นี้ ต่อไปนี้คือวิธีที่คุณสามารถทำได้:
เปิดแอป Terminal จากโฟลเดอร์ Dock > Other สำหรับแอปต่างๆ ตอนนี้ พิมพ์คำสั่งต่อไปนี้ในแอป Terminal: cd $TMPDIR แอป Terminal จะเข้าถึงไดเร็กทอรี TemporaryItems หากต้องการดูเนื้อหาของโฟลเดอร์ ให้ป้อนคำสั่งต่อไปนี้แล้วกด Return: ตอนนี้คุณควรได้รับรายการของรายการภายในโฟลเดอร์ macOS Temp เลื่อนดูรายการในแอป Terminal แล้วลองค้นหาเอกสาร Word ที่คุณต้องการ หากคุณพบไฟล์ Word ในโฟลเดอร์ TemporaryItems ให้ดำเนินการคำสั่งต่อไปนี้เพื่อเข้าถึงโฟลเดอร์ Temp จริง: เปิด $TMPDIR 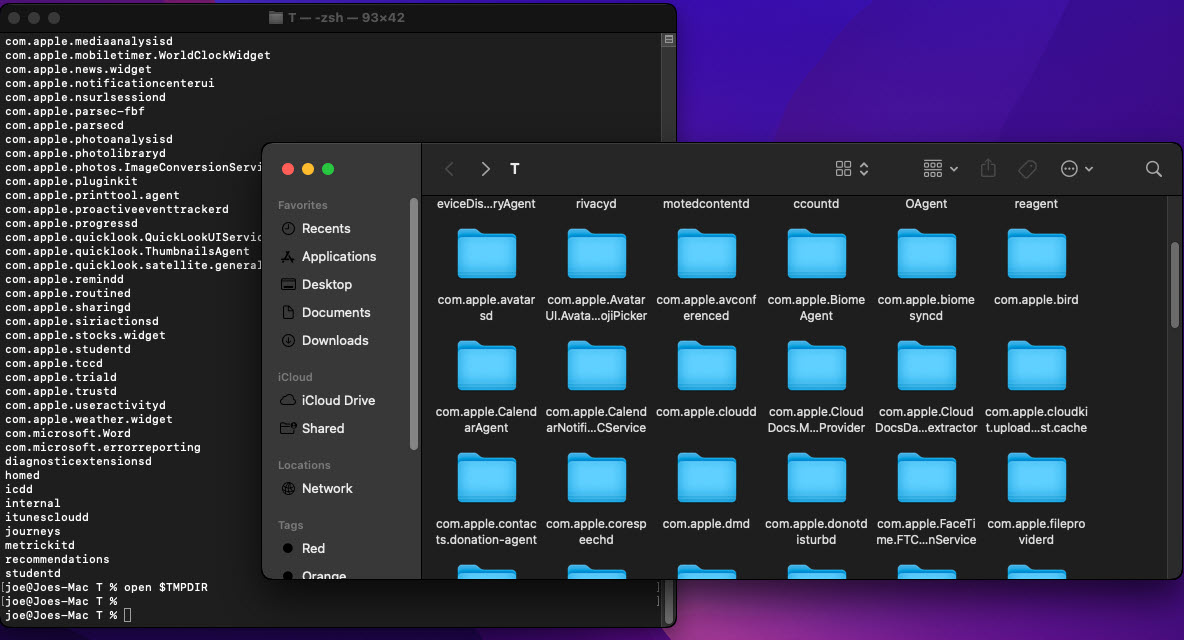 วิธีเข้าถึงโฟลเดอร์ชั่วคราวบน macOS
วิธีเข้าถึงโฟลเดอร์ชั่วคราวบน macOS
กู้คืนเอกสาร Word ที่ไม่ได้บันทึกบน Mac โดยใช้ Time Machine
Time Machine ช่วยคุณกู้คืนไฟล์และการตั้งค่าของ MacBook และ iMac ของคุณ หากคุณใช้ Time Machine เพื่อสำรองข้อมูล macOS อยู่แล้ว คุณสามารถใช้ข้อมูลสำรองนี้เพื่อดึงไฟล์ Word ที่ไม่ได้บันทึกบน macOS สิ่งที่คุณต้องทำมีดังนี้
ใส่อุปกรณ์เก็บข้อมูลภายนอกที่คุณสำรองข้อมูล MacBook หรือ iMac เป็นประจำโดยใช้ Time Machine 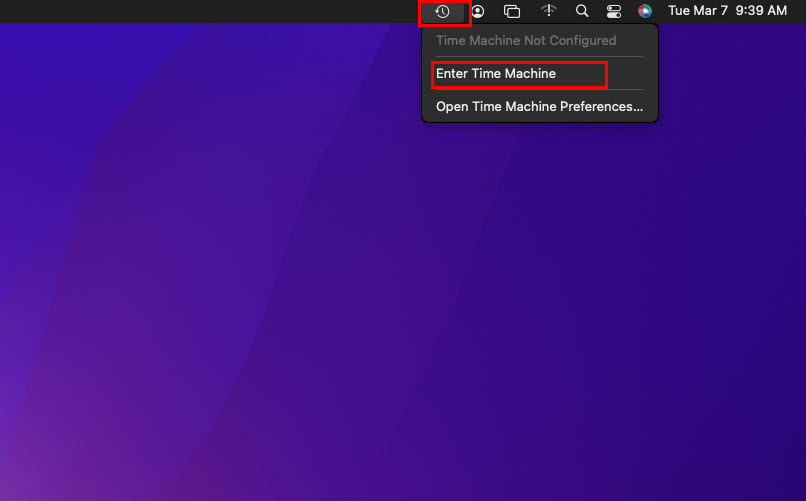 วิธีเปิดแอป Time Machine ในตอนนี้ ให้เปิดแอป Time Machine โดยคลิกไอคอนบนแถบเครื่องมือของ Mac เลือก เข้าสู่ไทม์แมชชีน ตอนนี้คุณควรเห็นหน้าจอเรียกดู Time Machine พร้อมลำดับเวลาของเนื้อหาและการตั้งค่า macOS เรียกดูไทม์ไลน์อย่างระมัดระวังเกี่ยวกับวันที่ที่คุณปิดแอป Word โดยไม่คาดคิดโดยไม่บันทึกไฟล์สำคัญ
วิธีเปิดแอป Time Machine ในตอนนี้ ให้เปิดแอป Time Machine โดยคลิกไอคอนบนแถบเครื่องมือของ Mac เลือก เข้าสู่ไทม์แมชชีน ตอนนี้คุณควรเห็นหน้าจอเรียกดู Time Machine พร้อมลำดับเวลาของเนื้อหาและการตั้งค่า macOS เรียกดูไทม์ไลน์อย่างระมัดระวังเกี่ยวกับวันที่ที่คุณปิดแอป Word โดยไม่คาดคิดโดยไม่บันทึกไฟล์สำคัญ 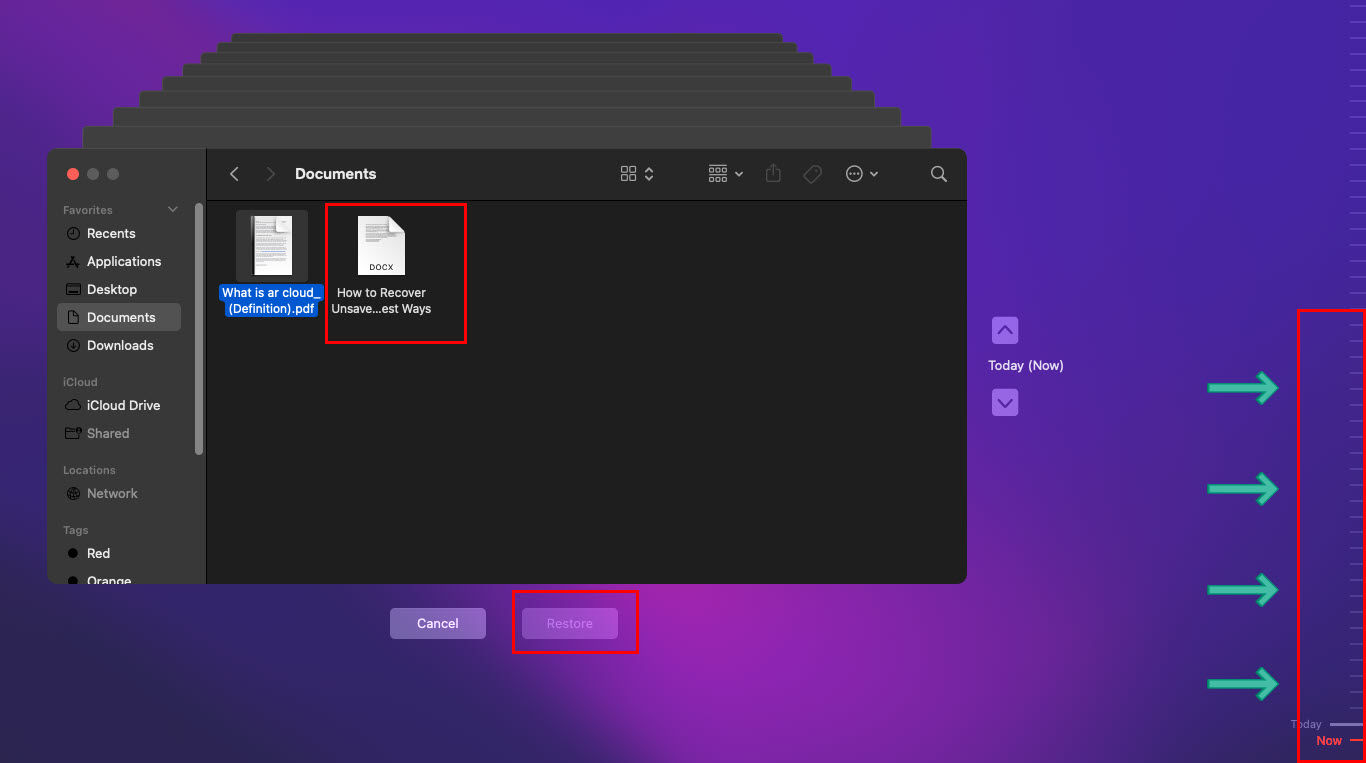 สำรวจกู้คืนเอกสาร Word ที่ไม่ได้บันทึกบน Mac โดยใช้ Time Machine หากคุณพบเอกสาร Word ให้เลือกเอกสารนั้นในไดเร็กทอรีและคลิกปุ่ม กู้คืน เพื่อส่งไปยังตำแหน่งเดิม
สำรวจกู้คืนเอกสาร Word ที่ไม่ได้บันทึกบน Mac โดยใช้ Time Machine หากคุณพบเอกสาร Word ให้เลือกเอกสารนั้นในไดเร็กทอรีและคลิกปุ่ม กู้คืน เพื่อส่งไปยังตำแหน่งเดิม
การกู้คืนเอกสาร Word ที่ไม่ได้บันทึกบน Mac โดยใช้แอป Word
บ่อยครั้ง คุณจะพบเอกสาร Word ที่เสียหายภายในแอป Word สำหรับ Mac หากคุณไม่ได้ปิดแอปตามปกติ ครั้งสุดท้ายที่คุณใช้มัน นอกจากนี้ เมื่อแอปหยุดทำงานด้วยตัวเอง แอปอาจสามารถกู้คืนไฟล์ที่เปิดอยู่เป็นไฟล์ Word ที่เสียหายสำหรับการประมวลผลเพิ่มเติม ทำตามขั้นตอนเหล่านี้เพื่อดูว่าแอป Word สำหรับ Mac ให้ตัวเลือกคุณในการกู้คืนเอกสาร Word ที่ไม่ได้บันทึกจากสำเนาที่เสียหายหรือไม่:
เปิดเอกสารเปล่าในแอป Word ตอนนี้ คลิก ไฟล์ บน แถบเครื่องมือ Mac จากนั้นเลือก เปิด จากเมนูบริบท ตอนนี้คุณควรเห็นไฟล์ Word ที่พร้อมใช้งานพร้อมกับไฟล์ที่เสียหาย 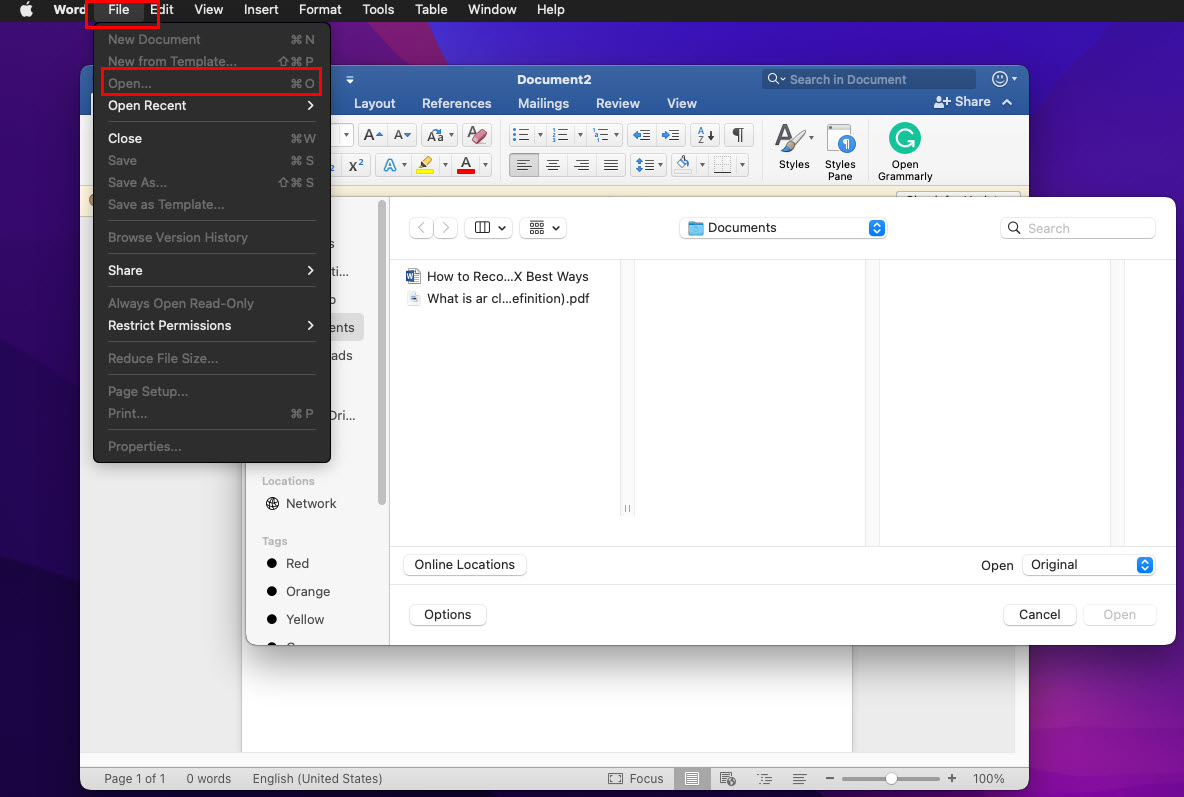 กล่องโต้ตอบเปิดบนแอป Word สำหรับ Mac เลือกไฟล์ Word ที่เสียหาย คลิกรายการแบบเลื่อนลงข้างตัวเลือก เปิด
กล่องโต้ตอบเปิดบนแอป Word สำหรับ Mac เลือกไฟล์ Word ที่เสียหาย คลิกรายการแบบเลื่อนลงข้างตัวเลือก เปิด 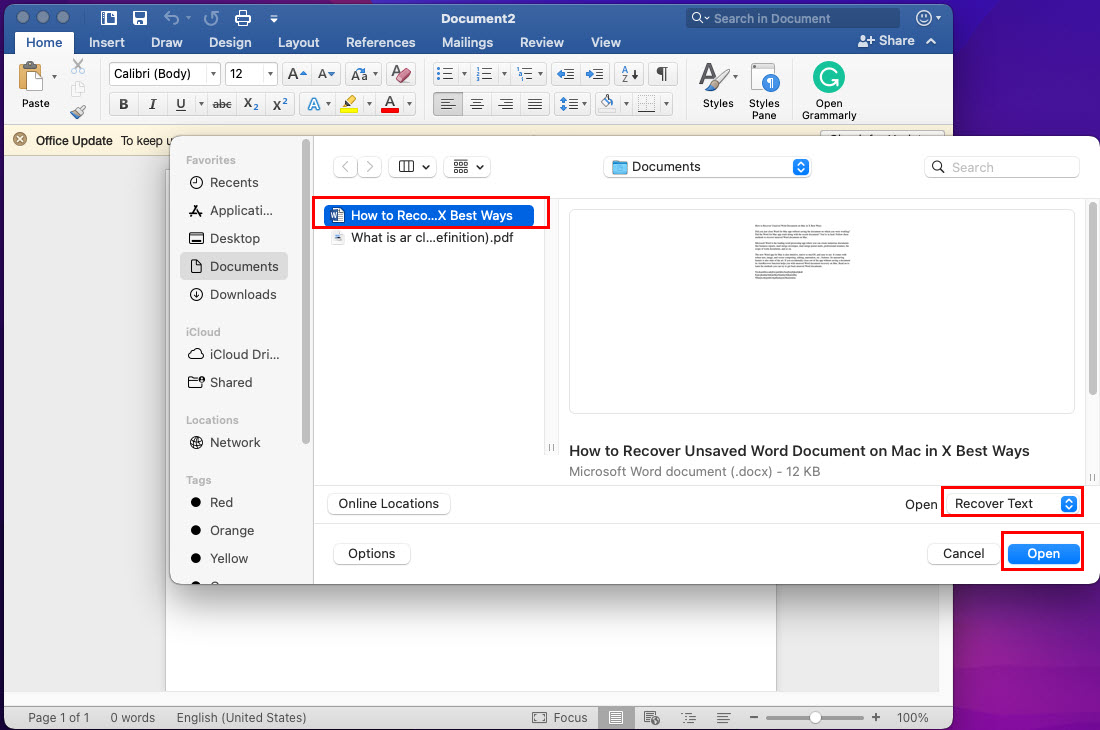 เรียนรู้การกู้คืนเอกสาร Word ที่ไม่ได้บันทึกบน Mac โดยใช้แอป Word เลือกซ่อมแซมหรือกู้คืนข้อความ ตอนนี้ คลิกปุ่ม เปิด สีน้ำเงินด้านล่าง แอป Word จะซ่อมแซมหรือกู้คืนข้อความและเปิดเนื้อหาในไฟล์ Word ใหม่
เรียนรู้การกู้คืนเอกสาร Word ที่ไม่ได้บันทึกบน Mac โดยใช้แอป Word เลือกซ่อมแซมหรือกู้คืนข้อความ ตอนนี้ คลิกปุ่ม เปิด สีน้ำเงินด้านล่าง แอป Word จะซ่อมแซมหรือกู้คืนข้อความและเปิดเนื้อหาในไฟล์ Word ใหม่
บทสรุป
จนถึงตอนนี้ คุณได้สำรวจห้าวิธีที่แตกต่างกันในการกู้คืนเอกสาร Word ที่ไม่ได้บันทึกบน Mac ฟรี วิธีการเหล่านี้รวดเร็วและมีประสิทธิภาพเพราะคุณไม่จำเป็นต้องเสียเวลาไปกับซอฟต์แวร์กู้คืนข้อมูลใดๆ สำหรับ macOS
คุณต้องลองใช้วิธีการต่างๆ โดยขึ้นอยู่กับสถานการณ์เฉพาะของคุณที่ต้องการกู้คืนไฟล์ Word ที่ไม่ได้บันทึก อย่าลืมแสดงความคิดเห็นด้านล่างเพื่ออธิบายประสบการณ์ของคุณในการใช้วิธีข้างต้น