คุณล็อกแป้นพิมพ์ Mac โดยไม่ได้ตั้งใจและไม่รู้วิธีทำให้กลับมาใช้งานได้อีกหรือไม่ ไม่มีปัญหา; คุณสามารถปลดล็อกแป้นพิมพ์ได้โดยไม่ต้องออกแรงมาก
คำตอบด่วน
หากต้องการปลดล็อกแป้นพิมพ์ Mac ให้ไปที่ เมนู Apple > System Preferences > “ความปลอดภัย & ความเป็นส่วนตัว” > “ทั่วไป” > “ต้องใช้รหัสผ่านหลังโหมดสลีป” > “แสดงทั้งหมด” จากนั้น ไปที่“เดสก์ท็อปและโปรแกรมรักษาหน้าจอ” > “โปรแกรมรักษาหน้าจอ” > “Hot Corner” สุดท้าย คลิก “ตกลง” นำเคอร์เซอร์ไปที่มุมฮอต และป้อนรหัสผ่านของคุณ
เพื่อให้ขั้นตอนนี้ง่ายสำหรับคุณ เราจึงสละเวลาเขียนข้อมูลที่ครอบคลุม คำแนะนำทีละขั้นตอนในการปลดล็อกแป้นพิมพ์ Mac นอกจากนี้ เราจะสำรวจขั้นตอนการแก้ปัญหาบางอย่างหากคุณปลดล็อกแป้นพิมพ์ Mac ของคุณไม่สำเร็จ
 สารบัญ
สารบัญ
การปลดล็อกแป้นพิมพ์ Mac
หากคุณไม่ทราบวิธีปลดล็อกแป้นพิมพ์ Mac วิธีการทีละขั้นตอนต่อไปนี้ของเราจะช่วยให้คุณทำงานนี้ได้อย่างง่ายดาย
วิธีที่ #1: การเปิดใช้งาน Hot Corners
คุณสามารถปลดล็อกแป้นพิมพ์ Mac ได้โดยการเปิดใช้งาน Hot Corners ในอุปกรณ์โดยใช้ขั้นตอนเหล่านี้
คลิกเมนู Apple จากเดสก์ท็อปของคอมพิวเตอร์ Mac แล้วเลือกการตั้งค่าระบบ เลือก “ความปลอดภัยและความเป็นส่วนตัว” และไปที่แท็บ “ทั่วไป” เลือก “ต้องใช้รหัสผ่านหลังโหมดสลีป” คลิก “แสดงทั้งหมด” > “เดสก์ท็อปและโปรแกรมรักษาหน้าจอ” เลือกแท็บ “โปรแกรมรักษาหน้าจอ” คลิก “มุมยอดนิยม” แล้วเลือกมุมยอดนิยมบนหน้าจอของคุณ คลิก “ตกลง”
ตอนนี้ เลื่อนเคอร์เซอร์ไปที่มุมด่วนของหน้าจอ กดปุ่มบนแป้นพิมพ์ แล้วคุณจะได้รับแจ้งให้ป้อนรหัสผ่านเพื่อปลดล็อกแป้นพิมพ์ Mac
วิธีที่ #2: การใช้ แอปของบุคคลที่สาม
อีกวิธีหนึ่งในการปลดล็อกแป้นพิมพ์ Mac ของคุณคือการใช้แอปของบุคคลที่สามโดยทำตามขั้นตอนเหล่านี้
เปิดเบราว์เซอร์บนคอมพิวเตอร์ Mac ของคุณและไปที่ KeyboardCleanTool เว็บไซต์ คลิก “ดาวน์โหลด” เปิดแอปบนคอมพิวเตอร์ของคุณแล้วเลือก “คลิกเพื่อเริ่มโหมดทำความสะอาด/ล็อคแป้นพิมพ์” แค่นั้นแหละ!
หากต้องการปลดล็อกแป้นพิมพ์ Mac ให้เปิดใช้ใหม่ KeyboardCleanTool บนคอมพิวเตอร์ของคุณ แล้วเลือก “คลิกเพื่อเริ่มโหมดทำความสะอาด/ล็อกแป้นพิมพ์ แป้นพิมพ์”
ตัวเลือกสำรอง
ในการปลดล็อกแป้นพิมพ์ Mac ของคุณ คุณยังสามารถใช้แอปพลิเคชันของบริษัทอื่น เช่น MollyGuard 1.0 และ อัลเฟรด
วิธีที่ #3: การปิดแป้นตรึง
หากคุณไม่สามารถปลดล็อกแป้นพิมพ์ Mac ให้ลองปิดแป้นตรึงโดย โดยทำตามขั้นตอนเหล่านี้
เลือก เมนู Apple บนคอมพิวเตอร์ Mac ของคุณ คลิกค่ากำหนดของระบบ คลิก “Universal Access” ไปที่แท็บ “คีย์บอร์ด” เลือก “ปิด” ข้าง “แป้นตรึง” 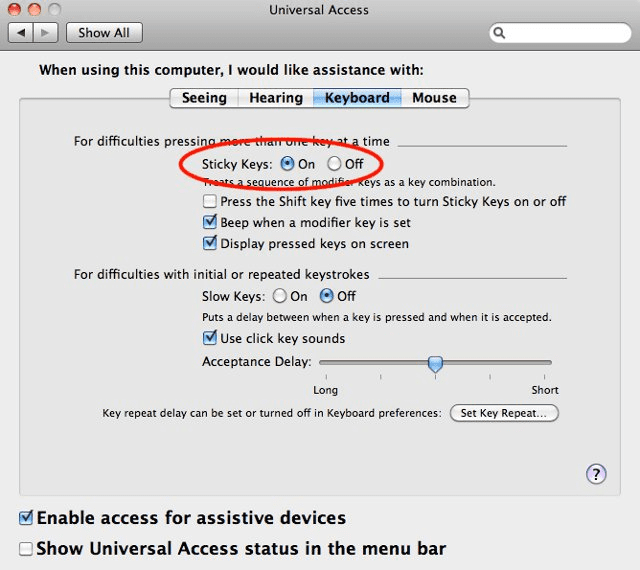
วิธีที่ #4: การอัปเดตไดรเวอร์แป้นพิมพ์
คุณอาจไม่สามารถปลดล็อกแป้นพิมพ์ Mac ได้หากไดรเวอร์ของแป้นพิมพ์นั้นล้าสมัย ดังนั้นให้ทำตามขั้นตอนเหล่านี้เพื่อแก้ไขปัญหานี้
ไปที่ เมนู Apple ที่ด้านบน-มุมหน้าจอด้านซ้าย บนแดชบอร์ด Mac ของคุณ คลิก การตั้งค่าระบบ คลิก “การอัปเดตซอฟต์แวร์” และหากมีการอัปเดตใด ๆ คุณจะได้รับแจ้งให้ติดตั้ง
คุณยังสามารถอนุญาตให้คอมพิวเตอร์ Mac ของคุณ ติดตั้ง การอัปเดตซอฟต์แวร์ และไดรเวอร์แป้นพิมพ์โดยอัตโนมัติโดยเลือก “อัปเดต Mac ของฉันโดยอัตโนมัติ” ในหน้าต่าง “การอัปเดตซอฟต์แวร์”
การแก้ไขปัญหาการปลดล็อกแป้นพิมพ์ Mac
แม้จะลองใช้วิธีข้างต้นทั้งหมดแล้ว หากคุณยังไม่สามารถปลดล็อก Mac ของคุณได้ แป้นพิมพ์ ลองแก้ไขต่อไปนี้
รีสตาร์ทคอมพิวเตอร์ Mac ของคุณโดยเลือกเมนู Apple แล้วคลิก “รีสตาร์ท” ถอดปลั๊ก แป้นพิมพ์ภายนอกของคุณ จากคอมพิวเตอร์ Mac และเสียบปลั๊กอีกครั้ง ขณะที่กดแป้นพิมพ์ลงในพอร์ตที่เกี่ยวข้องอย่างถูกต้อง เสียบแป้นพิมพ์ภายนอกเข้ากับพอร์ตอื่นบนคอมพิวเตอร์ Mac ของคุณ ลองใช้ แป้นพิมพ์ภายนอก กับคอมพิวเตอร์ Mac เครื่องอื่น เนื่องจากคอมพิวเตอร์ของคุณจะต้องได้รับการบริการหากใช้งานได้ หากแป้นพิมพ์ Mac ในตัวใช้งานไม่ได้ แสดงว่าอุปกรณ์ของคุณมีแบตเตอรี่เหลือน้อย ดังนั้น ให้เชื่อมต่ออุปกรณ์เข้ากับแหล่งจ่ายไฟ
บทสรุป
ในคู่มือนี้ เราได้พูดถึงวิธีปลดล็อกแป้นพิมพ์ Mac โดยใช้วิธีต่างๆ เรายังได้กล่าวถึงวิธีแก้ไขปัญหาอย่างรวดเร็วหากคุณไม่สามารถปลดล็อกแป้นพิมพ์ Mac ได้
หวังว่าปัญหาของคุณจะได้รับการแก้ไข และคุณสามารถปลดล็อกปุ่มได้อย่างรวดเร็วและทำงานต่อบนคอมพิวเตอร์ Mac ได้อย่างรวดเร็ว
คำถามที่พบบ่อย
ฉันจะปิดคีย์ช้าบนคอมพิวเตอร์ Mac ได้อย่างไร
หากคุณต้องการปิดคีย์ช้าในคอมพิวเตอร์ Mac ให้เลือกเมนู Apple เลือก System Preferences แล้วคลิก “Accessibility”. ไปที่แท็บ “แป้นพิมพ์” แล้วเลือก “ฮาร์ดแวร์” เลือกตัวเลือก “ปิด” ถัดจาก “ปุ่มช้า”
ฉันจะปิดปุ่มเมาส์บนคอมพิวเตอร์ Mac ได้อย่างไร
คุณสามารถปิดปุ่มเมาส์บนคอมพิวเตอร์ Mac ได้โดยไปที่ เมนู Apple และเลือก System Preferences คลิก “การเข้าถึง” และไปที่แท็บ “การควบคุมตัวชี้” เลือก “วิธีการควบคุมทางเลือก” แล้วคลิกตัวเลือก “ปิด” ถัดจาก “ปุ่มเมาส์”
ทำไมแป้นพิมพ์ Mac ของฉัน ปุ่มไม่ตอบสนอง?
หากแป้นบนแป้นพิมพ์ Mac ของคุณไม่ตอบสนอง คุณต้องทำความสะอาดแป้นพิมพ์อย่างละเอียด และเป่าฝุ่นและสิ่งสกปรกที่ติดอยู่ระหว่างแป้นออก