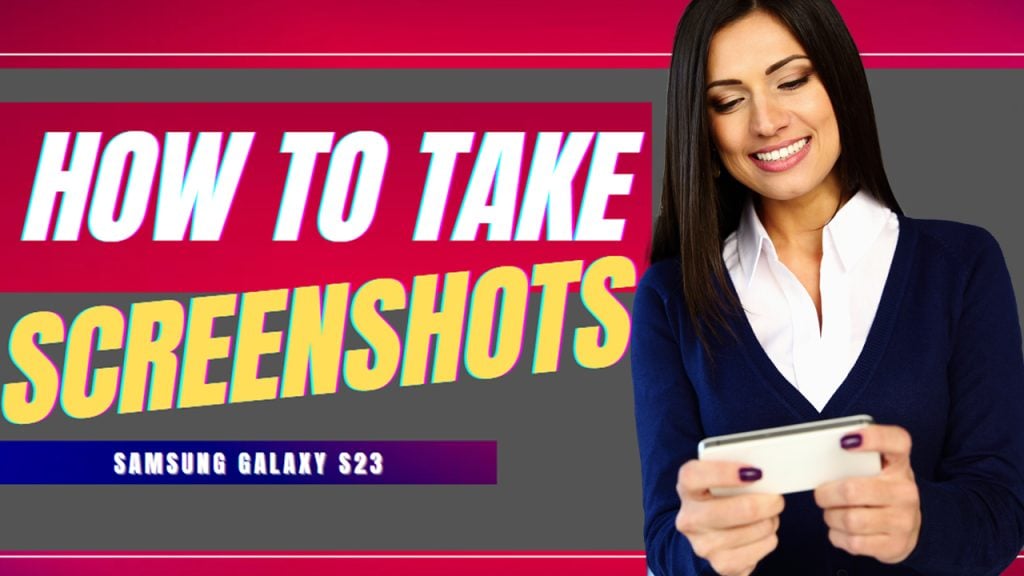
ต้องการความช่วยเหลือในการถ่ายภาพหน้าจอบนสมาร์ทโฟน Samsung Galaxy S23 เครื่องใหม่ของคุณหรือไม่ โพสต์นี้แสดงคำแนะนำแบบทีละขั้นตอนเกี่ยวกับวิธีการจับภาพหน้าจอแต่ละวิธีที่มีในอุปกรณ์ Samsung Galaxy เครื่องใหม่นี้ โปรดอ่านคำแนะนำโดยละเอียดเพิ่มเติมต่อไป
ฟีเจอร์ภาพหน้าจอของ OneUI 5.0
ภาพหน้าจอใช้เป็นตัวช่วยแสดงภาพที่ทันสมัย และเครื่องมือที่มีประโยชน์อย่างหนึ่งที่คุณสามารถใช้เพื่อถ่ายภาพหน้าจออย่างรวดเร็วก็คือสมาร์ทโฟนของคุณ สมาร์ทโฟนส่วนใหญ่หากไม่ใช่ทุกเครื่องสามารถจับภาพหน้าจอได้แล้ว และอุปกรณ์เรือธง Samsung Galaxy รุ่นล่าสุดก็ไม่มีข้อยกเว้น
สำหรับผู้เริ่มต้น ภาพหน้าจอคือภาพที่ถ่ายของสิ่งที่แสดงอยู่บนหน้าจอโทรศัพท์ Samsung ของคุณในปัจจุบัน ซึ่งมีประโยชน์ในการเก็บข้อมูลสำคัญ แชร์ภาพหรือข้อความ หรือเพียงแค่บันทึกช่วงเวลาในภายหลัง
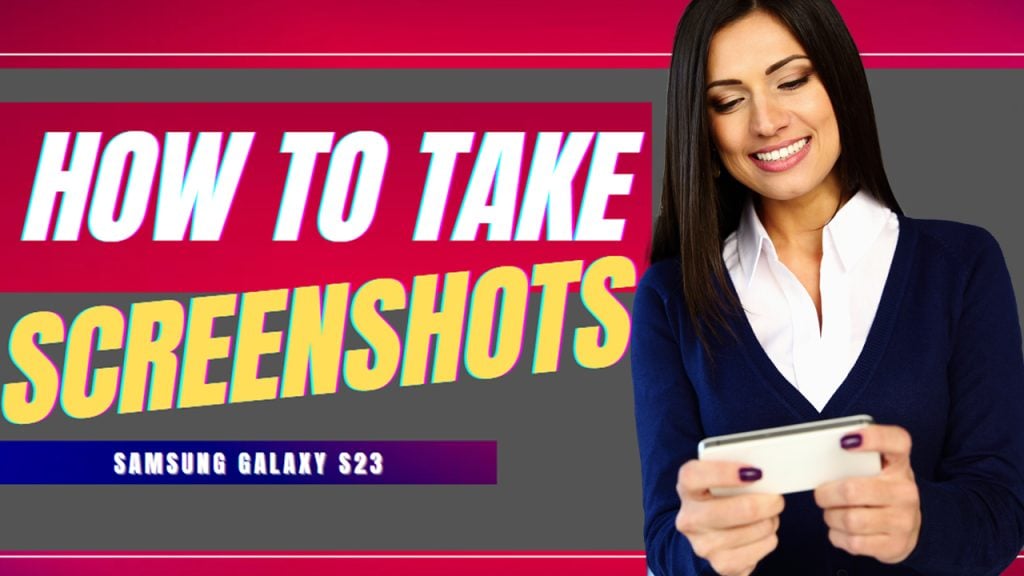
มีหลายวิธีในการถ่ายภาพหน้าจอบนสมาร์ทโฟน Samsung Galaxy ของคุณ วิธีที่เร็วที่สุดและใช้กันอย่างแพร่หลายคือการใช้ปุ่มฮาร์ดแวร์ นอกจากการกดปุ่มร่วมกันแล้ว คุณยังสามารถถ่ายภาพหน้าจอบนโทรศัพท์ Samsung ของคุณโดยใช้ท่าทางสัมผัส คำสั่งเสียง ทางลัดแผงขอบ และการใช้ S Pen (สำหรับรุ่น Galaxy Ultra)
A. การจับภาพหน้าจอโดยใช้ปุ่มฮาร์ดแวร์
นี่เป็นวิธีการจับภาพหน้าจอแบบดั้งเดิมที่ใช้โดยหลายๆ คนตั้งแต่สมาร์ทโฟน Samsung Galaxy รุ่นแรกๆ
การถ่ายภาพหน้าจอบน Samsung Galaxy S23 ใช้ปุ่มฮาร์ดแวร์ เพียงกดปุ่มเปิด/ปิดและปุ่มลดระดับเสียงพร้อมกัน แล้วปล่อยเมื่อคุณได้ยินเสียง
ตัวอย่างภาพหน้าจอจะปรากฏขึ้นใต้หน้าจอพร้อมกับการควบคุมการแก้ไขพื้นฐาน
ข. การถ่ายภาพหน้าจอโดยใช้ Palm Swipe เพื่อจับภาพ
อีกวิธีหนึ่งในการถ่ายภาพหน้าจอบน Galaxy S23 คือการใช้ฟีเจอร์ Palm Swipe เพื่อจับภาพ ในการใช้คุณสมบัตินี้ คุณต้องเปิดใช้งานในการตั้งค่าโทรศัพท์ของคุณก่อน เพียงทำตามขั้นตอนเหล่านี้:
ขั้นตอนที่ 1: ไปที่หน้าจอหลัก/แอป แล้วแตะการตั้งค่าเพื่อเปิดแอปการตั้งค่าบนโทรศัพท์ของคุณ
ขั้นตอนที่ 2: ในเมนูการตั้งค่า ให้เลื่อนลงไปที่คุณลักษณะขั้นสูงแล้วแตะที่คุณลักษณะดังกล่าว
ขั้นตอนที่ 3: ในหน้าต่างถัดไป ให้แตะการเคลื่อนไหวและท่าทางสัมผัส strong>
ขั้นตอนที่ 4: สุดท้าย แตะเพื่อเปิดสวิตช์ถัดจากการปัดด้วยฝ่ามือเพื่อจับภาพ
หลังจากเปิดใช้งานการปัดด้วยฝ่ามือเพื่อจับภาพ คุณสามารถ ตอนนี้ถ่ายภาพหน้าจอโดยปัดขอบมือของคุณผ่านหน้าจอ
ค. การถ่ายภาพหน้าจอโดยใช้คำสั่งเสียง
หากวิธีการจับภาพหน้าจอก่อนหน้านี้ไม่เหมาะกับคุณ ตัวเลือกอื่นคือการใช้คำสั่งเสียง Bixby Voice หรือ Google Assistant
หากต้องการถ่ายภาพหน้าจอโดยใช้ Google Assistant เพียงเปิด Google Assistant ในโทรศัพท์แล้วพูดว่า”Hey Google ถ่ายภาพหน้าจอ” หากต้องการถ่ายภาพหน้าจอโดยใช้ Bixby Voice เพียงพูดว่า “Hey Bixby ถ่ายภาพหน้าจอ”
ภาพหน้าจอจะถูกจับภาพและบันทึกไว้ในแอปแกลเลอรีทันที
ง. การถ่ายภาพหน้าจอโดยใช้ Edge Panels
คุณลักษณะที่มีประโยชน์อีกอย่างหนึ่งในสมาร์ทโฟน Samsung Galaxy ระดับไฮเอนด์คือ Edge Panel ในแผงควบคุมนี้ คุณสามารถเข้าถึงแอปโปรดและคุณลักษณะที่ใช้บ่อย รวมทั้งการจับภาพหน้าจอ สิ่งที่คุณต้องทำคือปรับแต่ง Edge Panel บนโทรศัพท์ Samsung ของคุณเพื่อเพิ่มตัวเลือกในการถ่ายภาพหน้าจอ
มีวิธีการดังนี้
ขั้นแรก เปิดแอปการตั้งค่า จากนั้นแตะที่จอแสดงผล ในเมนูการแสดงผล ให้เลื่อนเพื่อค้นหาแล้วแตะขอบ แผง เปิดใช้งานแผงขอบในหน้าจอถัดไปเพื่อดำเนินการต่อ จากนั้น แตะแผง เลือกงาน และแตะปุ่มแก้ไขที่ปรากฏใต้หน้าจอ. สุดท้าย ค้นหาตัวเลือกในการถ่ายภาพหน้าจอ จากนั้นแตะเพื่อเพิ่มไปยังแผงขอบ
จากนั้นตัวเลือกถ่ายภาพหน้าจอจะถูกเพิ่มและพร้อมใช้งานบน หน้าจอป็อปอัพแผง Edge
ใน Samsung Galaxy S23 Ultra คุณสามารถใช้ S Pen ที่ติดตั้งไว้ล่วงหน้าเพื่อถ่ายภาพหน้าจอ เพียงแค่รีโมต S Pen จากโทรศัพท์ของคุณแล้วแตะที่ไอคอน Air command สุดท้าย ให้แตะ เขียนหน้าจอ เพื่อจับภาพหน้าจอของหน้าจอปัจจุบัน
จ. ถ่ายภาพหน้าจอแบบเลื่อนบน Galaxy S23
ขั้นตอนข้างต้นมีผลบังคับใช้เมื่อถ่ายภาพหน้าจอขนาดหน้าจอปกติ หากหน้าจอที่คุณพยายามจับภาพยาวเกินไป เช่น หน้าเว็บ คุณจะต้องใช้คุณสมบัติการเลื่อนหน้าจอของ Galaxy S23
การเลื่อนภาพหน้าจอช่วยให้คุณถ่ายภาพหน้าจอแบบยาวเพียงภาพเดียว หน้าหนังสือ.
หากต้องการใช้คุณลักษณะนี้ เพียงไปที่หน้าหรือหน้าจอที่คุณต้องการจับภาพและถ่ายภาพหน้าจอโดยใช้วิธีการใดๆ ข้างต้น เมื่อคุณอยู่ในหน้าจอที่ต้องการ ให้แตะ ไอคอนการจับภาพแบบเลื่อน ซึ่งแสดงด้วยลูกศรชี้ลงสองครั้ง และแตะที่ไอคอนนี้ต่อไปจนกว่าจะถึงพื้นที่ที่ต้องการหรือด้านล่างของ หน้า. เมื่อเสร็จแล้ว ให้แตะภาพหน้าจอเพื่อบันทึกลงในแอปแกลเลอรี
การปรับแต่งตัวเลือกภาพหน้าจอใน Galaxy S23
เพื่อให้ได้ผลลัพธ์ภาพหน้าจอที่เป็นส่วนตัวหรือปรับปรุงมากขึ้น คุณสามารถปรับแต่งการตั้งค่าภาพหน้าจอบนโทรศัพท์ของคุณได้ สิ่งที่คุณต้องทำคือเข้าถึงเมนูตัวเลือกภาพหน้าจอและทำการปรับเปลี่ยนที่จำเป็นสำหรับตัวเลือกที่กำหนด
ในบรรดาตัวเลือกภาพหน้าจอที่คุณสามารถจัดการได้มีดังนี้:
การจับภาพแบบเลื่อน. ช่วยให้คุณถ่ายภาพหน้าจอแบบยาวของทั้งหน้าจอเมื่อเลื่อนได้ วาด ช่วยให้คุณสามารถแก้ไขภาพหน้าจอก่อนที่จะแชร์หรือบันทึก เพิ่มแท็ก ให้คุณเพิ่มและบันทึกแท็กลงในภาพหน้าจอของคุณ แชร์ ให้คุณแชร์ภาพหน้าจอกับแอปอื่นหรือผู้ติดต่อ
การใช้การจับภาพแบบเลื่อนบนหน้าจอ
หากต้องการใช้การจับภาพแบบเลื่อนบน Samsung Galaxy S23 ให้ทำตามขั้นตอนเหล่านี้:
ถ่ายภาพหน้าจอโดยใช้ลดระดับเสียง และปุ่ม เปิด/ปิดหรือปุ่มด้านข้างพร้อมกัน เมื่อคุณถ่ายภาพหน้าจอแล้ว คุณจะเห็นตัวอย่างภาพหน้าจอที่มุมล่างซ้ายของหน้าจอ แตะที่ภาพตัวอย่างเพื่อขยายและเปิดเผยตัวเลือกที่มี มองหาตัวเลือก “การจับภาพแบบเลื่อน” แล้วแตะที่ตัวเลือกนั้น แตะปุ่ม “เลื่อนจับภาพ” ต่อไปจนกว่าเนื้อหาทั้งหมดที่คุณต้องการจับภาพจะรวมอยู่ในภาพหน้าจอ แตะ “เสร็จสิ้น” เพื่อบันทึกภาพหน้าจอ
วาดภาพหน้าจอ
หากต้องการวาดภาพหน้าจอบน Samsung Galaxy S21 ให้ทำตามขั้นตอนเหล่านี้:
ถ่ายภาพหน้าจอโดยกดปุ่มลดระดับเสียงและเปิด/ปิดเครื่อง พร้อมกัน หรือใช้ท่าทางสัมผัสหรือ Smart Select ปัดแผงการแจ้งเตือนลงแล้วแตะที่การแจ้งเตือนภาพหน้าจอ แตะที่ไอคอน “ปากกา” ที่ด้านล่างของการแสดงตัวอย่างภาพหน้าจอ นี่จะเป็นการเปิดเครื่องมือแก้ไข ใช้เครื่องมือที่มีอยู่เพื่อวาด เขียน หรือเน้นสิ่งใดก็ได้บนภาพหน้าจอ คุณสามารถปรับขนาดปากกา สี และความทึบได้ เมื่อคุณทำการแก้ไขที่จำเป็นแล้ว ให้แตะ “บันทึก” เพื่อบันทึกภาพหน้าจอที่แก้ไขลงในอุปกรณ์ของคุณ
คุณยังสามารถแตะ “แชร์” เพื่อแชร์ภาพหน้าจอที่แก้ไขแล้วกับผู้อื่นผ่านแอปส่งข้อความ อีเมล หรือโซเชียลมีเดีย
การเพิ่มแท็กลงในภาพหน้าจอ
หากต้องการเพิ่มแท็กให้กับภาพหน้าจอบน Samsung Galaxy S21 ให้ทำตามขั้นตอนเหล่านี้:
ถ่ายภาพหน้าจอโดยใช้วิธีที่คุณต้องการ หลังจากถ่ายภาพหน้าจอแล้ว ให้แตะที่การแจ้งเตือนที่ปรากฏสั้น ๆ ที่ด้านบนของหน้าจอ เพื่อเปิดภาพหน้าจอในแอพ Gallery แตะที่ภาพหน้าจอเพื่อดู แตะปุ่ม”รายละเอียด” ที่มุมล่างซ้ายของหน้าจอ ซึ่งจะเป็นการเปิดหน้ารายละเอียดสำหรับภาพหน้าจอ เลื่อนลงไปที่ส่วน “แท็ก” แล้วแตะที่ปุ่ม “เพิ่มแท็ก” ป้อนแท็กที่ต้องการแล้วแตะปุ่ม “บันทึก”
เมื่อคุณเพิ่มแท็กลงในภาพหน้าจอแล้ว คุณสามารถค้นหาได้อย่างง่ายดายโดยใช้แท็กในแอปแกลเลอรี
การแบ่งปันภาพหน้าจอ
หากต้องการแชร์ภาพหน้าจอบน Samsung Galaxy S23 ให้ทำตามขั้นตอนเหล่านี้:
ถ่ายภาพหน้าจอโดยใช้วิธีใดวิธีหนึ่งข้างต้น เมื่อถ่ายภาพหน้าจอแล้ว คุณจะเห็นภาพขนาดย่อที่ด้านล่างซ้ายของหน้าจอ แตะที่ภาพขนาดย่อเพื่อเปิดภาพหน้าจอในแอพ Gallery เมื่อเปิดภาพหน้าจอแล้ว ให้แตะที่ไอคอน “แบ่งปัน” (โดยปกติจะแสดงด้วยจุดสามจุดที่เชื่อมต่อกันด้วยเส้น) ซึ่งอยู่ที่ด้านล่างของหน้าจอ เลือกแอพหรือผู้ติดต่อที่คุณต้องการแชร์ภาพหน้าจอด้วยจากรายการตัวเลือกที่มี เพิ่มข้อความหรือคำบรรยายเพิ่มเติมลงในภาพหน้าจอ (หากต้องการ) สุดท้าย ให้แตะ “ส่ง” หรือ “แบ่งปัน” เพื่อส่งภาพหน้าจอ
อีกทางหนึ่ง คุณยังสามารถแชร์ภาพหน้าจอได้โดยตรงจากแผงการแจ้งเตือน มีวิธีการดังนี้:
หลังจากถ่ายภาพหน้าจอ ให้ปัดลงจากด้านบนของหน้าจอเพื่อเข้าถึงแผงการแจ้งเตือน จากนั้นค้นหาการแจ้งเตือนภาพหน้าจอ แล้วแตะไอคอน “แชร์” เพื่อเลือกวิธีการ ต้องการแบ่งปัน
เพื่อหลีกเลี่ยงปัญหาเมื่อถ่ายภาพหน้าจอ อย่าลืมอัปเดตซอฟต์แวร์ของอุปกรณ์อยู่เสมอ Samsung ผลักดันการอัปเดตอย่างต่อเนื่องเพื่อให้แน่ใจว่าระบบมีประสิทธิภาพสูงสุดและความเสถียรของอุปกรณ์
และนั่นคือทั้งหมดที่มีในฟีเจอร์ภาพหน้าจอของ Samsung Galaxy S23