ไม่ว่าคุณกำลังสร้างงานออกแบบสำหรับพิมพ์หรือต้องการสร้างตารางสำหรับการทำงาน การสร้างใน Photoshop นั้นค่อนข้างรวดเร็ว แม้ว่าจะไม่ใช่สิ่งที่แก้ไขได้ง่ายที่สุดเมื่อเทียบกับบางอย่างเช่น Excel หรือเอกสารคำพื้นฐาน แต่คุณปลดล็อกตัวเลือกการออกแบบอื่นๆ ที่ทำให้ Photoshop เป็นเครื่องมือสร้างตารางที่คุ้มค่า
ลองมาดูวิธีการ สร้างตารางตั้งแต่เริ่มต้นและใช้เพื่อสร้างการออกแบบเทมเพลตการออกกำลังกายสำหรับพิมพ์
วิธีสร้างตารางใน Photoshop
มีตัวเลือกที่ดีกว่าวิธีนี้หากคุณออกแบบสิ่งที่คุณต้องการ เพื่อปรับแต่งอย่างมาก เช่น ปฏิทินหรือสเปรดชีต สำหรับสิ่งนี้ การสร้างตารางใน Canva อาจเป็นตัวเลือกที่ดีกว่า เนื่องจากใช้งานง่ายและเป็นมิตรกับผู้ใช้มากกว่าเมื่อปรับแต่งแผ่นงานและตาราง
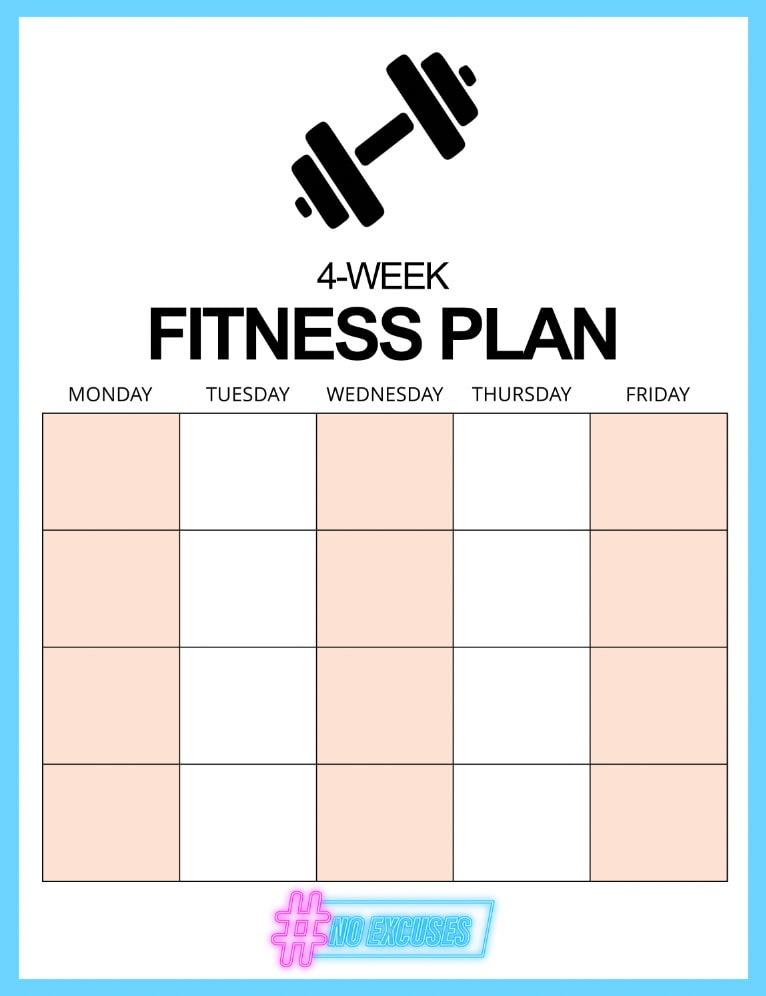
แต่ขั้นตอนเหล่านี้แสดงวิธีที่รวดเร็วในการสร้างตารางง่ายๆ ซึ่งเป็นจุดเด่นของ Photoshop
ขั้นตอนที่ 1: สร้างเอกสารใหม่
ขั้นตอนแรกในการสร้างตารางคือการสร้างเอกสารใหม่ คลิกปุ่ม ไฟล์ใหม่ บนหน้าจอเริ่มต้นของ Photoshop หรือไปที่ ไฟล์ > ใหม่

ตั้งค่า ความกว้างและความสูงของเอกสารของคุณ และความละเอียด หากจำเป็น ขณะที่ฉันจะพิมพ์ตารางนี้ ฉันได้กำหนดขนาดเป็น 4500×3300 Pixels ที่ 300 Pixels/Inch ซึ่งเหมาะกับความต้องการในการพิมพ์ของฉันมากที่สุด
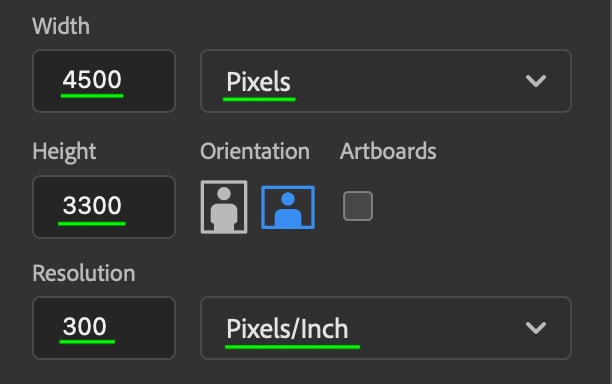
คลิก สร้าง เมื่อคุณกำหนดขนาดแล้ว เอกสารจะปรากฏบนผืนผ้าใบของคุณและในแผงเลเยอร์
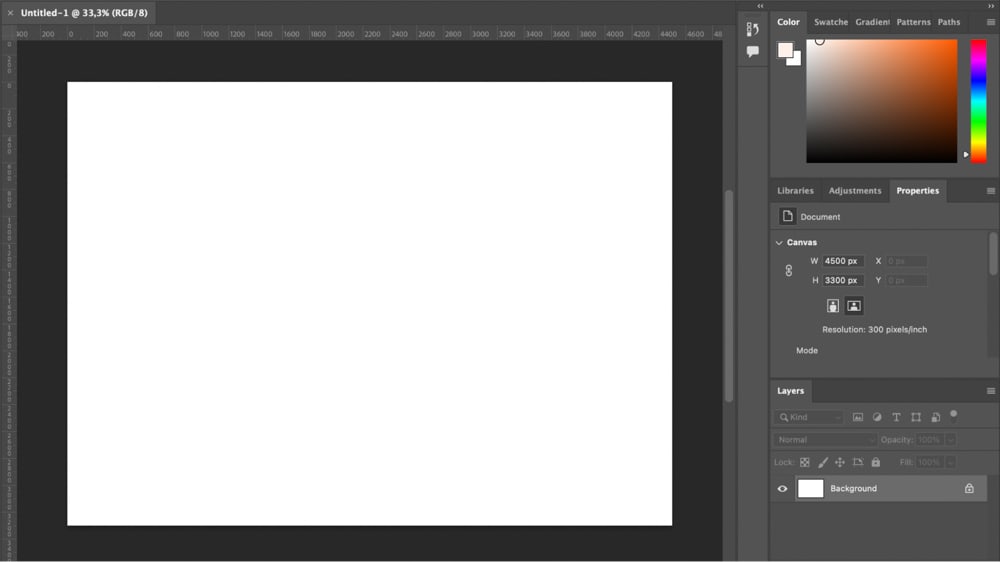
ขั้นตอนที่ 2: เพิ่มเส้นตาราง
ตอนนี้ คุณสามารถเพิ่มเส้นบอกแนวในเอกสารของคุณ ซึ่งจะเป็นเส้นตารางของตาราง เพิ่มคำแนะนำโดยไปที่ มุมมอง > คู่มือ > เค้าโครงคำแนะนำใหม่
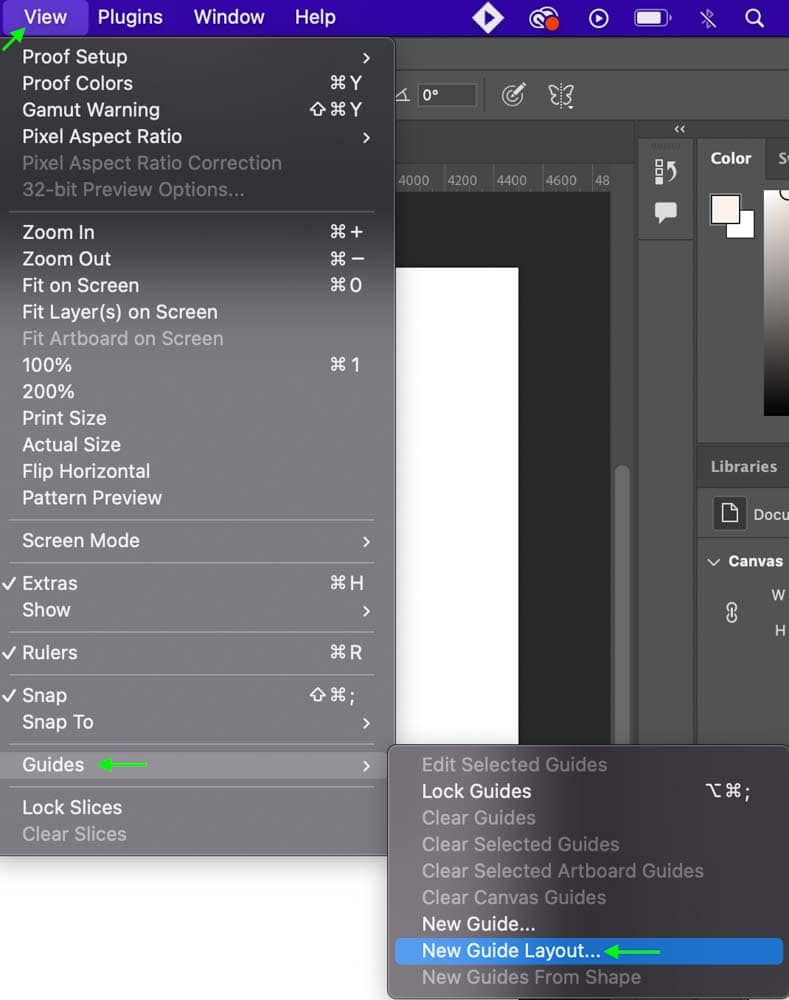
ในส่วนคอลัมน์และแถว คุณสามารถกำหนดจำนวนบรรทัดให้กับคอลัมน์และ แถวที่คุณต้องการ ช่วยเพิ่มแนวทางอีกสองแนวทางนอกเหนือจากจำนวนที่คุณต้องการสำหรับค่าความกว้างและความสูง วิธีนี้จะช่วยให้แน่ใจว่าโต๊ะของคุณมีพื้นที่ว่างรอบโต๊ะ ดังนั้นคุณจึงไม่ตัดขอบโต๊ะออกเมื่อพิมพ์
ดังนั้น เนื่องจากฉันต้องการโต๊ะขนาด 5×4 ฉันจึง จะป้อน 7 คอลัมน์ และ 6 แถว ปล่อย รางน้ำ ว่างไว้ เพราะคุณไม่ต้องการรางน้ำสำหรับกริดเหล่านี้
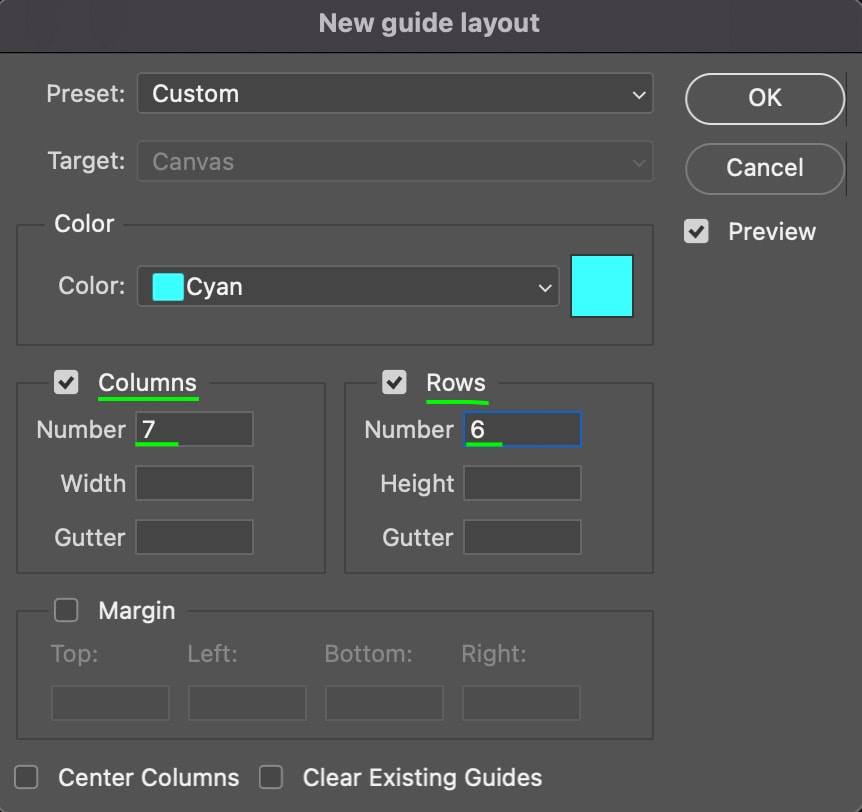
คลิก ตกลง และเส้นตารางจะปรากฏขึ้น เอกสาร อย่างที่คุณเห็น พื้นที่ตรงกลางคือบล็อกขนาด 5×4 โดยมีแถวของเซลล์พิเศษล้อมรอบ ดังนั้นเราจะไม่ตัดขอบของเอกสารออก
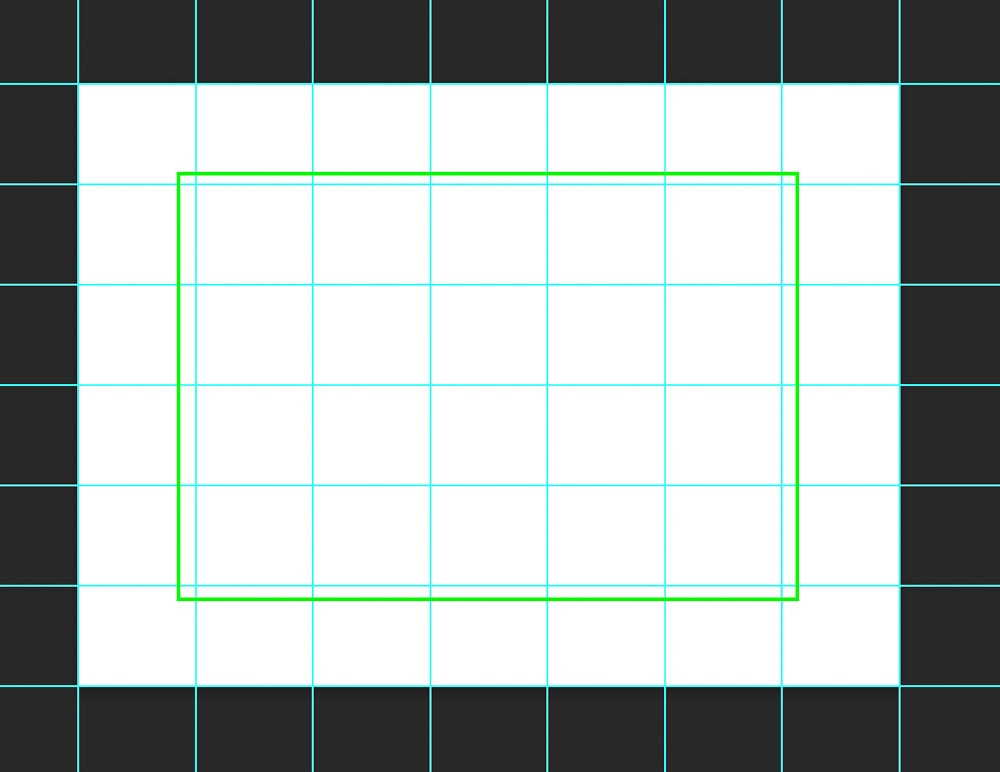
ขั้นตอน 3: สร้างสี่เหลี่ยมผืนผ้า
ในแถบเครื่องมือ ให้ไปที่เครื่องมือรูปร่าง (U) หากยังไม่ได้ตั้งค่าเป็นสี่เหลี่ยมผืนผ้า ให้คลิกเครื่องมือค้างไว้แล้วเลือกเครื่องมือสี่เหลี่ยมผืนผ้า
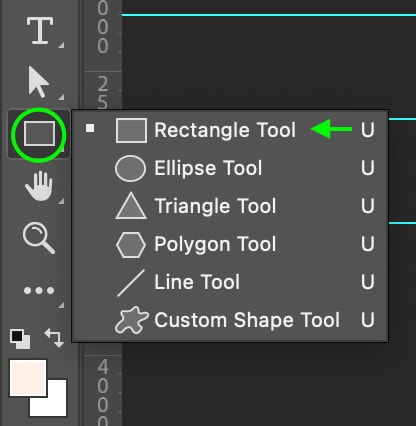
ใน ตัวเลือก แถบ คลิกที่ช่อง เติม กล่อง และตรวจสอบให้แน่ใจว่าได้ตั้งค่าการเติมเป็น โปร่งใส

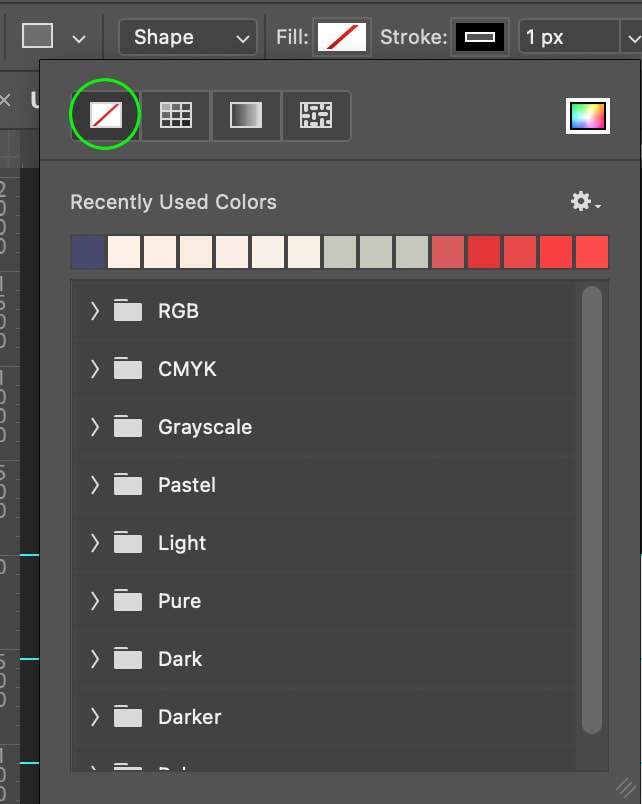
ตอนนี้ ฉันจะคลิกและลากสี่เหลี่ยมผืนผ้าเพื่อให้ครอบคลุมพื้นที่เซลล์ขนาด 5×4 ตรงกลาง

ขณะที่คุณลาก รูปร่างควรจัดตำแหน่งรอบๆ คำแนะนำ แต่ถ้าไม่ คุณสามารถไปที่ View > Snap To > Guides
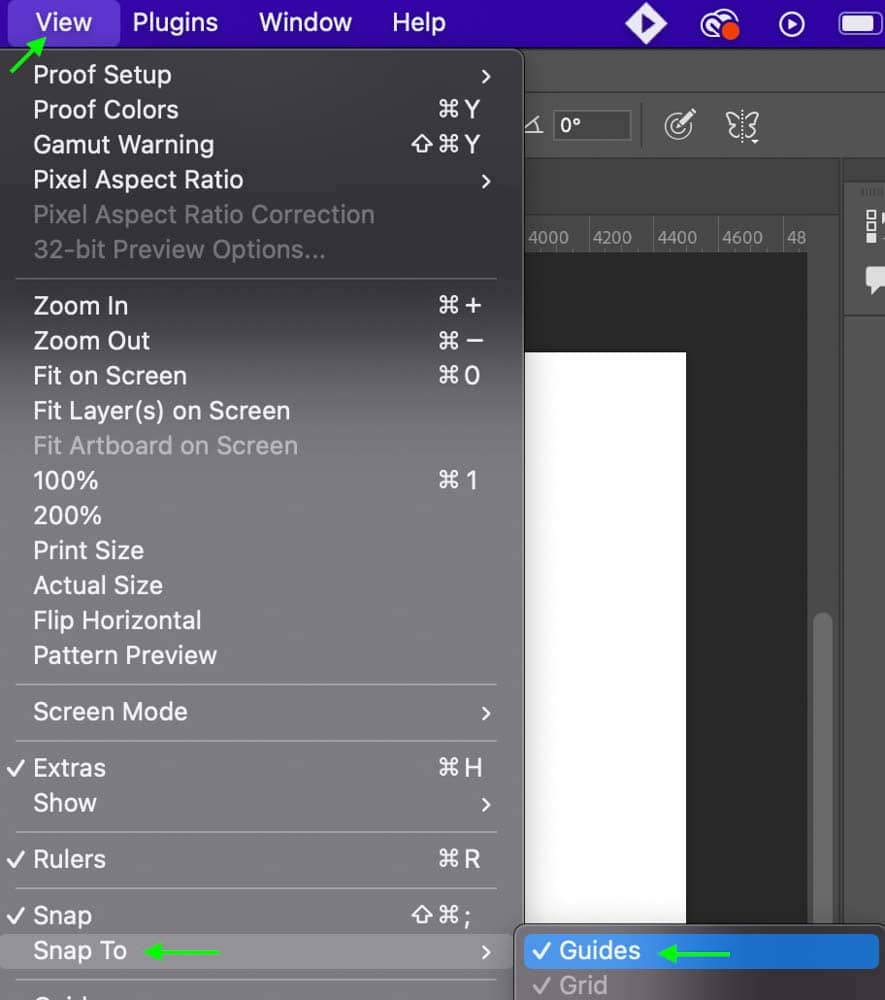
สิ่งนี้จะช่วยให้แน่ใจว่ารูปร่างของคุณเป็นไปตามหลักเกณฑ์เหล่านั้นอย่างสมบูรณ์แบบ และเมื่อเสร็จแล้ว คุณก็จะได้ฐานของตาราง
ขั้นตอนที่ 4: เพิ่มเส้นลงในตาราง
กลับไปที่เครื่องมือรูปร่าง (U ). คลิกไอคอนค้างไว้ แล้วเลือกเครื่องมือเส้น

ใน ตัวเลือก แถบ ตรวจสอบให้แน่ใจว่าเส้น น้ำหนัก ตั้งค่าเป็นอย่างน้อย 2 พิกเซล เพื่อให้คุณเห็นเส้นรอบตาราง

ตอนนี้ เมื่อเปิดใช้งาน Snap To Guides (ในส่วนก่อนหน้า ) คลิกและลากเพื่อสร้างเส้นตามแนวเส้นบอกแนว กด Shift ค้างไว้ขณะลากเพื่อให้เส้นตรง
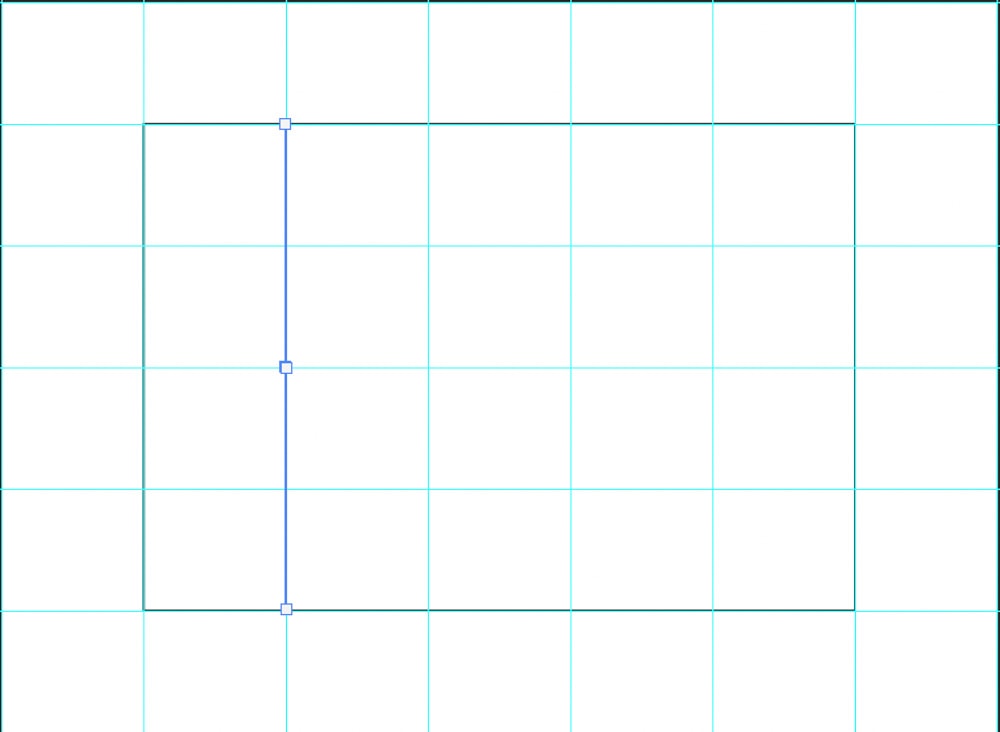
ทำซ้ำจนกว่าคุณจะมีเส้นครอบคลุมสี่เหลี่ยมทั้งหมดตามเส้นตาราง
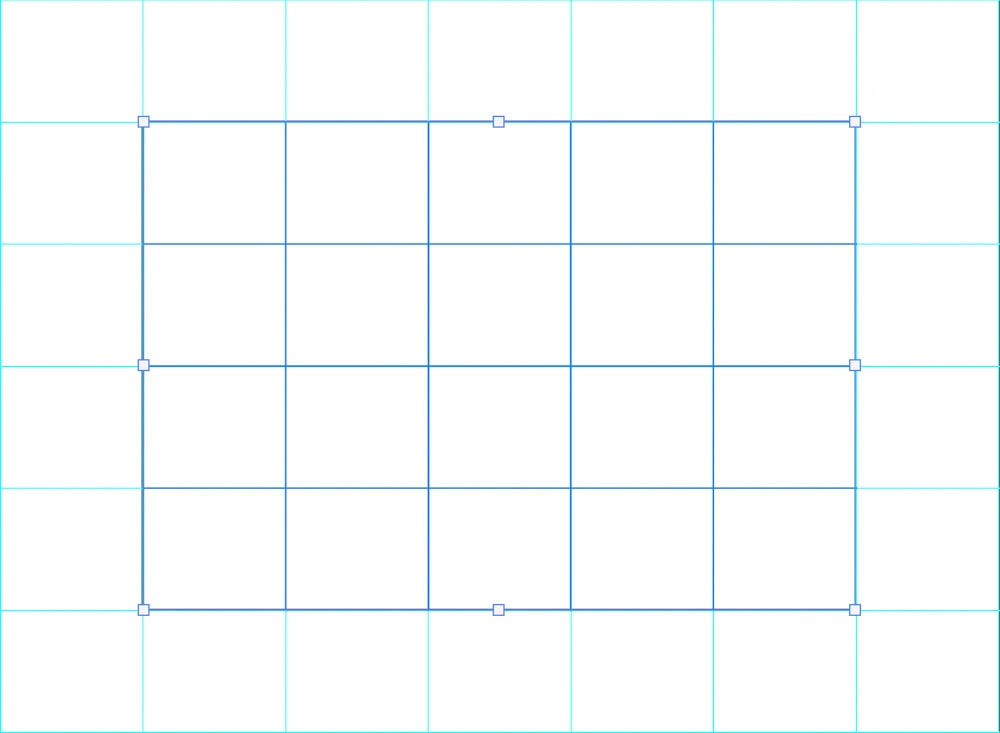
ขั้นตอนที่ 5: เพิ่มข้อความ
ตอนนี้ ถ้าคุณต้องการ คุณสามารถเพิ่มข้อความในตารางของคุณ เช่น การเพิ่มส่วนหัวในคอลัมน์ โดยคลิกเครื่องมือประเภท (T)
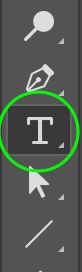
ในตัวเลือก แถบ คุณ สามารถกำหนดแบบอักษร รูปแบบ ขนาด และ สี ของข้อความได้ คุณยังสามารถย้อนกลับและแก้ไขตัวเลือกเหล่านี้หลังจากที่คุณเพิ่มข้อความแล้ว

ตารางของฉันจะเป็นตารางวันธรรมดา ดังนั้นฉันจะเขียนวันจันทร์ที่ ด้านบนของคอลัมน์แรกโดยคลิกเพื่อเพิ่มกล่องข้อความด้านบนคอลัมน์
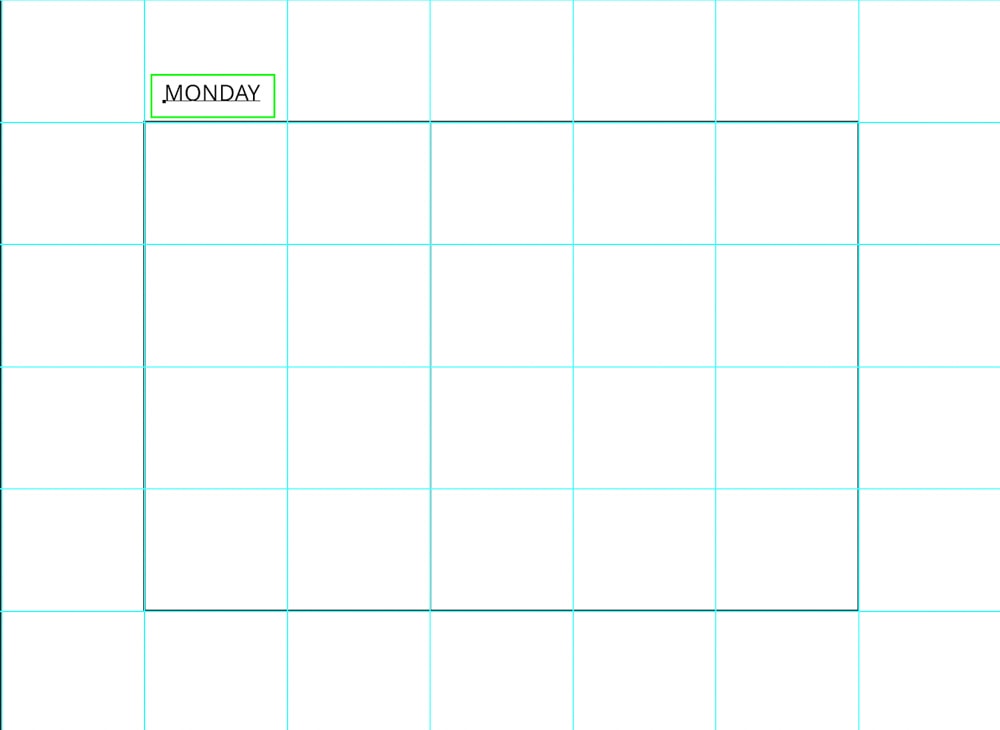
หากต้องการให้ข้อความอยู่กึ่งกลางเซลล์ ฉันจะไปที่เครื่องมือ Marquee Tool (M).
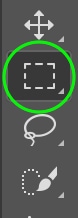
ลาก Marquee ใหม่ไปรอบๆ เซลล์ที่มีข้อความ เปลี่ยนเป็นส่วนที่เลือก
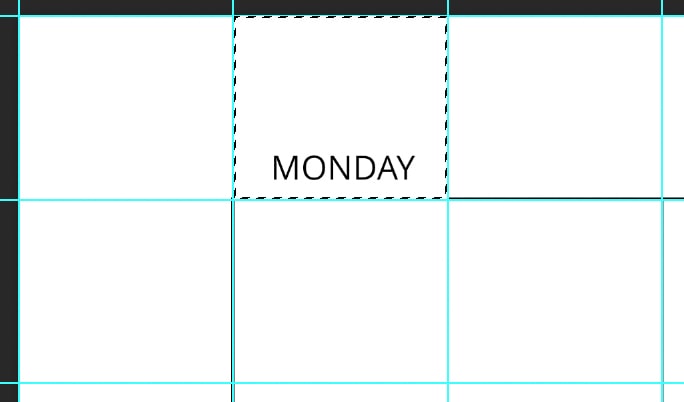
ใน แผงเลเยอร์ ตรวจสอบให้แน่ใจว่าได้เลือก เลเยอร์ข้อความ แล้ว

จากนั้น ให้ไปที่เครื่องมือย้าย (V)
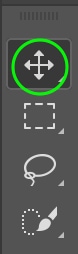
ใน แถบตัวเลือก คลิกไอคอนรูปแบบตรงกลางเพื่อจัดข้อความให้อยู่กึ่งกลาง เซลล์

กด Control + D (Win) หรือ Command + D (Mac) เพื่อปิดใช้งานการเลือก ทำขั้นตอนนี้ซ้ำจนกว่าคุณจะเพิ่มข้อความที่จำเป็นทั้งหมดลงในแผ่นงานของคุณ

คุณจะเห็นเลเยอร์ข้อความจำนวนมากในแผงเลเยอร์ คุณสามารถจัดกลุ่มทั้งหมดเข้าด้วยกันโดยกด Control ค้างไว้ในขณะที่คลิกและใช้ทางลัด Control + G (Win) หรือ Command + G (Mac)
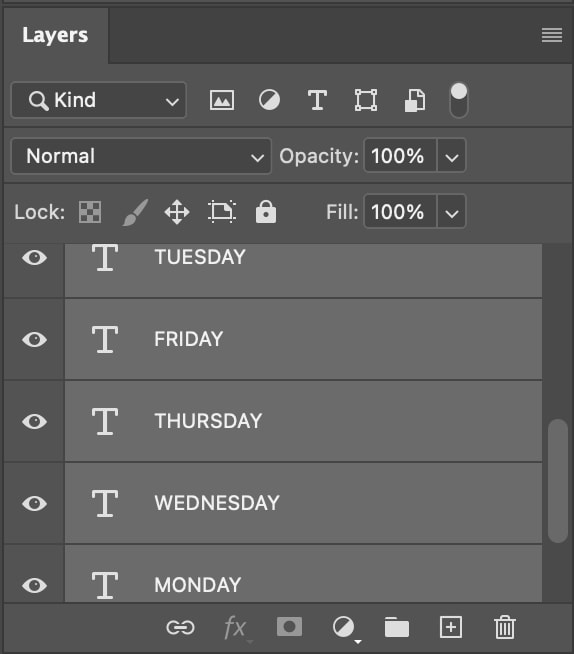

(ไม่บังคับ) ขั้นตอนที่ 6: เพิ่มตารางไปยังการออกแบบอื่น
หากต้องการ คุณสามารถเพิ่มตารางนี้ไปยังการออกแบบอื่นที่มีข้อความ กราฟิก หรือรูปภาพเพิ่มเติมเพื่อทำให้โครงการเสร็จสมบูรณ์
ขั้นแรก คุณจะต้องผสานเลเยอร์สำหรับการออกแบบตารางของคุณ หากคุณไม่ต้องการแก้ไของค์ประกอบใดๆ อีก ใน แผงเลเยอร์ เลือกเลเยอร์ทั้งหมดโดยกด Control (Win) หรือ Command (Mac) ค้างไว้แล้วคลิก แต่ละชั้น คุณไม่จำเป็นต้องเลือกเลเยอร์พื้นหลัง
หมายเหตุ: หากคุณยังต้องการแก้ไของค์ประกอบตารางบางส่วนหลังจากเพิ่มลงในการออกแบบใหม่แล้ว ให้ข้ามขั้นตอนการผสาน. ให้เลือกเลเยอร์ทั้งหมดแทน คัดลอกและวางลงในเอกสารใหม่ จากนั้นเชื่อมโยงเลเยอร์เพื่อรวมเข้าด้วยกันเมื่อคุณย้ายหรือปรับขนาด
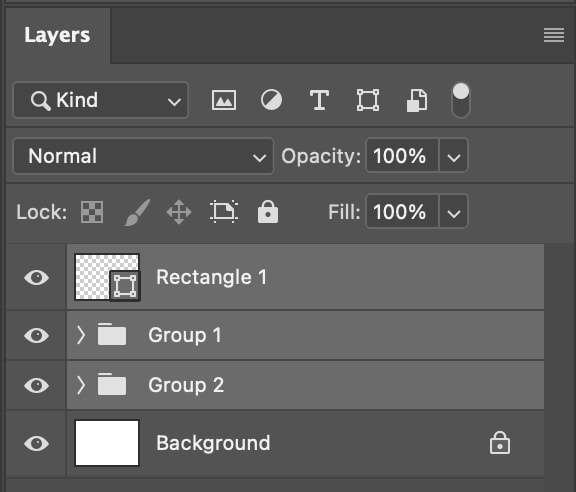
จากนั้น ขวา-คลิก หรือ ควบคุม + คลิกเลเยอร์ แล้วเลือก รวมเลเยอร์

ในแผงเลเยอร์ เลเยอร์จะเปลี่ยนไป ถึงหนึ่ง คลิกเลเยอร์แล้วกด Control + C (Win) หรือ Command + C (Mac) เพื่อคัดลอก
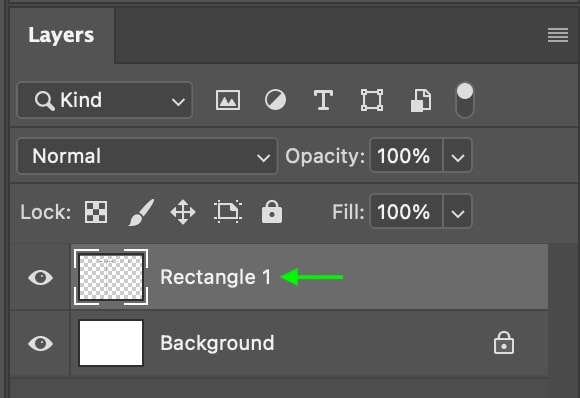
จากนั้น สิ่งที่คุณต้องทำคือเปิดการออกแบบในแท็บใหม่ (หากยังไม่ได้เปิด) โดยไปที่ ไฟล์ > เปิด และเลือกโครงการจากไฟล์ของคุณ

โครงการจะเปิดขึ้นในแท็บใหม่ คลิก แผงเลเยอร์ แล้วกด Control + V (Win) หรือ Command + V (Mac) เพื่อวางตารางลงในโปรเจ็กต์ จะปรากฏในโครงการของคุณและในแผงเลเยอร์ เป็นเลเยอร์ 1
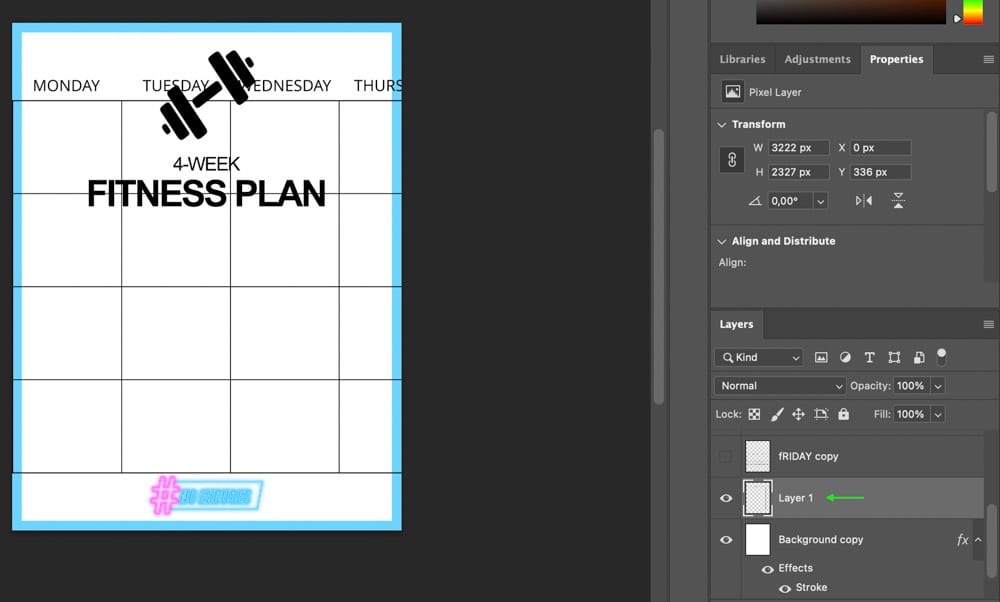
อาจมีขนาดไม่ถูกต้อง ดังนั้น เมื่อเลือกเลเยอร์เดียวกันแล้ว คุณสามารถสลับ เครื่องมือย้าย (V) แล้วเลือก เครื่องมือแปลงร่าง โดยใช้ ควบคุม + T (ชนะ) หรือคำสั่ง + T (Mac) ปุ่มสลับจะปรากฏรอบๆ ตาราง และคุณสามารถปรับขนาดและปรับขนาดให้พอดีกับโครงการของคุณได้

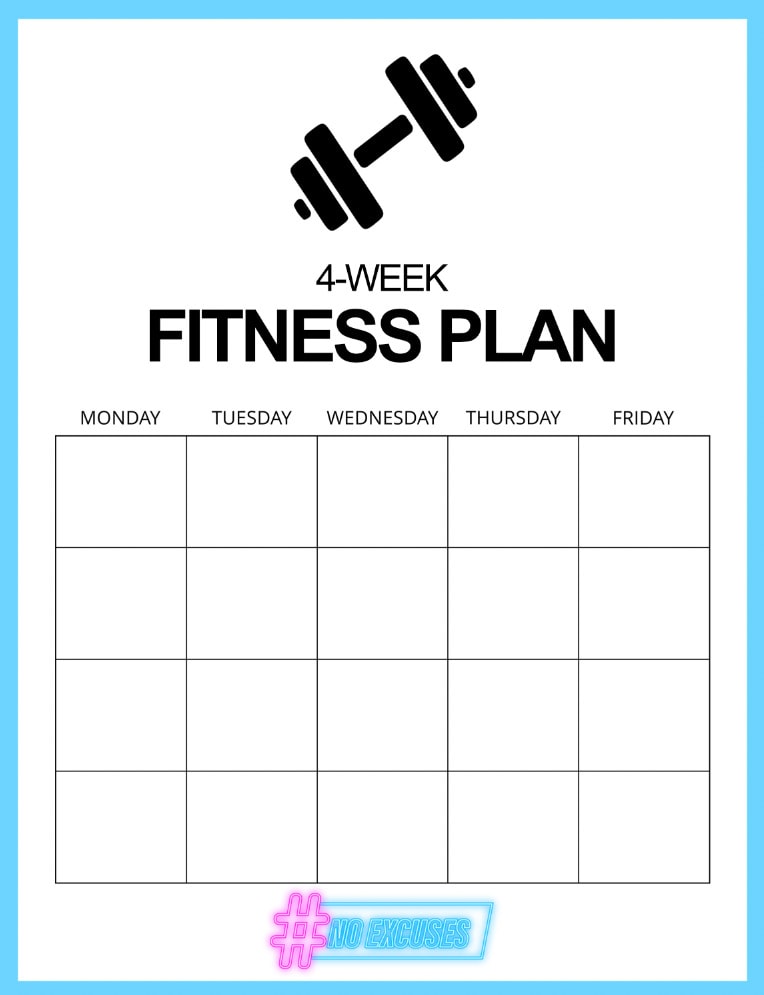
ขั้นตอน 7: ส่งออกการออกแบบของคุณ
หากต้องการ คุณสามารถไปยังส่วนถัดไปเพื่อเรียนรู้วิธีเติมสีลงในเซลล์ตาราง มิฉะนั้น คุณสามารถส่งออกตารางของคุณโดยไปที่ ไฟล์ > ส่งออก > ส่งออกเป็น
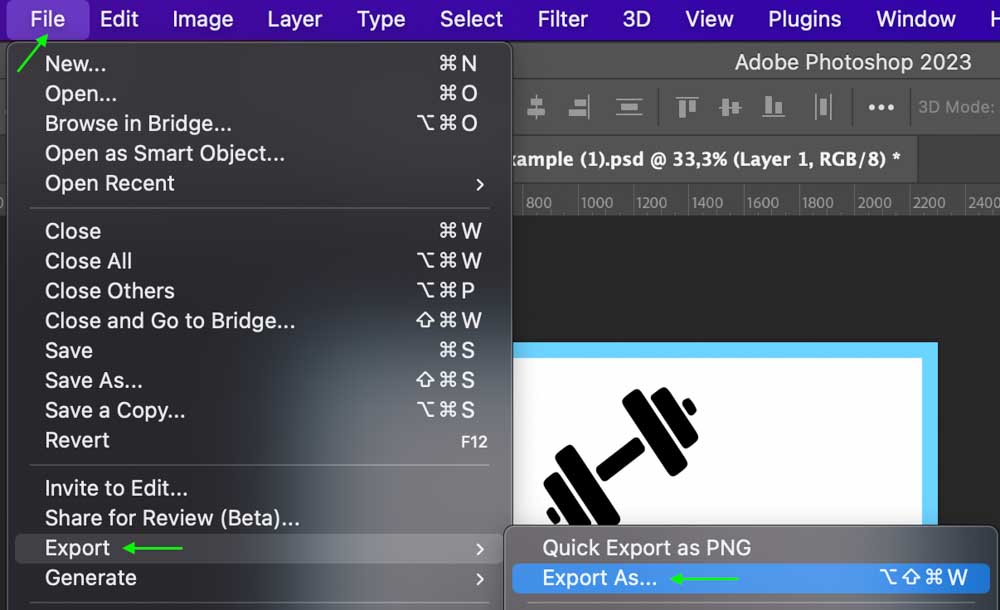
ในหน้าต่าง ส่งออกเป็น คุณสามารถ ตั้งไฟล์เป็น JPG หากคุณวางแผนที่จะพิมพ์ และคลิก ส่งออก เพื่อส่งออกตารางไปยังไฟล์ของคุณ
วิธีเติมตาราง เซลล์ที่มีสีใน Photoshop
หากต้องการ คุณสามารถแก้ไขตารางต่อไปได้ด้วยการเติมสีลงในเซลล์ ตัวเลือกนี้เป็นทางเลือกแต่สามารถช่วยให้คุณติดตามเซลล์ได้หากคุณสลับสีสำหรับแต่ละแถวหรือคอลัมน์ หรือเพิ่มสไตล์ให้กับตารางของคุณโดยทำให้เซลล์ทั้งหมดมีสีเดียวกัน
หากต้องการเติมสีลงในเซลล์ คลิกเครื่องมือรูปร่าง (U) ค้างไว้ แล้วเลือก เครื่องมือสี่เหลี่ยมผืนผ้า
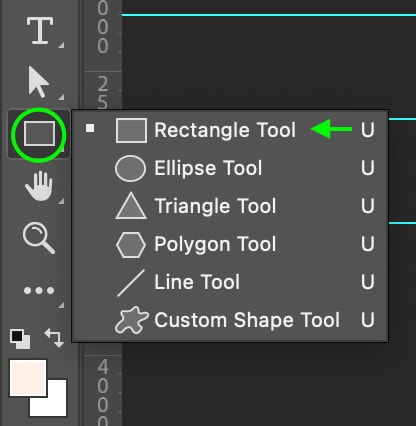
ใน ตัวเลือก แถบ คุณสามารถกำหนดสีของเซลล์ได้โดยการคลิกปุ่ม เติม กล่อง เลือก ไอคอนเติมสี และเลือกสีที่คุณต้องการใช้จากตัวเลือกที่มีให้ หรือเลือกสีจากหน้าต่างตัวเลือกสี
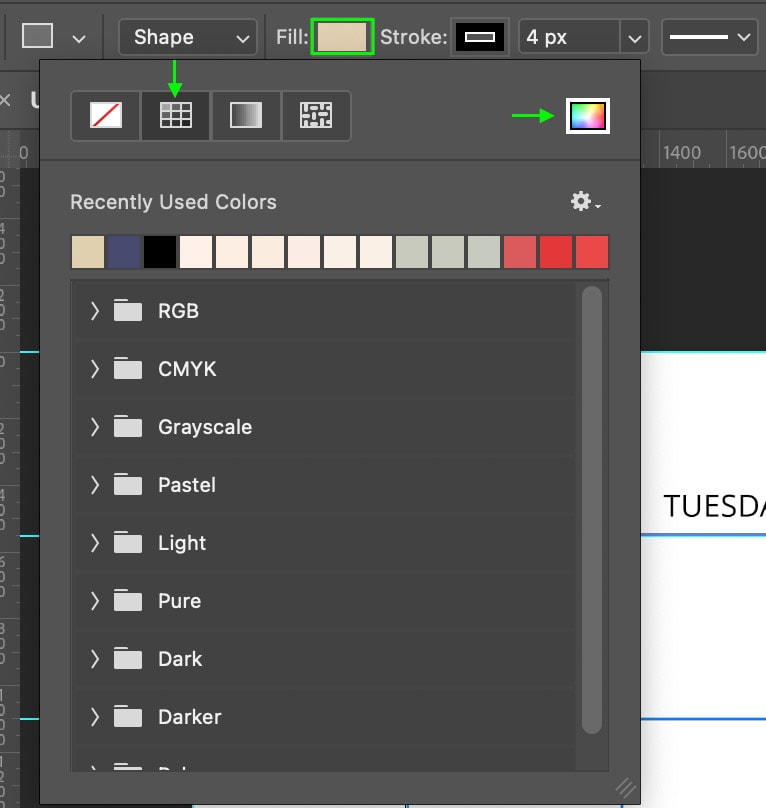
ตอนนี้ คุณสามารถตั้งค่า เส้นขีด ของสี่เหลี่ยมให้โปร่งแสงได้โดยคลิกช่อง เส้นขีด กล่อง แล้วเลือกไอคอนแรกจากด้านบน.

เมื่อคุณกำหนดสีและเส้นขีดแล้ว ให้คลิกและลากไปตามแนวทางเพื่อสร้างสี่เหลี่ยมผืนผ้าที่ครอบคลุมเซลล์ทั้งหมดที่คุณต้องการจับคู่สีนั้น สำหรับผม ผมจะทำให้ทั้งคอลัมน์แรกมีสีเดียวกัน เพื่อให้สี่เหลี่ยมผืนผ้าครอบคลุมคอลัมน์แรก

หากไม่มีหลักเกณฑ์ คุณจะเห็นว่าสี่เหลี่ยมผืนผ้าครอบคลุมตารางที่คุณ สร้างแล้ว และเส้นแบ่งจะไม่ปรากฏในคอลัมน์แรกอีกต่อไป
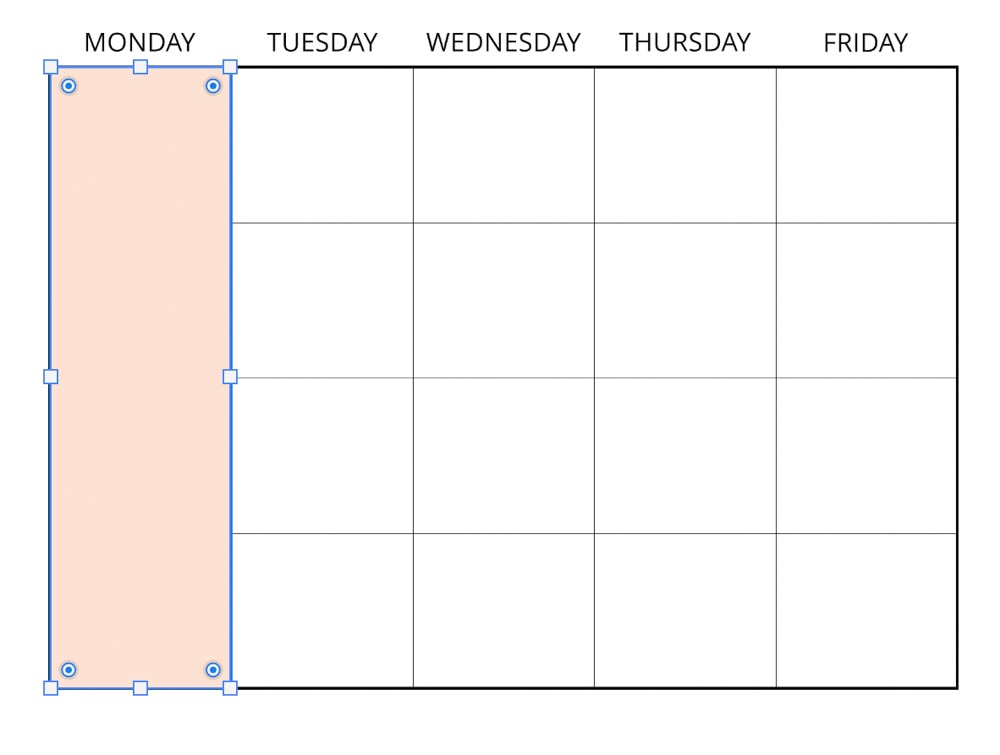
เพื่อให้แน่ใจว่าสีจะอยู่หลังเส้นสีดำและไม่บัง ให้ไปที่ แผงเลเยอร์ คุณอาจเห็น Line Layers จำนวนมาก ดังนั้นเพื่อให้ชัดเจนยิ่งขึ้น ให้เลือก Line Layers ทั้งหมดและจัดกลุ่มโดยใช้ Control + G (Win) หรือ Command + G (Mac)

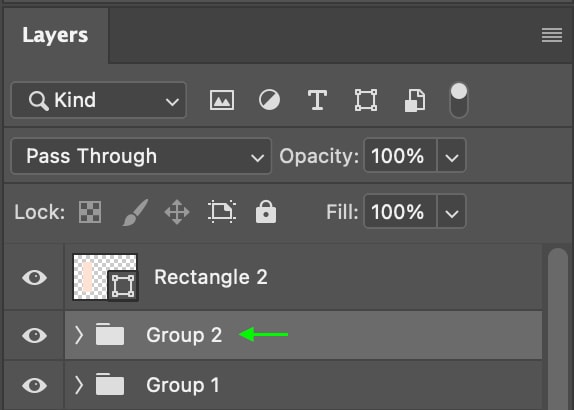
ตอนนี้การคลิกสี่เหลี่ยมสีที่ฉันเพิ่มและลากลงไปใต้เลเยอร์อื่นๆ ทั้งหมดจะง่ายขึ้นมาก ยกเว้นพื้นหลัง
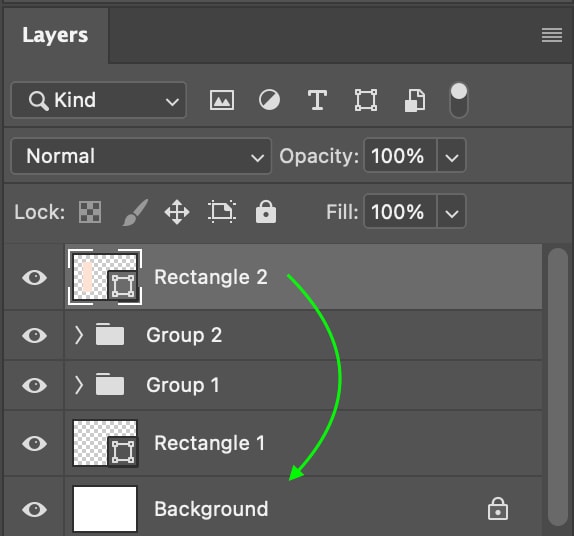
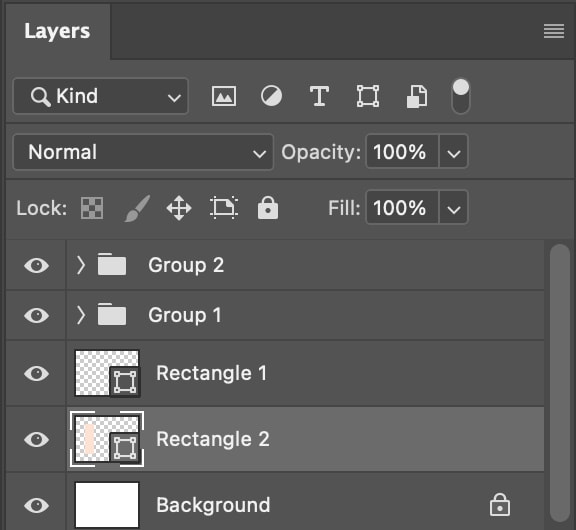
การดำเนินการนี้จะจัดลำดับเลเยอร์ใหม่โดยมีสี่เหลี่ยมผืนผ้าสีอยู่ด้านหลังเลเยอร์อื่นๆ เพื่อให้คุณมองเห็นโคโล คอลัมน์สีแดงที่มีเส้นสีดำด้านหน้า
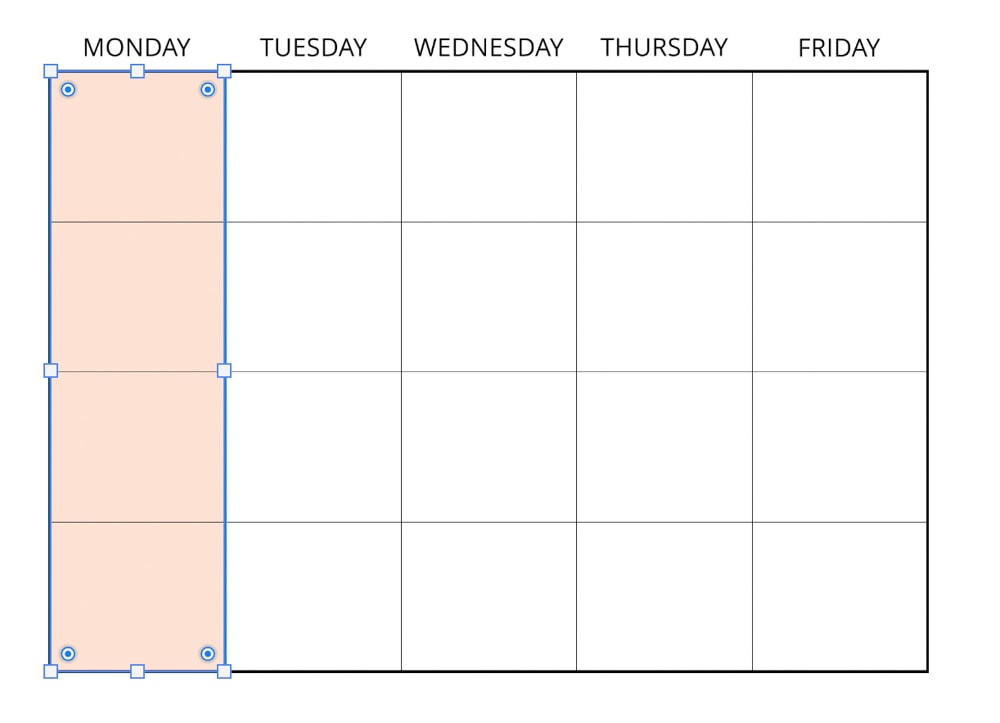
คุณสามารถทำซ้ำขั้นตอนนี้เพื่อจัดสไตล์ตารางของคุณด้วยสีใดก็ได้ที่คุณต้องการ เมื่อคุณพอใจกับรูปลักษณ์ของตารางแล้ว คุณสามารถเพิ่มองค์ประกอบต่างๆ เช่น ข้อความหรือกราฟิก หรือส่งออกตารางของคุณ
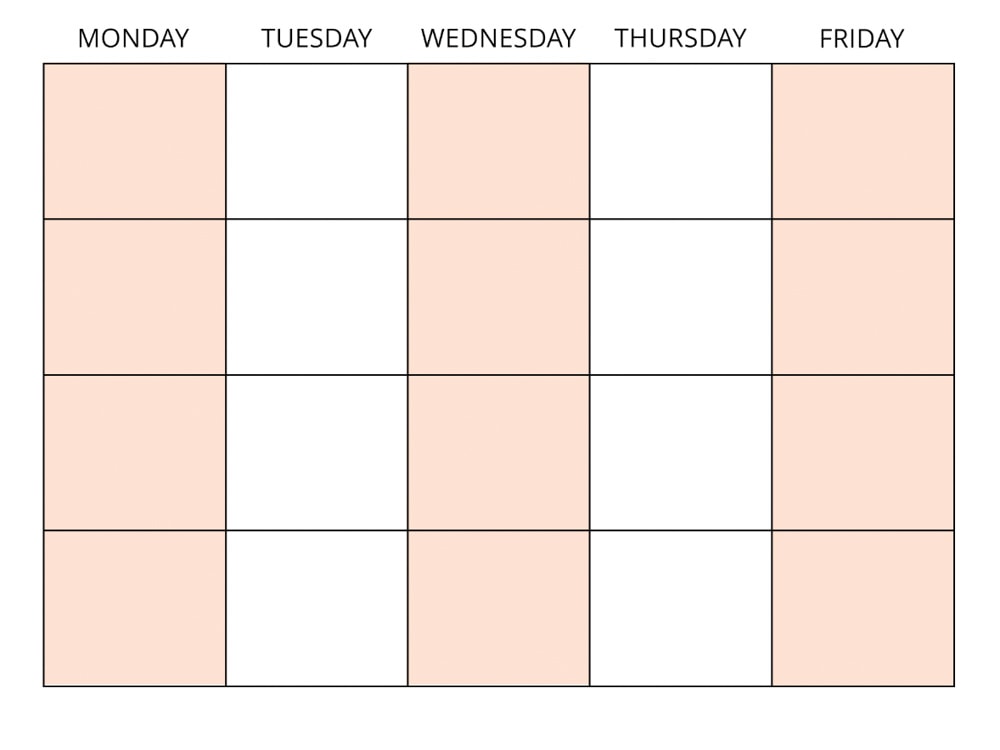
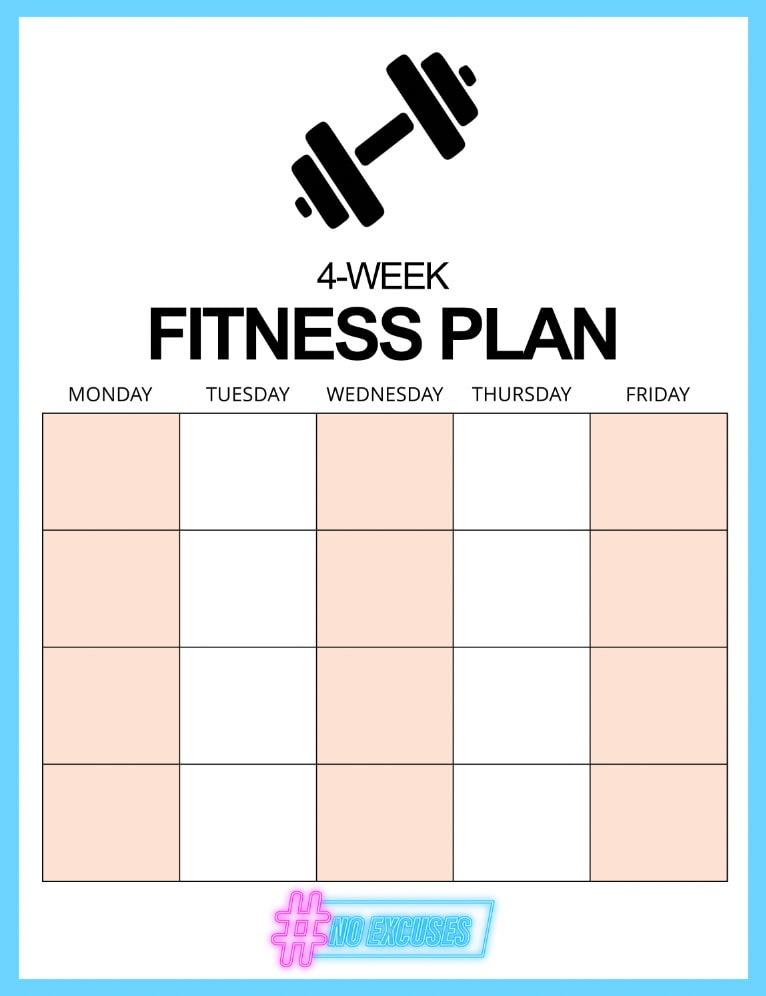
ตารางพื้นฐานนี้ค่อนข้างง่ายที่จะทำใน Photoshop แต่อะไรก็ตามที่ซับซ้อนกว่านี้จะเหมาะกับเครื่องมืออย่าง Canva มากกว่า หากต้องการทราบว่าฉันหมายถึงอะไร โปรดดูคำแนะนำของฉันเกี่ยวกับการสร้างตารางใน Canva ที่นี่ เพื่อดูว่าสามารถปรับแต่งตารางได้อย่างไร