เมื่อทำงานในโครงการใดๆ ไม่ว่าจะเป็นการแก้ไขรูปภาพหรือสร้างเค้าโครงเว็บไซต์ คุณจำเป็นต้องรู้วิธีเลือกเลเยอร์ใน Photoshop
เมื่อใดก็ตามที่คุณต้องการย้ายองค์ประกอบหรือหลายวัตถุ คุณต้องเลือกเลเยอร์ก่อนจึงจะสามารถย้ายได้ หากคุณต้องการเพิ่มเอฟเฟ็กต์ให้กับข้อความหรือเพิ่มการปรับเปลี่ยนให้กับเลเยอร์รูปภาพ คุณต้องเลือกเลเยอร์ก่อนที่จะใช้เอฟเฟกต์
เนื่องจากการเลือกเลเยอร์เป็นหนึ่งในการกระทำทั่วไปที่คุณต้องทำ ในขณะที่ทำงานในโครงการของคุณ คุณควรใช้เวลาในการทำความเข้าใจกระบวนการ ต่อไปนี้คือวิธีทั้งหมดในการเลือกเลเยอร์เพื่อให้คุณได้วิธีที่ดีที่สุดโดยขึ้นอยู่กับเวิร์กโฟลว์ของคุณ นอกจากนี้ คุณจะได้เรียนรู้ว่าเหตุใดการใช้ทางลัดจึงมีความสำคัญในบางช่วงเวลา

วิธีเลือกเลเยอร์ใน Photoshop
ทันทีที่คุณเพิ่มเลเยอร์ลงใน เอกสาร Photoshop คุณอาจต้องย้ายเลเยอร์หรือหลายเลเยอร์ในระหว่างกระบวนการ ฉันมีเอกสารที่มีหลายเลเยอร์เพื่อแสดงวิธีต่างๆ ในการเลือกเลเยอร์ แต่ละวิธีมีประโยชน์และประโยชน์ที่แตกต่างกัน
การเลือกเลเยอร์เดียว
มีหลายวิธีในการเลือกเลเยอร์เดียว และวิธีการของคุณขึ้นอยู่กับองค์ประกอบในหน้าและวิธีการทำงานของคุณ.
วิธีทั่วไปในการเลือกเลเยอร์คือการคลิกที่เลเยอร์ในแผงเลเยอร์
เมื่อคุณคลิกที่เลเยอร์ เลเยอร์จะเปลี่ยนเป็นสีเทาอ่อน และคุณสามารถแก้ไขเลเยอร์ได้โดยเพิ่มเอฟเฟ็กต์แปรงด้วยเครื่องมือแปรง (B) เพิ่มสไตล์เลเยอร์ เปลี่ยนโหมดการผสม และอื่นๆ
อีกวิธีในการเลือกเลเยอร์คือการคลิกที่เลเยอร์ในเอกสาร อย่างไรก็ตาม คุณต้องแน่ใจว่ามีการตั้งค่าที่ใช้งานอยู่ คุณสามารถทำได้โดยเปิดใช้งานเครื่องมือย้าย (V) จากแถบเครื่องมือ
จากนั้นทำเครื่องหมายที่ช่องถัดจาก Auto-เลือก ใน แถบตัวเลือก และเลือกเลเยอร์จากเมนูแบบเลื่อนลงถัดจากตัวเลือกการเลือกอัตโนมัติ
![]()
ตอนนี้ คุณสามารถคลิกที่เลเยอร์บนเอกสารเพื่อเลือกได้ เมื่อคุณคลิก คุณจะสังเกตเห็นว่ามีการเลือกเลเยอร์ใน แผงเลเยอร์ ด้วย จากนั้นคุณสามารถลากเพื่อย้ายไปรอบๆ หรือเพิ่มเอฟเฟ็กต์ได้
หมายเหตุ: เมื่อคลิกที่เลเยอร์ภายในเอกสาร ฟังก์ชันเลือกอัตโนมัติจะเลือกเลเยอร์ด้วย พิกเซลที่คุณคลิกโดยตรงซึ่งอยู่ด้านบนในกรณีที่เลเยอร์ทับซ้อนกัน

วิธีการเลือกอัตโนมัติมีประโยชน์หากคุณเว้นระยะองค์ประกอบในหน้า วิธีนี้ไม่เป็นประโยชน์หากคุณมีวัตถุที่ทับซ้อนกันและต้องการเลือกเลเยอร์ที่อยู่ด้านล่าง หรือหากคุณมีวัตถุขนาดเล็กที่มีขอบบางหรือขอบชิดกัน
หากคุณต้องการยกเลิกการเลือกเลเยอร์ทั้งหมดเพื่อไม่ให้มีการเลือกเลเยอร์ ให้คลิกที่พื้นที่ว่างที่ด้านล่างของ แผงเลเยอร์
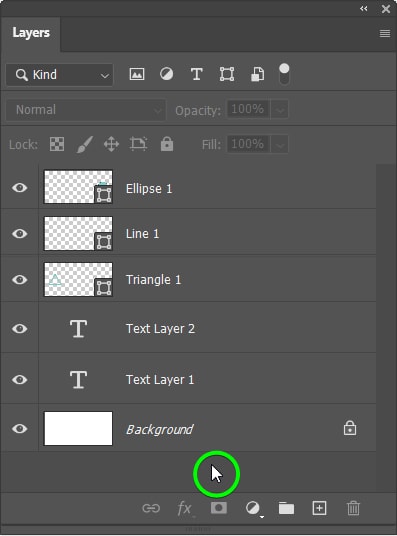
หากไม่มีช่องว่างที่ด้านล่างของแผง ให้ไปที่เลือก > ยกเลิกการเลือกเลเยอร์ เพื่อไม่ต้องเลือกเลเยอร์
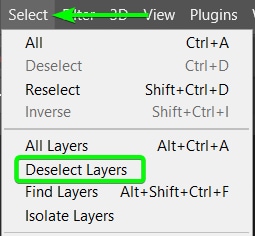
การเลือกหลายเลเยอร์พร้อมกัน
คุณสามารถเลือกหลายเลเยอร์พร้อมกันได้อย่างง่ายดายเพื่อย้ายวัตถุหลายชิ้นเข้าด้วยกันหรือใช้การแก้ไขกับหลายเลเยอร์ มีสามวิธีในการเลือกหลายเลเยอร์:
ประการแรก หากคุณต้องการเลือกหลายเลเยอร์ที่อยู่ติดกัน (วางอยู่ใต้กันโดยตรง) ให้คลิกที่เลเยอร์แรก จากนั้นกด Shift >และคลิกที่เลเยอร์สุดท้าย เลเยอร์ทั้งหมดระหว่างสองเลเยอร์ที่คุณคลิกจะถูกเลือก ตัวอย่างเช่น ฉันคลิกที่เลเยอร์วงรี 1 และเลเยอร์ข้อความ 2
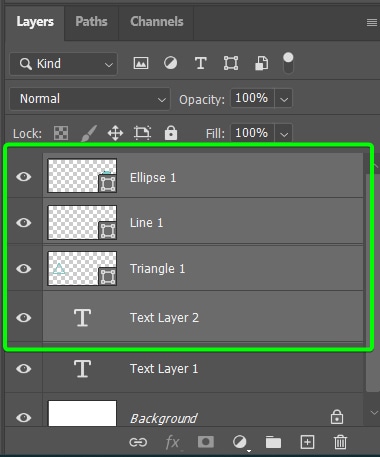
ประการที่สอง หากคุณต้องการเลือกเลเยอร์ที่ไม่ติดกัน และข้ามเลเยอร์ระหว่างนั้น ให้คลิกที่เลเยอร์แรก ค้างไว้ใน Control (Win) หรือ Command (Mac) แล้วคลิกเลเยอร์ที่คุณต้องการเลือกพร้อมกัน ตัวอย่างเช่น ฉันต้องการเลือกเลเยอร์วงรี 1 สามเหลี่ยม 1 และเลเยอร์ข้อความ 1

ประการที่สาม หากคุณต้องการเลือกเลเยอร์ทั้งหมดพร้อมกัน (โดยเฉพาะถ้า คุณมีหลายเลเยอร์ในแผง) ไปที่ เลือก > เลเยอร์ทั้งหมด หรือกด Alt + Control + A (Win) หรือ Option + Command + A (Mac) และทั้งหมด เลเยอร์จะทำงาน
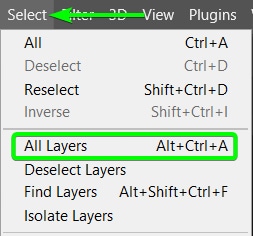
เลเยอร์ทั้งหมดใน แผงเลเยอร์ จะถูกเลือก ยกเว้นเลเยอร์ที่ถูกล็อก

การเลือกเลเยอร์ภายในกลุ่ม
หากคุณจัดกลุ่ม l ayers (Control + G/Command + G) ในแผงเลเยอร์ คุณยังสามารถเลือกแต่ละเลเยอร์หรือหลายเลเยอร์ภายในกลุ่มได้ ที่นี่ ฉันได้เพิ่มรูปร่างลงในกลุ่มเพื่อจัดระเบียบแผงควบคุม
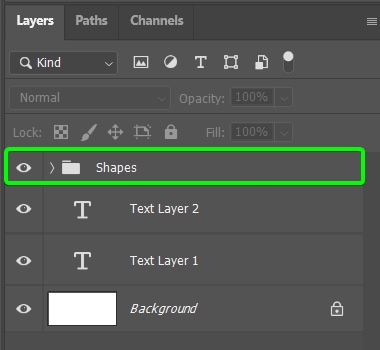
หากต้องการเลือกเลเยอร์ทั้งหมดภายในกลุ่ม ให้คลิกที่เลเยอร์ของกลุ่ม
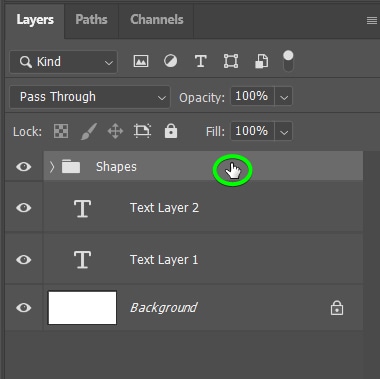
เลเยอร์ทั้งหมดในกลุ่มจะถูกเลือก

หากคุณต้องการเลือกแต่ละเลเยอร์ภายในกลุ่ม ให้เปิดกลุ่มโดยคลิก ที่ลูกศรทางซ้ายของกลุ่ม
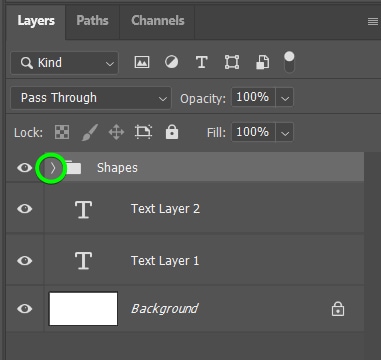
เมื่อเปิดกลุ่มแล้ว คุณจะ สามารถเลือกแต่ละเลเยอร์หรือหลายเลเยอร์ได้โดยคลิกที่เลเยอร์เหล่านั้น
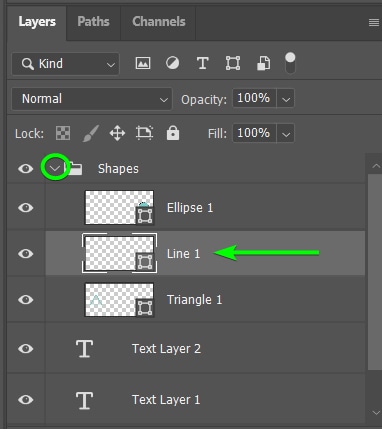
การเลือกเลเยอร์ที่เชื่อมโยงใน Photoshop
การเชื่อมโยงเลเยอร์เป็นเทคนิคที่ยอดเยี่ยมในการรวมเลเยอร์เข้าด้วยกันบน ผ้าใบ. เมื่อเลเยอร์ 2 ลิงก์แล้ว หากคุณย้ายเลเยอร์หนึ่ง อีกเลเยอร์จะย้ายราวกับว่าพวกมันเป็นองค์ประกอบเดียว แต่พวกมันยังคงอยู่ในเลเยอร์แยกกัน
คุณสามารถเชื่อมโยงเลเยอร์ 2 เลเยอร์ได้โดยเลือกทั้งสองเลเยอร์แล้วคลิก ที่ไอคอนลิงก์ ที่ด้านล่างของ แผงเลเยอร์
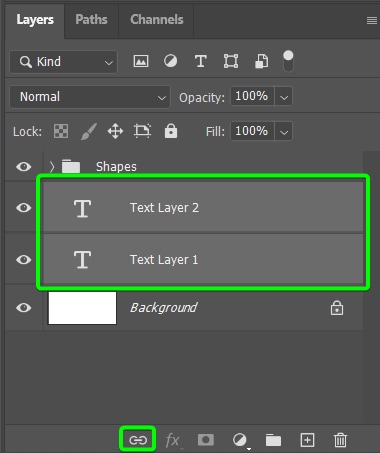
เมื่อเชื่อมโยงสองชั้น ไอคอนลิงก์ จะปรากฏทางด้านขวาของทั้งสองเลเยอร์เมื่อเลือกอย่างใดอย่างหนึ่งหรือทั้งสองอย่าง
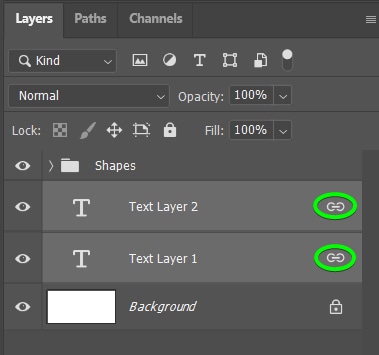
เมื่อไม่ได้เลือกเลเยอร์ที่เชื่อมโยงไว้ ไอคอนลิงก์จะมองไม่เห็น แม้ว่า เลเยอร์ยังคงเชื่อมต่ออยู่
เมื่อคุณคลิกเลเยอร์ใดเลเยอร์หนึ่งที่เชื่อมโยง ไอคอนลิงก์ทั้งสองจะปรากฏขึ้นเพื่อระบุว่าทั้งสองเลเยอร์ถูกเลือก คุณสามารถเลือกทั้งสองเลเยอร์ด้วยกันเมื่อเชื่อมต่อกัน
ถ้าคุณต้องการเลือกเลเยอร์ใดเลเยอร์หนึ่งโดยไม่ลบลิงก์ ให้กดค้างไว้ใน Shift และคลิกลิงก์ของเลเยอร์ที่คุณไม่ต้องการให้เลือก กากบาทสีแดงปรากฏขึ้นที่ลิงก์ และเฉพาะเลเยอร์ที่เลือกเท่านั้นที่จะย้าย
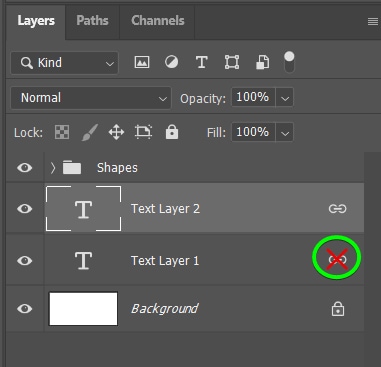
คุณสามารถเชื่อมโยงเลเยอร์ทั้งสองอีกครั้งเพื่อเลือกเข้าด้วยกันอีกครั้งโดยกด Shift strong> และคลิกลิงก์ที่มีกากบาทสีแดงเพื่อเปิดใช้งานอีกครั้ง
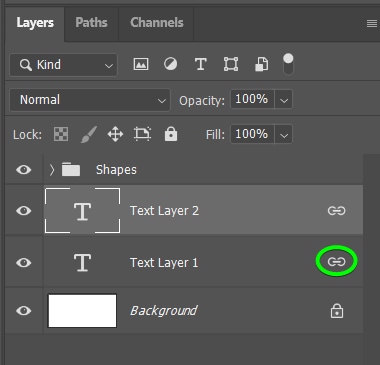
หากต้องการลบลิงก์ เลือกหนึ่งในเลเยอร์ที่ลิงก์แล้วคลิกที่ ไอคอนลิงก์ ที่ด้านล่างของแผงเลเยอร์
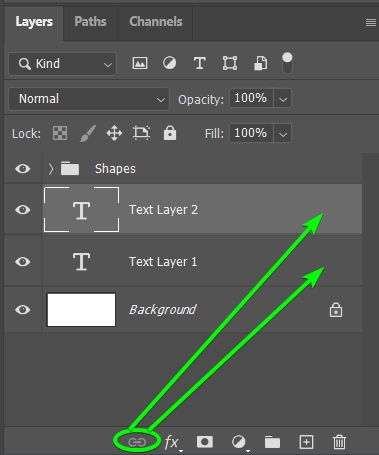
ทางลัดเพื่อเลือกเลเยอร์ใน Photoshop
คุณยังสามารถใช้ ทางลัดเพื่อเลือกเลเยอร์ใดก็ได้ในแผงเลเยอร์ ประโยชน์หลักของการใช้ทางลัดคือเมื่อคุณบันทึกการทำงานของ Photoshop
เมื่อบันทึกการกระทำ การเลือกเลเยอร์จะไม่ถูกบันทึกในการกระทำนั้น ดังนั้นหากคุณต้องการให้การกระทำรวมถึงการย้ายไปที่เลเยอร์ล่างหรือบนเพื่อเพิ่มเอฟเฟกต์ใหม่ คุณจะไม่บันทึก การเลือกนี้เว้นแต่คุณจะใช้ทางลัด
ทางลัดจะเลื่อนไปตามเลเยอร์ ดังนั้นขึ้นอยู่กับเลเยอร์ที่คุณต้องการเลือก คุณสามารถกด Alt + [ (Win) หรือ Option + [ (Mac ) เพื่อเลือกเลเยอร์ที่อยู่ด้านล่างเลเยอร์ที่ใช้งานอยู่ในปัจจุบัน เมื่อเลือกเลเยอร์วงรี 1 แล้ว ให้กดทางลัดหนึ่งครั้ง เลเยอร์เส้น 1 จะถูกเลือก
คุณสามารถกดทางลัดค้างไว้เพื่อเลื่อนลงไปที่เลเยอร์อื่นๆ
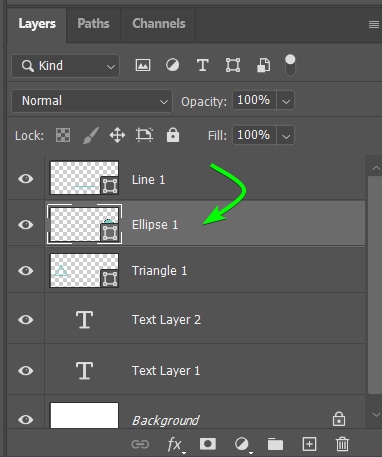
คุณยังสามารถใช้ทางลัด Alt + ] (Win) หรือ Option + ] (Mac) เพื่อเลื่อนขึ้นไปยังเลเยอร์ที่สูงขึ้นใน Layers แผงหน้าปัด. เมื่อเลือก Text Layer 2 แล้ว ให้กดทางลัดหนึ่งครั้ง ฉันจะไปที่เลเยอร์ Triangle 1 กดค้างไว้เพื่อเลื่อนขึ้นไปยังเลเยอร์ที่สูงขึ้น
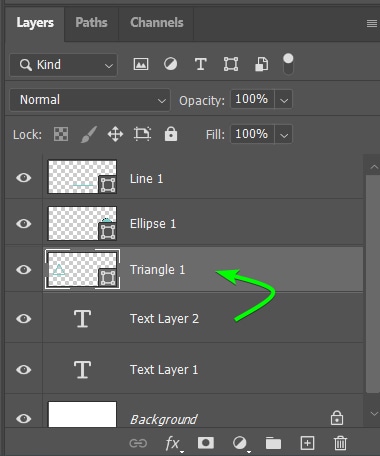
วิธีเปลี่ยนเลเยอร์ที่เลือกให้เป็นการเลือกใน Photoshop
คุณสามารถเปลี่ยนเลเยอร์ที่เลือกได้อย่างรวดเร็วให้เป็น การเลือกบนผืนผ้าใบ วิธีนี้มีประโยชน์หากคุณต้องการเพิ่มการแก้ไขแบบเลือกให้กับภาพที่มีผลกับพื้นที่ที่เลือกเท่านั้น เทคนิคนี้ยังใช้ได้ถ้าคุณใช้เนื้อหาของเลเยอร์เป็นเลเยอร์มาสก์สำหรับเลเยอร์อื่น
คุณสามารถใช้วิธีนี้กับเลเยอร์ที่มีพื้นหลังโปร่งใสเท่านั้น ตัวอย่างเช่น คุณสามารถสร้างการเลือกจากเลเยอร์รูปร่างได้ เนื่องจากเลเยอร์นี้จะเลือกเฉพาะรูปร่างที่คุณสร้างขึ้นเท่านั้น
หากคุณลองใช้วิธีนี้กับรูปภาพ แคนวาสหรือรูปภาพทั้งหมดจะถูกเลือก ซึ่งไม่มีประโยชน์มากนัก หากคุณต้องการเลือกเรื่องภายในภาพ คุณต้องใช้วิธีการเลือกวิธีใดวิธีหนึ่ง เช่น ฟังก์ชันเลือกเรื่อง
หากต้องการเปลี่ยนเลเยอร์ที่เลือกให้เป็นส่วนที่เลือก ให้กดค้างไว้ใน Control ( Win) หรือ Command (Mac) แล้ววางเมาส์เหนือภาพขนาดย่อของเลเยอร์ คุณจะสังเกตเห็นกล่องตัวเลือกปรากฏขึ้น จากนั้นคุณสามารถคลิกเพื่อสร้างการเลือกได้

เมื่อคุณคลิกภายในภาพขนาดย่อ การเลือกจะครอบคลุมเนื้อหาของเลเยอร์บน ผ้าใบ. เนื่องจากฉันคลิกที่ภาพขนาดย่อของเลเยอร์ข้อความที่สอง ตอนนี้บรรทัดที่สองของข้อความจึงมีตัวเลือกรอบๆ บนผืนผ้าใบ
วิธีการเลือกจากสองเลเยอร์พร้อมกัน
หากคุณต้องการเลือกจากสองเลเยอร์พร้อมกัน คุณสามารถสร้างการเลือกโดยใช้มากกว่าหนึ่งเลเยอร์ สิ่งนี้มีประโยชน์หากคุณต้องการสร้างเลเยอร์มาสก์เพื่อเพิ่มการแก้ไขโดยใช้วัตถุหรือเนื้อหาจากสองชั้น
ก่อนอื่น คุณต้องเลือกเนื้อหาของเลเยอร์แรก ดังที่แสดงในส่วนก่อนหน้า โดยกดค้างไว้ใน Control (Win) หรือ Command (Mac) แล้วคลิกที่ภาพขนาดย่อของเลเยอร์ ฉันได้เลือกข้อความ “เลเยอร์” ก่อน

ตอนนี้ ถ้าฉันต้องการเพิ่มข้อความอื่นที่ระบุว่า”เลือก”ไปยังส่วนที่เลือกบนผืนผ้าใบ (ซึ่งอยู่บน เลเยอร์แยกต่างหาก) ฉันสามารถทำได้โดยกด Shift + Control (Win) หรือ Shift + Command (Mac) ค้างไว้แล้ววางเมาส์เหนือภาพขนาดย่อของเลเยอร์ถัดไป คุณจะเห็นกล่องตัวเลือกพร้อมไอคอนเครื่องหมายบวกปรากฏขึ้น คลิกที่ภาพขนาดย่อเมื่อไอคอนปรากฏขึ้น
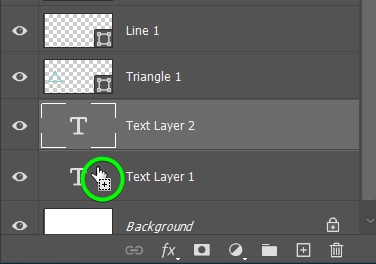
บนผืนผ้าใบ เนื้อหาของเลเยอร์ข้อความทั้งสองจะมีตัวเลือกล้อมรอบ

ตอนนี้คุณสามารถเพิ่มเลเยอร์มาสก์ให้กับหนึ่งในเลเยอร์ข้อความ (หรือเลเยอร์อื่น) และเลเยอร์มาสก์จะถูกสร้างขึ้นโดยใช้การเลือกทั้งสองเลเยอร์

เมื่อคำนึงถึงเทคนิคการเลือกเลเยอร์เหล่านี้แล้ว ในที่สุดคุณก็สามารถควบคุมแผงเลเยอร์ของคุณได้โดยไม่ต้องปวดหัวอีกต่อไป!
ขอให้มีความสุขกับการแก้ไข 🙂