คุณมีงานนำเสนอหรือโครงการที่กำลังจะมีภาพที่ดูจืดชืดหรือไม่? หากคุณต้องการวิธีที่รวดเร็วในการทำให้รูปภาพของคุณดูสะดุดตา กรอบคือคำตอบของคุณ โชคดีสำหรับคุณ คุณสามารถใช้กรอบใน Canva ได้ง่าย
กรอบเป็นวิธีที่ดีในการทำให้โปรเจกต์ของคุณดูเป็นมืออาชีพและตกแต่งให้ดึงดูดสายตา กรอบสามารถสร้างความแตกต่างในการทำให้งานของคุณโดดเด่น
ในคู่มือนี้ ฉันจะอธิบายวิธีค้นหากรอบที่คุณต้องการ วิธีปรับขนาดและเพิ่มลงในงานออกแบบ Canva ของคุณ รวมถึงวิธีเพิ่มหลายเฟรมในโครงการเดียว ในตอนท้ายของคู่มือนี้ คุณจะสามารถใช้เฟรมได้อย่างมืออาชีพ
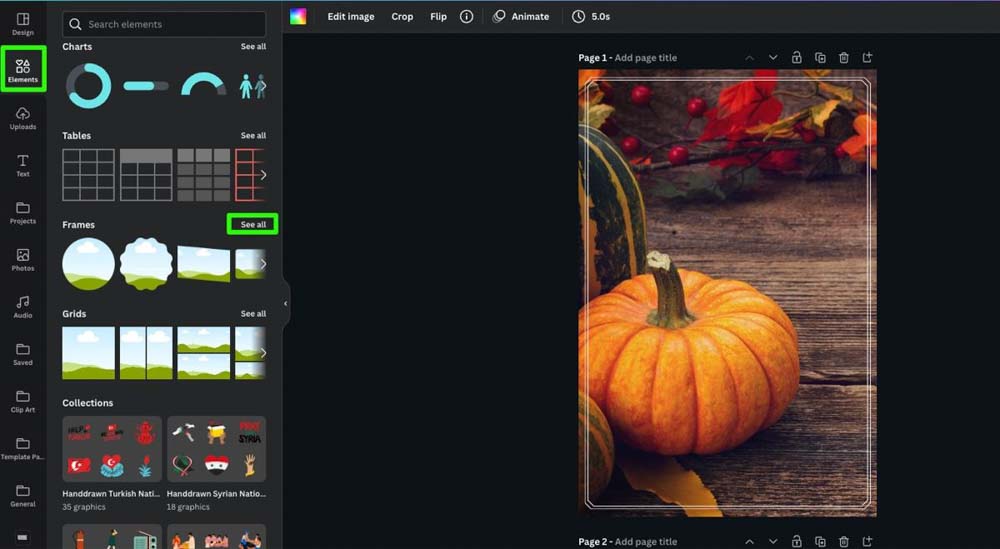
ตำแหน่งที่จะค้นหาเฟรมใน Canva
มีสองวิธีในการเรียกดูทั้งหมด เฟรมที่มีใน Canva: ผ่านแท็บองค์ประกอบและแถบค้นหา ทั้งสองวิธีนี้ใช้ได้ดีเมื่อต้องทำงานออกแบบอย่างจริงจัง
หากต้องการค้นหาเฟรมผ่านแท็บองค์ประกอบ ตรวจสอบให้แน่ใจว่าคุณเปิดโปรเจ็กต์ใน Canva คุณจะไม่สามารถเรียกดูเฟรมที่มีอยู่จากหน้าแรกได้
คลิก องค์ประกอบ ในแถบด้านข้าง จากนั้นเลื่อนลง แผงด้านข้าง จนกว่าจะถึง เฟรม ส่วน มันควรจะลดลงประมาณครึ่งหนึ่ง คลิกที่ ดูทั้งหมด เพื่อเรียกดูชุดเฟรมทั้งหมด
ที่ด้านบนสุดของคอลเลกชัน คุณจะพบรูปร่างพื้นฐาน รูปทรงเหล่านี้เหมาะอย่างยิ่งเมื่อคุณต้องการให้งานออกแบบของคุณเป็นมืออาชีพมากที่สุด
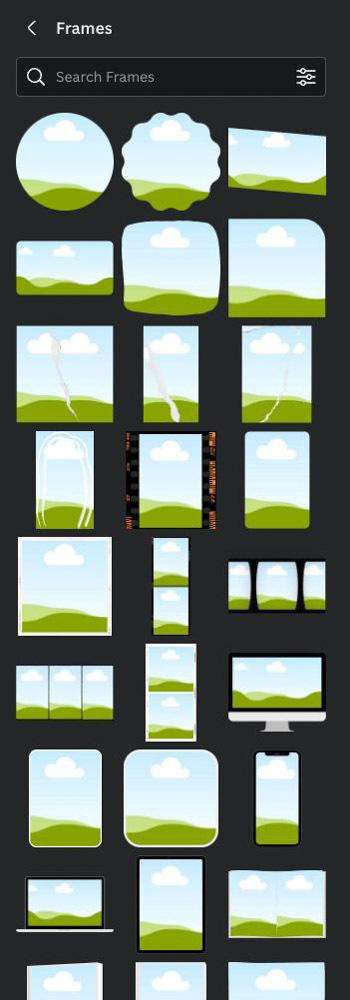
ยิ่งคุณเลื่อนคอลเลคชันของคุณลงมามากเท่าไหร่ เฟรมก็จะยิ่งซับซ้อนและสร้างสรรค์มากขึ้นเท่านั้น เฟรมเหล่านี้เหมาะอย่างยิ่งเมื่อคุณต้องการการออกแบบที่สนุกสนาน
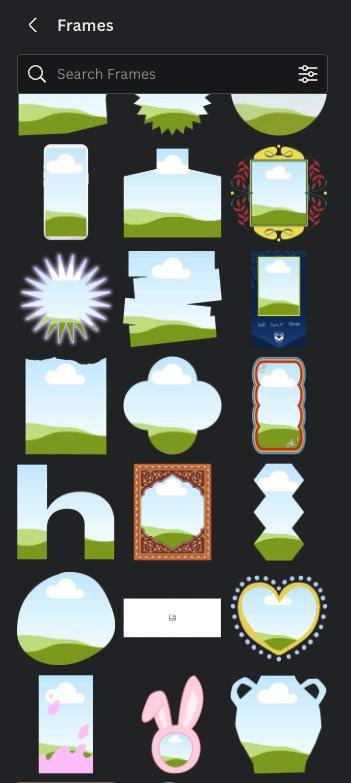
วิธีที่สองในการค้นหาคอลเลคชันเดียวกันของเฟรมคือผ่านแถบค้นหา
ขั้นแรก คลิกแท็บ องค์ประกอบ จากนั้นคลิก ครั้งเดียว ภายในแถบค้นหา อย่าพิมพ์อะไรเลย เพียงคลิกเข้าไปข้างใน
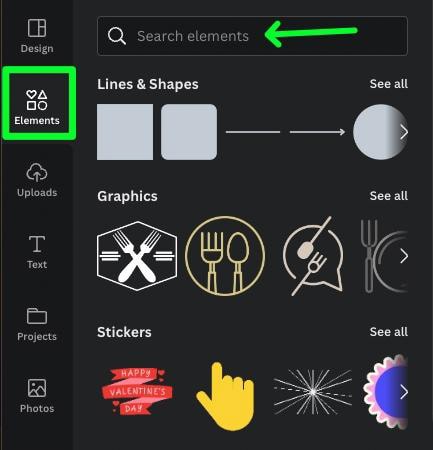
เมนูหมวดหมู่จะปรากฏขึ้น นี่เป็นวิธีที่รวดเร็วในการเรียกดูรูปร่าง กราฟิก ภาพถ่าย และอื่นๆ ใน Canva ซึ่งรวมถึงเฟรมซึ่งอยู่ที่ด้านล่างสุดของรายการ คลิก เฟรม เพื่อไปที่คอลเลกชันเฟรมโดยตรง
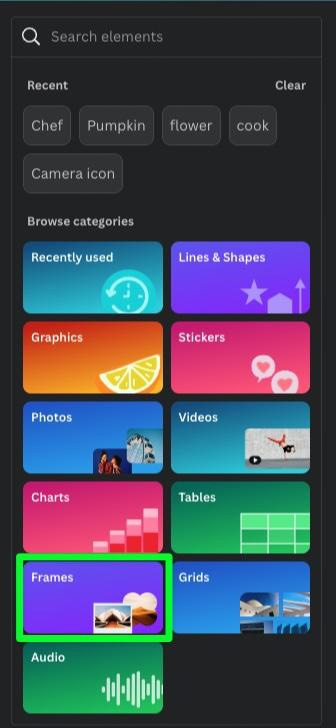
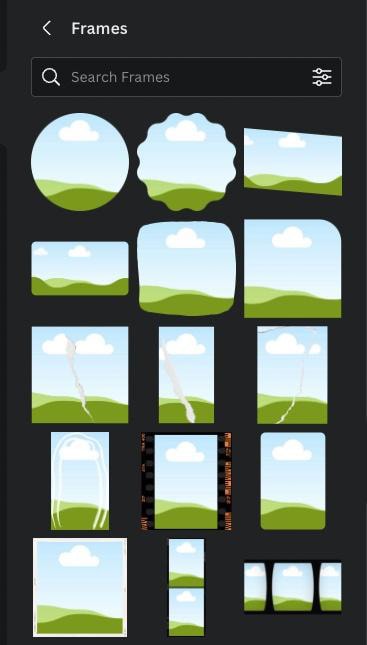
ยังมีอีกหนึ่งวิธีในการค้นหาเฟรม นั่นคือการค้นหาธีมเฉพาะในแถบค้นหา
คุณสามารถค้นหาวัตถุได้เกือบทุกประเภทในแถบค้นหา และ Canva จะให้เฟรมที่ดีที่สุดที่ตรงกับการค้นหาของคุณ
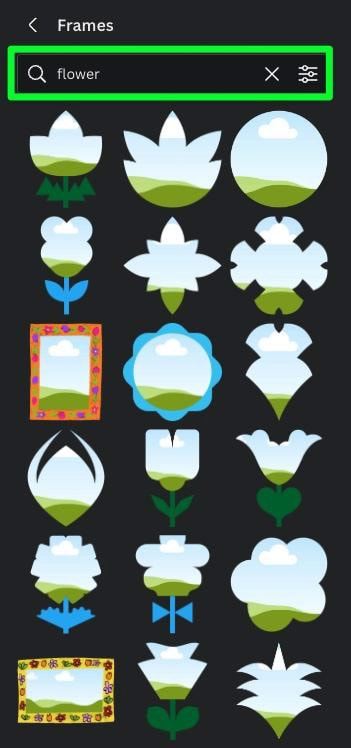
แน่นอนว่าไม่ใช่ทุกออบเจกต์ที่จะใช้งานได้ แต่แม้เมื่อ Canva ไม่พบสิ่งที่ตรงกับการค้นหาของคุณ ก็มักจะให้เฟรมบางส่วนที่ตรงกับสุนทรียภาพทั่วไปแก่คุณ
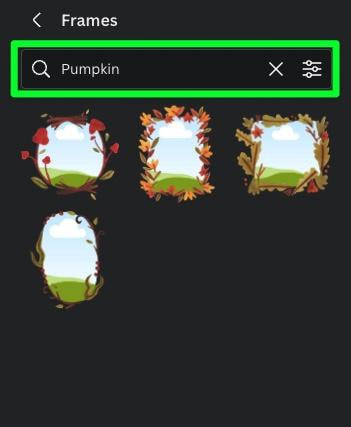
วิธีเพิ่มเฟรมให้กับงานออกแบบ Canva ของคุณ
หลังจากที่คุณค้นหาเฟรมที่ต้องการหรือเรียกดูคอลเล็กชันของเฟรมและพบเฟรมที่คุณต้องการใช้ การเพิ่มกรอบลงในผืนผ้าใบของคุณเป็นเรื่องง่าย
คุณสามารถลากเฟรมจากแผงด้านข้างไปยัง Canvas ของคุณ หรือเพียงคลิกที่กรอบเพื่อเพิ่มลงในงานออกแบบของคุณ การคลิกที่เฟรมจะเพิ่มไปที่ตรงกลางของผืนผ้าใบ
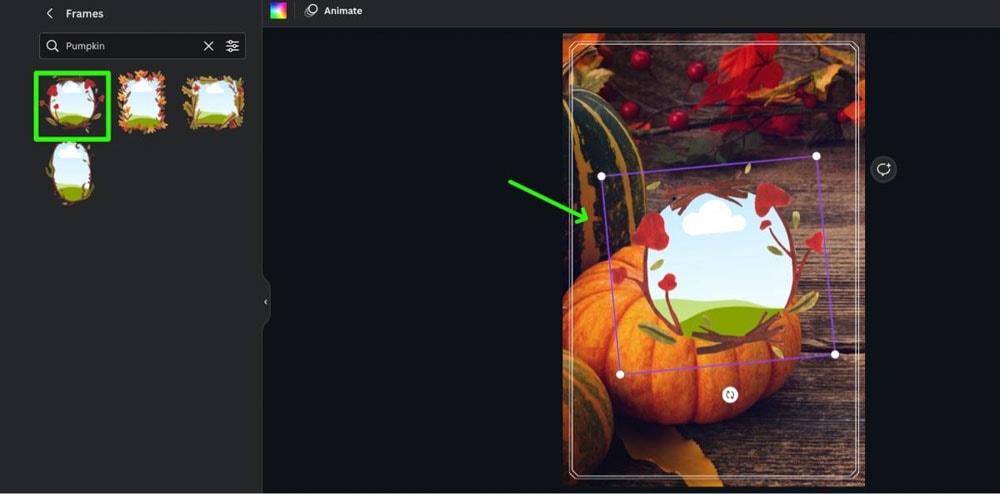
หากคุณพบกรอบที่คุณต้องการใช้ในการออกแบบในอนาคต มีสองวิธีในการค้นหาได้ง่ายขึ้นในภายหลัง
ขั้นแรก วางเมาส์เหนือกรอบในแผงด้านข้างเพื่อแสดง จุดสามจุดที่มุมขวาบน คลิกที่จุดสามจุด และที่ด้านล่างของรายการ คุณสามารถคลิก ดาว เพื่อเพิ่มลงใน โฟลเดอร์ที่ติดดาว คุณยังสามารถคลิกเพิ่มในโฟลเดอร์เพื่อเพิ่มเฟรมไปยังโฟลเดอร์ที่คุณต้องการ
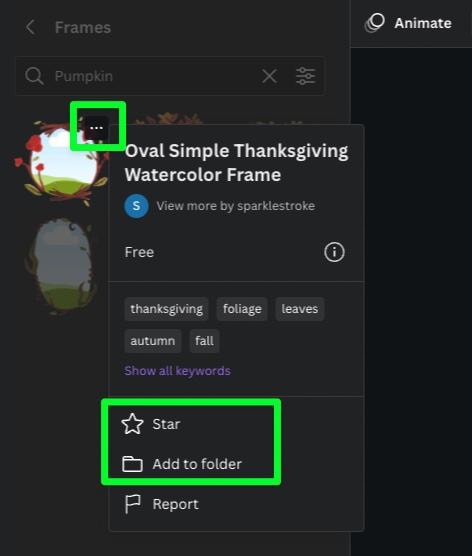
หากต้องการค้นหาโฟลเดอร์ที่ติดดาว ให้คลิก โครงการ จากนั้นในส่วนโฟลเดอร์ คุณจะพบโฟลเดอร์ที่ติดดาว
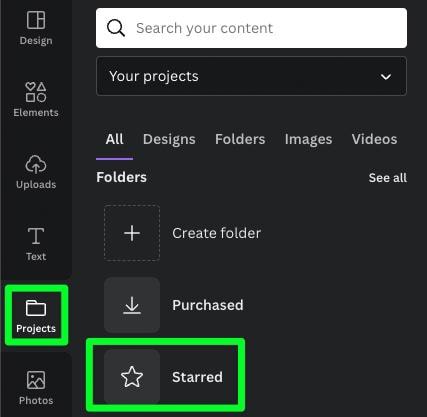
วิธีปรับขนาดกรอบใน Canva
เมื่อเพิ่มกรอบลงในงานออกแบบของคุณ โอกาสที่ขนาดเริ่มต้นจะไม่ใช่ขนาดที่คุณต้องการ โชคดีที่คุณสามารถปรับขนาดเฟรมได้ภายในไม่กี่วินาที
ขั้นแรก ให้คลิกเฟรมเพื่อแสดงจุดจับที่มุม จากนั้นลากมุมใดมุมหนึ่งจากสี่มุมจนกระทั่งกรอบมีขนาดที่คุณต้องการ
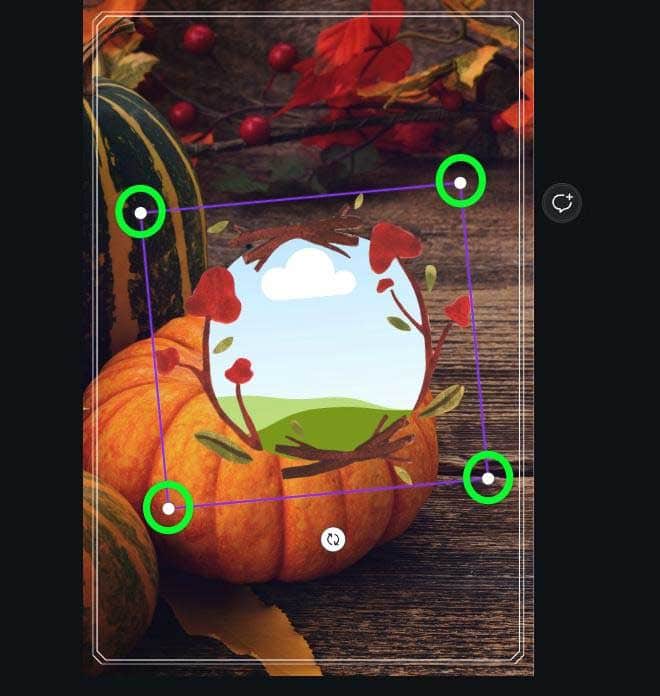
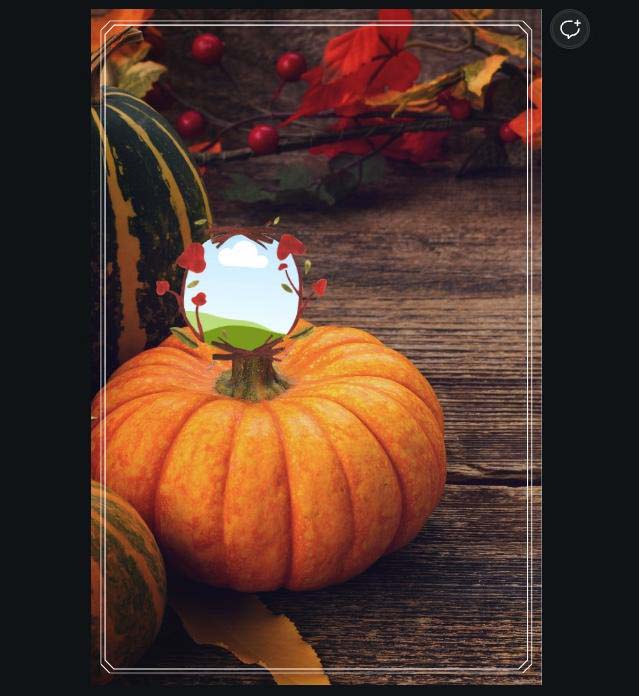
คุณยังสามารถหมุนกรอบได้ด้วยปุ่ม หมุน ใต้กรอบ
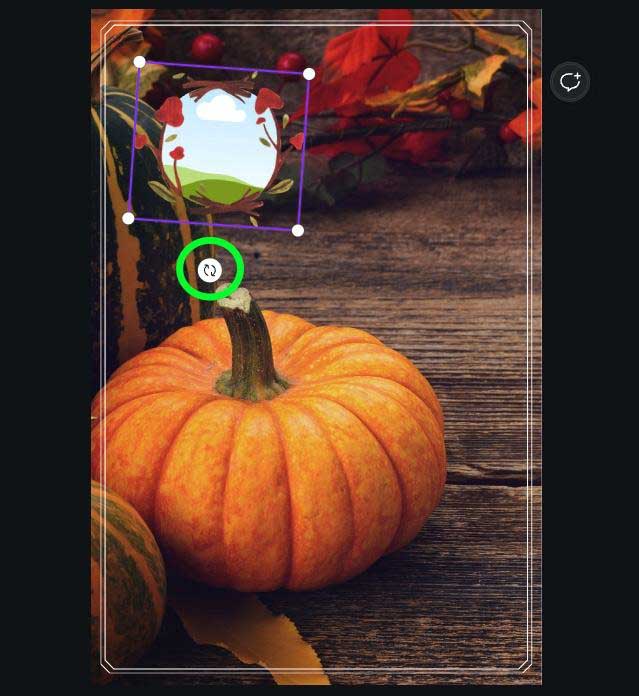
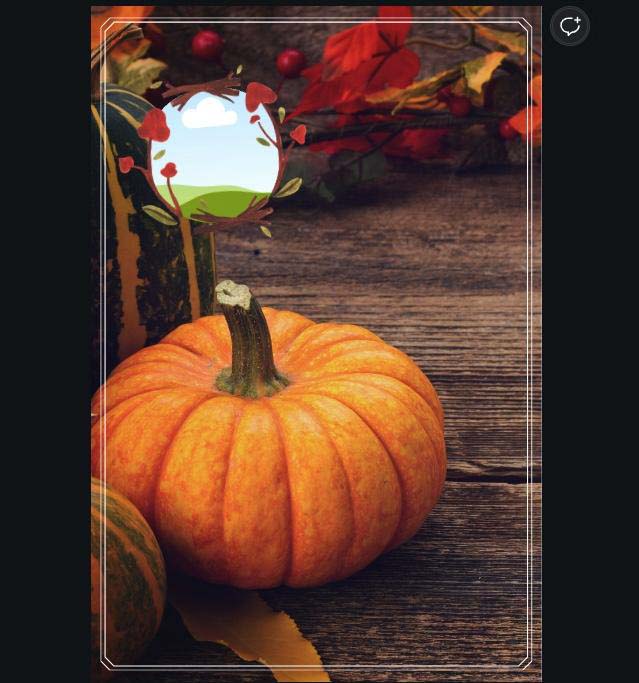
วิธีเพิ่มรูปภาพลงในเฟรมใน Canva
ตอนนี้เฟรมของคุณได้รับการปรับขนาดและวางไว้ในตำแหน่งที่คุณต้องการ สิ่งเดียวที่ต้องทำคือนำภาพของคุณเข้าสู่เฟรม
ขั้นแรก คุณต้องหารูปภาพที่จะวางในกรอบของคุณ หากคุณมีรูปภาพส่วนตัวที่จะใช้ คุณสามารถเพิ่มรูปภาพลงใน Canva ได้โดยคลิก อัปโหลด จากนั้นเลือก อัปโหลดไฟล์ คุณจะได้รับแจ้งให้เรียกดูฮาร์ดไดรฟ์ของคุณเพื่อค้นหาไฟล์ที่คุณต้องการอัปโหลด ไฟล์ของคุณจะอยู่ในแท็บ อัปโหลด
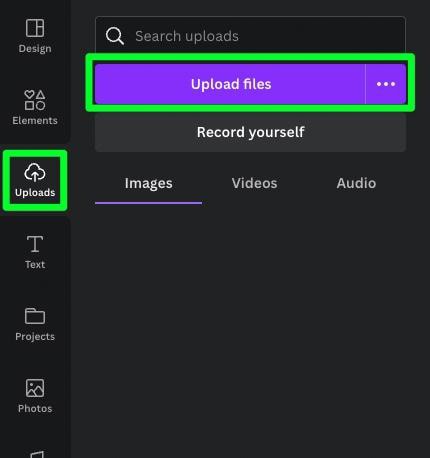
หากคุณต้องการค้นหารูปภาพบน Canva ให้คลิกแท็บ องค์ประกอบ จากนั้นค้นหาธีมที่คุณต้องการในแถบค้นหาที่ด้านบนของแท็บ แผงด้านข้าง ค้นหาส่วน รูปภาพ แล้วคลิก ดูทั้งหมด ตอนนี้คุณสามารถดูรูปภาพทั้งหมดของธีมที่คุณค้นหาได้แล้ว
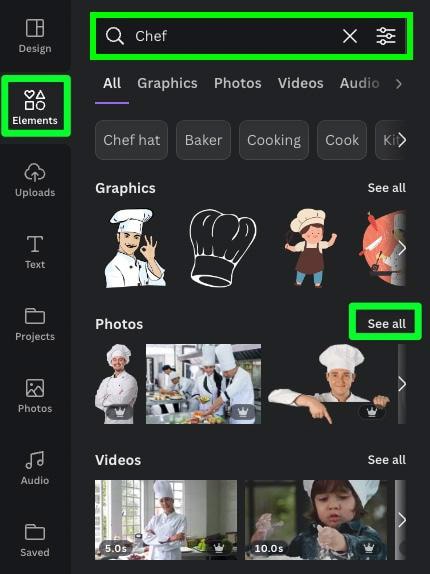
เมื่อคุณพบรูปภาพที่ต้องการใช้แล้ว ให้ลากจากแผงด้านข้างไปยังเฟรมโดยตรง รูปภาพจะปรับขนาดตัวเองให้พอดีกับเฟรม
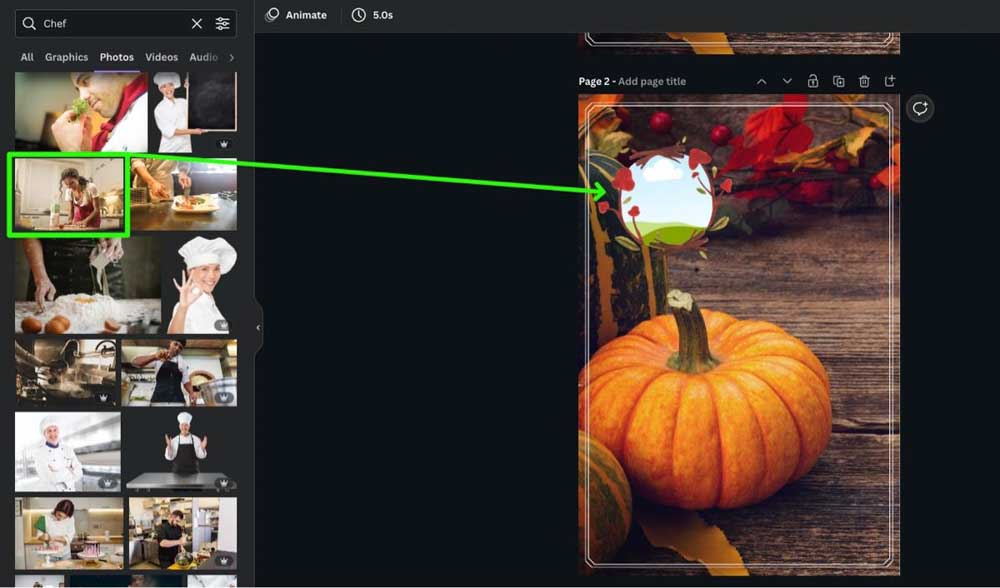
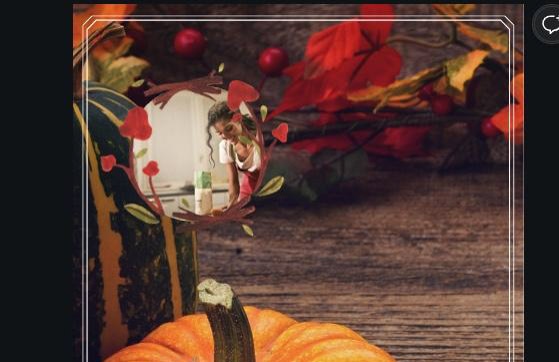
วิธีเปลี่ยนตำแหน่งหรือปรับขนาดรูปภาพภายในกรอบ
บางครั้ง เมื่อคุณลากรูปภาพลงในกรอบ รูปภาพจะไม่เรียงตามที่คุณต้องการ มัน. เมื่อเป็นเช่นนั้น ให้คลิกสองครั้งที่กรอบเพื่อดูภาพทั้งหมด จากนั้นลากรูปภาพเพื่อจัดแนวตามที่คุณต้องการภายในเฟรม
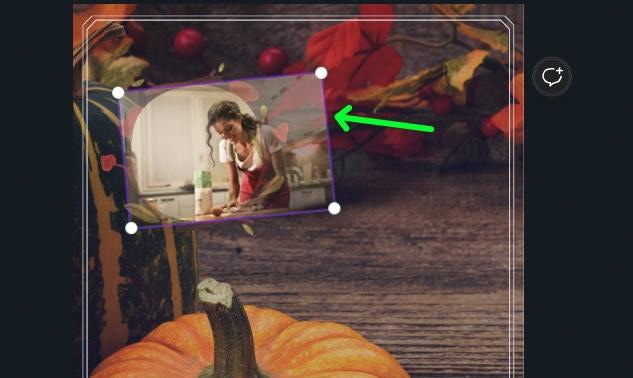
เมื่อรูปภาพถึงตำแหน่งที่ต้องการแล้ว ให้คลิกที่ใดก็ได้บนผืนผ้าใบเพื่อยืนยันตำแหน่ง
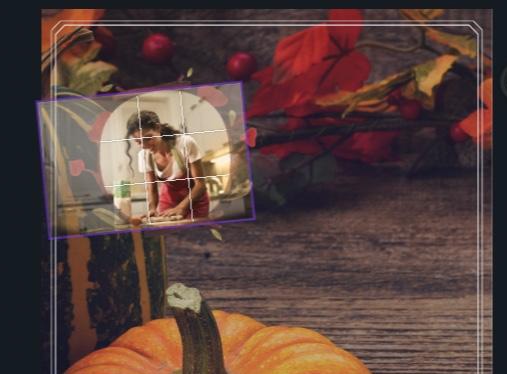
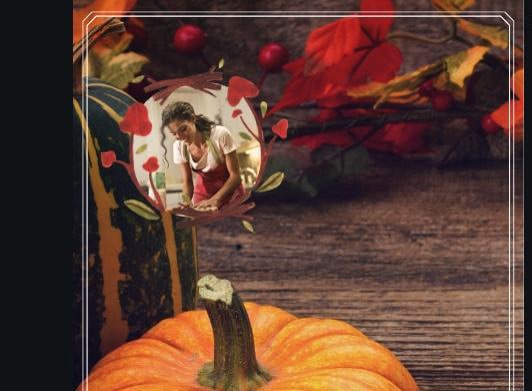
คุณยังคงแก้ไขรูปภาพได้เช่นเดียวกับรูปภาพอื่นๆ ที่มีรูปภาพของคุณอยู่ในเฟรม ตัวอย่างเช่น คุณสามารถเพิ่มฟิลเตอร์ให้กับรูปภาพเพื่อช่วยให้เข้ากับโทนสีของงานออกแบบ
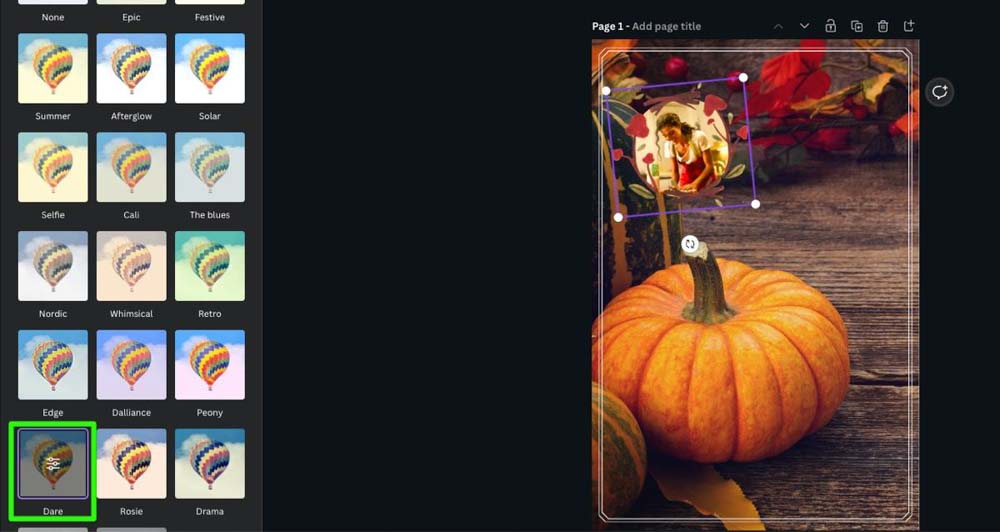
ขออภัย เมื่อรูปภาพของคุณอยู่ในกรอบ คุณจะไม่สามารถครอบตัดรูปภาพได้เลย
คุณยังสามารถพลิกภาพได้โดยคลิกปุ่ม พลิก แล้วเลือก พลิกแนวนอนl หรือ พลิก แนวตั้ง
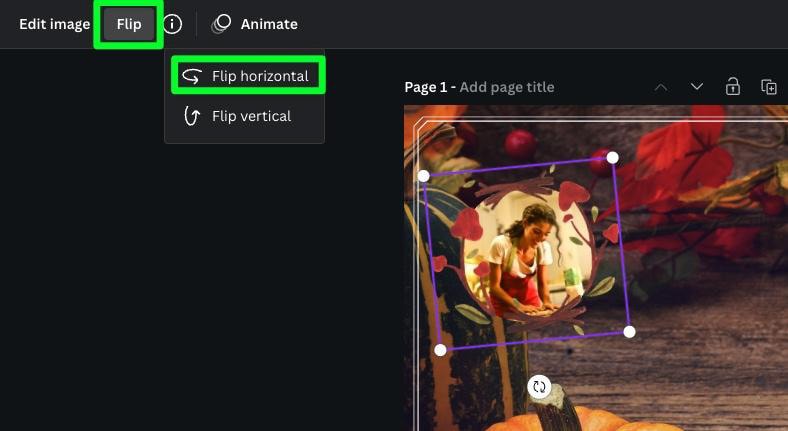
เมื่อเฟรมของคุณพร้อมแล้ว เพียงเพิ่มองค์ประกอบที่เหลือลงในงานออกแบบของคุณเพื่อเสร็จสิ้น
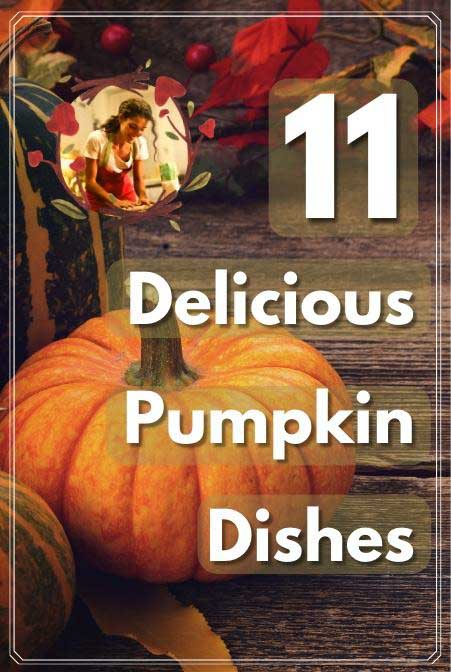
วิธีเพิ่มหลายเฟรมลงในงานออกแบบ Canva
ส่วนที่ดีที่สุดอย่างหนึ่งเกี่ยวกับการใช้เฟรมใน Canva คือคุณไม่จำกัดจำนวนเฟรมที่คุณสามารถใช้ได้ ในการออกแบบของคุณ คุณสามารถประหยัดเวลาได้มากในการสร้างการออกแบบด้วยการตั้งค่าหลายเฟรม จากนั้นลากและวางรูปภาพที่คุณต้องการในแต่ละเฟรม
ในการเริ่มต้น ให้ตรวจสอบว่าโปรเจ็กต์ของคุณเปิดอยู่ จากนั้นเปิดส่วน เฟรม ผ่านแถบค้นหาหรือแท็บองค์ประกอบ
คลิกเฟรมแรกที่คุณต้องการใช้เพื่อเพิ่มลงในการออกแบบของคุณ

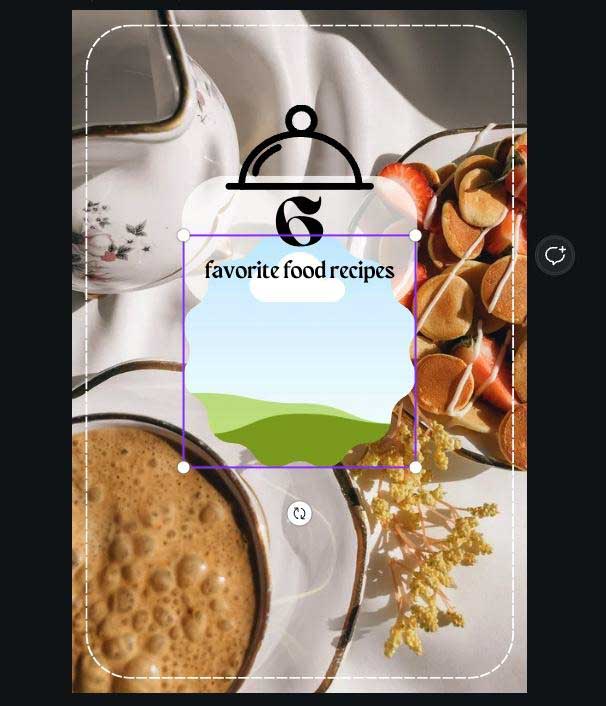
จากนั้น ปรับขนาดกรอบและวางไว้ในตำแหน่งที่ดูดีที่สุดในงานออกแบบของคุณ
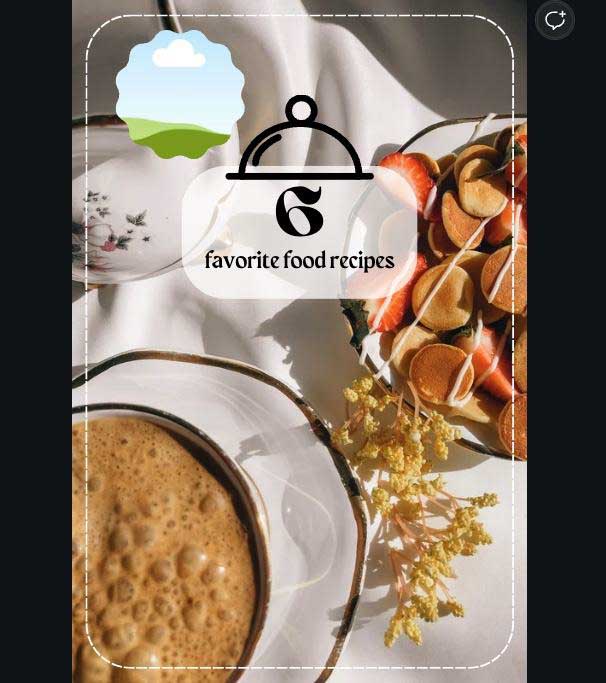
หากคุณต้องการใช้เฟรมเดียวกันมากกว่าหนึ่งครั้ง คุณไม่จำเป็นต้องเรียกดูแผงด้านข้างเพื่อเพิ่ม
คุณสามารถสร้างสำเนาของเฟรมได้อย่างรวดเร็วโดยเลือก จากนั้นคลิกปุ่ม ทำซ้ำ ใน แถบตัวเลือกขนาดเล็ก เหนือเฟรม สิ่งนี้จะสร้างสำเนาของเฟรมถัดจากต้นฉบับ จากนั้นคุณสามารถวางไว้ได้ทุกที่ที่คุณต้องการ
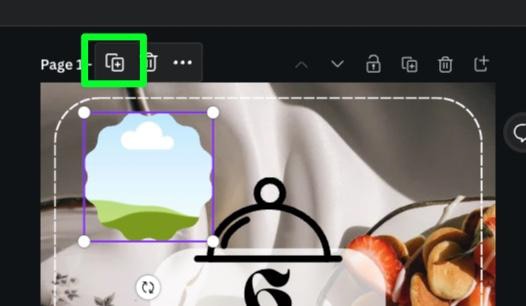
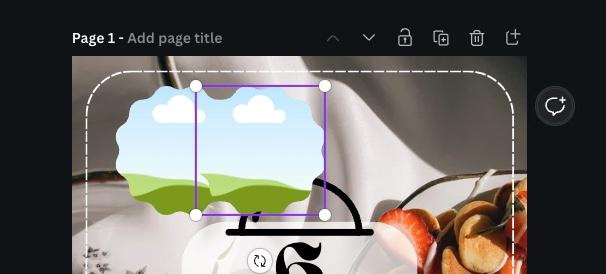
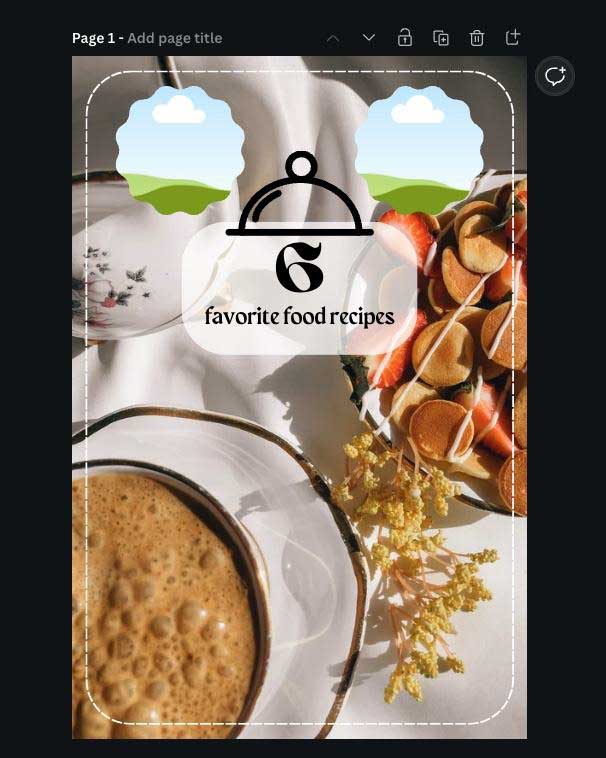
การทำสำเนาเฟรมเป็นเคล็ดลับที่ช่วยให้คุณไม่ต้องยุ่งยากในระยะยาว

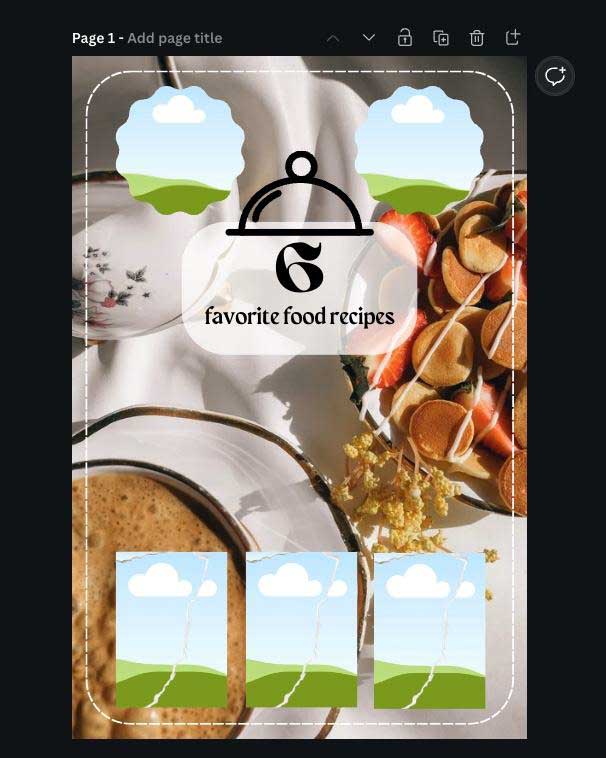
จำนวนเฟรมที่คุณเพิ่มในการออกแบบขึ้นอยู่กับคุณ อย่างไรก็ตาม เป็นการดีที่สุดที่จะไม่หักโหมกับจำนวนเฟรมที่ใช้ซึ่งเสี่ยงต่อการออกแบบมากเกินไป
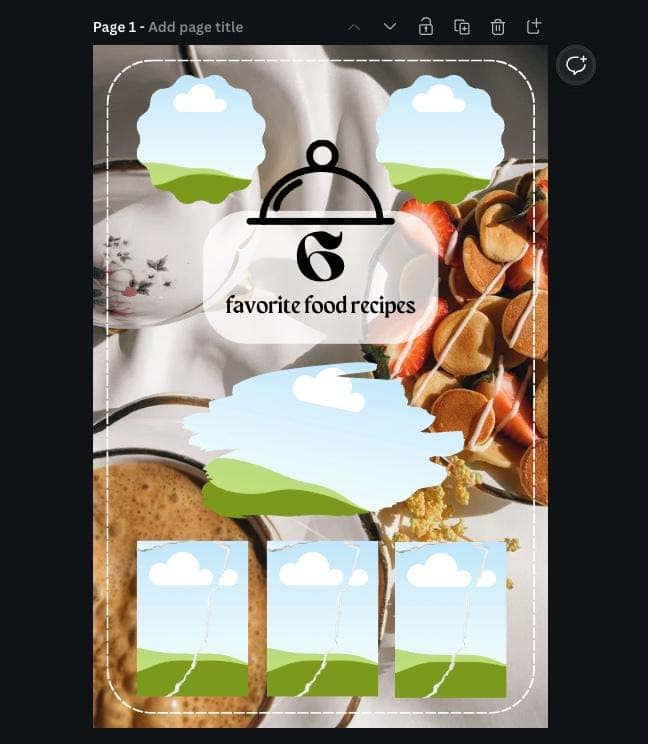
เมื่อคุณจัดเฟรมทั้งหมดเรียบร้อยแล้ว ก็ถึงเวลาเพิ่มภาพในแต่ละเฟรม
ในการทำเช่นนี้ คุณสามารถใช้รูปภาพที่คุณอัปโหลดไปยัง Canva ด้วยตัวคุณเองหรือค้นหาธีมที่คุณต้องการในแผง องค์ประกอบ
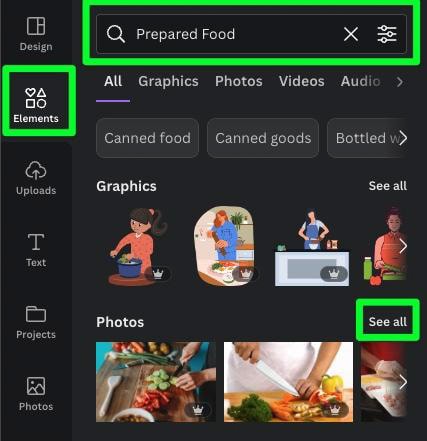
เมื่อคุณพบรูปภาพที่ต้องการใช้ในงานออกแบบแล้ว ให้ลากแต่ละภาพไปยังแต่ละเฟรม
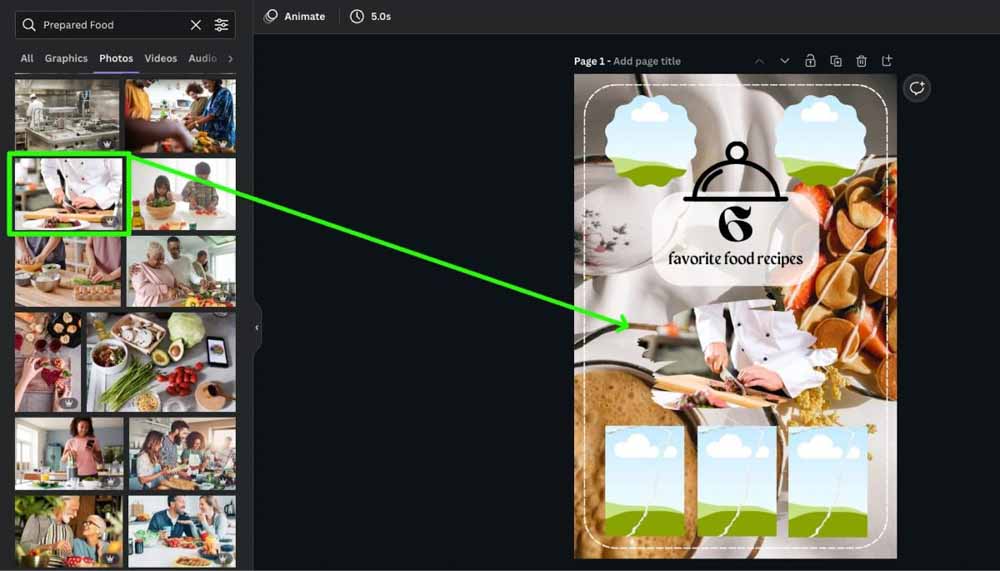
บางเฟรมทำงานแตกต่างจากเฟรมอื่นๆ ซึ่งต้องใช้หลายขั้นตอน ตัวอย่างเช่น บางเฟรมดูเหมือนเฟรมเดียว แต่จริง ๆ แล้วเป็นสองเฟรมขึ้นไปที่ต่อเข้าด้วยกัน
หากคุณใช้หนึ่งในเฟรมที่ไม่ซ้ำกันเหล่านี้ สิ่งที่คุณต้องทำคือลากรูปภาพหนึ่งไปยังส่วนแรกของเฟรม จากนั้นลากรูปภาพอื่นไปยังส่วนอื่นของเฟรม
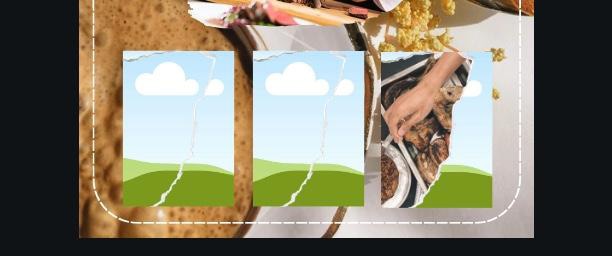
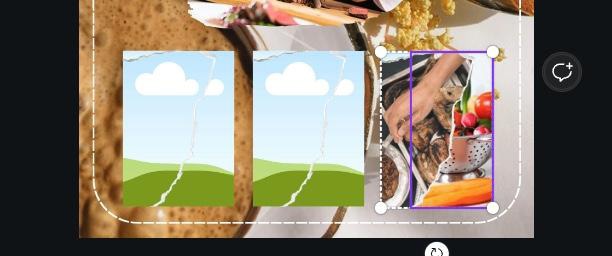
เมื่อคุณใส่รูปภาพลงในเฟรมแต่ละเฟรมแล้ว คุณอาจสังเกตเห็นว่างานออกแบบของคุณดูยุ่งเหยิงเล็กน้อย เนื่องจากเฟรมจำนวนมากของคุณไม่ได้แยกความแตกต่างจากพื้นหลัง คุณสามารถแก้ไขปัญหานี้ได้โดยการเพิ่มเงาลงในแต่ละองค์ประกอบ
ขออภัย คุณไม่สามารถเพิ่มเอฟเฟ็กต์ใดๆ ให้กับเฟรมได้ อย่างไรก็ตาม มีวิธีแก้ไขปัญหาสองสามข้อที่คุณสามารถทำได้
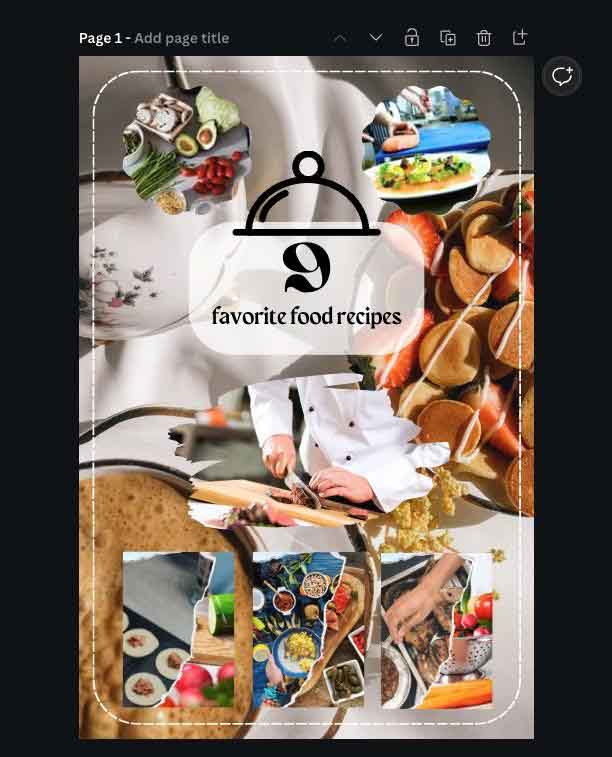
วิธีแก้ปัญหาอย่างแรกคือการเพิ่มรูปร่างหน้าเลเยอร์พื้นหลังของคุณ การทำเช่นนี้จะเป็นการ”หรี่”พื้นหลังลงเล็กน้อย
โดยเลือกแท็บ องค์ประกอบ จากนั้นเลื่อนลงไปที่ส่วน เส้นและรูปร่าง คลิกที่รูปร่าง สี่เหลี่ยมจัตุรัส เพื่อเพิ่มลงใน Canvas ของคุณ
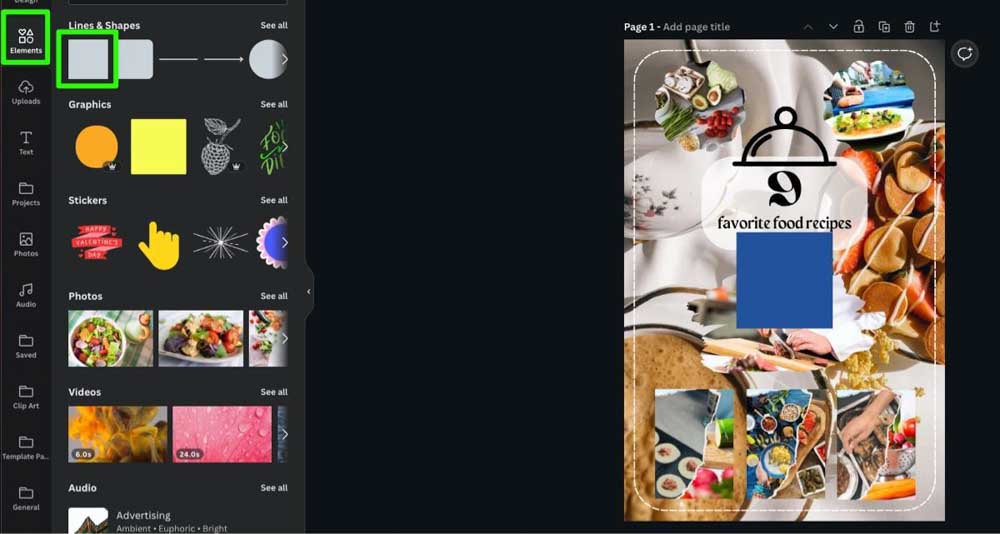
จากนั้น ยืดองค์ประกอบออกให้พอดีกับผืนผ้าใบส่วนใหญ่
หมายเหตุ: เว้นช่องว่างไว้เล็กน้อยในแต่ละด้านของสี่เหลี่ยมจัตุรัส หากคุณยืดออกจนสุด คุณอาจเสี่ยงต่อการแทนที่พื้นหลังด้วยรูปร่าง
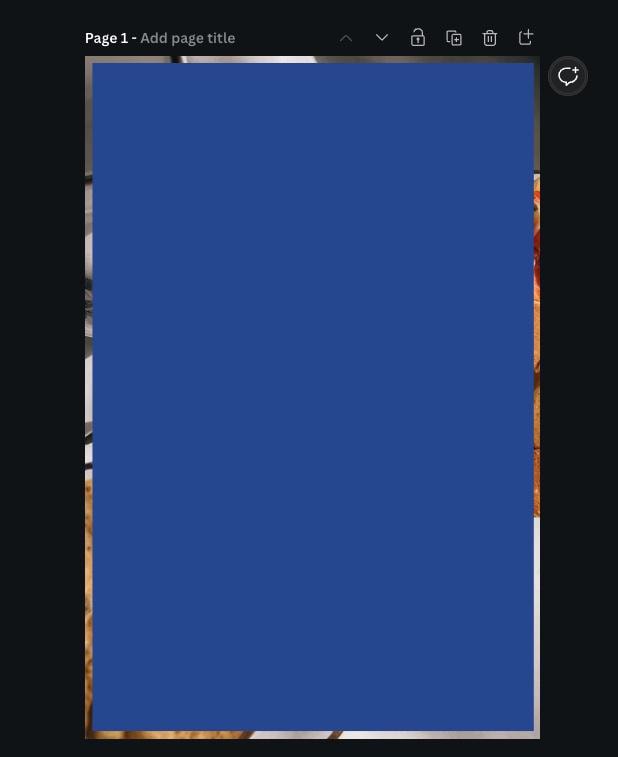
เมื่อรูปร่างของคุณมีขนาดตามที่ต้องการแล้ว ให้กด Control + [ (Win) หรือ คำสั่ง + [ (Mac) เพื่อส่งรูปร่างเบื้องหลังองค์ประกอบอื่นๆ ทั้งหมดของการออกแบบของคุณ องค์ประกอบอื่น ๆ ทั้งหมดนอกเหนือจากเลเยอร์พื้นหลังควรอยู่ด้านหลังรูปร่าง
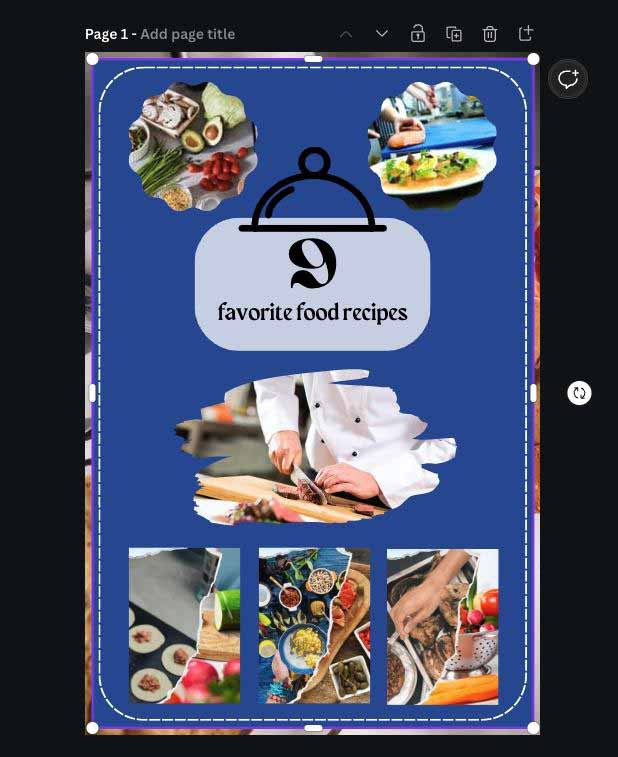
เมื่อรูปร่างของคุณเข้าที่แล้ว คุณสามารถคลิกปุ่ม ความโปร่งใส และใช้ปุ่ม ความโปร่งใส ตัวเลื่อน เพื่อปรับความทึบของรูปร่าง ปรับแถบเลื่อนให้เพียงพอเพื่อดูพื้นหลังและสีของรูปร่าง
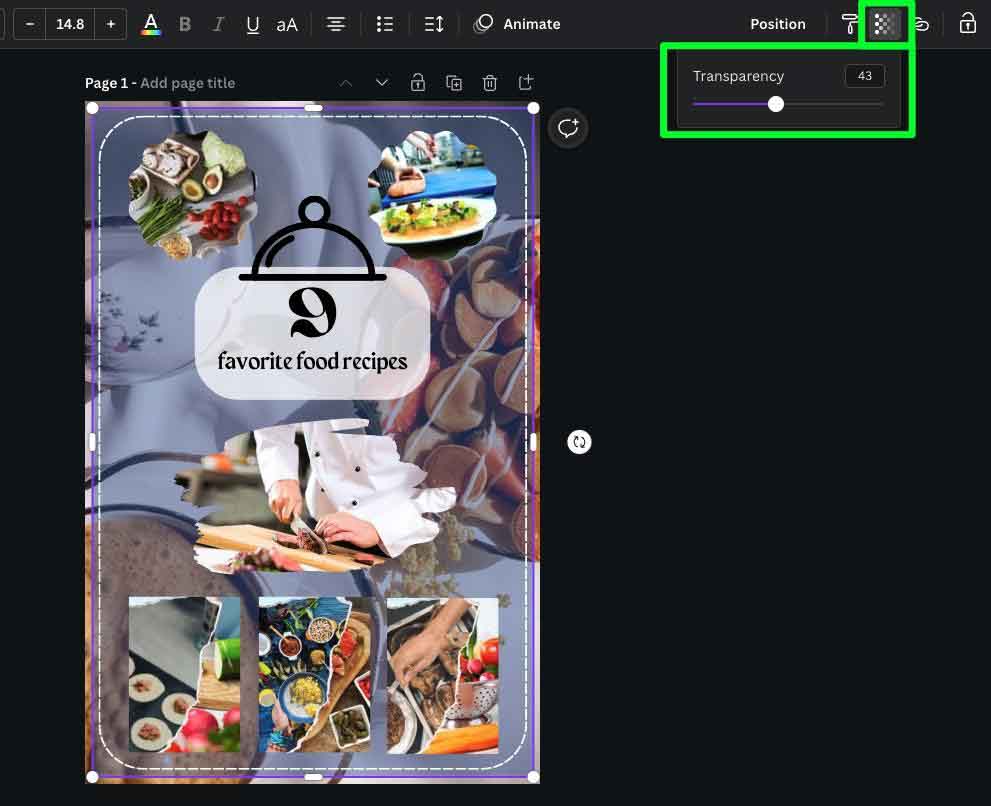
คุณไม่จำเป็นต้องเลือกสีแรกที่คุณเลือก คุณสามารถเปลี่ยนสีของรูปร่างได้ตลอดเวลาโดยเลือก จากนั้นคลิกปุ่มตัวเลือกสี คุณสามารถเลือกสีใดก็ได้ที่เหมาะกับคุณในแผงด้านข้าง
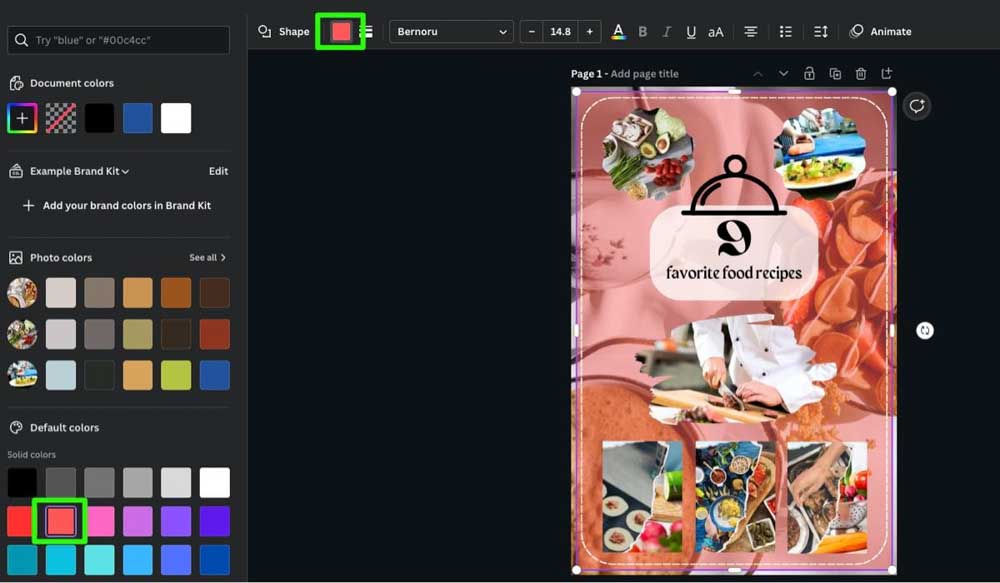
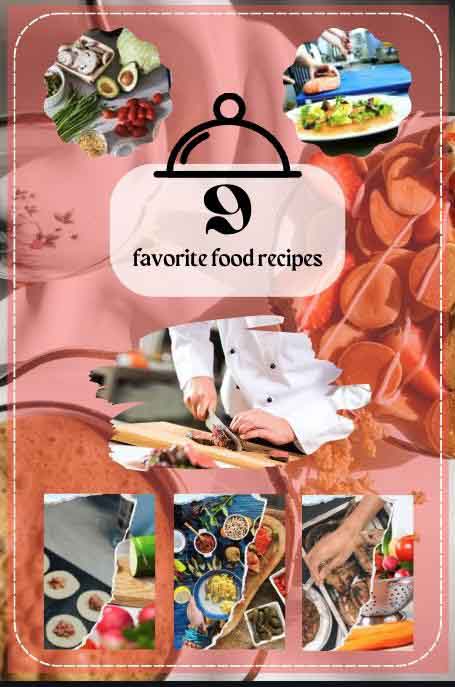
วิธีที่สองในการทำให้เฟรมของคุณแตกต่างจากภาพพื้นหลังคือการเพิ่มรูปทรงต่างๆ ด้านหลังแต่ละเฟรม
ในการทำสิ่งนี้ ให้ใช้เทคนิคที่กล่าวถึงข้างต้นเพื่อวางรูปร่างที่โปร่งใสเล็กน้อยด้านหลังแต่ละเฟรม
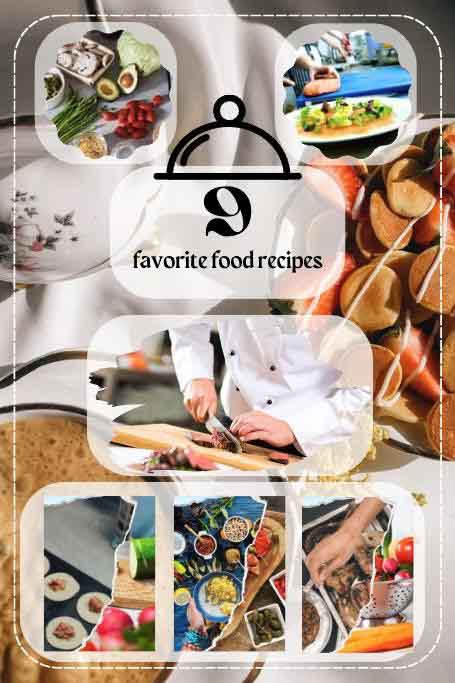
เฟรมเป็นวิธีที่ง่ายที่สุดในการวางภาพอย่างสร้างสรรค์ในงานออกแบบของ Canva และไม่ต้องใช้การคาดเดาส่วนใหญ่ในการครอบตัดภาพของคุณด้วย เพียงเพิ่มกรอบ ลากและวางภาพ คุณก็พร้อมดำเนินการแล้ว!
ขอให้มีความสุขกับการแก้ไข 🙂