คุณซื้อ iPhone เครื่องใหม่หรือยัง อาจเป็นรายการแรกที่คุณเคยซื้อ ในทางกลับกัน คุณอาจเปลี่ยน iPhone เครื่องเก่าที่คุณมีมาระยะหนึ่งแล้ว บางทีคุณอาจต้องการเรียนรู้เพิ่มเติมเกี่ยวกับวิธีการทำงานของ iPhone
ไม่ว่าจะด้วยเหตุผลใดก็ตาม iPhone ของคุณจะสนุกมากขึ้นหากคุณใช้เวลาสักเล็กน้อยเพื่อเรียนรู้กลเม็ดเคล็ดลับ
เริ่มการเรียงซ้อน วิดเจ็ต
วิดเจ็ตช่วยให้คุณมีข้อมูลอย่างรวดเร็วบนหน้าจอหลักของคุณ แต่วิดเจ็ตจำนวนมากเกินไปกินพื้นที่และไม่เหลือที่ว่างสำหรับแอปของคุณ
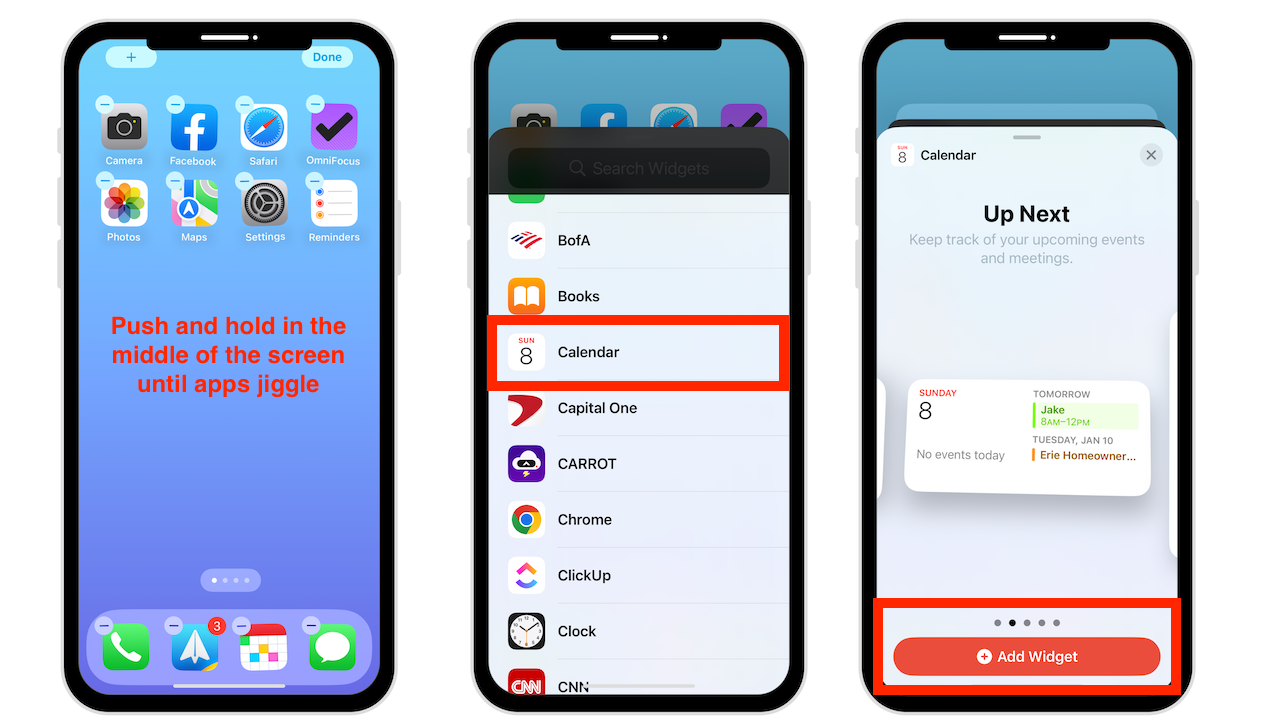
คุณลักษณะที่โดดเด่นของวิดเจ็ตคือคุณสามารถวางซ้อนกันได้ วิธีการมีดังนี้
กดหน้าจอหลักค้างไว้จนกว่าแอปจะกระตุก แตะเครื่องหมายบวกและเลื่อนเพื่อเลือกวิดเจ็ต เลือกขนาดของวิดเจ็ตแล้วแตะเพิ่มวิดเจ็ต
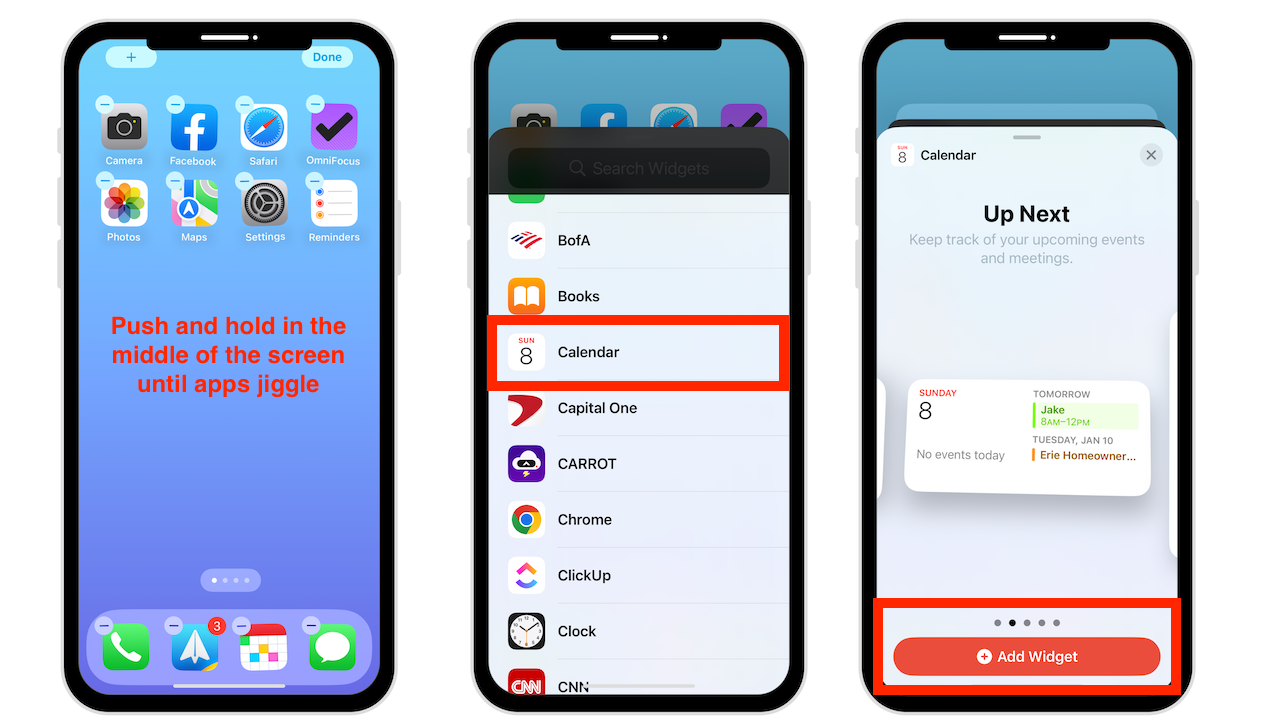
เมื่อวิดเจ็ตอยู่บนหน้าจอหลักของคุณ ให้ทำตามขั้นตอนเดียวกันข้างต้นและเพิ่มวิดเจ็ตอีกสองสามรายการ กดวิดเจ็ตค้างไว้แล้ววางบนวิดเจ็ตอื่น
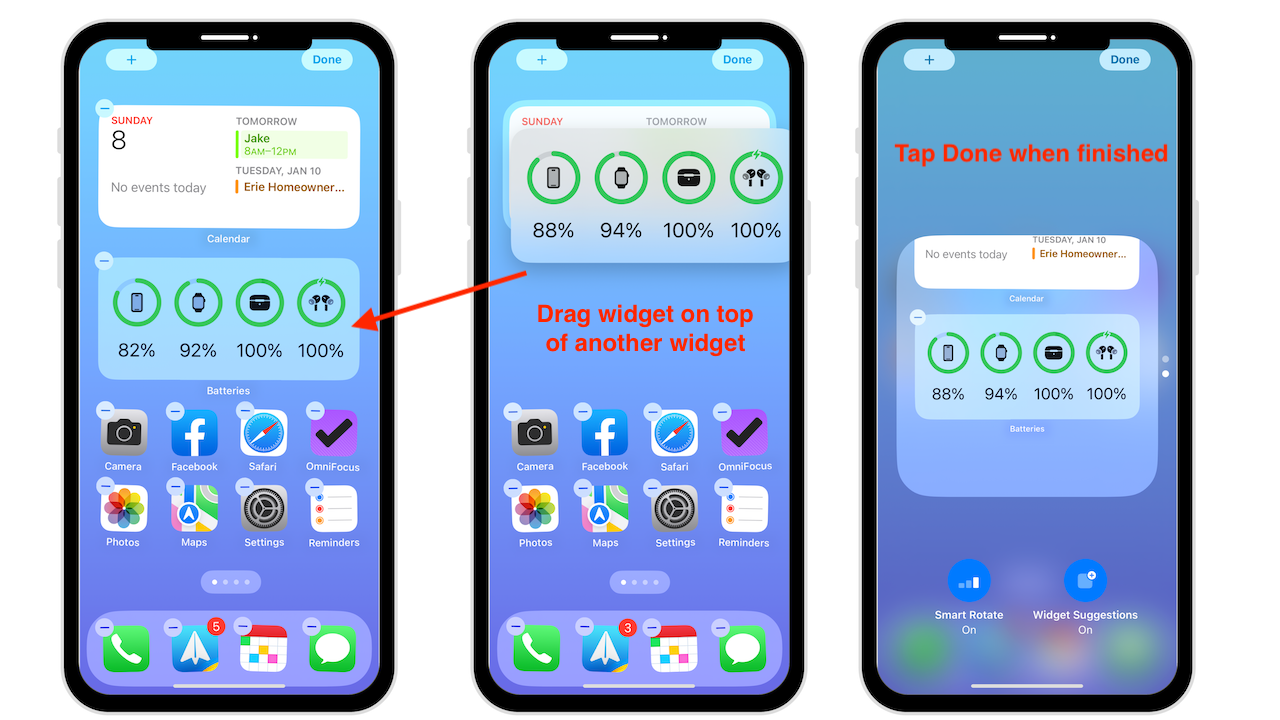
ถ้าฉลาด Rotate is on your iPhone จะพยายามอย่างเต็มที่เพื่อกำหนดว่าคุณต้องการดูวิดเจ็ตใด โดยใช้เวลาของวันและตำแหน่งร่วมกับพฤติกรรมที่ผ่านมาของคุณ หากคุณไม่เห็นวิดเจ็ตที่เลือก ให้ปัดวิดเจ็ตขึ้นจนกว่าคุณจะเห็น คำแนะนำวิดเจ็ตจะแนะนำวิดเจ็ตที่ผู้ใช้ยังไม่มีในสแต็กโดยอัตโนมัติ ซึ่งอาจทำให้ผู้ใช้เห็นวิดเจ็ตที่พวกเขาไม่รู้ด้วยซ้ำว่ามีอยู่
ตั้งค่า Back Tap บน iPhone ของคุณ
Back Tap เป็นคุณสมบัติการเข้าถึงที่มีประโยชน์สำหรับทุกคน Back Tap ให้คุณแตะสองครั้งหรือสามครั้งที่ด้านหลัง iPhone ของคุณเพื่อสั่งงาน ตัวอย่างบางส่วน ได้แก่ แตะสองครั้งเพื่อเปิดไฟฉาย และแตะสามครั้งเพื่อเปิดแว่นขยาย คุณยังสามารถเปิดใช้ทางลัดที่กำหนดเองได้อีกด้วย
วิธีตั้งค่าการแตะย้อนกลับ:
เปิดการตั้งค่า แตะการช่วยสำหรับการเข้าถึง เลือกแตะ เลื่อนไปที่ด้านล่าง แล้วแตะย้อนกลับ แตะ เลือกแตะสองครั้งแล้วเลือกการกระทำ แตะย้อนกลับ แตะที่มุมซ้ายบนเพื่อย้อนกลับ เลือกแตะสามครั้งแล้วเลือกการกระทำ
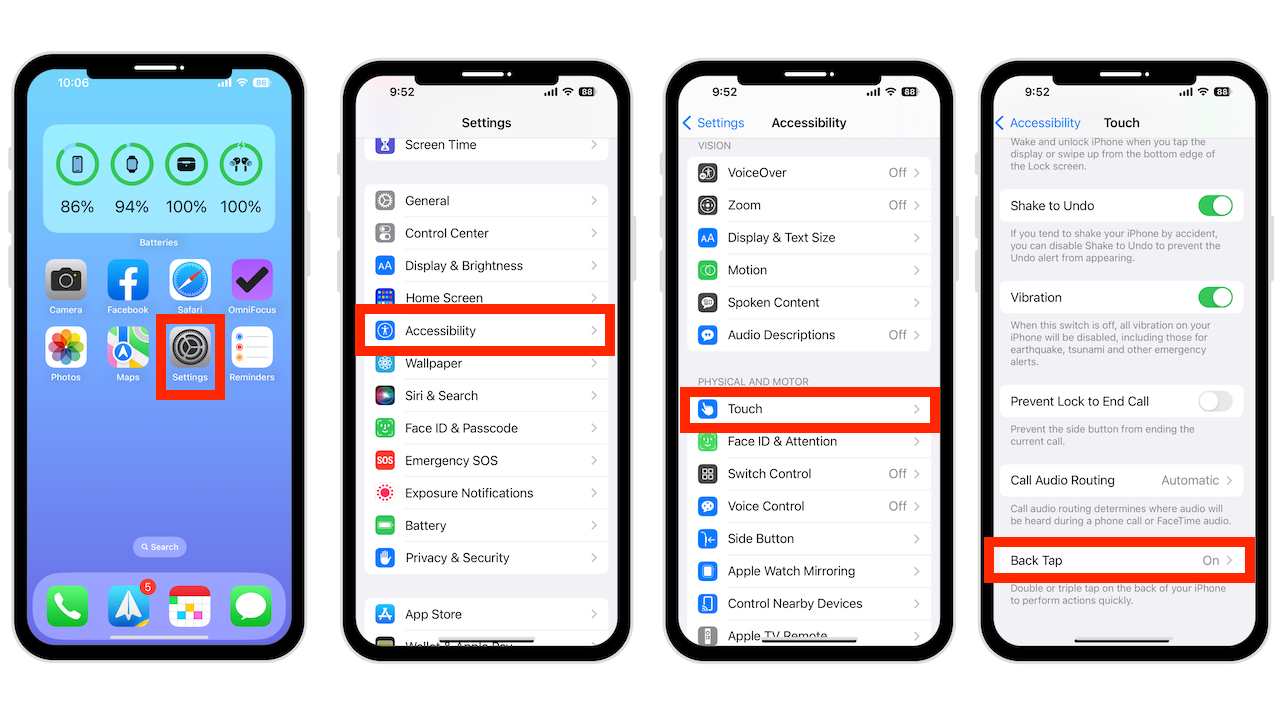
คุณสามารถใช้การแตะสองครั้งหรือสามครั้งเพื่อเปิดแว่นขยาย กล้อง หรืออะไรก็ได้ในรายการ ไปข้างหน้าและทดสอบออก Back Tap ใช้งานได้บน iPhone X และใหม่กว่า
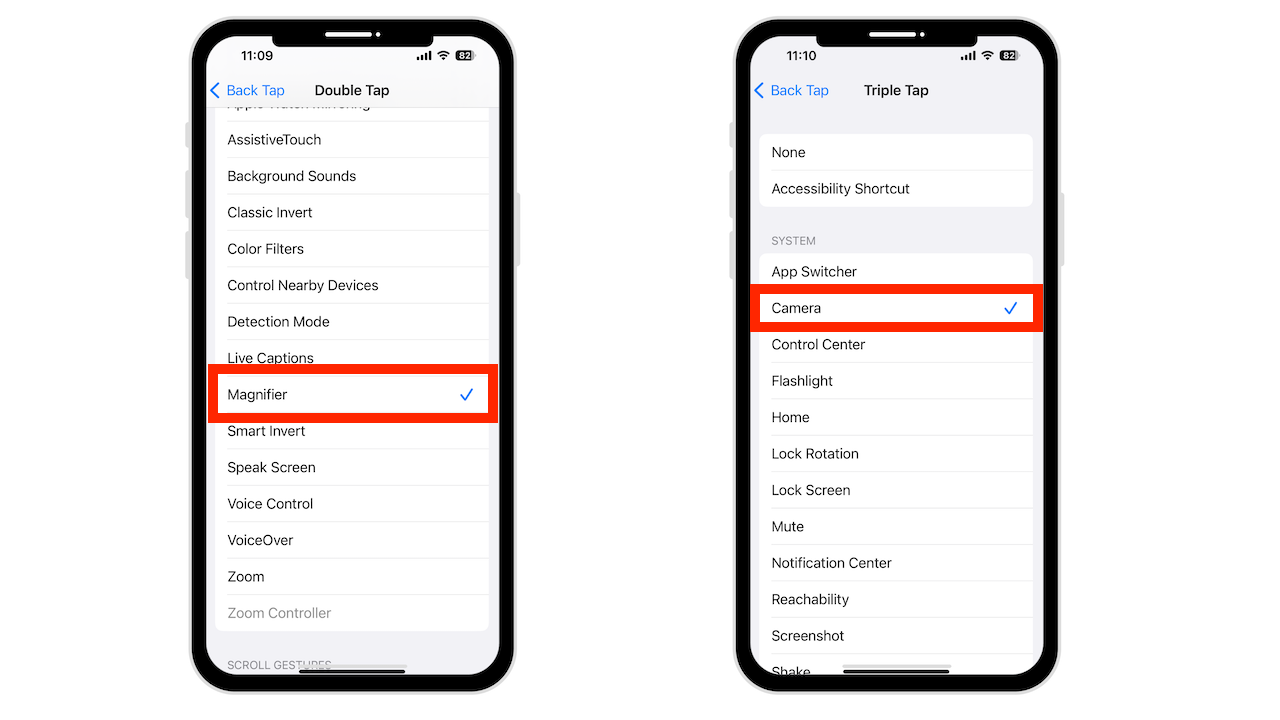
ใช้คีย์บอร์ดเหมือนแทร็คแพด
การเลื่อนเคอร์เซอร์ไปยังพื้นที่ข้อความอาจสร้างความเจ็บปวดได้ นี่คือเคล็ดลับที่ทำให้เข้าถึงได้มากขึ้น เปิดโน้ตใหม่ในแอพโน้ต เพิ่มข้อความ แตะแป้นเว้นวรรคค้างไว้ ตัวอักษรจะว่างเปล่า และคุณสามารถลากนิ้วไปรอบๆ เพื่อเลื่อนเคอร์เซอร์ได้เหมือนกับว่าคุณกำลังใช้แทร็คแพดบนคอมพิวเตอร์ของคุณ เป็นวิธีง่ายๆ ในการเลื่อนเคอร์เซอร์ไปมาในตำแหน่งที่คุณต้องการแก้ไข
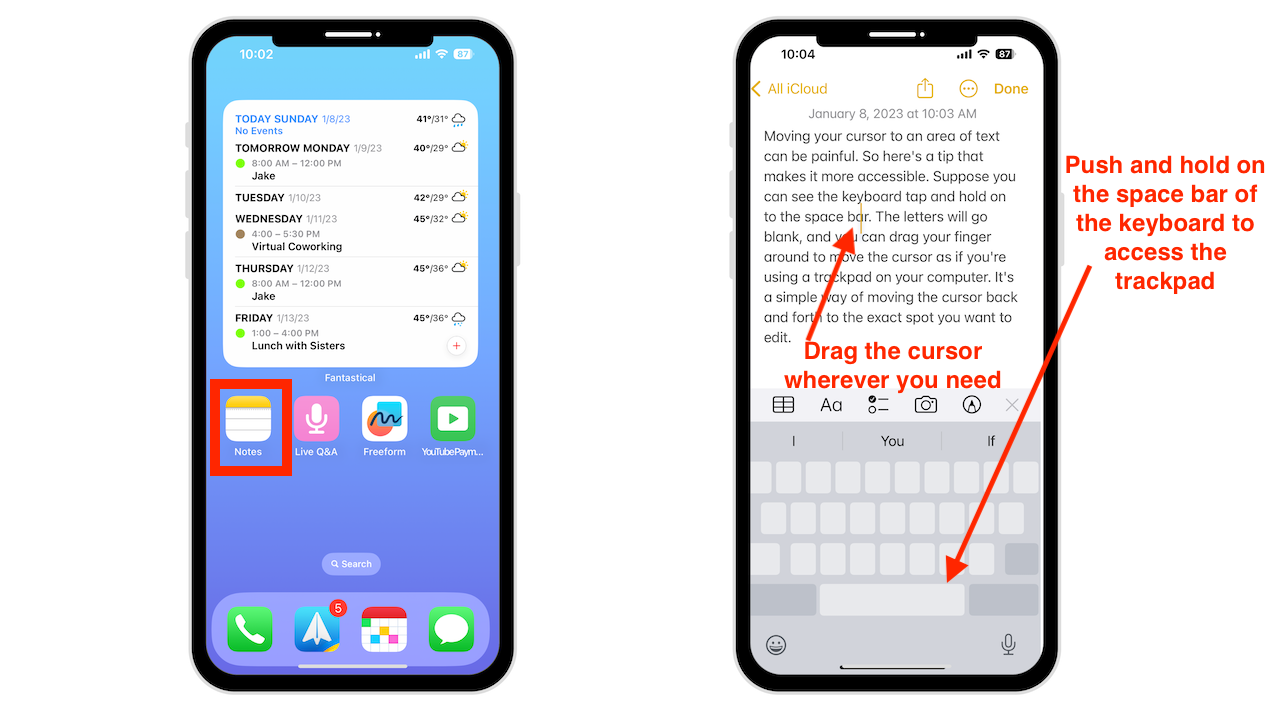
เลื่อนลงเพื่อค้นหาทุกสิ่งบน iPhone
คุณลักษณะการค้นหาทั่วโลกของ iPhone มีประสิทธิภาพมาก Spotlight Search สามารถค้นหาแอป รูปภาพ เอกสาร อีเมล ข้อความ ค้นหาเว็บ และอื่นๆ อีกมากมาย หากต้องการใช้ Spotlight Search บน iPhone คุณมีสองตัวเลือก:
ปัดลงตรงกลางหน้าจอหลักของคุณ แถบค้นหาจะปรากฏขึ้นด้านล่าง
คุณยังสามารถแตะปุ่มค้นหาที่ด้านล่างของหน้าจอหลักได้อีกด้วย
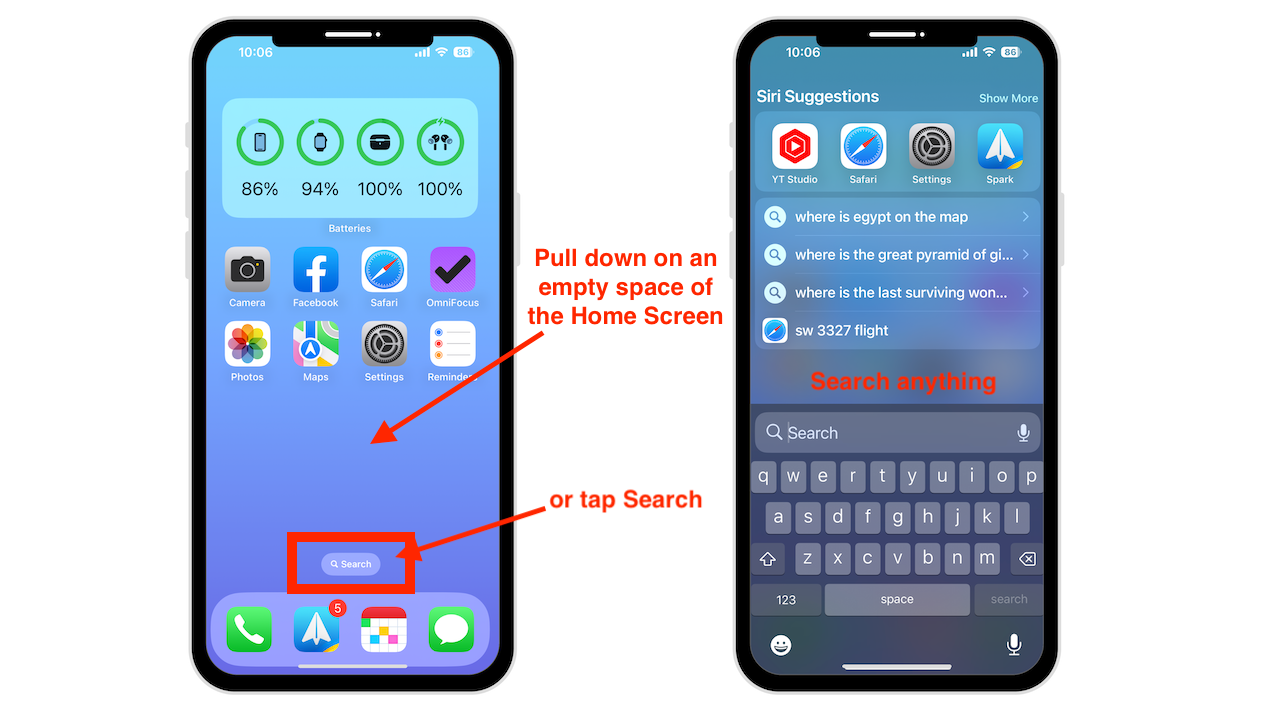
ค้นหาทุกสิ่งที่คุณต้องการ คุณยังสามารถทำโจทย์คณิตศาสตร์ง่ายๆ
เปลี่ยนเสียงของ Siri
เราทุกคนรู้จักเสียงของ Siri แต่คุณรู้หรือไม่ว่าคุณสามารถเปลี่ยนได้ คุณสามารถเลือกจากอเมริกัน ออสเตรเลีย อังกฤษและอีกมากมาย
เปิดการตั้งค่า แตะ Siri แล้วค้นหา เลือก Siri Voice แล้วฟังตัวเลือก
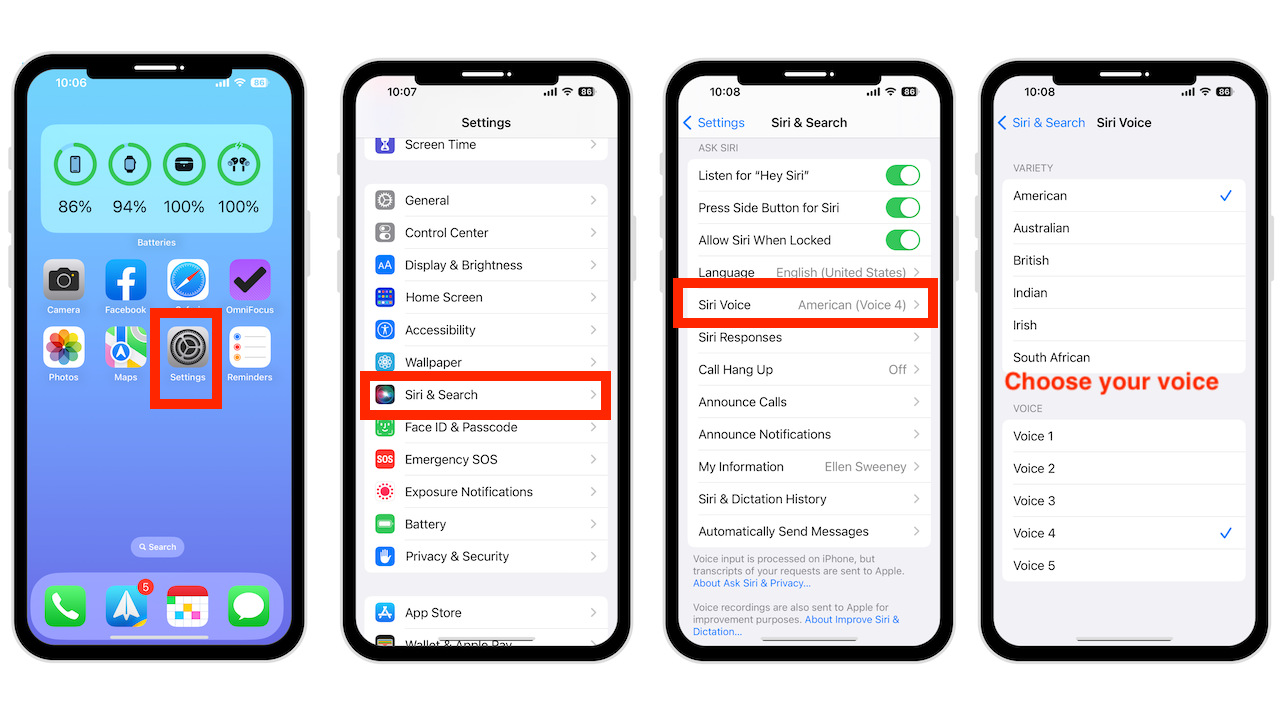
คุณอาจต้องดาวน์โหลดเสียงใหม่ ดังนั้นจึงควรทำผ่าน Wi-Fi
ตั้งค่า Medical ID บน iPhone ของคุณ
เคล็ดลับนี้สามารถช่วยชีวิตคุณได้ ผู้ปฏิบัติการฉุกเฉินเบื้องต้นสามารถดูข้อมูลทางการแพทย์ของคุณได้หากป้อน ID ทางแพทย์ ซึ่งจะแสดงบนหน้าจอล็อก
เปิดแอปสุขภาพ แตะรูปโปรไฟล์ของคุณที่มุมขวาบน เลือก ID ทางแพทย์ แตะแก้ไขที่มุมขวาบน แล้วป้อนข้อมูลทางการแพทย์ที่จำเป็นพร้อมกับรายชื่อผู้ติดต่อ การแพ้ทางการแพทย์ และข้อมูลอื่นๆ
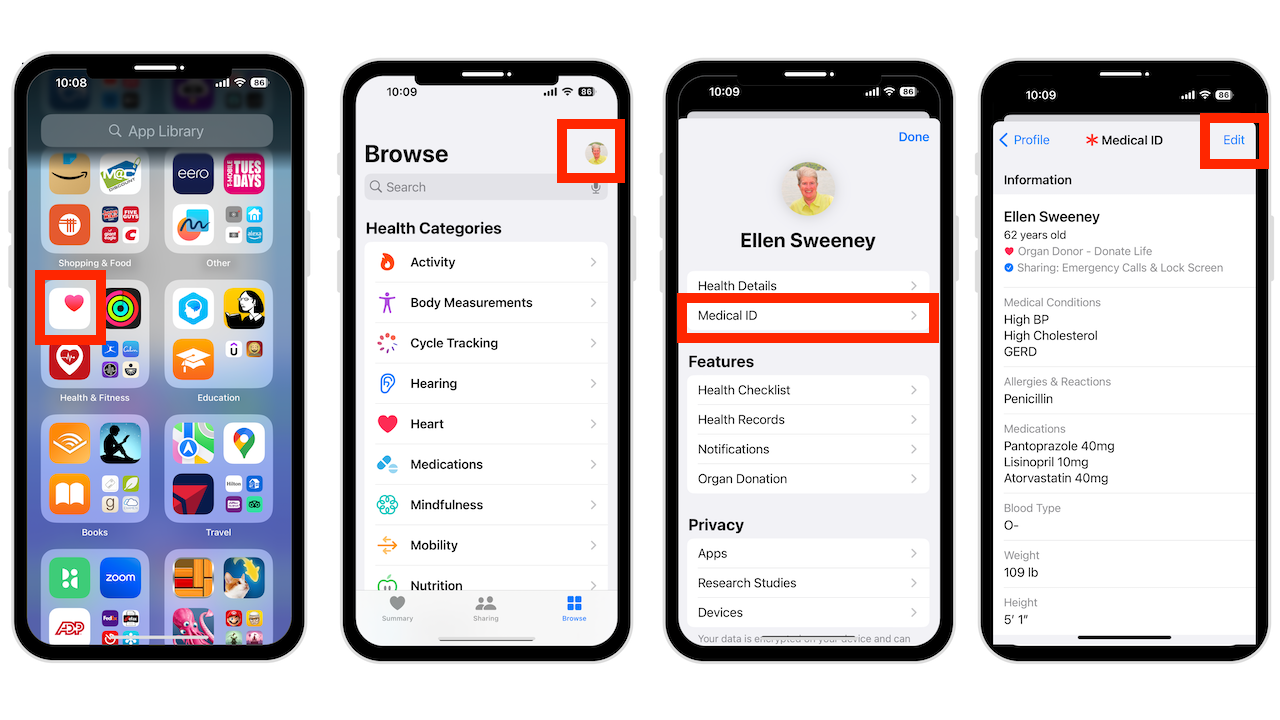
อย่าลืมเปิดใช้ Show เมื่อล็อค คุณยังสามารถเปิดแชร์ระหว่างการโทรฉุกเฉิน เพื่อที่ว่าเมื่อคุณติดต่อบริการฉุกเฉินบน iPhone ของคุณ ID ทางแพทย์ของคุณจะถูกแชร์กับบุคคลในสาย
เมื่อเสร็จแล้ว ให้แตะเสร็จสิ้น
เรียนรู้วิธีสแกนเอกสารบน iPhone ของคุณ
คุณสามารถสแกนเอกสารอย่างรวดเร็วไปยังแอพ Notes และบันทึกไปยัง iCloud
เปิดแอป Notes เลือกไอคอน New Note แตะปุ่มกล้อง จากนั้นแตะ Scan Documents ที่มุมขวาบน ให้เปลี่ยน Auto เป็น Manual ซึ่งช่วยให้คุณควบคุมการสแกนได้
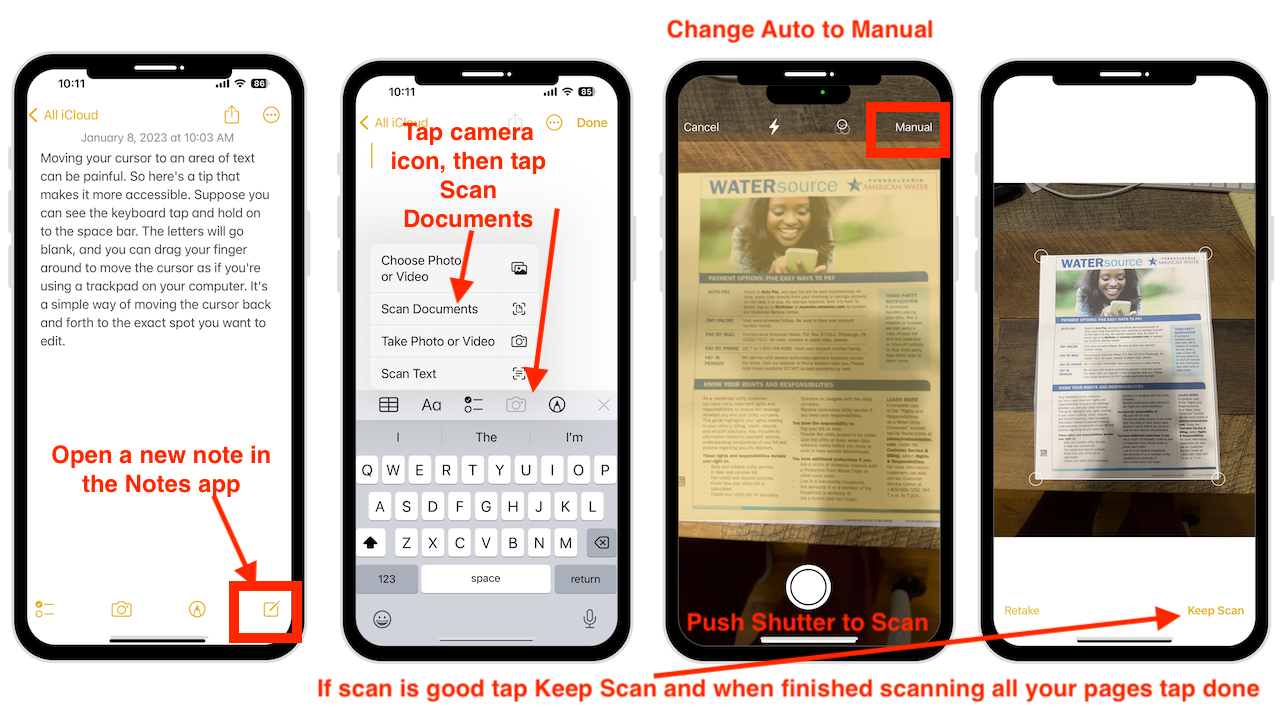
ทำตามคำแนะนำบนหน้าจอและ เมื่อเสร็จแล้วให้แตะเสร็จสิ้น เป็นวิธีที่ยอดเยี่ยมในการเก็บใบเสร็จ การลงทะเบียน และเอกสารสำคัญอื่นๆ และมีสำเนาดิจิทัลที่คุณสามารถบันทึกได้
ฉันมีบทแนะนำฉบับเต็มเกี่ยวกับการสแกนเอกสาร ที่นี่
ดึงวัตถุออกจากรูปภาพ
ใน iOS 16 Apple ทำให้การดึงวัตถุออกจากรูปภาพเป็นเรื่องง่ายและวาง ลงในแอปพลิเคชันอื่นโดยไม่ต้องเปิด Photoshop ให้แตะที่หัวเรื่องค้างไว้แล้วลากหัวเรื่องไปยังแอพที่คุณต้องการนำไปใช้ แน่นอนว่าวิธีนี้ใช้ได้บนเว็บ แม้ว่าคุณจะเห็นเมนูป๊อปอัปปรากฏขึ้น และคุณจะต้องเลือกคัดลอกและวางหัวเรื่อง
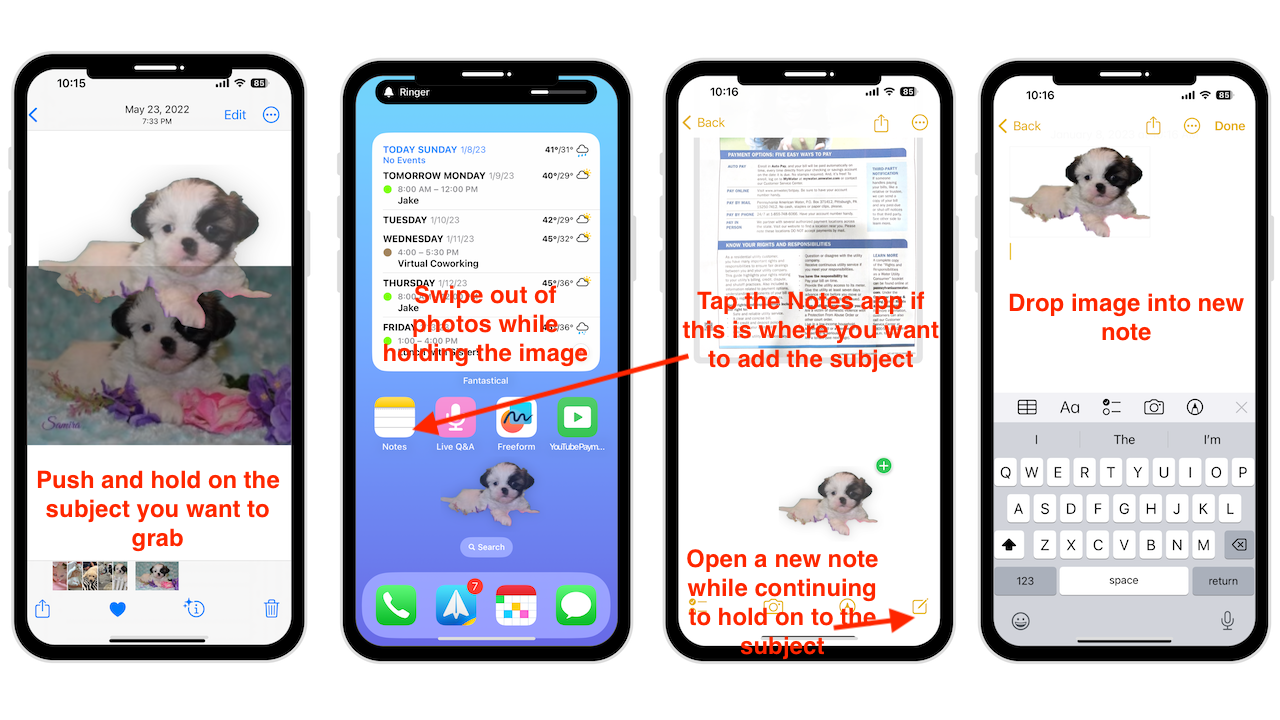
เปิด Haptic Keyboard
คุณสมบัติใหม่นี้เพิ่มการสั่นเล็กน้อย ใต้นิ้วขณะพิมพ์ อาจช่วยให้คุณทำผิดพลาดน้อยลงและกำจัดการคลิกที่น่ากลัว หากต้องการเปิด:
เปิดการตั้งค่า เลือกเสียงและการสั่น แตะแป้นพิมพ์ตอบรับ สลับเป็นแฮปติก เพื่อยกเลิกการคลิก ให้ปิดเสียง
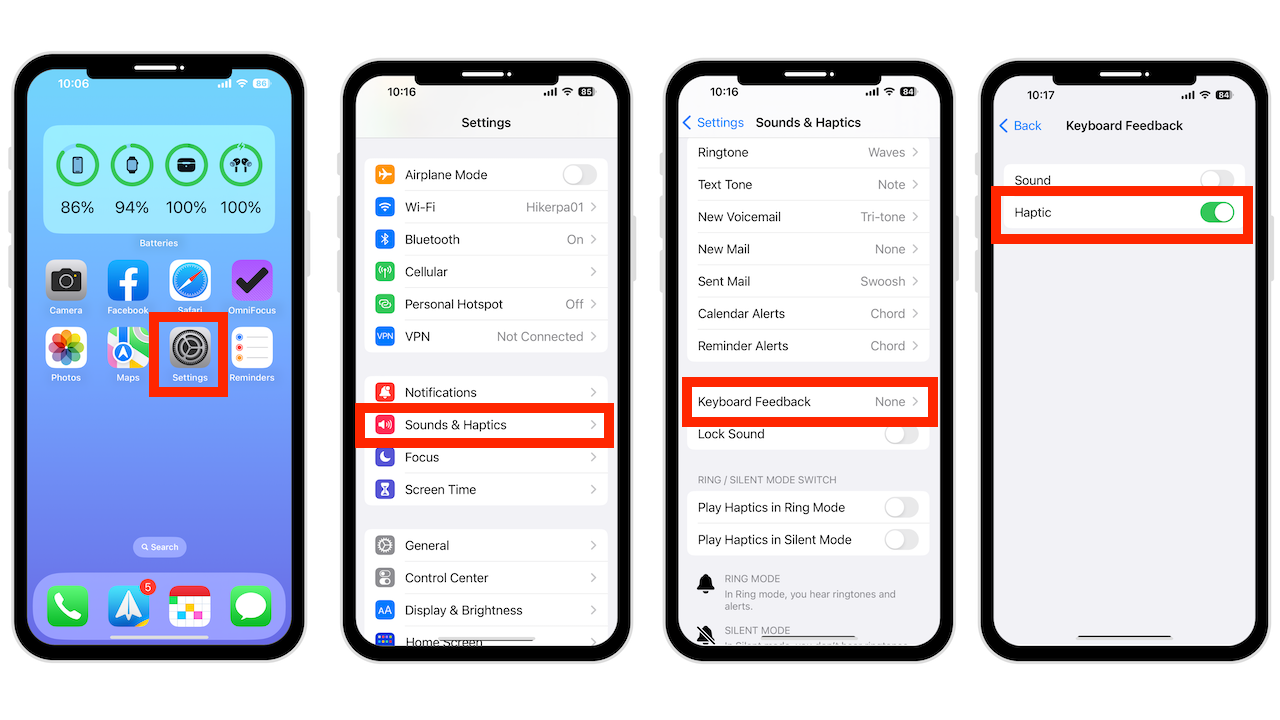
ดูคู่มือ
ทุกครั้งที่คุณซื้ออุปกรณ์อิเล็กทรอนิกส์ พวกเขาจะมาพร้อมกับคู่มือ ขณะนี้มีเวิลด์ไวด์เว็บ ทุกสิ่งสามารถพบได้ทางออนไลน์ แม้แต่ Apple ยังมีคู่มือผู้ใช้ iPhone ที่ทันสมัยพร้อมคำแนะนำโดยละเอียดแบบง่ายๆ
คุณยังสามารถดาวน์โหลดคู่มือไปยังแอพหนังสือได้อีกด้วย ดังนั้นแม้แต่ผู้ที่เชี่ยวชาญด้านเทคโนโลยีก็ยังพบบางสิ่งที่พวกเขายังไม่เคยเรียนรู้
บทสรุป
เคล็ดลับง่ายๆ เหล่านี้จะช่วยให้คุณเริ่มต้นใช้งาน iPhone ได้อย่างเชี่ยวชาญ แจ้งให้เราทราบในความคิดเห็นที่คุณชอบมากที่สุด
ต้องการความช่วยเหลือเกี่ยวกับอุปกรณ์ของคุณ? ฉันพร้อมเสมอสำหรับ คำปรึกษาฟรี
ชอบวิดีโอแทนไหม ไปที่ช่อง YouTube ของฉันเพื่อดูเคล็ดลับดีๆ เพิ่มเติม