Dead Space เป็นเกมสยองขวัญทางวิทยาศาสตร์ที่พัฒนาโดย Visceral Games และเผยแพร่โดย Electronic Arts เกมดังกล่าวมีการเติบโตอย่างมากหลังจากเปิดตัว ผู้เล่นชอบแนวคิดของเกมสยองขวัญที่ผู้พัฒนาสร้างขึ้น Dead Space Remake ที่เพิ่งเปิดตัวไปนั้นทำได้ค่อนข้างดีในตลาด บางส่วนกำลังประสบปัญหา 2-3 อย่าง และ Dead Space ที่ไม่ใช้ GPU เป็นหนึ่งในปัญหาที่เราจะพูดถึงที่นี่
Dead Space ที่ไม่ได้ใช้ GPU จะแก้ไขอย่างไร
h2>
เมื่อใดก็ตามที่เกมไม่ได้ใช้กราฟิกการ์ดเฉพาะหรือภายนอกบนพีซีของคุณและเริ่มใช้ GPU ในตัว มีโอกาสสูงที่เกมจะเริ่มประสบปัญหาบางอย่างระหว่างการเริ่มหรือเล่นเกม เกมไม่เพียงแค่กระตุกเท่านั้น แต่ยังทำให้เกิดปัญหาด้านกราฟิก เฟรมดร็อป แครช ฯลฯ ตอนนี้ หากคุณประสบปัญหาเดียวกันหรือเกมล่าช้ามากและกระตุกอยู่เรื่อย ๆ คุณควรลองด้วยตนเอง กำลังแก้ไข
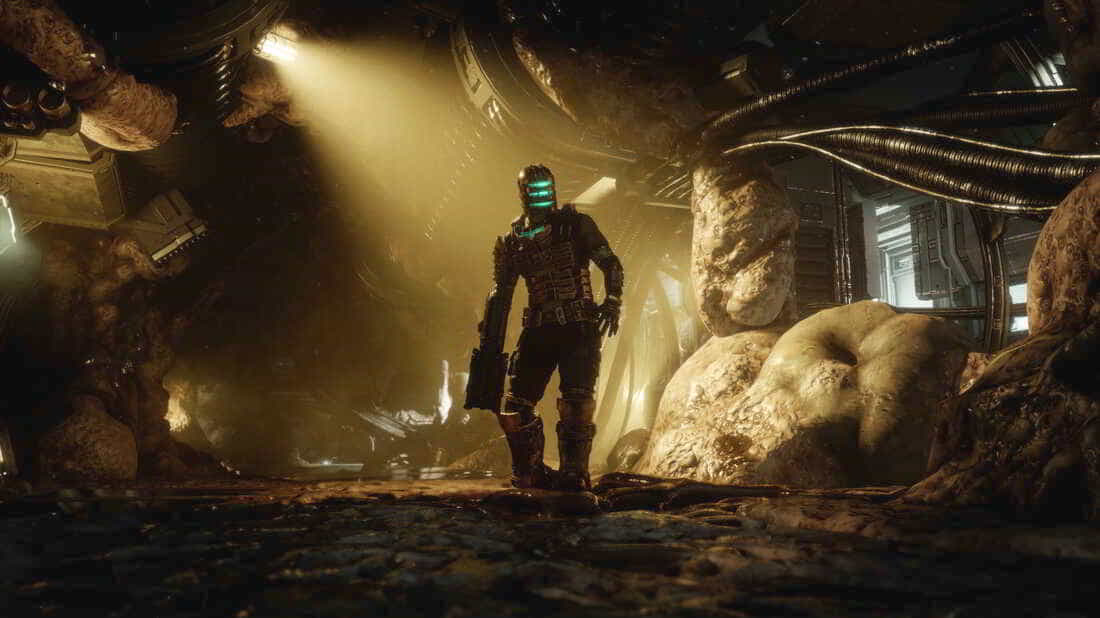
ที่นี่ เราได้แบ่งปันวิธีแก้ไขที่เป็นไปได้ 2-3 ข้อให้คุณ ซึ่งน่าจะช่วยได้มาก ดังนั้น เพื่อไม่ให้เป็นการเสียเวลาอีกต่อไป เรามาเริ่มกันเลยดีกว่า
1. ใช้กราฟิกการ์ดเฉพาะ
ตรวจสอบให้แน่ใจว่าระบบคอมพิวเตอร์ของคุณใช้กราฟิกการ์ดเฉพาะหรือภายนอกเพื่อรันเกม Dead Space ในที่สุดมันจะลดการกระตุก การแลค และเฟรมดรอปของเกม หากคุณไม่ทราบว่าต้องปรับการตั้งค่าใด ให้ทำตามขั้นตอนด้านล่าง
สำหรับ Nvidia:
s
คุณสามารถทำสิ่งต่อไปนี้ได้หาก คุณกำลังใช้การ์ดกราฟิก Nvidia
คลิกขวา บนหน้าจอว่างบนเดสก์ท็อป > คลิกที่ NVIDIA Control Panel คลิกที่ การตั้งค่า 3 มิติ > เลือก จัดการการตั้งค่า 3 มิติ ในบานหน้าต่างด้านซ้าย เลือกแท็บ การตั้งค่าโปรแกรม > เลือก Dead Space จากรายการแบบเลื่อนลง ตอนนี้ เลือกโปรเซสเซอร์ NVIDIA ประสิทธิภาพสูง บันทึกการเปลี่ยนแปลงและรีบูตเครื่องคอมพิวเตอร์เพื่อใช้การเปลี่ยนแปลง
สำหรับ AMD:
ผู้ใช้กราฟิกการ์ด AMD สามารถทำสิ่งต่อไปนี้ได้
คลิกขวา บนหน้าจอว่างบนเดสก์ท็อป > เลือก การตั้งค่า AMD Radeon จากเมนูตามบริบท ตอนนี้ คลิกที่ระบบ > เลือก กราฟิกที่สลับได้ ตรวจสอบให้แน่ใจว่าได้บันทึกการเปลี่ยนแปลงและรีบูตเครื่องคอมพิวเตอร์เพื่อใช้การเปลี่ยนแปลง
2. อัปเดตไดรเวอร์ GPU
ไดรเวอร์การ์ดกราฟิกที่ล้าสมัยหรือเสียหายสามารถทำให้เกิดปัญหาประสิทธิภาพของเกมหรือระบบหลายรายการ ขอแนะนำให้ตรวจสอบการอัปเดตไดรเวอร์กราฟิก ในการทำเช่นนั้น:
กดปุ่ม Windows + X เพื่อเปิด เมนูลิงค์ด่วน คลิกที่ ตัวจัดการอุปกรณ์ จากรายการ > ดับเบิลคลิก ที่ การ์ดแสดงผล คลิกขวาบนการ์ดกราฟิกเฉพาะที่คุณกำลังใช้อยู่
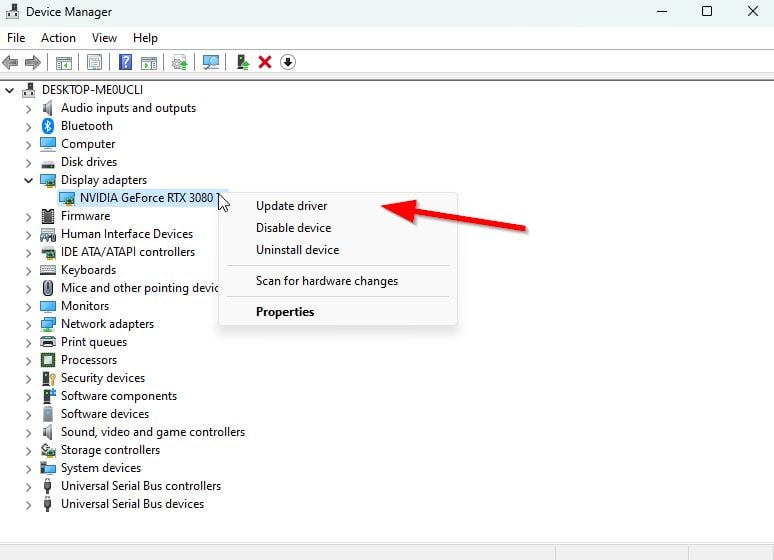
คลิกที่ อัปเดตไดรเวอร์ > เลือก ค้นหาไดรเวอร์โดยอัตโนมัติ หากมีการอัปเดตล่าสุด ระบบจะดาวน์โหลดและติดตั้งเวอร์ชันล่าสุดโดยอัตโนมัติ เมื่อเสร็จแล้ว ให้รีสตาร์ทคอมพิวเตอร์เพื่อใช้การเปลี่ยนแปลงทันที
อีกทางหนึ่ง คุณสามารถดาวน์โหลดเวอร์ชันไดรเวอร์กราฟิกล่าสุดด้วยตนเอง และติดตั้งบนพีซีผ่านทางเว็บไซต์อย่างเป็นทางการ ตรวจสอบให้แน่ใจว่าได้ดาวน์โหลดไฟล์ไดรเวอร์กราฟิกตามรุ่นและผู้ผลิตการ์ดแสดงผลของคุณ ผู้ใช้กราฟิกการ์ด Nvidia สามารถอัปเดตแอป GeForce Experience ผ่านเว็บไซต์อย่างเป็นทางการของ Nvidia และ AMD ผู้ใช้กราฟิกการ์ดสามารถไปที่ เว็บไซต์ AMD ได้เช่นเดียวกัน
3. ปิดงานที่กำลังรันอยู่เบื้องหลัง
การรันงานหรือโปรแกรมในเบื้องหลังที่ไม่จำเป็นสามารถกินทรัพยากรระบบจำนวนมาก เช่น การใช้ CPU หรือหน่วยความจำ ทำให้ประสิทธิภาพของระบบลดลง ดังนั้นปัญหาการเริ่มต้นระบบขัดข้อง ล้าหลัง และไม่โหลดจึงมักปรากฏขึ้น เพียงปิดการทำงานเบื้องหลังที่ไม่จำเป็นทั้งหมด เมื่อต้องการทำเช่นนี้:
กดแป้น Ctrl + Shift + Esc เพื่อเปิด ตัวจัดการงาน ตอนนี้ คลิกที่แท็บ กระบวนการ > เพื่อเลือกงานที่ไม่จำเป็นทำงานในพื้นหลังและใช้ทรัพยากรระบบเพียงพอ คลิกที่ สิ้นสุดงาน เพื่อปิดทีละรายการ 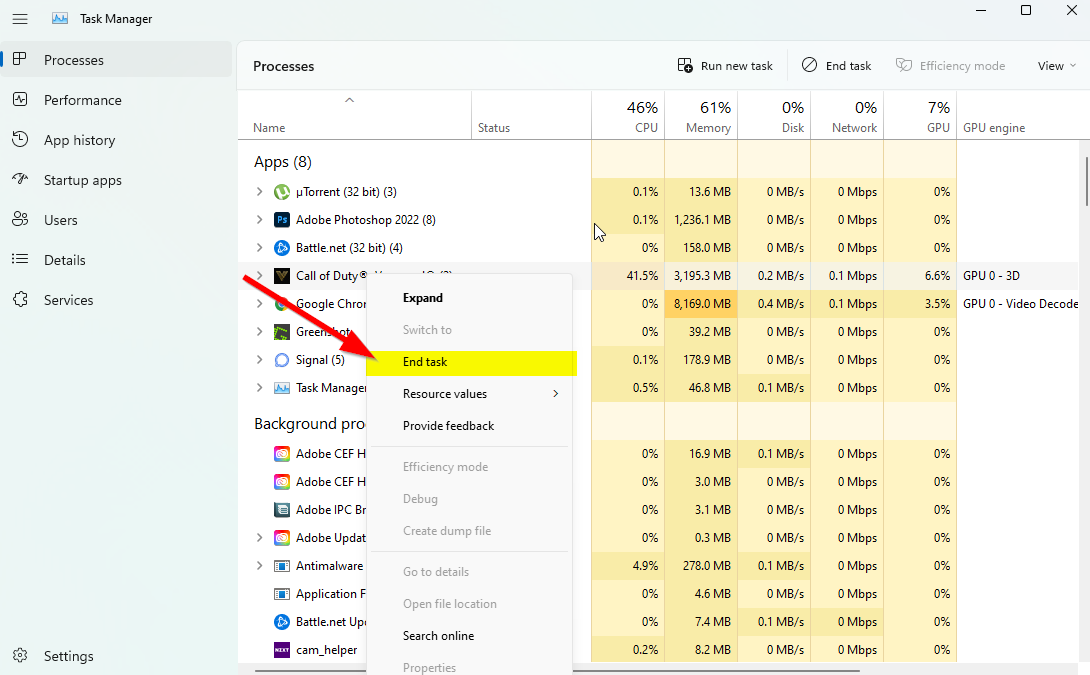 เมื่อเสร็จแล้ว ให้รีสตาร์ทระบบ.
เมื่อเสร็จแล้ว ให้รีสตาร์ทระบบ.
4. เปลี่ยนแผนการใช้พลังงาน
ขอแนะนำอย่างยิ่งให้เปลี่ยนแผนการใช้พลังงานในคอมพิวเตอร์ เนื่องจากระบบ Windows ใช้แผนการใช้พลังงานแบบสมดุลตามค่าเริ่มต้น แต่จะลดประสิทธิภาพลงซึ่งสามารถปรับปรุงได้โดยการเปลี่ยนแผนการใช้พลังงาน โปรดทราบว่าแผนประสิทธิภาพอาจใช้พลังงานสูงกว่า โดย:
กดปุ่ม Windows + R เพื่อเปิดกล่องโต้ตอบ เรียกใช้ พิมพ์ แผงควบคุม ในช่องและคลิก ตกลง จากผลการค้นหาเพื่อเปิด ค้นหา ตัวเลือกพลังงาน (พลังงานและแบตเตอรี่) แล้วเปิด
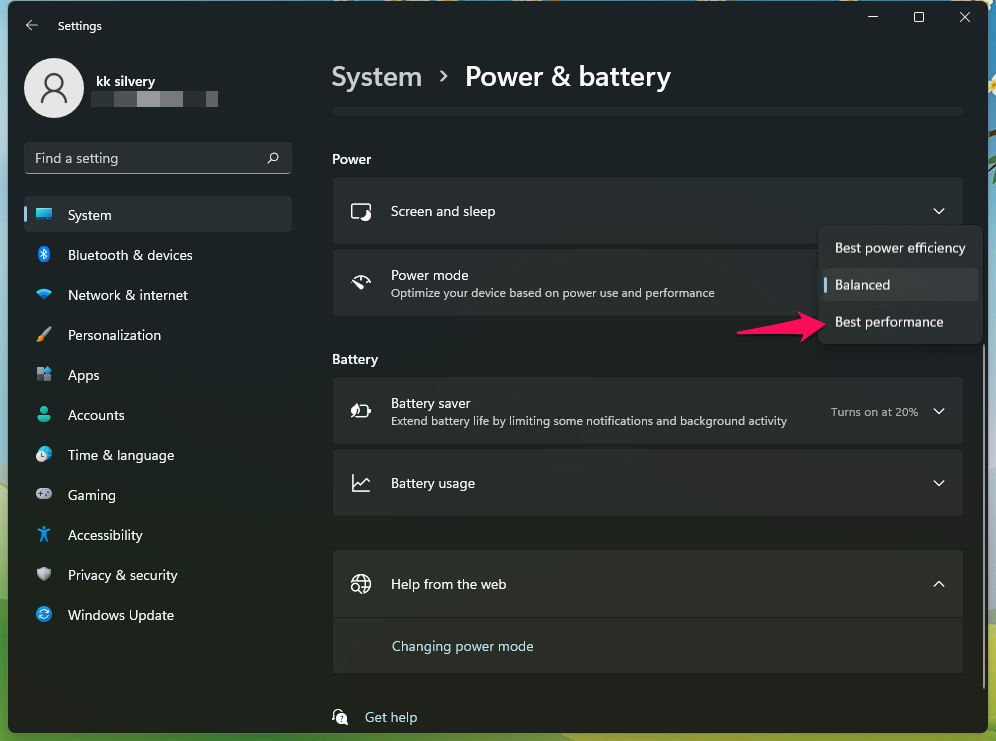
คลิกที่ ประสิทธิภาพที่ดีที่สุด > รีบูทพีซีของคุณใหม่เพื่อบันทึกการเปลี่ยนแปลงทันที
5. ปรับแต่งการตั้งค่ากราฟิกในเกม
คุณยังสามารถเปลี่ยนการตั้งค่ากราฟิกในเกมเพื่อตรวจสอบว่าปัญหายังคงปรากฏอยู่หรือไม่
เปิดไคลเอ็นต์ Steam จากนั้นเปิด Dead Space จากห้องสมุด คลิกที่ไอคอนรูปเฟืองภายในเกม Dead Space เพื่อเข้าสู่เมนูการตั้งค่า ตอนนี้ ตรวจสอบให้แน่ใจว่าได้เลือก “ปิด VSync” จากนั้นตั้งค่าแต่ละตัวเลือกภายใต้ การตั้งค่าขั้นสูง เป็นระดับต่ำหรือปานกลาง
6. ปิดใช้งานการโอเวอร์คล็อก GPU
ในกรณีที่คุณใช้ MSI Afterburner หรือซอฟต์แวร์โอเวอร์คล็อก GPU อื่นๆ บนพีซีของคุณ เราขอแนะนำให้คุณปิดใช้งานตัวเลือกการโอเวอร์คล็อกและถอนการติดตั้งซอฟต์แวร์เพื่อหลีกเลี่ยง GPU-ประเด็นที่เกี่ยวข้อง. แม้ว่าฟังก์ชันการโอเวอร์คล็อก GPU จะช่วยให้ระบบและฮาร์ดแวร์ของคุณรันเกมหรือโปรแกรมที่ต้องใช้กราฟิกมากได้ราบรื่นขึ้น แต่บางครั้งอาจก่อให้เกิดปัญหาหลายอย่างเกี่ยวกับประสิทธิภาพ ดังนั้นคุณควรลองดู
7. ลบไฟล์เกมคำนำหน้า’SGA’
บางครั้งไฟล์เกมบางไฟล์บนพีซีอาจทำให้เกิดปัญหากับการเปิดเกมหรือการใช้คุณสมบัติเฉพาะใดๆ รายงานบางฉบับแนะนำว่าไฟล์เกม Dead Space ที่มีนามสกุล SGA เป็นปัญหาที่ไฟล์เกมจะทำงานได้อย่างถูกต้อง แนะนำให้ลบไฟล์คำนำหน้า SGA ทั้งหมดออกจากโฟลเดอร์เกมที่ติดตั้ง เพื่อกำจัด GPU ที่ไม่ทำงานหรือตรวจไม่พบปัญหา โดย:
กดแป้น Windows + E เพื่อเปิด File Explorer ไปที่โฟลเดอร์ Documents จากบานหน้าต่างด้านซ้าย > เปิดโฟลเดอร์ Rockstar Games เปิดโฟลเดอร์ Dead Space > ไปที่โฟลเดอร์ Settings ที่นี่ คุณจะเห็นไฟล์สามไฟล์ที่มีคำนำหน้า SGA เพียง ลบ ไฟล์ SGA เมื่อเสร็จแล้ว ให้ปิด File Explorer > รีบูตพีซี แล้วลองเปิดเกม Dead Space อีกครั้ง
8. ปรับแต่งตัวเลือกการเปิดใช้หรืออาร์กิวเมนต์
อาร์กิวเมนต์บรรทัดคำสั่งคือคำสั่งเพิ่มเติม (บังคับ) พร้อมรับคำสั่งไปยังไคลเอนต์/ตัวเรียกใช้งานเกมเฉพาะเพื่อเรียกใช้เกมเฉพาะโดยใช้คุณสมบัติที่ระบุ ซึ่งหมายความว่าหากเกมหรือไคลเอ็นต์ไม่สามารถเรียกใช้คุณลักษณะ/ตัวเลือกเฉพาะใดๆ ได้ คุณสามารถเรียกใช้อย่างเข้มงวดได้โดยการสั่งการอาร์กิวเมนต์ ดังนั้น คุณสามารถทำตามขั้นตอนหากเกม Dead Space ตรวจไม่พบหรือใช้ GPU เฉพาะ หรือส่งข้อผิดพลาด ERR_GFX_STATE ออกไป
.parallax-ad-container{position:relative;width:100%;height:320px; margin:0 auto;overflow:hidden}.parallax-ad{position:absolute!important;top:0!important;left:0!important;width:100%!important;height:100%!important;border:0! important;margin:0!important;padding:0!important;clip:rect(0,auto,auto,0)!important}.parallax-ad>iframe{position:fixed;top:130px;height:100%;transform:translateX(-50%);margin-left:0!important}.ad-label{font-family:Arial,Helvetica,sans-serif;font-size:.875rem;color:#8d969e;text-align:center ;padding:1rem 1rem 0 1rem}
สำหรับ Steam:
เปิด ไคลเอนต์ Steam > คลิกที่ ไลบรารี่ คลิกขวา บน Dead Space จากบานหน้าต่างด้านซ้าย > เลือก คุณสมบัติ ตอนนี้ คลิกที่ ตั้งค่าตัวเลือกการเปิดตัว พิมพ์ -ignorepipelinecache ในช่องและเลือก ตกลง เมื่อเสร็จแล้ว อย่าลืมเปิด Dead Space เพื่อตรวจสอบว่าข้อผิดพลาดยังคงรบกวนคุณอยู่หรือไม่
สำหรับ Epic Games Launcher:
เปิด Epic Games Launcher > คลิกที่ การตั้งค่า จากด้านซ้ายล่าง เลื่อนลงไปที่ Dead Space > ทำเครื่องหมายที่ช่องทำเครื่องหมาย อาร์กิวเมนต์บรรทัดคำสั่งเพิ่มเติม พิมพ์ -ignorepipelinecache ในช่องและกลับไปที่เมนูหลัก เรียกใช้เกม Dead Space เพื่อตรวจสอบปัญหาอีกครั้ง
9. ตรวจสอบและซ่อมแซมไฟล์เกม
หากในกรณีนี้ ไฟล์เกมที่ติดตั้งของคุณมีปัญหาเกี่ยวกับความเสียหายหรือไฟล์หายไป โอกาสสูงที่คุณจะประสบกับปัญหาการแครช แลค กระตุก ข้อผิดพลาดของ GPU ความผิดพลาดทางกราฟิก ฯลฯ บนพีซี เป็นการดีกว่าเสมอที่จะตรวจสอบและซ่อมแซมไฟล์เกมโดยอัตโนมัติจากตัวเปิดเกม ไม่ว่าคุณจะใช้อะไรก็ตาม คุณสามารถตรวจสอบไฟล์โดยใช้ขั้นตอนต่อไปนี้สำหรับตัวเรียกใช้งานเกม/ไคลเอ็นต์เฉพาะของคุณ ในการทำเช่นนั้น:
สำหรับ Steam:
เปิดไคลเอนต์ Steam บนพีซีและลงชื่อเข้าใช้บัญชี > ตรงไปที่ห้องสมุด. คลิกขวาที่เกม Dead Space จากบานหน้าต่างด้านซ้าย คลิกที่ คุณสมบัติ > คลิกที่แท็บ ไฟล์ในเครื่อง จากนั้นคลิกที่ ยืนยันความสมบูรณ์ของไฟล์เกม… ตอนนี้ รอให้กระบวนการเสร็จสิ้นและปิดไคลเอนต์ Steam สุดท้าย รีสตาร์ทพีซีเพื่อใช้การเปลี่ยนแปลง
สำหรับ Epic Games Launcher:
เปิด Epic Games Launcher > คลิกที่ คลัง คลิกที่ไอคอนสามจุดของ Dead Space คลิกที่ยืนยันและจะเริ่มตรวจสอบไฟล์เกม รอให้กระบวนการเสร็จสิ้นและรีสตาร์ทตัวเรียกใช้งาน
10. ติดตั้ง Dead Space อีกครั้ง
หากไม่มีวิธีใดที่เหมาะกับคุณ ให้ลองติดตั้งเกม Dead Space ใหม่บนพีซีเพื่อตรวจสอบว่าวิธีนี้ช่วยคุณแก้ไขปัญหาการกระตุกหรือ FPS ตกเนื่องจากไม่ได้ใช้ GPU เฉพาะ (กราฟิก การ์ด)
เปิดไคลเอนต์ Steam บนพีซีของคุณ ไปที่ Library > คลิกขวา บน Dead Space เลือก ถอนการติดตั้ง > คลิก ลบ เพื่อยืนยัน รอให้กระบวนการถอนการติดตั้งเสร็จสิ้น > ออกจากไคลเอนต์ Steam ตอนนี้ เปิดแอปพลิเคชัน File Explorer > คัดลอกและวาง C:\Program Files (x86)\Steam\steamapps\common บนแถบที่อยู่แล้วกด Enterเพื่อค้นหาสถานที่ ไปที่โฟลเดอร์ Dead Space และ ลบ โฟลเดอร์ทั้งหมด รีบูตพีซีเพื่อใช้การเปลี่ยนแปลง > เปิด Steam Store และติดตั้งเกม Dead Space ใหม่อีกครั้ง [แน่นอนว่าอาจใช้เวลาพอสมควร แต่คุณควรลองดู] ควรแก้ไขปัญหาการแลคหรือ FPS ตกอย่างสมบูรณ์
นั่นแหล่ะทุกคน เราถือว่าคู่มือนี้มีประโยชน์กับคุณ สำหรับคำถามเพิ่มเติม คุณสามารถแสดงความคิดเห็นด้านล่าง