© Casezy idea/Shutterstock.com
ไม่ใช่เรื่องแปลกที่จะลืมรหัสผ่าน Wi-Fi เนื่องจากคุณป้อนเพียงครั้งเดียวบนอุปกรณ์ส่วนตัวของคุณ ผู้ให้บริการอินเทอร์เน็ตส่วนใหญ่เสนอรหัสผ่านที่สร้างแบบสุ่มให้กับเราเตอร์โดยค่าเริ่มต้น ซึ่งทำให้จำรหัสผ่านได้ยากมาก
อย่างไรก็ตาม หากคุณลืมรหัสผ่าน Wi-Fi ก็ไม่ต้องกังวลไป คุณสามารถค้นหารหัสผ่าน Wi-Fi ของคุณบน Windows 10 ได้อย่างง่ายดาย อันที่จริง มีหลายวิธีในการกู้คืนรหัสผ่าน

#1: ค้นหารหัสผ่าน Wi-Fi โดยใช้การตั้งค่าเครือข่าย
นี่เป็นวิธีที่ตรงไปตรงมาที่สุดวิธีหนึ่งในการค้นหารหัสผ่าน Wi-Fi ของคุณบน Windows 10 ในกรณีส่วนใหญ่ เราจะแนะนำให้คุณ เพื่อคลิกที่เมนู Start เพื่อเข้าถึงการตั้งค่าและ เครือข่ายและอินเทอร์เน็ต
อย่างไรก็ตาม คู่มือนี้เขียนขึ้นบนเครื่อง Windows 11 และอินเทอร์เฟซแตกต่างจาก Windows 10 อย่างสิ้นเชิง นั่นเป็นเหตุผลที่เราจะเข้าถึงการตั้งค่าโดยใช้แอป แผงควบคุม ทำงานในลักษณะเดียวกันบนระบบปฏิบัติการ Windows ทั้งสองเวอร์ชัน
ขั้นตอนที่ 1: เปิดเครือข่ายและการแบ่งปัน
ไปที่เมนูเริ่มบน Windows (หรือค้นหา) และพิมพ์ใน “แผงควบคุม ” ไม่ต้องกังวลหากคุณไม่มีแถบค้นหาหรือไอคอนแสดงบนแถบงานของคุณ Windows จะเปลี่ยนเป็นโหมดค้นหาทันทีและให้ผลลัพธ์ที่ต้องการแก่คุณ คลิกที่แอป แผงควบคุม เพื่อเปิด
 ไปที่ Network and Sharing Center บนพีซี/แล็ปท็อปของคุณ
ไปที่ Network and Sharing Center บนพีซี/แล็ปท็อปของคุณ
©”TNGD”.com
เมื่อแผงควบคุม เปิด ค้นหาและคลิกที่ ศูนย์เครือข่ายและการใช้ร่วมกัน ถัดไป คุณจะเห็นส่วนดูเครือข่ายที่ใช้งานของคุณซึ่งแสดงเครือข่าย การเข้าถึง และประเภทการเชื่อมต่อ คลิกที่การเชื่อมต่อ Wi-Fi ทางด้านซ้ายของส่วน
ขั้นตอนที่ 2: แสดงรหัสผ่าน
เมื่อคุณคลิกที่ Wi-Fi แล้ว Windows จะเปิดหน้าต่างกล่องโต้ตอบสถานะ Wi-Fi คลิกที่ปุ่มคุณสมบัติไร้สายใต้ส่วนการเชื่อมต่อของแท็บ ทั่วไป
 ใต้ คุณสมบัติไร้สาย คุณจะพบแท็บความปลอดภัยพร้อมรหัสผ่านเครือข่าย
ใต้ คุณสมบัติไร้สาย คุณจะพบแท็บความปลอดภัยพร้อมรหัสผ่านเครือข่าย
สิ่งนี้จะเปิดหน้าต่าง คุณสมบัติเครือข่ายไร้สายของเครือข่ายของคุณ คลิกที่แท็บ ความปลอดภัย ซึ่งมีข้อมูลเกี่ยวกับประเภทความปลอดภัย การเข้ารหัส และคีย์ความปลอดภัยเครือข่ายของเครือข่าย ซึ่งเราสนใจเป็นพิเศษในส่วนหลัง
คลิกที่แท็บ แสดงอักขระ กล่องเพื่อแสดงรหัสผ่านเครือข่าย Wi-Fi ปัจจุบันของคุณ จดบันทึกและออกจากกล่องโต้ตอบทั้งหมดที่เปิดไว้ก่อนหน้านี้อย่างปลอดภัย
#2: ใช้คำสั่งเรียกใช้
Windows แนะนำกล่องโต้ตอบ เรียกใช้คำสั่ง กลับมา ใน Windows 95 และมีอยู่ใน Windows OS รุ่นที่ตามมาทั้งหมด การค้นหารหัสผ่าน Wi-Fi ของคุณบน Windows 10 โดยใช้วิธีนี้จะเหมือนกับวิธีที่ #1
ขั้นตอนที่ 1: เรียกใช้คำสั่ง
เปิด กล่องโต้ตอบ เรียกใช้ โดยกดปุ่ม WIN+R บนแป้นพิมพ์ กล่องโต้ตอบ เรียกใช้ ควรปรากฏในส่วนล่างซ้ายของหน้าจอ ถัดไป พิมพ์ ncpa.cpl ลงในช่องข้อความ แล้วคลิก ตกลง หรือกดปุ่ม Enter บนแป้นพิมพ์
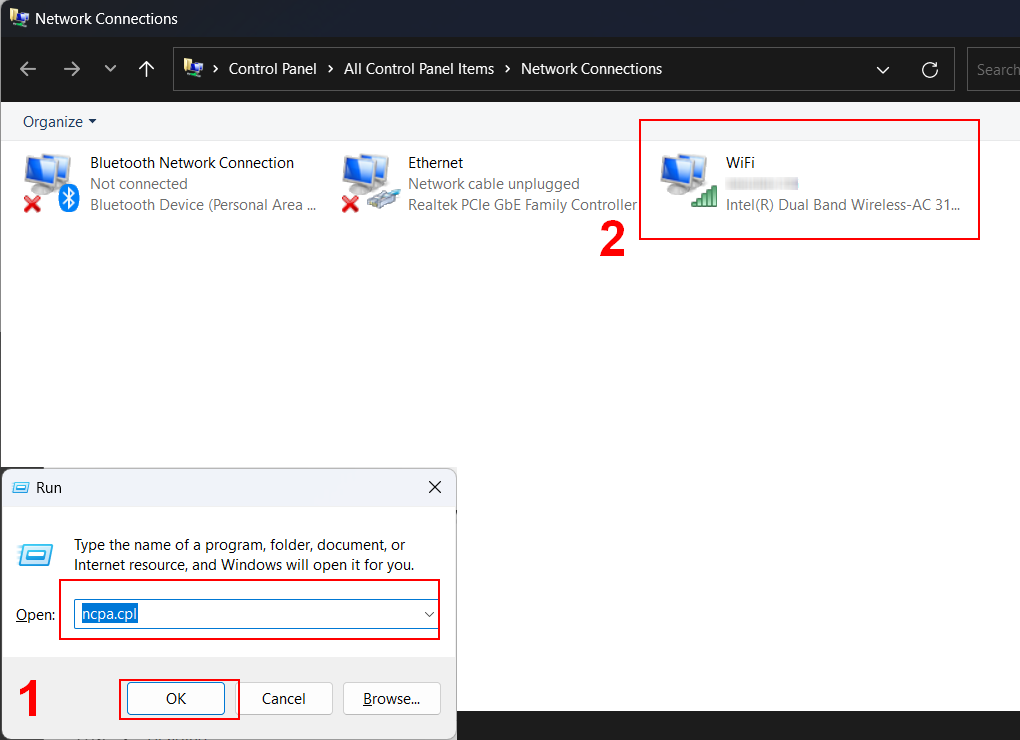 พิมพ์ ncpa.cpl ในกล่องที่ปรากฏขึ้น
พิมพ์ ncpa.cpl ในกล่องที่ปรากฏขึ้น
คำสั่งจะดำเนินการและเปิดหน้าต่าง การเชื่อมต่อเครือข่ายทันที โดยแสดงการเชื่อมต่อที่ใช้งานอยู่และไม่ได้ใช้งานทั้งหมด ดับเบิลคลิกการเชื่อมต่อ Wi-Fi ของคุณเพื่อเปิดหน้าต่างสถานะ Wi-Fi
ขั้นตอนที่ 2: เปิดเผยรหัสผ่านของคุณ
ขั้นตอนนี้เหมือนกับวิธีที่ 1 ขั้นตอน 2. เมื่อ สถานะ Wi-Fi ปรากฏขึ้น ให้คลิกที่ คุณสมบัติไร้สาย เมื่อหน้าต่างใหม่ปรากฏขึ้น ให้ไปที่แท็บ ความปลอดภัย แล้วคลิก แสดงอักขระ เพื่อแสดงรหัสผ่านของคุณ
#3: ใช้คำสั่ง PowerShell
หากคุณต้องการรู้สึกเหมือนเป็นแฮ็กเกอร์จากภาพยนตร์ คุณสามารถใช้คำสั่ง PowerShell วิธีนี้จะเปิดเผยรายละเอียดมากมายเกี่ยวกับเครือข่ายของคุณ รวมถึงรหัสผ่านของคุณ อย่างไรก็ตาม วิธีนี้สามารถใช้เพื่อค้นหารหัสผ่านของทุกเครือข่ายที่คุณเคยเชื่อมต่อได้ มีวิธีการดังนี้:
ขั้นตอนที่ 1: เปิด PowerShell
เพื่อให้วิธีนี้ใช้ได้ คุณต้องเปิด PowerShell ใน Windows 10 ของคุณ คลิกขวาที่เมนู Start แล้วเลือก Windows PowerShell (ผู้ดูแลระบบ) จากเมนูบริบท วิธีนี้ยังใช้ได้กับแอป พร้อมรับคำสั่ง ตราบใดที่เริ่มต้นด้วยสิทธิ์ของผู้ดูแลระบบ
โปรดทราบว่า Windows 11 ใช้ชื่ออื่นสำหรับ PowerShell—Terminal หากคุณใช้ Windows 11 ให้คลิกขวาที่เมนู Start แล้วเลือก Terminal (Admin) จากเมนูบริบท
ขั้นตอนที่ 2: รายชื่อเครือข่ายของคุณ
เมื่อ PowerShell เปิดขึ้น (ในกรณีของเราคือ Terminal) ให้ป้อน netsh wlan แสดงโปรไฟล์ และกดปุ่ม Enter บนแป้นพิมพ์ของคุณ นี่จะแสดงชื่อเครือข่ายที่บันทึกไว้ทั้งหมดในส่วนโปรไฟล์ผู้ใช้ ต่อไป ให้คัดลอกชื่อเครือข่ายที่คุณแยกรหัสผ่านโดยใช้แป้นพิมพ์ลัด โปรดดูวิธีคัดลอกและวางในคู่มือ Windows
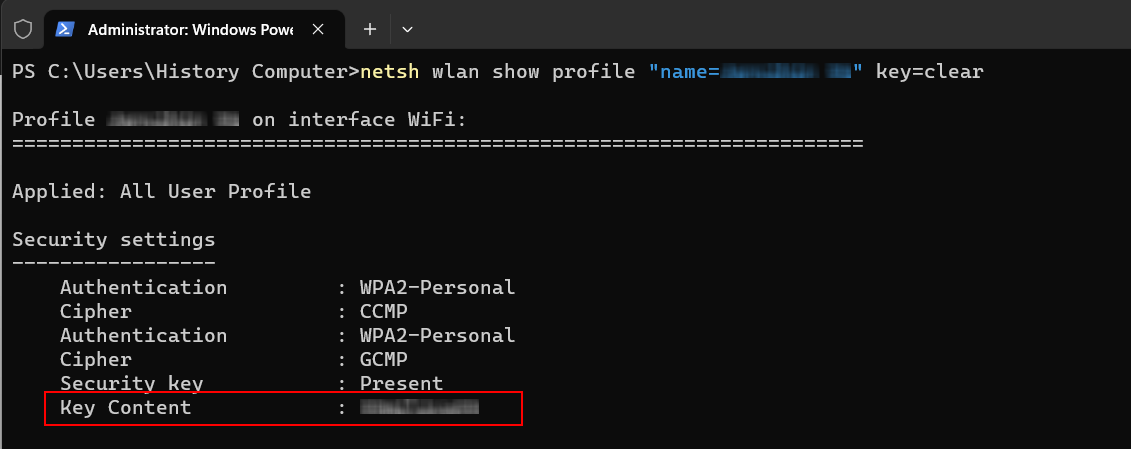 รหัสผ่าน Wi-Fi ของคุณจะอยู่ถัดจากเนื้อหาหลัก
รหัสผ่าน Wi-Fi ของคุณจะอยู่ถัดจากเนื้อหาหลัก
ถัดไป ป้อนคำสั่ง netsh wlan show profile “name=[ชื่อเครือข่าย]” key=clear ใน PowerShell อย่างไรก็ตาม คุณต้องแทนที่ [ชื่อเครือข่าย] ด้วยชื่อเครือข่ายที่คุณคัดลอกไว้ก่อนหน้านี้ กด Enter เพื่อแสดงข้อมูลเกี่ยวกับเครือข่ายนี้
เลื่อนดูข้อมูลในรายการจนกว่าจะถึงส่วนการตั้งค่าความปลอดภัย คุณจะเห็นรหัสผ่าน Wi-Fi ถัดจาก เนื้อหาหลัก
#4 ใช้ซอฟต์แวร์ของบุคคลที่สาม
การใช้ซอฟต์แวร์ของบุคคลที่สามอาจ ทางออกที่ดีที่สุดหากคุณมองหารหัสผ่าน Wi-Fi อยู่บ่อยๆ ต่อไปนี้คือรายการเครื่องมือแยกรหัสผ่าน Wi-Fi ที่ดีที่สุด:
WirelessKeyView
WirelessKeyView เป็นซอฟต์แวร์ฟรีที่ดึงรหัสผ่าน Wi-Fi ที่จัดเก็บไว้ในคอมพิวเตอร์ของคุณ นอกจากนี้ยังช่วยให้คุณสามารถส่งออกคีย์ไปยังไฟล์หรือคัดลอกไปยังคลิปบอร์ดเพื่อใช้งานต่อไปได้
SterJo Wireless Passwords
Sterjo เป็นอีกหนึ่งเครื่องมือฟรีที่แสดงให้คุณเห็น Wi-Fi รหัสผ่านที่จัดเก็บไว้ในคอมพิวเตอร์ของคุณ รองรับวิธีการเข้ารหัส WEP, WPA และ WPA2 และแสดงชื่อเครือข่าย (SSID) รหัสผ่าน และวิธีการตรวจสอบสิทธิ์ของเครือข่ายที่บันทึกไว้แต่ละรายการ
#5: ตรวจสอบเราเตอร์ของคุณ
ฮาร์ดแวร์เครือข่ายส่วนใหญ่ ผู้ผลิตส่งมอบเราเตอร์พร้อมรหัสผ่าน Wi-Fi ที่กำหนดไว้ล่วงหน้า เพื่อให้งานสนับสนุนด้านเทคนิคง่ายขึ้น บริษัทส่วนใหญ่กำหนดรหัสผ่าน Wi-Fi เป็นหมายเลขซีเรียลของอุปกรณ์ มองหาจุดติดบนเราเตอร์ด้วยรหัสผ่านที่เขียนไว้อย่างชัดเจน หากไม่พบ ให้ลองหมายเลขซีเรียลของอุปกรณ์
วิธีค้นหารหัสผ่าน Wi-Fi บน Windows 10: ข้อเท็จจริงที่ต้องรู้ 5 ประการ:
นี่คือ 5 ข้อที่ต้องรู้ ข้อเท็จจริงเกี่ยวกับรหัสผ่าน Wi-Fi ของคุณ:
Windows OS จะจัดเก็บอุปกรณ์ของเครือข่าย Wi-Fi ทั้งหมดที่คอมพิวเตอร์ของคุณเชื่อมต่ออยู่ เมื่อใช้คำแนะนำของเรา คุณสามารถเรียกคืนรหัสผ่านเหล่านั้นได้ทั้งหมด อย่างไรก็ตาม รหัสผ่านนั้นจะไม่สามารถกู้คืนได้หากคุณจงใจลืมเครือข่าย หากคุณไม่สามารถเข้าถึงแอป การตั้งค่า ไม่ว่าด้วยเหตุผลใดก็ตาม คุณสามารถเรียกรหัสผ่านโดยใช้ แผงควบคุมหากไม่ได้ผล คุณสามารถโทรหา ISP ของคุณและให้พวกเขารีเซ็ตรหัสผ่านจากระยะไกลได้ การอัปเดตรหัสผ่าน Wi-Fi ของคุณอย่างสม่ำเสมอเป็นสิ่งสำคัญอย่างยิ่งเพื่อให้มั่นใจในความปลอดภัยของ เครือข่ายของคุณ
บทสรุป
หวังว่าคำแนะนำข้างต้นจะช่วยให้คุณค้นหารหัสผ่าน Wi-Fi บน Windows 10 ได้ หากคุณต้องการความช่วยเหลืออื่นใดเกี่ยวกับคอมพิวเตอร์ โปรดดูคำแนะนำบางส่วนเกี่ยวกับวิธีเปิดไฟล์ RAR ใน Windows 10 หรือวิธีถ่ายโอนรูปภาพจาก iPhone ไปยังคอมพิวเตอร์
วิธีค้นหารหัสผ่าน Wi-Fi ในคำถามที่พบบ่อยของ Windows 10 (คำถามที่พบบ่อย)
ฉันจะ ค้นหารหัสผ่าน Wi-Fi ในคอมพิวเตอร์ของฉันหรือไม่
คุณสามารถค้นหารหัสผ่าน Wi-Fi ได้หลายวิธี โปรดดูคำแนะนำของเราสำหรับข้อมูลเพิ่มเติม
ฉันจะค้นหารหัสผ่าน Wi-Fi ได้หรือไม่หากไม่ได้เชื่อมต่อกับเครือข่าย
ได้ แต่ต้องอยู่ภายใต้เงื่อนไขว่าคุณต้องเชื่อมต่อกับจุดใดจุดหนึ่งเท่านั้น หากคุณไม่สามารถเข้าถึงเครือข่ายใดเครือข่ายหนึ่งได้ในตอนนี้ แต่คุณต้องการแยกรหัสผ่าน โปรดดูวิธีที่ 3 ที่อธิบายไว้ในคำแนะนำของเรา
ฉันจะทำอย่างไรหากฉันลืม รหัสผ่านหรือไม่
หากคุณลืมรหัสผ่านของเครือข่าย Wi-Fi แนวทางปฏิบัติที่ดีที่สุดคือโทรหาผู้ให้บริการอินเทอร์เน็ตของคุณ
SSID สำหรับ Wi-Fi คืออะไร
SSID ย่อมาจาก Service Set IDentifier ซึ่งก็คือชื่อเครือข่ายของคุณนั่นเอง
SSID เหมือนกับ Wi-รหัสผ่าน Fi?
SSID คือชื่อเครือข่ายไร้สายของคุณ นี่คือสิ่งที่คุณจะมองหาเมื่อเชื่อมต่อคอมพิวเตอร์และอุปกรณ์ไร้สาย รหัสผ่านคือคำหรือวลีลับที่คุณจะป้อนเมื่อเชื่อมต่ออุปกรณ์กับเครือข่ายไร้สายของคุณเป็นครั้งแรก