ขณะใช้ Discord หากคุณประสบปัญหาหน้าจอดำ แสดงว่าคุณกำลังอ่านโพสต์ที่ถูกต้อง
เสียงการแชร์หน้าจอเป็นที่ทราบกันดีว่ามีบั๊กใน Discord ผู้ใช้มักรายงานว่าเสียงไม่ทำงานหรือได้รับหน้าจอสีดำเมื่อแชร์หน้าจอบน Discord
ที่นี่เราได้แสดงวิธีแก้ปัญหาหน้าจอดำ ดังนั้นให้ดำเนินการตามที่แสดงที่นี่เพื่อแก้ไขปัญหา
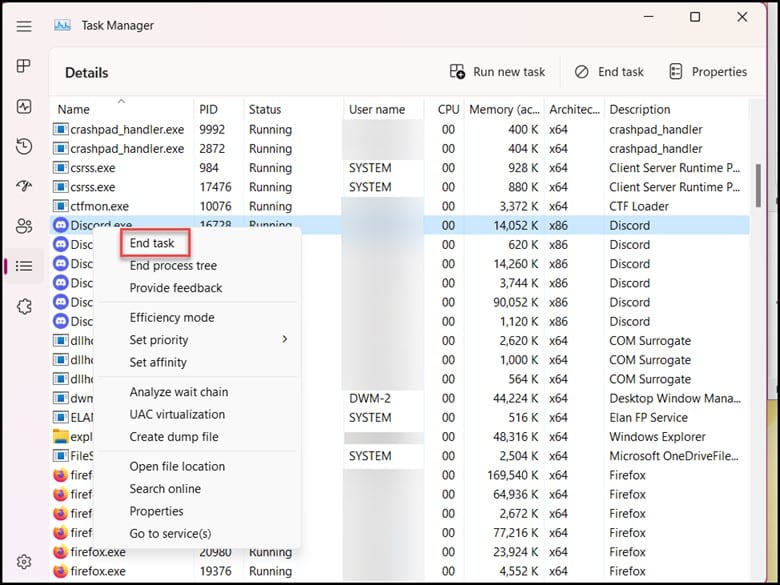
อะไรคือสาเหตุของหน้าจอดำในความขัดแย้ง?
โชคดีที่วิธีแก้ปัญหาบางอย่างจะช่วยคุณแก้ไขปัญหาการแชร์หน้าจอ Discord ได้
แต่ก่อนที่จะลงลึกในรายละเอียด เรามาทำความเข้าใจสาเหตุเบื้องหลังของสีดำกันก่อน หน้าจอบน Discord
ฉันได้ระบุสาเหตุที่เป็นไปได้บางประการสำหรับหน้าจอสีดำไว้ด้านล่าง ซึ่งโดยทั่วไปจะเกิดขึ้นในขณะที่แชร์หน้าจอ:
ปัญหาการอัปเดตไดรเวอร์กราฟิก ปัญหาเกี่ยวกับการตั้งค่า Discord ที่ไม่เหมาะสม ปัญหาเกี่ยวกับ การอัปเดตล่าสุด สิทธิ์ไม่เพียงพอ โหมดเต็มหน้าจอ ปัญหาเกี่ยวกับการ์ดกราฟิกที่ล้าสมัยในการตั้งค่าเสียงและวิดีโอที่ไม่ลงรอยกันโดยใช้ตัวเลือกเทคโนโลยีล่าสุด
วิธีแก้ไขปัญหาหน้าจอสีดำของ Discord?
แม้ว่าปัญหาหน้าจอดำจะยังไม่ใช่ปรากฏการณ์ปกติ แต่จำเป็นต้องตรวจสอบเพื่อไม่ให้กลายเป็นปัญหาปกติทั่วไป
ต่อไปนี้คือขั้นตอนการแก้ปัญหาที่จะช่วยคุณในการแก้ไขปัญหา.
ตอนนี้ให้เราจัดการกับวิธีแก้ปัญหาที่จะช่วยคุณขจัดปัญหานี้
1) End Al l เรียกใช้งาน Discord
หากมีงานพื้นหลังต่อเนื่องจากแอปก่อนหน้านี้ มีโอกาสที่หน้าจอจะเป็นสีดำ
เพื่อแก้ปัญหานี้ คุณ จำเป็นต้องยุติกระบวนการ Discord ที่ทำงานอยู่ทั้งหมด
โดยคลิกขวาที่เมนู Start ของ Windows แล้วเลือก Task Manager ไปที่แท็บกระบวนการแล้วคลิกขวาที่ Discord เลือก สิ้นสุดงาน
จากนั้นเปิดแอป Discord อีกครั้งและตรวจสอบว่าปัญหาได้รับการแก้ไขแล้วหรือไม่
หากปัญหายังคงอยู่ ให้เรียกใช้ Discord ด้วย สิทธิ์ของผู้ดูแลระบบ
2) เรียกใช้โปรแกรมในฐานะผู้ดูแลระบบ
บางครั้ง Discord อาจต้องการสิทธิ์ของผู้ดูแลระบบเพื่อให้ทำงานได้อย่างถูกต้อง
เมื่อ Discord กำลังแสดงหน้าจอสีดำเมื่อแชร์หน้าจอ ให้อนุญาตอย่างเพียงพอเพื่อ Discord และดูว่าสามารถแก้ไขปัญหาได้หรือไม่
ทำตามขั้นตอนต่อไปนี้:
ขั้นแรก คุณต้องเปิดงาน จัดการและสิ้นสุดงานทั้งหมดที่เกี่ยวข้องกับ Discord ดังที่แสดงในวิธีการก่อนหน้านี้ จากนั้นคลิกขวาที่ไอคอน Discord จากเดสก์ท็อปแล้วเลือก Run as administrator
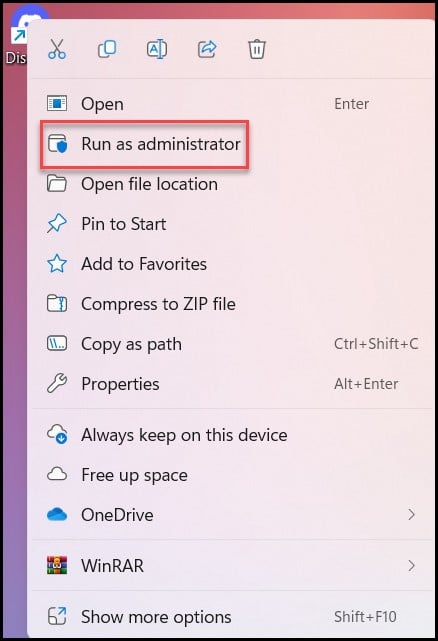
เปิด Discord แล้วลองแชร์หน้าจอ หากคุณพบปัญหาเดียวกัน ให้อัปเดตไดรเวอร์กราฟิกของคุณ
3) อัปเดตไดรเวอร์กราฟิกของคุณ
การใช้ไดรเวอร์ที่ล้าสมัยอาจทำให้หน้าจอดำในขณะที่ แชร์หน้าจอบน Discord
ดังนั้น อัปเดตไดรเวอร์กราฟิกของเราอยู่เสมอ
หากคุณมีการ์ดกราฟิก Nvidia ให้อัปเดตไดรเวอร์กราฟิกโดยใช้ GeForce Experience
ในการทำเช่นนั้น ขั้นแรกให้เรียกใช้ GeForce Experience คุณสามารถดาวน์โหลดและติดตั้งได้จากเว็บไซต์ของ Nvidia หากไม่ได้ติดตั้งไว้ในระบบของคุณ
หลังจากที่คุณเปิดแอป ให้ไปที่แท็บไดรเวอร์และตรวจหาไดรเวอร์ใหม่ที่พร้อมใช้งาน หากคุณพบ ให้ดาวน์โหลดและติดตั้ง
ผู้ใช้การ์ดกราฟิก AMD ให้ใช้ซอฟต์แวร์ Radeon แทน GeForce Experience ขั้นตอนที่เหลือจะคล้ายกัน
เรียกใช้แอปและตรวจหาไดรเวอร์ที่มีอยู่ ดาวน์โหลดและติดตั้งไดรเวอร์ล่าสุด
เมื่อเสร็จแล้ว ให้รีสตาร์ทพีซีของคุณ หากปัญหายังคงอยู่หลังจากใช้วิธีข้างต้น ให้ปิดการเร่งด้วยฮาร์ดแวร์
4) ปิดการเร่งด้วยฮาร์ดแวร์
หากไม่ได้ติดตั้ง GPU หรือ GPU ไม่สามารถจัดการได้ สตรีม จากนั้นหน้าจอจะปรากฏเป็นสีดำ
ดังนั้น การปิดใช้งานตัวเลือกนี้ก่อนที่จะรีสตาร์ทกระบวนการแบ่งปันหน้าจอจึงมีความสำคัญ
นี่คือวิธีที่คุณสามารถทำได้:
ขั้นแรก คุณต้องเปิดแอป Discord จากนั้นคลิกที่ตัวเลือกการตั้งค่าผู้ใช้
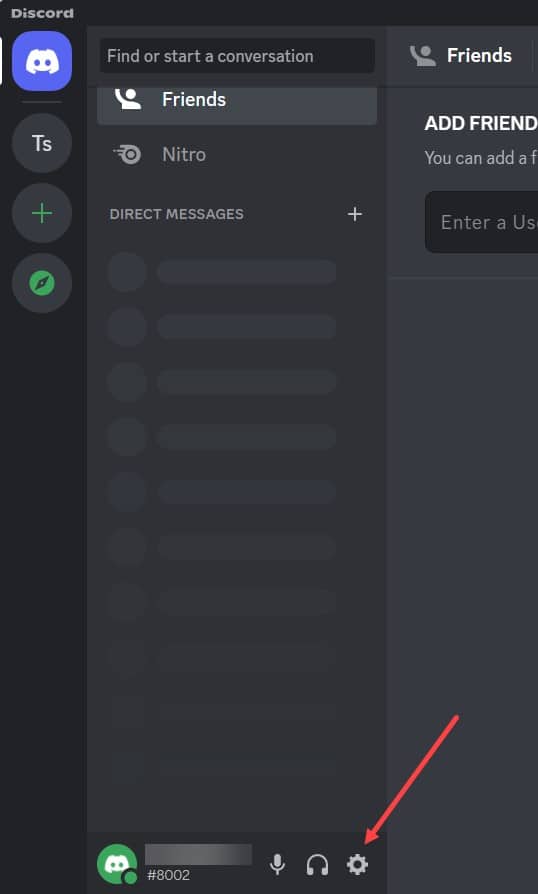
จากนั้นคลิก ในการตั้งค่าขั้นสูงในบานหน้าต่างด้านซ้าย ตอนนี้ ปิดใช้งานตัวเลือกการเร่งด้วยฮาร์ดแวร์แล้วคลิกตกลง
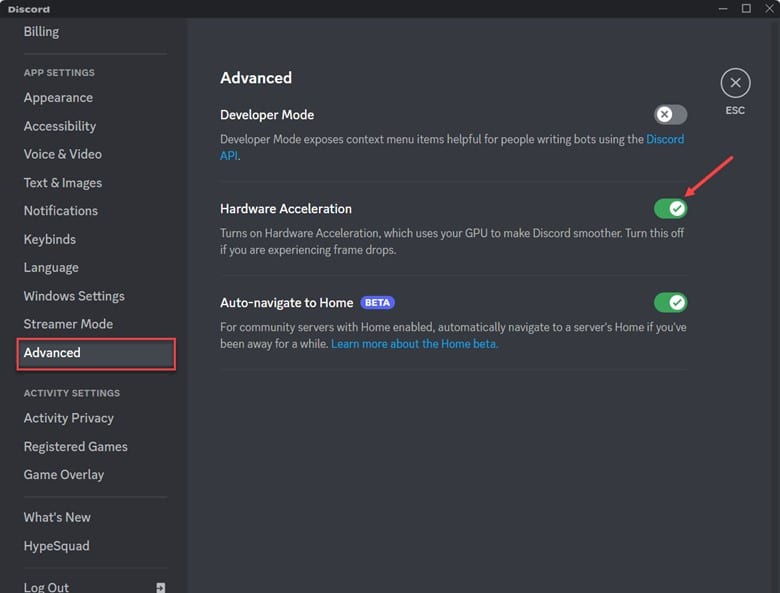
หลังจากทำตามขั้นตอนข้างต้นแล้ว ให้ลองใช้ตัวเลือกการแชร์หน้าจอด้วย Discord อีกครั้ง หากปัญหายังคงอยู่ ให้ปิดการใช้งานโดยใช้เทคโนโลยีล่าสุดสำหรับ Discord
5) ปิดใช้งานการใช้เทคโนโลยีล่าสุด
คุณสามารถลองปิดใช้งานตัวเลือก “การใช้เทคโนโลยีล่าสุด” จากการตั้งค่า Discord และดูว่าสามารถแก้ไขปัญหาได้หรือไม่ ปัญหา
โดยทำตามคำแนะนำด้านล่าง:
เปิดแอปพลิเคชัน Discord และคลิกที่ไอคอนการตั้งค่าผู้ใช้
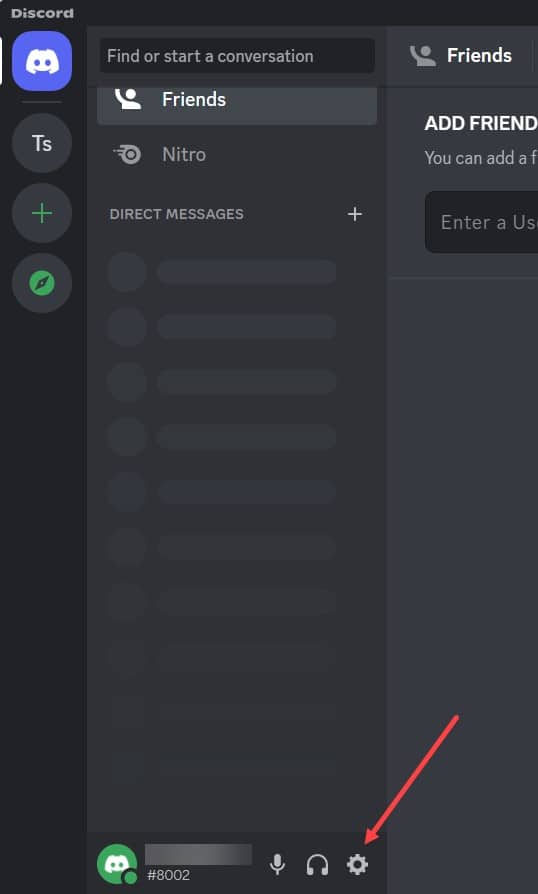
หลังจากนั้น ไปที่ส่วนเสียงและวิดีโอจากรายการ จากนั้น เลื่อนไปจนกว่าคุณจะพบส่วนการวินิจฉัยวิดีโอ สุดท้าย ปิดตัวเลือก “ใช้เทคโนโลยีล่าสุดของเราสำหรับการแชร์หน้าจอ”
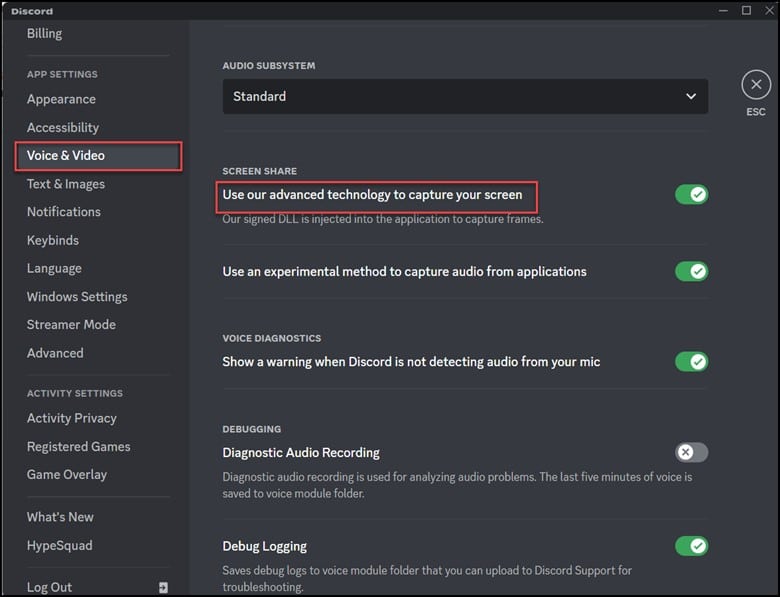
ตอนนี้ตรวจสอบว่า ปัญหาได้รับการแก้ไขแล้ว
6) เปิดใช้งานการเคลื่อนไหวที่ลดลง
การเปิดใช้งานตัวเลือกการเคลื่อนไหวที่ลดลงจะทำให้ Discord ราบรื่นขึ้น
ทำตามขั้นตอนต่อไปนี้:
เปิด Discord จากนั้นคลิกที่การตั้งค่า Discord
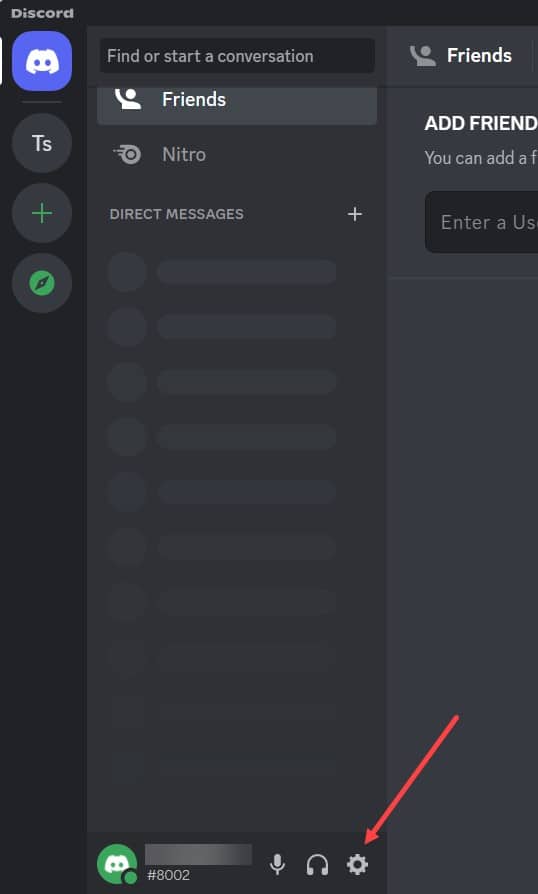
ตรงไปที่ แท็บการเข้าถึงและยกเลิกการเลือกตัวเลือก “ซิงค์กับคอมพิวเตอร์” จากนั้นเปิดใช้งานตัวเลือกชื่อ “เปิดใช้งานการเคลื่อนไหวที่ลดลง”
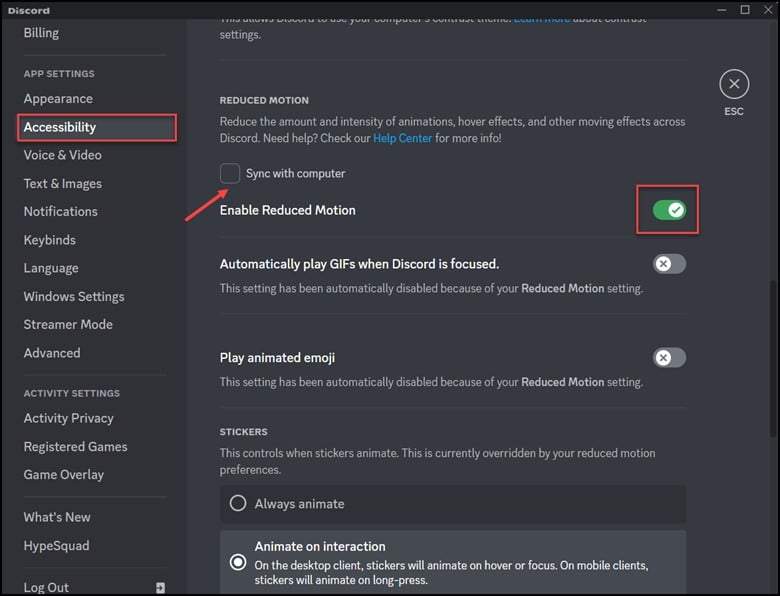
ตอนนี้รีสตาร์ท Discord และตรวจสอบว่าปัญหายังคงอยู่หรือไม่
7) เปลี่ยนเป็นโหมดหน้าต่าง
ผู้ใช้อาจพบหน้าจอสีดำขณะสตรีมบนแพลตฟอร์มเนื่องจากการห้ามแชร์แบบเต็มหน้าจอของ Discord
หากคุณใช้โหมดเต็มหน้าจอเป็นครั้งคราว คุณอาจประสบปัญหานี้
คุณต้องออกจากโหมดเต็มหน้าจอบนคอมพิวเตอร์ของคุณโดยกดปุ่ม CTRL+Shift+F คีย์
8) ลบแคชความขัดแย้ง
พบว่าการตั้งค่าบัญชีที่ไม่ถูกต้องและไฟล์ Discord ชั่วคราวทำให้เกิดปัญหาหน้าจอดำ ขณะสตรีม
การลบแคช Discord จะช่วยระบุสาเหตุของปัญหาและแก้ไขปัญหาได้
คุณสามารถทำได้ดังนี้:
เปิด Run กล่องโต้ตอบและป้อน %appdata% แล้วคลิก ตกลง
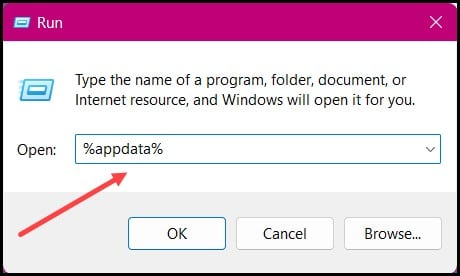
ถัดไป คลิกที่โฟลเดอร์ Discord และเลือก ลบ
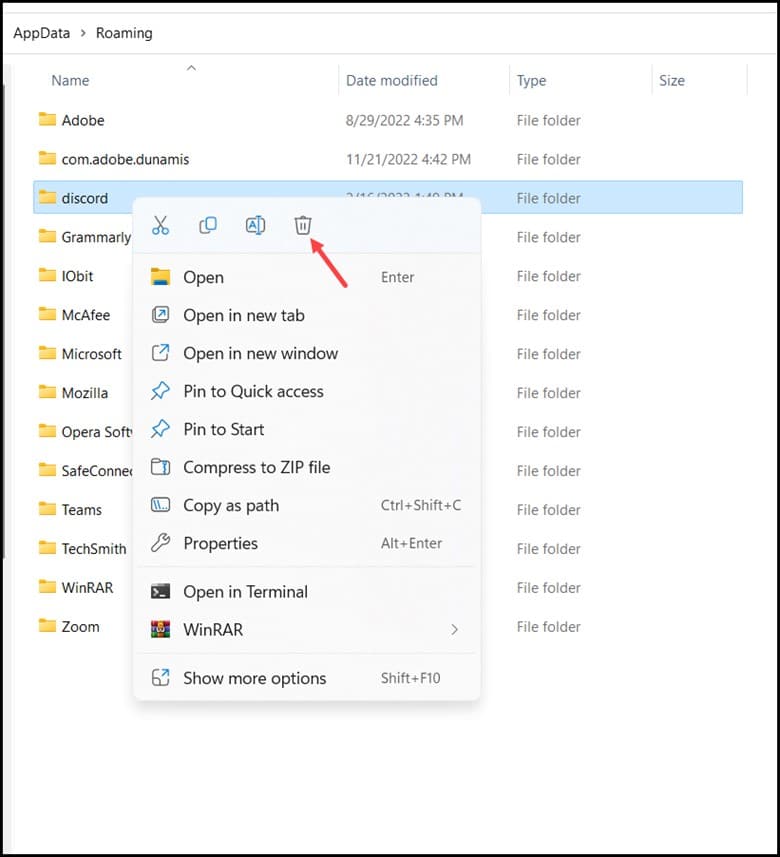
สุดท้าย ให้เปิด Discord ใหม่แล้วลองแชร์หน้าจออีกครั้ง
สรุป
แค่นั้น ตอนนี้คุณรู้วิธีแก้ไขปัญหาหน้าจอดำขณะแชร์หน้าจอบน Discord แล้ว ติดต่อเราในส่วนความคิดเห็นด้านล่างในกรณีที่มีข้อสงสัยหรือข้อสงสัย