เพื่อนของฉันส่งไฟล์บันทึกเสียงของพวกเขามาให้ฉันทาง iMessage (เราทั้งคู่มี iPhone) ซึ่งทำลายตัวเองได้ภายในเวลาไม่กี่นาที เจ๋ง! ฉันจะตอบกลับด้วย Apple Messages ได้อย่างไร
มีบางอย่างที่น่าขันเกี่ยวกับโทรศัพท์ที่พัฒนาจากการเป็นช่องทางสื่อสารด้วยเสียงมาเป็นช่องทางต่างๆ ให้เราโต้ตอบ ด้วยการส่งข้อความ SMS ซึ่งเป็นวิธีที่ได้รับความนิยมมากที่สุด ทำไมต้องพูดเมื่อคุณส่งข้อความได้ใช่ไหม แต่กลายเป็นว่าเสียงของเราดีสำหรับคนอื่นๆ ที่จะได้ยิน ดังนั้นเมื่อ Simple Message Service พัฒนาเป็น Multimedia Message Service (MMS) นั่นหมายความว่าเราสามารถแบ่งปันภาพถ่าย, GIF แบบเคลื่อนไหว, วิดีโอ, ไฟล์เพลง และใช่ การบันทึกเสียง! ทั้งหมดนี้เป็นเพียงประเภทข้อมูลที่แตกต่างกัน ดังนั้นจากมุมมองทางเทคโนโลยี จึงไม่น่าแปลกใจเลยที่ตัวเลือกเหล่านี้จะถูกนำไปใช้อย่างแพร่หลาย
แม้ว่าอุตสาหกรรมจะเปลี่ยนไปใช้โปรโตคอล MMS ที่สอดคล้องกัน แต่ Apple ก็มี ยังคงเดินตามเส้นทางของตัวเองด้วย iMessage (ปัจจุบันคือ “ข้อความ”) รูปแบบ: หากคุณใช้ iPhone และคุณกำลังส่งข้อความถึงคนอื่นที่ใช้ iPhone เหมือนกัน ลูกโป่งข้อความจะมีสีอื่น (สีน้ำเงินแทนที่จะเป็นสีเขียว) และมีตัวเลือกและความสามารถที่มากกว่านั้น ซึ่งรวมถึงการมีเกมแบบอินเทอร์แอคทีฟที่คุณสลับเล่นได้ทันทีภายใน iMessages ของคุณ
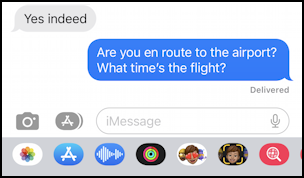
เนื่องจาก iPhone, iPads และ Mac ทุกระบบรองรับการป้อนตามคำบอก อย่างไรก็ตาม ยังไม่ชัดเจนในทันทีว่าจะส่งข้อความเสียงที่บันทึกไว้อย่างไร แทนที่จะบอกว่าคุณต้องการส่งอะไรให้อีกฝ่ายเป็นข้อความปกติ มาดูกันเลย!
เขียนข้อความตามคำบอกบนไอโฟน
ฉันอยู่ระหว่างส่งข้อความหาลูกสาวเกี่ยวกับเที่ยวบินที่รอดำเนินการในบ่ายวันนี้ และคิดว่าคงจะดีถ้าส่ง ข้อความเสียง”เดินทางโดยสวัสดิภาพ”นี่คือสิ่งที่ฉันเห็นในแอป “ข้อความ” บน iPhone ที่ใช้ iOS 13:
เห็นไอคอนไมโครโฟนเล็กๆ ทางด้านขวาของช่องป้อนข้อมูลไหม ดูเหมือนจะเป็นการเดาที่สมเหตุสมผลว่าจะแตะอะไรเพื่อบันทึกเสียง แต่เมื่อฉันเดา เห็นได้ชัดว่าไม่ใช่สิ่งที่เกิดขึ้น:

เมื่อคุณเห็นไมค์ลอยตัวจิ๋วปรากฏขึ้น ขึ้นแล้วคุณกำลังเขียนตามคำบอก สิ่งนี้มีประโยชน์มากหากคุณต้องการพูดสิ่งที่คุณต้องการส่งมากกว่าการแตะบนแป้นพิมพ์เล็กๆ นั้น และฉันก็ใช้มันไม่รู้จบ แต่มันจับเสียงของฉันไม่ได้…
วิธีบันทึกเสียงของคุณในข้อความ
ในการบันทึกเสียงของคุณจริงๆ คุณต้องใช้แอป Messages แอปใดแอปหนึ่ง ซึ่งมีไอคอนปรากฏขึ้นทันทีด้านบน คีย์บอร์ด. คุณสามารถปรับแต่งและจัดลำดับไอคอนเหล่านี้ใหม่ ดังนั้นไอคอนของคุณอาจอยู่ในรูปแบบที่แตกต่างกันเล็กน้อย แต่ถ้าคุณดูที่ไอคอนของฉันอย่างใกล้ชิด ด้านบน จากซ้ายไปขวา คุณจะเห็นรูปภาพ แอป เสียง (อันที่เราต้องการ!) วงแหวนกิจกรรม, Memoji, Memoji พูดได้ (พูดตามตรงคือเป็นอีกวิธีหนึ่งที่คุณสามารถส่งการบันทึกเสียงได้!) และ GIF แบบเคลื่อนไหว
หากต้องการบันทึกเสียงของฉัน ปุ่มสีฟ้าที่มีรูปคลื่นสีขาว ที่ฉันต้องการ แตะที่นั่นแล้วระบบจะอธิบายว่าต้องทำอะไรต่อไป:
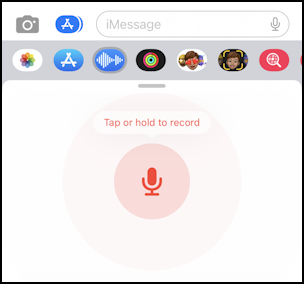
ง่ายพอ เพียงแตะปุ่มไมค์สีแดงด้านล่างค้างไว้แล้วพูด ในขณะที่คุณทำเช่นนั้น ระบบจะแทรกรูปคลื่นของเสียงของคุณลงในช่องป้อนข้อความ:
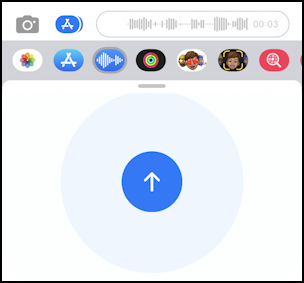
เสร็จแล้ว? ยกนิ้วของคุณแล้วส่งไปได้ง่ายๆ:
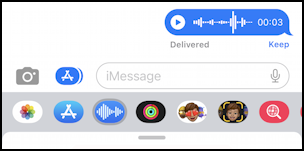
แค่นั้นแหละ คนที่อยู่อีกด้านหนึ่งจะได้รับเสียงนี้ด้วย และมันจะดูเกือบจะเหมือนกันทุกประการ สังเกตโดยเฉพาะอย่างยิ่งคำว่า”Keep”: โดยค่าเริ่มต้นข้อความเสียงจะถูกลบหลังจากที่ได้ยิน แต่ถ้าคุณแตะ”Keep”ข้อความเสียงเหล่านั้นจะยังคงอยู่ ทั้งหมดนี้เป็นเรื่องมหัศจรรย์
ข้อความบน MacOS นั้นแตกต่างกัน
เป็นที่น่าสังเกตว่าคุณสามารถบันทึกและส่งข้อความเสียงในแอป Messages จากระบบ MacOS ได้ แต่ก็ใช้งานได้เล็กน้อย แตกต่างกัน คุณจะเห็นในช่องป้อนข้อมูล:

สำหรับ ข้อความ เพียงแตะที่กราฟิกรูปคลื่นที่ขอบด้านขวาของช่องป้อนข้อมูล iMessage (ข้อความ) ง่าย. ง่ายกว่าทางโทรศัพท์จริงๆ!
เคล็ดลับสำหรับมือโปร: ฉันเขียนเกี่ยวกับ Apple iPhone ตั้งแต่วันแรกที่เปิดตัว iPhone 1 โปรดดูพื้นที่ช่วยเหลือสำหรับ iPhone ที่ค่อนข้างกว้างขวางของฉันสำหรับบทแนะนำและเคล็ดลับที่เป็นประโยชน์หลายร้อยรายการ!
ภาพ ข้อความ เสียงบันทึก ข้อความเสียง