สารบัญ
กำลังพยายามแชร์หน้าจอ iPhone กับทีวีอยู่ใช่ไหม Apple อนุญาตให้คุณแชร์หน้าจอ iPhone กับทีวีได้ แต่คุณต้องมีทีวีที่รองรับ AirPlay อย่างไรก็ตาม คุณสามารถแชร์หน้าจอ iPhone ของคุณได้โดยไม่ต้องใช้ นอกจากนี้ คุณยังสามารถแชร์หน้าจอ iPhone ของคุณบนแฮงเอาท์วิดีโอและอุปกรณ์อื่นๆ ได้ด้วย
ในคู่มือนี้ คุณจะได้เรียนรู้วิธีการทั้งหมดที่เป็นไปได้ในการแชร์หน้าจอ iPhone ไปยังทีวีและอุปกรณ์อื่นๆ

วิธีแชร์หน้าจอ iPhone ไปที่ทีวี
โอกาสที่คุณต้องการแสดงรูปภาพ วิดีโอ และสื่ออื่นๆ กับเพื่อนและครอบครัวของคุณ แต่หน้าจอขนาดเล็กไม่เพียงพอ. ในกรณีเช่นนี้ คุณต้องการแบ่งปันการแสดงผลของ iPhone บนหน้าจอขนาดใหญ่เช่นทีวี ในการแบ่งปันการแสดงผลของ iPhone คุณสามารถใช้วิธีการต่างๆ เช่น AirPlay, Chromecast, HDMI และโซลูชันไร้สายบางอย่าง
โซลูชันที่ 1: การใช้ทีวีที่เปิดใช้งาน AirPlay
AirPlay 2 เป็นโซลูชันดั้งเดิมของ Apple ในการส่งเนื้อหาจากอุปกรณ์เครื่องหนึ่ง เช่น iPhone ของคุณ ไปยังอุปกรณ์อื่นที่ใช้งานร่วมกันได้ เช่น ทีวี ที่เชื่อมต่อกับเครือข่าย Wi-Fi เดียวกัน ทีวีหลายรุ่นในปัจจุบันรองรับ AirPlay ทันที หากทีวีของคุณเป็นหนึ่งในนั้น คุณสามารถใช้ AirPlay เพื่อแชร์หน้าจอ iPhone ของคุณไปยังทีวีได้ ก่อนหน้านั้น มีสิ่งที่จำเป็นในการ AirPlay จาก iPhone ไปยังทีวี
iPhone ของคุณควรใช้ iOS 11.4 ขึ้นไป คุณต้องมีทีวีที่รองรับ AirPlay iPhone และทีวีของคุณควรเชื่อมต่อกับเครือข่าย Wi-Fi เดียวกัน
ทำตามคำแนะนำง่ายๆ เหล่านี้เพื่อเรียนรู้วิธีส่งเนื้อหาจาก iPhone ไปยังทีวีโดยใช้ AirPlay:
เปิด สื่อ ที่คุณต้องการส่ง AirPlay ไปยังทีวี ในกรณีนี้ เราจะใช้รูปภาพจากแอปรูปภาพ เลือกไอคอน AirPlay บน iPhone ของคุณ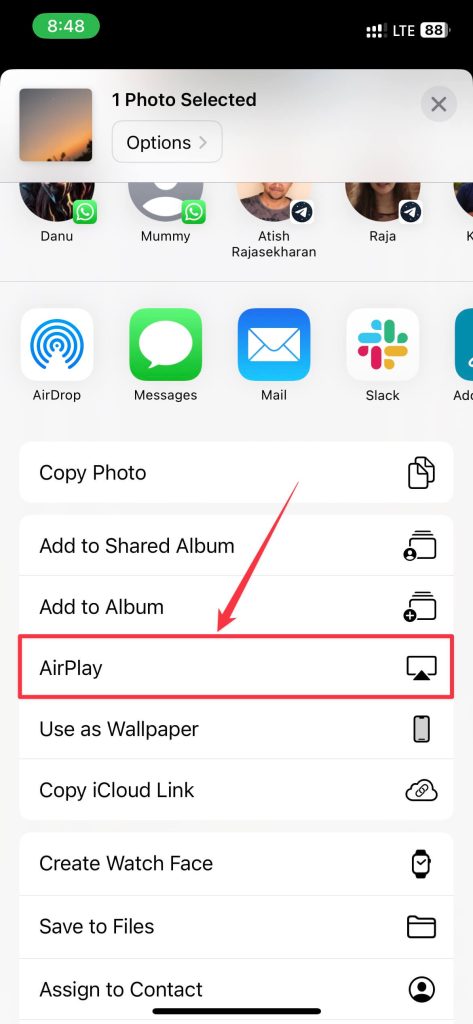 เลือก ทีวี ของคุณจากรายการอุปกรณ์ที่รองรับ หากคุณไม่เห็นทีวี ให้เปิดใช้ AirPlay จากการตั้งค่าทีวี
เลือก ทีวี ของคุณจากรายการอุปกรณ์ที่รองรับ หากคุณไม่เห็นทีวี ให้เปิดใช้ AirPlay จากการตั้งค่าทีวี
ทีวีของคุณควรเริ่มเล่นเนื้อหาบนทีวีของคุณ คุณสามารถใช้ปุ่มปรับระดับเสียงบน iPhone เพื่อควบคุมระดับเสียงของสื่อบนทีวีได้ หากคุณกำลังเล่นวิดีโอ หากต้องการหยุด AirPlay ให้แตะไอคอน AirPlay และเลือกตัวเลือกปิด AirPlay
วิธีแก้ปัญหา 2: การใช้ Chromecast ของ Google
ทีวีบางเครื่องไม่รองรับ AirPlay ดังนั้นคุณจะไม่ สามารถแชร์หน้าจอ iPhone ของคุณไปยังทีวีเครื่องใดก็ได้ ในสถานการณ์นั้น คุณสามารถใช้ทีวีที่มี Chromecast ในตัวหรืออุปกรณ์ Chromecast แบบสแตนด์อโลนที่เชื่อมต่อกับทีวีของคุณได้ ไม่ว่าจะด้วยวิธีใด คุณจะต้องใช้แอปของบุคคลที่สาม เช่น Replica หรือแอปอื่นๆ ที่ช่วยให้คุณ Chromecast จาก iPhone ไปยังทีวีได้
ทำตามขั้นตอนง่ายๆ เหล่านี้เกี่ยวกับวิธีใช้ Replica เพื่อแชร์หน้าจอของคุณ iPhone เป็น Chromecast:
ดาวน์โหลด และเปิด Replica บน iPhone ของคุณ ปฏิบัติตาม คำแนะนำบนหน้าจอ และให้สิทธิ์ที่จำเป็น เลือก Chromecast ของคุณจากอุปกรณ์ในรายการเมื่อคุณเปิดแอป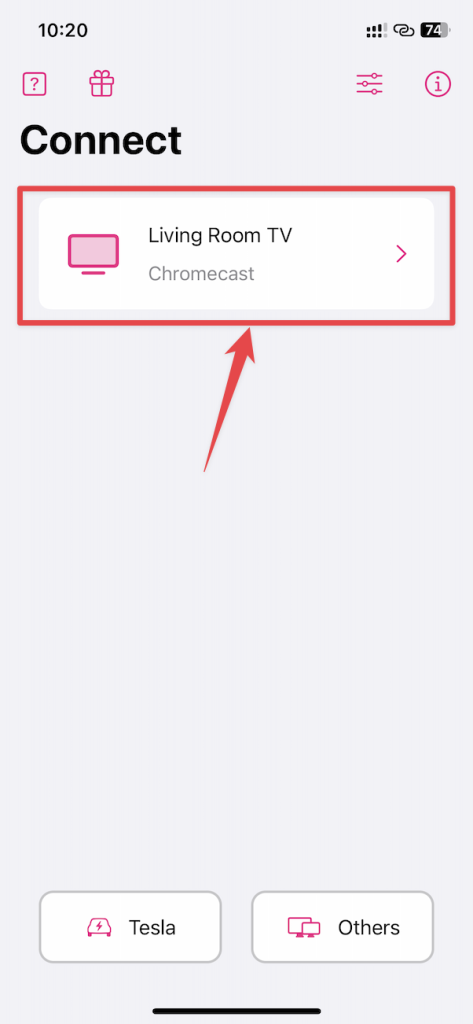 แตะตัวเลือก การสะท้อนหน้าจอ
แตะตัวเลือก การสะท้อนหน้าจอ 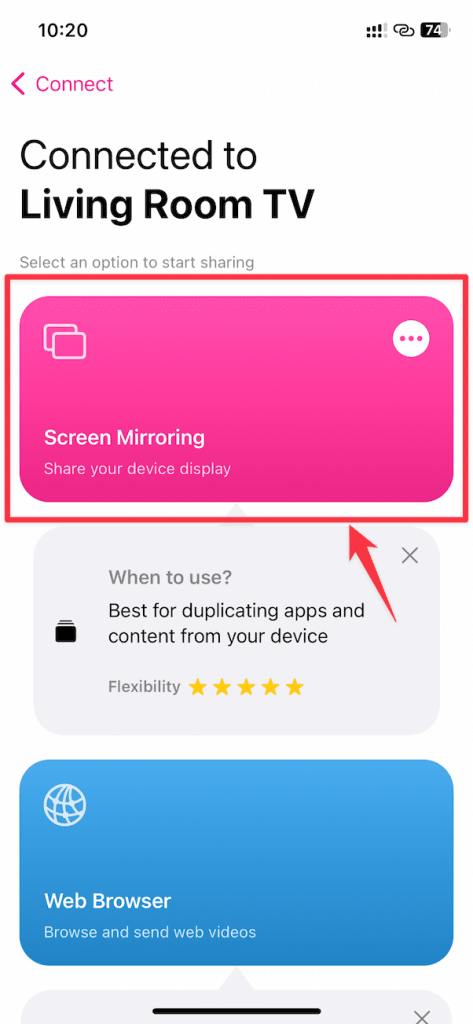 กดปุ่ม ปิด (X) เมื่อคุณได้รับป๊อปอัปเพื่ออัปเกรดเป็นเวอร์ชันพรีเมียม
กดปุ่ม ปิด (X) เมื่อคุณได้รับป๊อปอัปเพื่ออัปเกรดเป็นเวอร์ชันพรีเมียม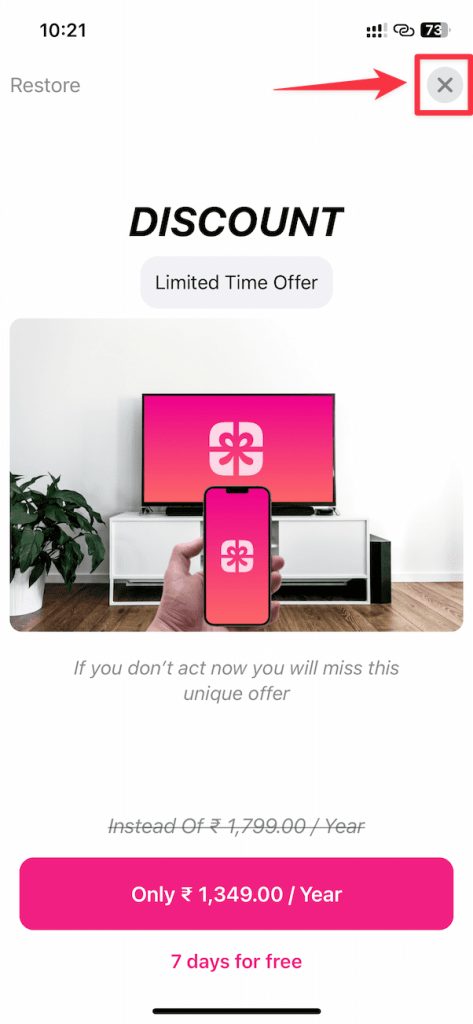 แตะ เริ่มออกอากาศ เมื่อป๊อปอัปยืนยันปรากฏขึ้นบน iPhone ของคุณ Chromecast ของคุณควรเริ่มแคสต์หน้าจอ iPhone ไปที่ทีวี
แตะ เริ่มออกอากาศ เมื่อป๊อปอัปยืนยันปรากฏขึ้นบน iPhone ของคุณ Chromecast ของคุณควรเริ่มแคสต์หน้าจอ iPhone ไปที่ทีวี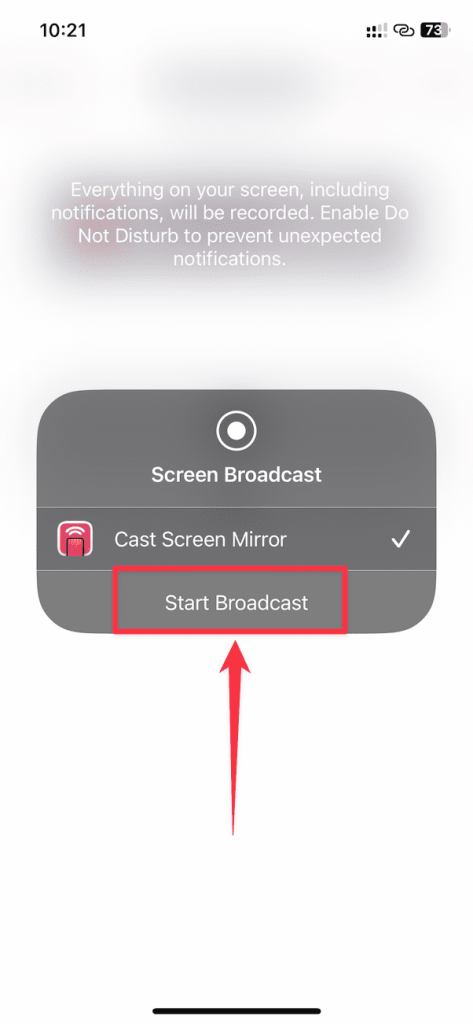
ในทำนองเดียวกัน คุณยังสามารถใช้แอปอื่นสำหรับการแชร์หน้าจอ iPhone ที่ให้คุณ Chromecast จาก iPhone ของคุณ
ในทางกลับกัน หากคุณไม่ต้องการแคสต์หน้าจอ iPhone แต่สื่อ เช่น รูปภาพและวิดีโอโดยใช้แอปจำลอง มีวิธีดังนี้:
เปิดแอป จำลองบน iPhone ของคุณ เลือกอุปกรณ์ Chromecast ของคุณจากอุปกรณ์ที่ตรวจพบ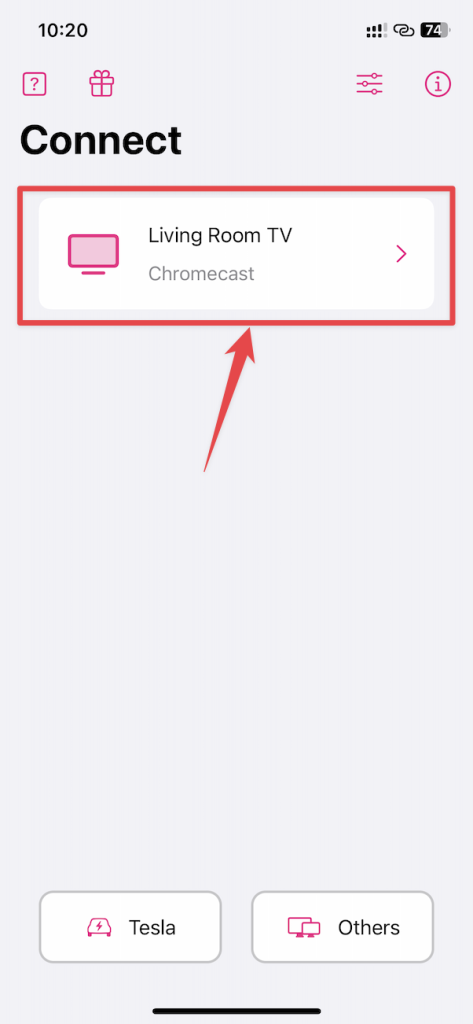 แตะตัวเลือก คลังภาพ
แตะตัวเลือก คลังภาพ 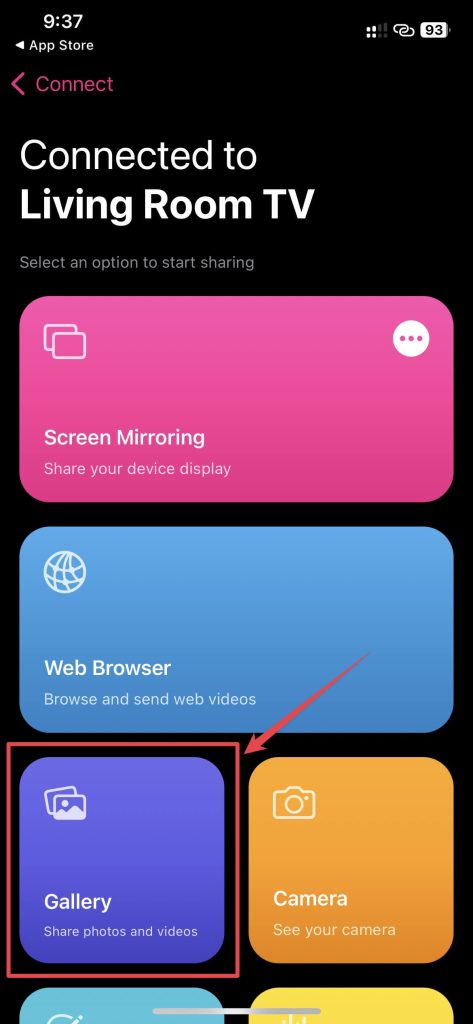 เลือกอนุญาตการเข้าถึง ไปที่รูปภาพทั้งหมดหากได้รับแจ้ง เลือกรูปภาพหรือวิดีโอที่คุณต้องการส่ง
เลือกอนุญาตการเข้าถึง ไปที่รูปภาพทั้งหมดหากได้รับแจ้ง เลือกรูปภาพหรือวิดีโอที่คุณต้องการส่ง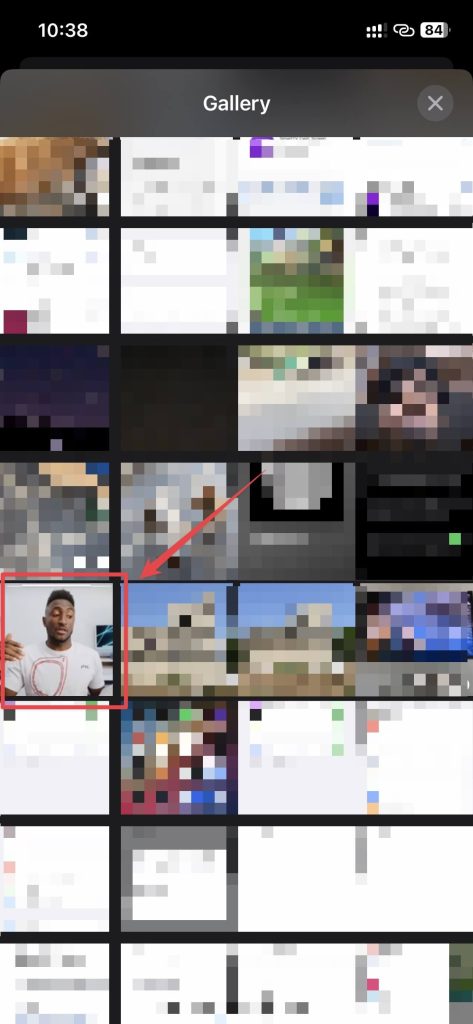
สื่อที่เลือกจะเริ่มเล่นบนทีวีของคุณ และหากคุณ เล่นวิดีโอ คุณสามารถควบคุมระดับเสียงจาก iPhone ได้โดยใช้ปุ่มปรับระดับเสียง
วิธีแก้ปัญหา 3: การใช้สาย HDMI กับอะแดปเตอร์
หากคุณไม่มี Chromecast หรือ AirPlay-ทีวีที่เปิดใช้งาน คุณสามารถเชื่อมต่อ iPhone ของคุณกับทีวีได้อย่างง่ายดายด้วยสาย HDMI ด้วยวิธีนี้ คุณจะไม่พบปัญหาด้านเวลาแฝงหรือการแสดงผลที่ไม่เหมาะสมบนทีวีของคุณ เหมือนกับการแชร์หน้าจอ iPhone ไปยังทีวีแต่ใช้สาย ดังนั้นสิ่งที่คุณเห็นบน iPhone คือสิ่งที่คุณได้รับจากทีวี อย่างไรก็ตาม คุณต้องมีบางอย่างสำหรับวิธีนี้:
สาย HDMI อะแดปเตอร์ Lightning Digital AV ทีวีที่มีพอร์ต HDMI
หากคุณเตรียมทุกอย่างพร้อมแล้ว ให้ทำตามขั้นตอนง่ายๆ เหล่านี้เพื่อทราบวิธีใช้สาย HDMI เพื่อแชร์หน้าจอสำหรับ iPhone:
ต่ออะแดปเตอร์ Lightning Digital AV เข้ากับ iPhone ของคุณ  เสียบปลายด้านหนึ่งของ สาย HDMI เข้ากับ พอร์ต HDMI ของทีวี เชื่อมต่อปลายอีกด้านเข้ากับพอร์ต HDMI ของอะแดปเตอร์ Lightning Digital AV เปลี่ยนไปใช้ แหล่งวิดีโอที่ถูกต้อง บนทีวีหากจำเป็น
เสียบปลายด้านหนึ่งของ สาย HDMI เข้ากับ พอร์ต HDMI ของทีวี เชื่อมต่อปลายอีกด้านเข้ากับพอร์ต HDMI ของอะแดปเตอร์ Lightning Digital AV เปลี่ยนไปใช้ แหล่งวิดีโอที่ถูกต้อง บนทีวีหากจำเป็น
เมื่อเชื่อมต่อแล้ว คุณจะเห็นหน้าจอ iPhone บนทีวีด้วยความละเอียดสูงสุดโดยไม่มีเวลาแฝง คุณสามารถเล่นสื่อใดก็ได้ที่คุณต้องการ และเสียงจะเล่นบนทีวีด้วยถ้ามี
วิธีแก้ปัญหาที่ 4: การใช้อุปกรณ์สตรีมอื่นๆ
หากคุณไม่มีทีวี ด้วย AirPlay, Chromecast หรือสาย HDMI คุณสามารถเลือกตัวเลือกอื่นๆ ในตลาดได้ เช่น Amazon Fire TV Stick, Roku TV, Nvidia Shield TV และอุปกรณ์สตรีมอื่นๆ อีกมากมาย อุปกรณ์สตรีมเหล่านี้เชื่อมต่อกับทีวีของคุณผ่านพอร์ต HDMI เมื่อตั้งค่าแล้ว คุณสามารถแชร์หน้าจอของ iPhone ไปยังทีวีได้โดยใช้แอปการจำลองหน้าจอของบุคคลที่สามที่มีอยู่ใน App Store
วิธีแชร์หน้าจอ iPhone ไปยังอุปกรณ์อื่น
หาก คุณสงสัยว่าจะแชร์หน้าจอบน iPhone ไปยังอุปกรณ์อื่นๆ บนเครือข่าย Wi-Fi เดียวกันได้อย่างไร เช่น แล็ปท็อป เดสก์ท็อป หรือแท็บเล็ต เป็นไปได้อย่างไร สิ่งเดียวที่จับต้องได้คืออุปกรณ์ใดก็ตามที่คุณเลือกที่จะส่งควรมีสิทธิ์เข้าถึงเว็บเบราว์เซอร์
นอกจากนี้ คุณจะต้องมีแอปของบุคคลที่สามบน iPhone ของคุณที่จะช่วยให้คุณดำเนินการดังกล่าวได้ ปัจจุบัน มีแอปของบุคคลที่สามเพียงไม่กี่แอปเท่านั้นที่อนุญาตให้คุณจำลอง iPhone ของคุณไปยังอุปกรณ์อื่นๆ และหนึ่งในนั้นคือแอป Screen Mirror・Smart View Cast
เมื่อคุณตรวจสอบทุกอย่างแล้ว นี่คือ ขั้นตอนในการแชร์หน้าจอ iPhone กับอุปกรณ์อื่นๆ โดยใช้ Screen Mirror・Smart View Cast:
ดาวน์โหลด และเปิดแอป กระจกหน้าจอ・Smart View Cast บน iPhone ของคุณ แอปนี้อาจเป็น Screen Mirror・Smart View TV ใน App Store ในบางครั้ง ดังนั้นอย่าสับสน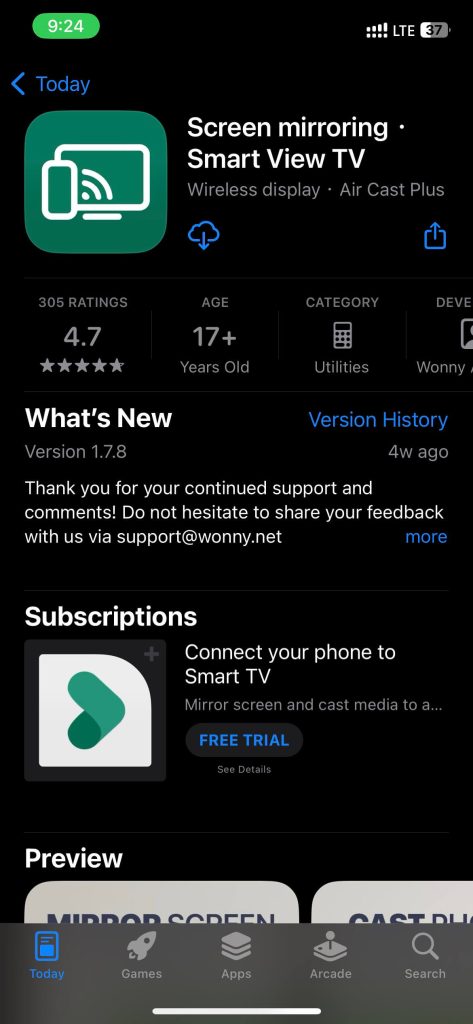 ปฏิบัติตาม คำแนะนำบนหน้าจอ และ ให้สิทธิ์ที่จำเป็น เลือกตัวเลือกการจำลองหน้าจอ
ปฏิบัติตาม คำแนะนำบนหน้าจอ และ ให้สิทธิ์ที่จำเป็น เลือกตัวเลือกการจำลองหน้าจอ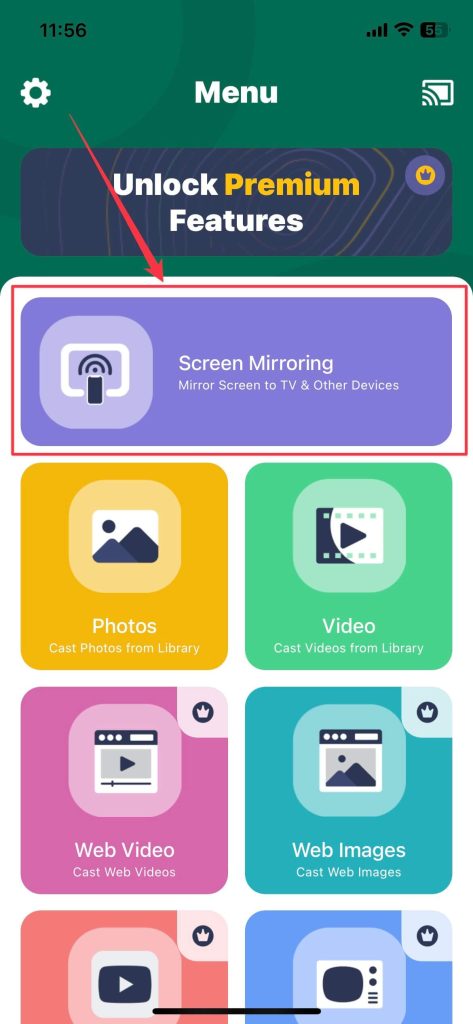 แตะตัวเลือก สะท้อนไปยัง สำหรับเมนูแบบเลื่อนลง
แตะตัวเลือก สะท้อนไปยัง สำหรับเมนูแบบเลื่อนลง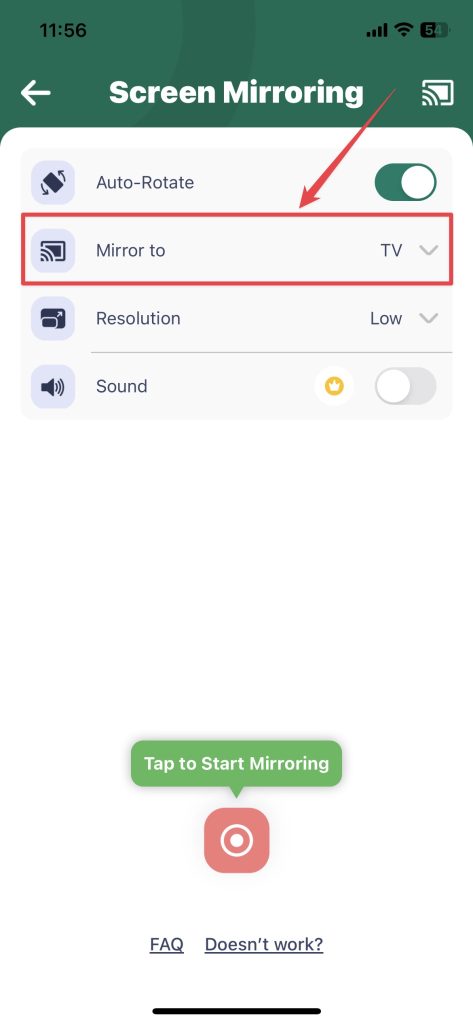 เลือกตัวเลือก PC/Tablet/Other จากนั้น
เลือกตัวเลือก PC/Tablet/Other จากนั้น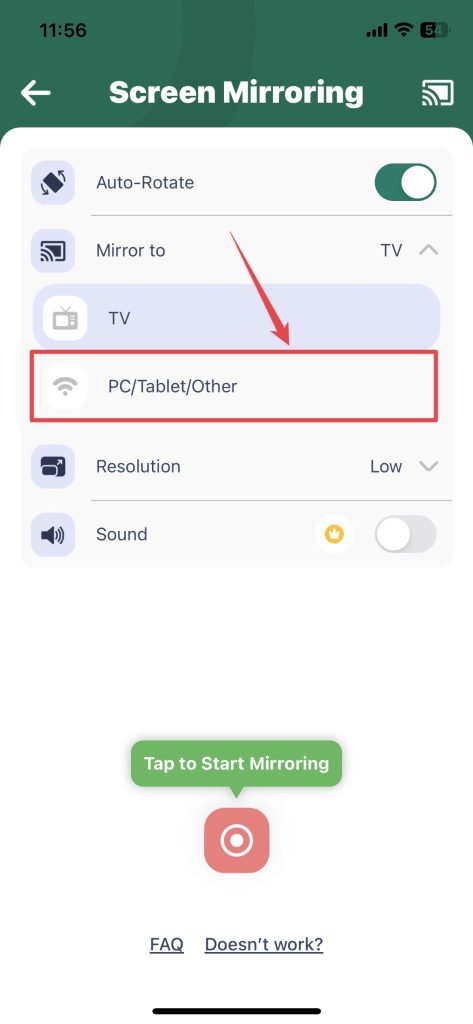 กดปุ่ม เริ่มการสะท้อน (บันทึกสีแดง) ที่ด้านล่าง
กดปุ่ม เริ่มการสะท้อน (บันทึกสีแดง) ที่ด้านล่าง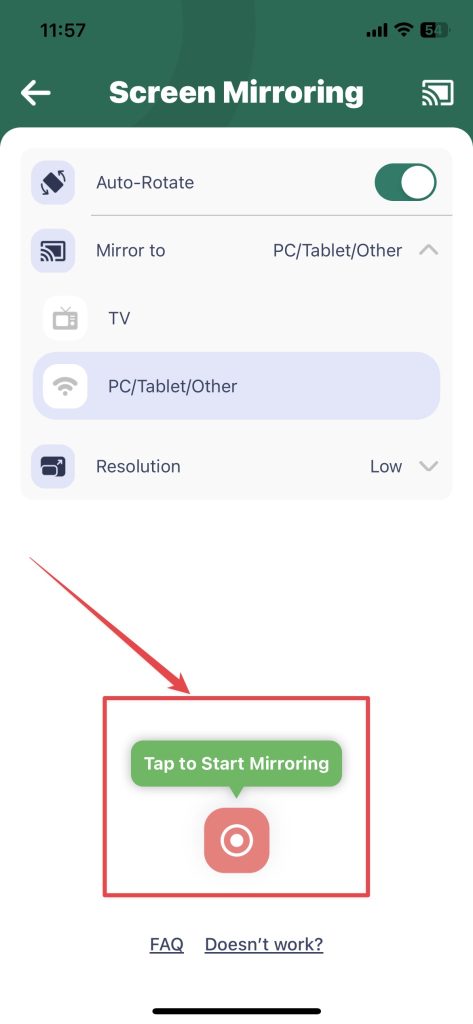 เลือก เริ่มออกอากาศ เมื่อข้อความแจ้งออกอากาศหน้าจอปรากฏขึ้น
เลือก เริ่มออกอากาศ เมื่อข้อความแจ้งออกอากาศหน้าจอปรากฏขึ้น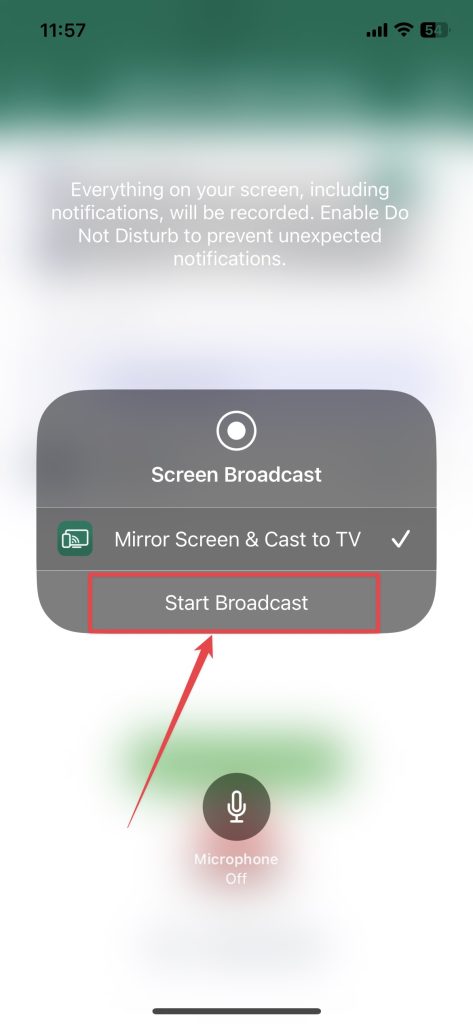 เปิด URL ที่ให้ไว้ บนเว็บเบราว์เซอร์ของอุปกรณ์อื่น แล้วแตะ ดำเนินการต่อ
เปิด URL ที่ให้ไว้ บนเว็บเบราว์เซอร์ของอุปกรณ์อื่น แล้วแตะ ดำเนินการต่อ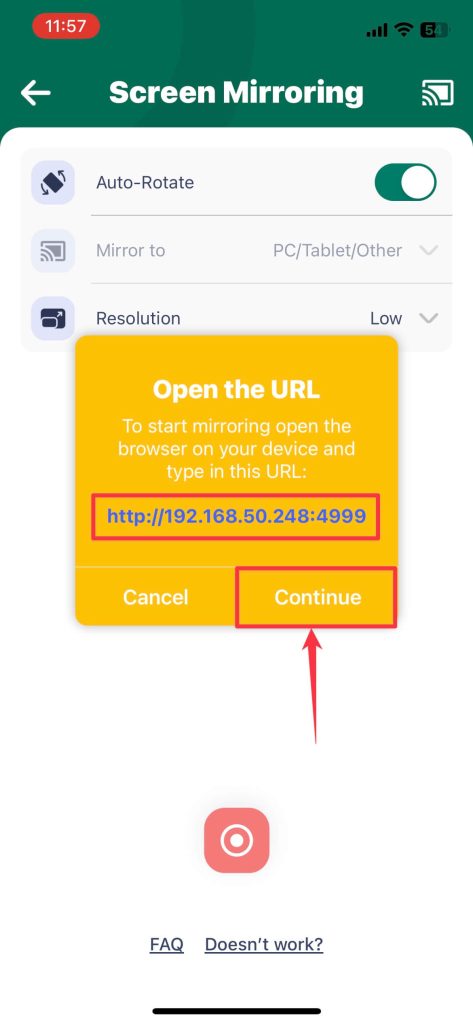
หน้าจอ iPhone ของคุณ จะแสดงบนอุปกรณ์ที่คุณป้อน URL คุณสามารถคลิกที่หน้าจอมิเรอร์บนคอมพิวเตอร์หรือแท็บเล็ตของคุณเพื่อแสดงเต็มหน้าจอได้หากต้องการ
วิธีแชร์หน้าจอระหว่างการโทรผ่านวิดีโอ
คุณสามารถแชร์หน้าจอ iPhone ของคุณได้ แม้ว่า คุณกำลังใช้แฮงเอาท์วิดีโอ แอปการประชุมทางวิดีโอยอดนิยมหลายแอป เช่น FaceTime, Zoom, Google Meet และ Microsoft Teams รองรับการแชร์หน้าจอ iPhone ของคุณกับผู้อื่น
เริ่มการแชร์หน้าจอบน FaceTime
FaceTime รองรับฟีเจอร์การแชร์หน้าจออย่างเป็นทางการของ Apple สำหรับการแชร์หน้าจอ iPhone นอกจากนี้ ต่อไปนี้คือวิธีแชร์หน้าจอระหว่างแฮงเอาท์วิดีโอบน FaceTime:
เปิดแอป FaceTime บน iPhone ของคุณ แตะปุ่ม FaceTime ใหม่ เพื่อเริ่มการโทร FaceTime เลือกผู้ติดต่อที่คุณต้องการแบ่งปันหน้าจอ iPhone ของคุณ คุณยังสามารถเข้าร่วมการโทร FaceTime กับเพื่อนๆ ผ่านลิงก์ที่แชร์หรือคำเชิญ
เลือกผู้ติดต่อที่คุณต้องการแบ่งปันหน้าจอ iPhone ของคุณ คุณยังสามารถเข้าร่วมการโทร FaceTime กับเพื่อนๆ ผ่านลิงก์ที่แชร์หรือคำเชิญ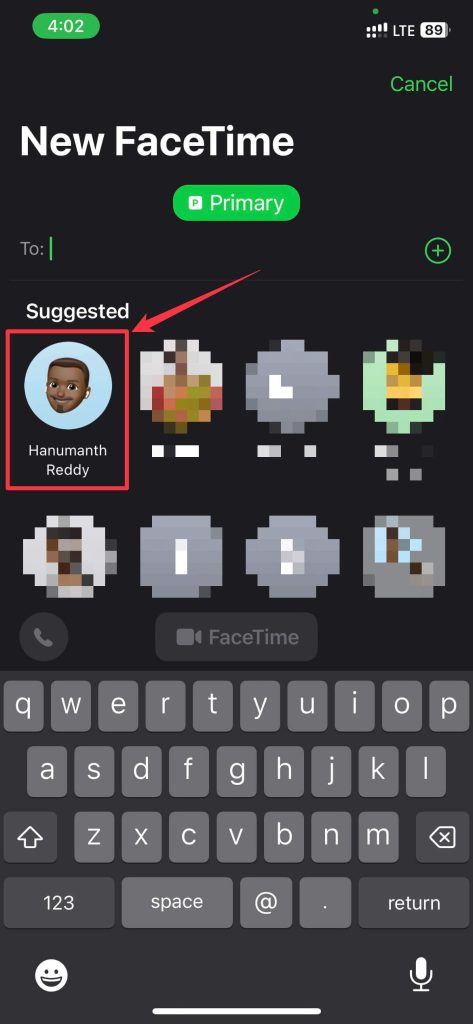 แตะปุ่ม แบ่งปันเนื้อหา
แตะปุ่ม แบ่งปันเนื้อหา 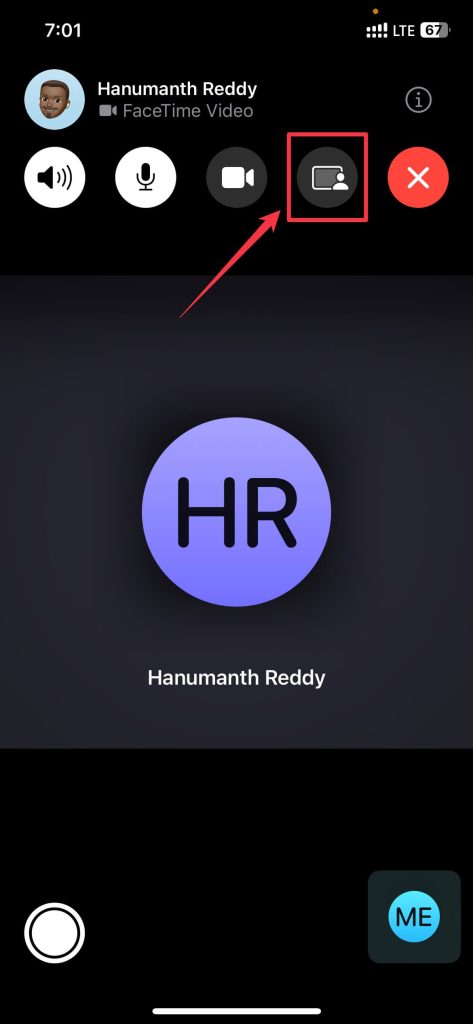 เลือกตัวเลือก แชร์หน้าจอของฉัน ตัวจับเวลาสามวินาทีควรเริ่มนับถอยหลังก่อนแชร์หน้าจอ
เลือกตัวเลือก แชร์หน้าจอของฉัน ตัวจับเวลาสามวินาทีควรเริ่มนับถอยหลังก่อนแชร์หน้าจอ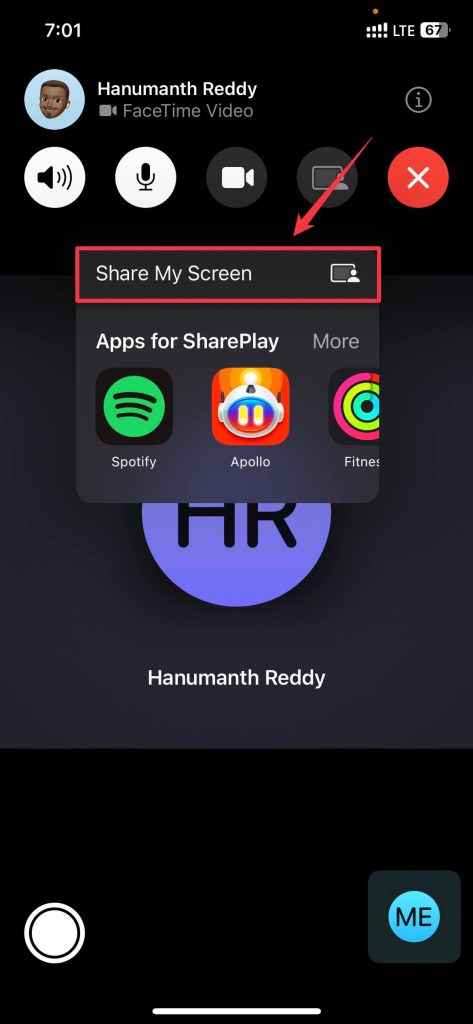
iPhone ของคุณจะเริ่มแบ่งปันหน้าจอกับบุคคลอื่น ไอคอน Share My Screen จะแสดงพร้อมพื้นหลังสีม่วงที่ด้านซ้ายบนของ iPhone แสดงว่า iPhone ของคุณกำลังแชร์หน้าจออยู่
หยุดการแชร์หน้าจอด้วย FaceTime
หากต้องการหยุด การแชร์หน้าจอบน iPhone ให้ทำตามขั้นตอนเหล่านี้:
แตะที่ไอคอน แชร์หน้าจอของฉัน หรือ นาฬิกา ที่ด้านบนซ้ายของ iPhone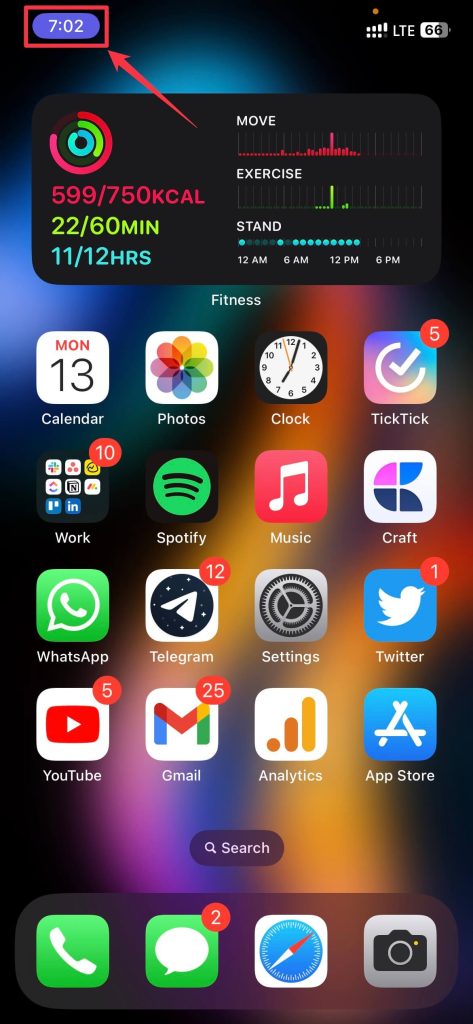 เลือกปุ่ม แบ่งปันเนื้อหา
เลือกปุ่ม แบ่งปันเนื้อหา 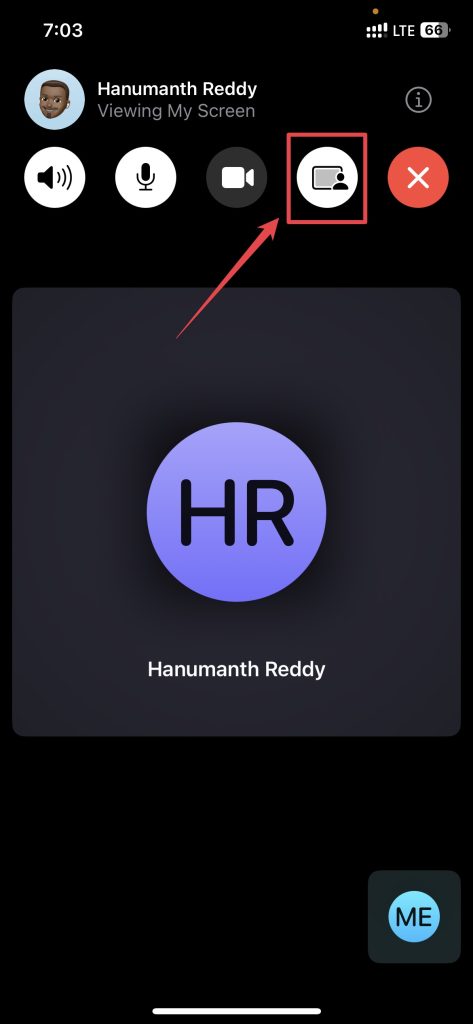
เมื่อเลือกแล้ว การแชร์หน้าจอควรหยุดโดยอัตโนมัติบน iPhone ของคุณ จากนั้นคุณสามารถเลือกที่จะหยุดการโทร FaceTime เมื่อคุณทำเสร็จแล้ว ในทำนองเดียวกัน คุณสามารถใช้ฟีเจอร์การแชร์หน้าจอในแอปอื่นๆ เช่น Zoom, Google Meet และอื่นๆ อย่างไรก็ตาม ส่วนใหญ่จะอาศัยคุณลักษณะการแพร่ภาพมากกว่าคุณลักษณะการแบ่งปันหน้าจอ
บทสรุป
การแบ่งปันหน้าจอเป็นวิธีที่ยอดเยี่ยมในการแสดงสิ่งที่เกิดขึ้นบนหน้าจอ iPhone ของคุณให้ผู้อื่นเห็น มีหลายวิธีในการแชร์หน้าจอจาก iPhone ของคุณ ขึ้นอยู่กับอุปกรณ์ของคุณ ไม่ว่าคุณจะใช้ AirPlay, Chromecast, HDMI หรือระหว่างการโทร FaceTime คุณก็สามารถแสดงหน้าจอ iPhone บนอุปกรณ์ต่างๆ ได้อย่างง่ายดาย วิธีแก้ไขที่ดีที่สุดคือเลือกใช้ AirPlay ซึ่งเชื่อถือได้ แต่ถ้าอุปกรณ์ไม่รองรับ ก็ยังมีแอปของบุคคลที่สาม เช่น Replica และ Screen Mirror・Smart View Cast ที่จะช่วยคุณได้
คำถามที่พบบ่อย
การแชร์หน้าจอบน iPhone ช่วยให้คุณแสดงเนื้อหาบนหน้าจอ iPhone ของคุณไปยังอุปกรณ์อื่นแบบเรียลไทม์ คุณสมบัตินี้มีให้ในอุปกรณ์ที่ใช้ iOS 11.4 ขึ้นไป แต่ถ้าคุณต้องการแชร์หน้าจอระหว่างการโทร FaceTime iPhone ของคุณควรใช้ iOS 15 หรือใหม่กว่า
หากต้องการเปิดใช้งานการแชร์หน้าจอบน iPhone ระหว่างการโทร FaceTime ให้แตะที่ไอคอนแชร์เนื้อหา จากนั้นเลือกตัวเลือกแชร์หน้าจอของฉัน หากคุณต้องการเปิดใช้การแชร์หน้าจอโดยไม่ใช้ FaceTime มีวิธีอื่นๆ อีกหลายวิธีในการทำเช่นนั้น เช่น AirPlay, Chromecast, สาย HDMI และอื่นๆ
หากต้องการแชร์หน้าจอ iPhone ของคุณกับทีวี คุณสามารถใช้ AirPlay, อุปกรณ์ Chromecast, สาย HDMI หรือแอปของบุคคลที่สามบน iPhone ของคุณ คุณสามารถใช้การมิเรอร์หน้าจอกับ Chromecast โดยใช้แอปอย่าง Replica หรือใช้สาย HDMI เพื่อเชื่อมต่อ iPhone กับทีวี
ขณะใช้การโทรแบบ FaceTime คุณสามารถปิดการแชร์หน้าจอบน iPhone ของคุณได้โดยแตะที่ไอคอน Share My Screen สีม่วงที่ด้านบนขวาของ iPhone จากนั้นเลือกไอคอน Share Content หากคุณจำลองหน้าจอ iPhone ของคุณ เพียงแตะที่ไอคอนการบันทึกสีแดงที่ด้านบนขวา แล้วเลือกหยุดการออกอากาศจากป๊อปอัป
จำนวนการดูโพสต์: 5