มีภาพสต็อกมากกว่า 75 ล้านภาพที่คุณสามารถเลือกได้จาก Canva แม้จะมีจำนวนมากขนาดนั้น คุณก็ยังอาจไม่พบรูปภาพที่คุณต้องการสำหรับโปรเจกต์ของคุณ โชคดีที่คุณสามารถเพิ่มรูปภาพลงใน Canva ได้ด้วยตัวเอง และใช้เวลาเพียงไม่กี่วินาทีในการทำเช่นนั้น
การเพิ่มรูปภาพของคุณลงใน Canva นั้นยอดเยี่ยม แต่สิ่งที่น่าประทับใจอย่างแท้จริงคือสิ่งที่คุณสามารถทำได้ใน Canva เมื่อคุณเพิ่มรูปภาพแล้ว ในโพสต์นี้ คุณจะได้เรียนรู้วิธีการลากและวางรูปภาพของคุณในการออกแบบใดๆ และแทนที่รูปภาพในเทมเพลตด้วยของคุณเอง นอกจากนี้ ฉันจะสอนวิธีจัดวางรูปภาพของคุณให้เป็นรูปทรงต่างๆ ที่ Canva จัดเตรียมไว้ให้
วิธีอัปโหลดรูปภาพของคุณเองไปยัง Canva
มีสองวิธีหลักในการนำรูปภาพของคุณเองเข้าสู่บัญชี Canva ของคุณ คุณสามารถลากและวางรูปภาพของคุณจากหน้าต่างอื่นลงใน Canva หรือใช้ปุ่มอัปโหลดไฟล์
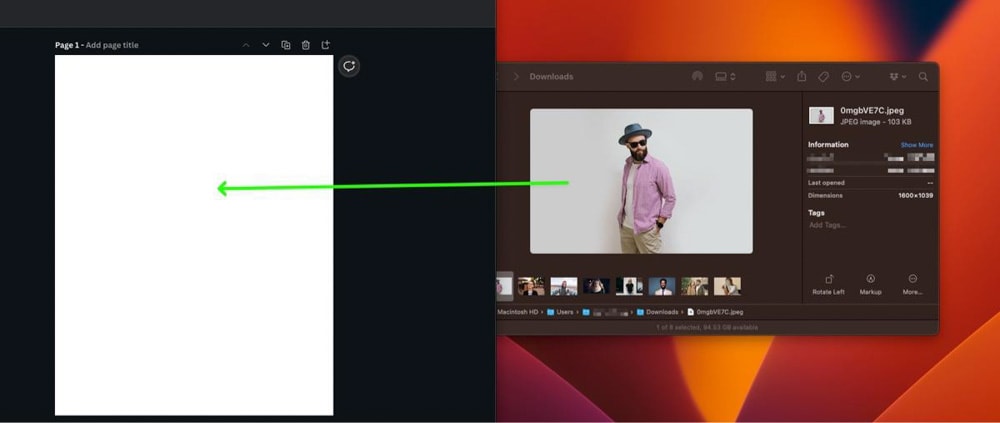
หากต้องการลากและวางรูปภาพลงใน Canva ก่อนอื่นให้ตั้งค่า Canva ที่ด้านหนึ่งของหน้าจอ จากนั้นตั้งค่าโฟลเดอร์ด้วยรูปภาพของคุณในหน้าต่างแยกต่างหากข้างๆ
จากนั้นคลิกรูปภาพที่คุณต้องการเพิ่มค้างไว้แล้วลากไปยังผืนผ้าใบในหน้าต่าง Canva
หากคุณไม่ต้องการตั้งค่าหน้าต่างล่วงหน้า คุณสามารถเพิ่มภาพของคุณไปยัง Canva โดยคลิกปุ่ม อัปโหลด จากนั้นคลิกปุ่ม อัปโหลดไฟล์ ปุ่ม
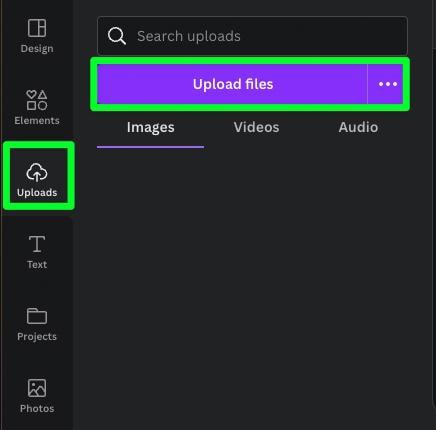
คุณจะได้รับแจ้งให้ค้นหาผ่านฮาร์ดไดรฟ์ของคุณในหน้าต่างแยก จากที่นี่ นำทางไปยังรูปภาพที่คุณต้องการเพิ่มในบัญชี Canva ของคุณ จากนั้นคลิก เปิด
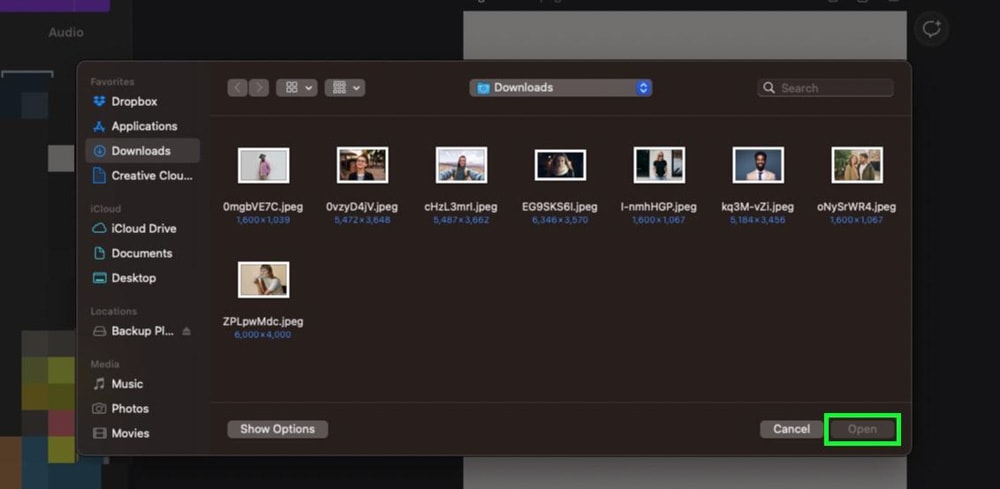
คุณจะพบรูปภาพที่คุณเพิ่มในส่วน อัปโหลด
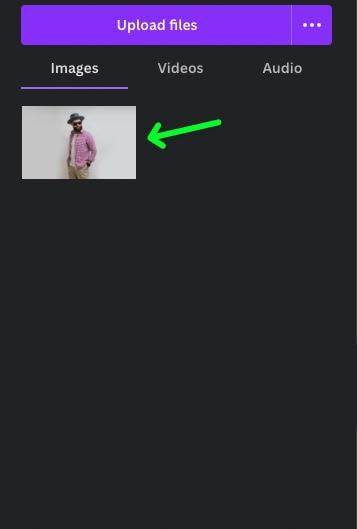
อีกหนึ่งเคล็ดลับสั้นๆ ถัดจากปุ่ม อัปโหลด ไฟล์ คือ สาม จุด คลิกที่จุดสามจุดเหล่านี้เพื่อดึงเมนูอัปโหลดแยกต่างหาก
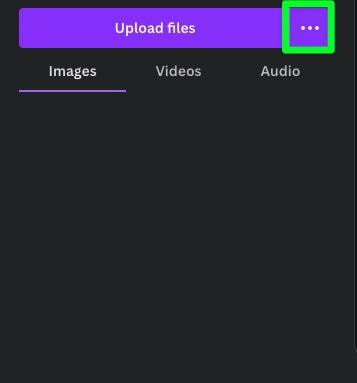
ในเมนูนี้ คุณจะสามารถอัปโหลดรูปภาพจาก Google ไดรฟ์ Dropbox Instagram หรือบัญชี Google รูปภาพ เพียงคลิกที่บัญชีที่คุณต้องการใช้เพื่อเริ่มกระบวนการ
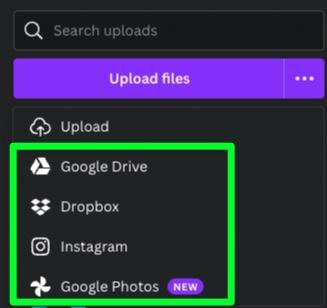
คุณสามารถอัปโหลดภาพถ่ายหลายภาพพร้อมกันไปยัง Canva ได้หรือไม่
จะทำอย่างไรถ้าคุณมีภาพถ่ายหลายภาพที่จะเพิ่มลงในบัญชี Canva ของคุณ ข่าวดีก็คือคุณไม่ต้องเสียเวลาทั้งชีวิตในการอัปโหลดภาพทั้งหมดทีละภาพ คุณสามารถเพิ่มภาพถ่ายหลายภาพพร้อมกันได้อย่างง่ายดาย
หากคุณวางแผนที่จะลากและวางรูปภาพจากหน้าต่างอื่น คุณสามารถกด Control (Win) หรือ Command (Mac) ค้างไว้ แล้วคลิกรูปภาพทั้งหมดที่คุณต้องการก่อนที่จะลากลงใน Canva
อีกวิธีหนึ่ง คุณสามารถกด Shift ค้างไว้ คลิกที่รูปภาพแรกของคุณ จากนั้นคลิกที่รูปภาพสุดท้ายที่คุณต้องการเพื่อเลือกทั้งแถว จากนั้น ลากกองรูปภาพที่คุณเลือกลงใน Canva
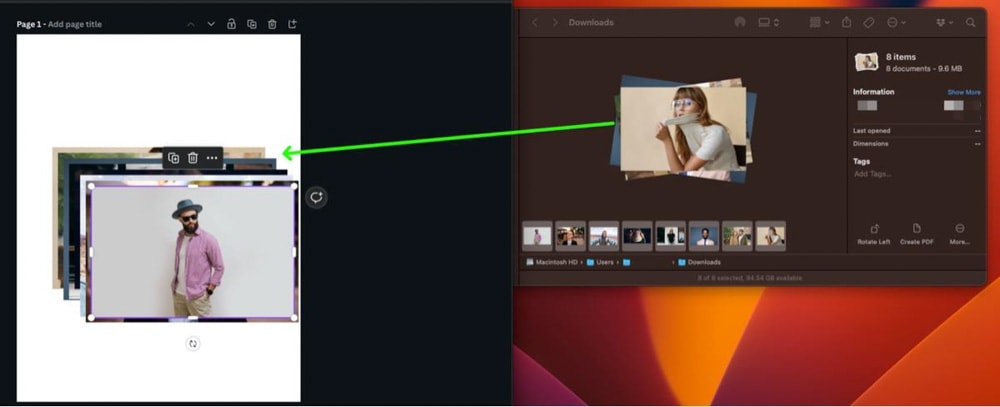
คุณยังสามารถเลือกรูปภาพหลายรูปโดยใช้ปุ่ม อัปโหลด ไฟล์ ข้อแตกต่างที่สำคัญที่สุดในการใช้วิธีนี้คือแป้น Shift สำหรับวิธีนี้ คุณสามารถใช้ปุ่ม Shift เพื่อเลือกภาพทีละภาพเท่านั้น คล้ายกับการใช้ การควบคุม (Win) หรือคำสั่ง (Mac) กับวิธีการก่อนหน้านี้
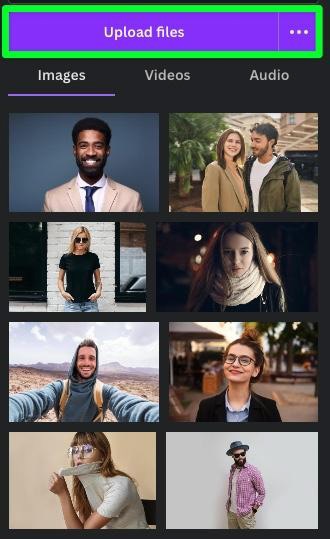
คุณจะถูกจำกัดให้อัปโหลดได้ครั้งละ 100 ภาพเท่านั้น หากคุณเป็นผู้ใช้ Canva ฟรี หากคุณเป็นผู้ใช้ Canva Pro จะไม่มีการจำกัดจำนวนภาพที่คุณสามารถอัปโหลดในครั้งเดียวได้
วิธีลากและวางรูปภาพลงในงานออกแบบ Canva
เมื่อคุณอัปโหลดรูปภาพไปยังบัญชี Canva เรียบร้อยแล้ว ตอนนี้คุณสามารถเพิ่มรูปภาพลงในงานออกแบบของคุณได้อย่างง่ายดาย
คุณสามารถเพิ่มรูปภาพลงในงานออกแบบได้สองวิธี คุณสามารถคลิกรูปภาพเพื่อเพิ่ม หรือคุณสามารถลากรูปภาพไปยังตำแหน่งที่คุณต้องการบน Canvas ของคุณ
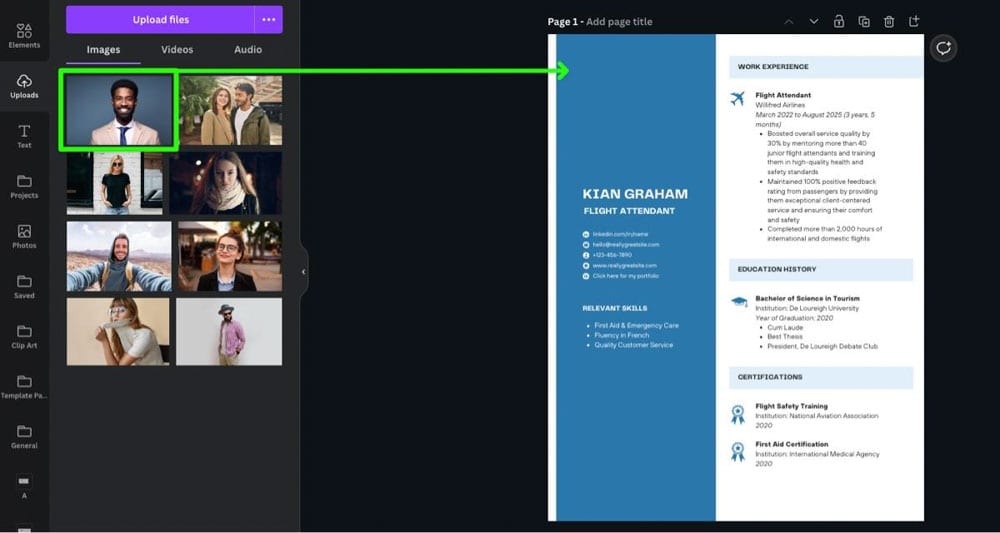
หากคุณเพิ่มรูปภาพโดยคลิกที่รูปภาพ Canva จะเพิ่มรูปภาพนั้นไปที่ตรงกลางของผืนผ้าใบ จากตรงนั้น คุณสามารถปรับขนาดรูปภาพและย้ายไปยังตำแหน่งที่คุณต้องการได้
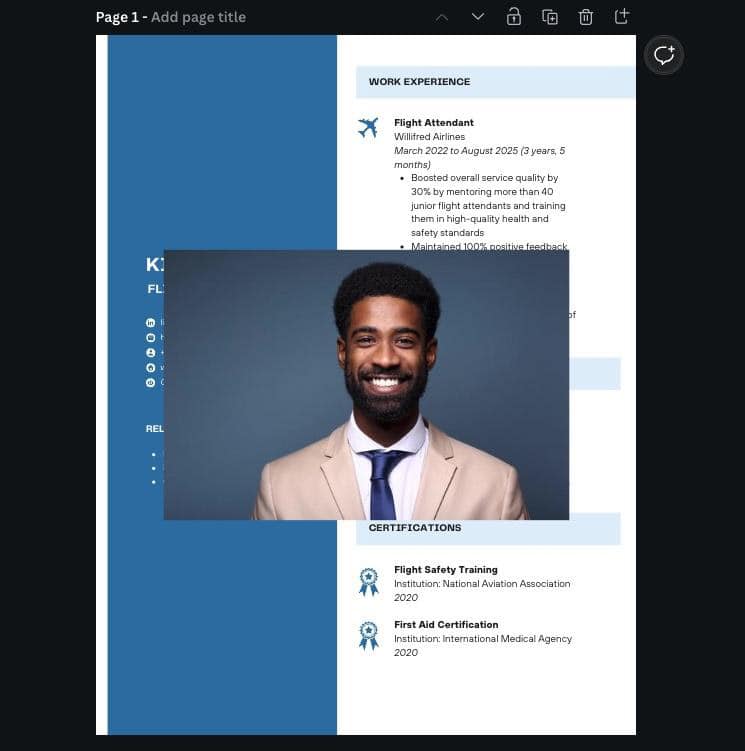
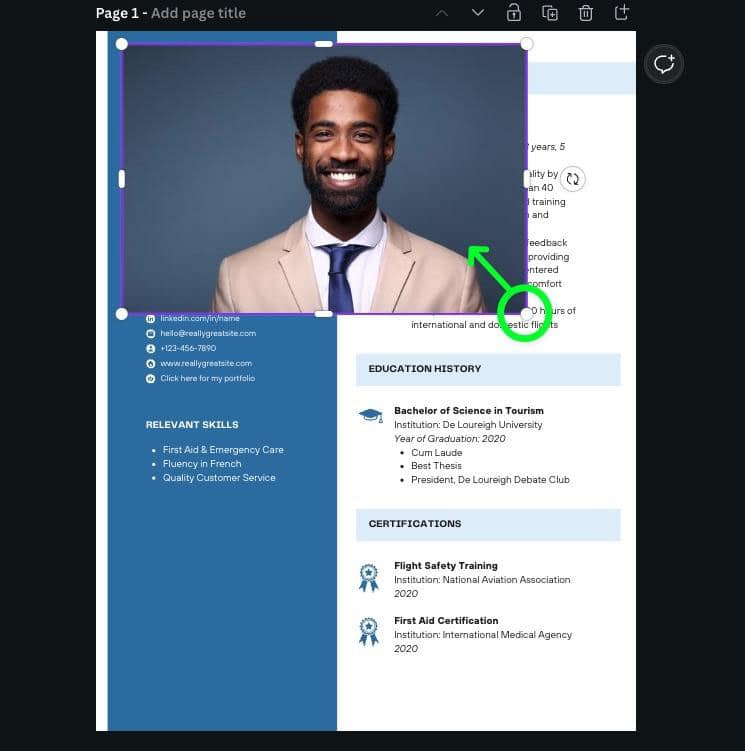
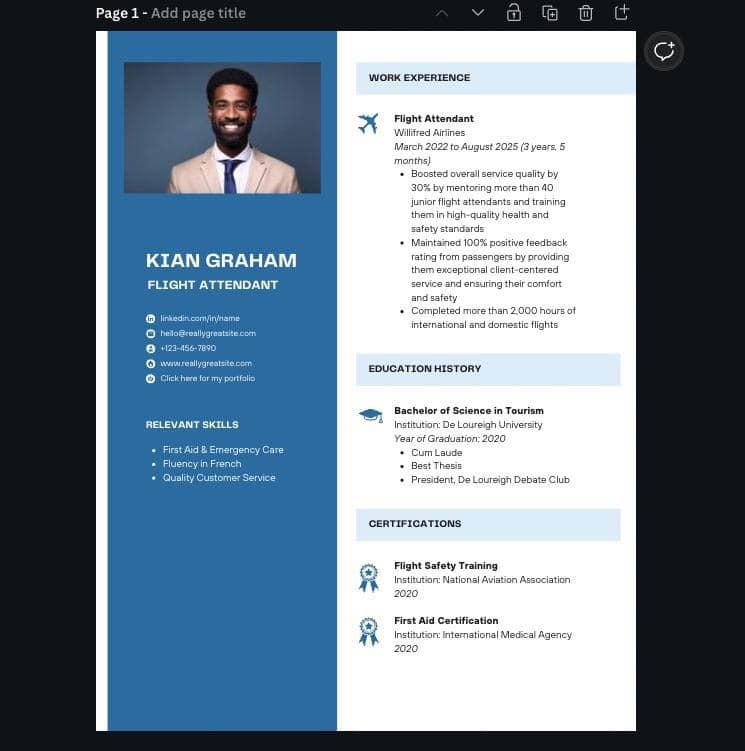
วิธีแทนที่รูปภาพในเทมเพลต Canva
หนึ่งในฟีเจอร์ที่ยอดเยี่ยมที่สุดที่คุณพบได้ใน Canva คือความสามารถในการแทนที่รูปภาพในเทมเพลต Canva นี่เป็นคุณสมบัติที่ช่วยประหยัดเวลาที่คุณจะไม่พบในโปรแกรมออกแบบกราฟิกอื่นๆ
ขั้นแรก คุณต้องค้นหาเทมเพลตที่เหมาะสมกับรูปถ่ายเพื่อแทนที่ คุณสามารถทำได้โดยค้นหาประเภทเทมเพลตที่คุณต้องการในหน้าแรกของ Canva
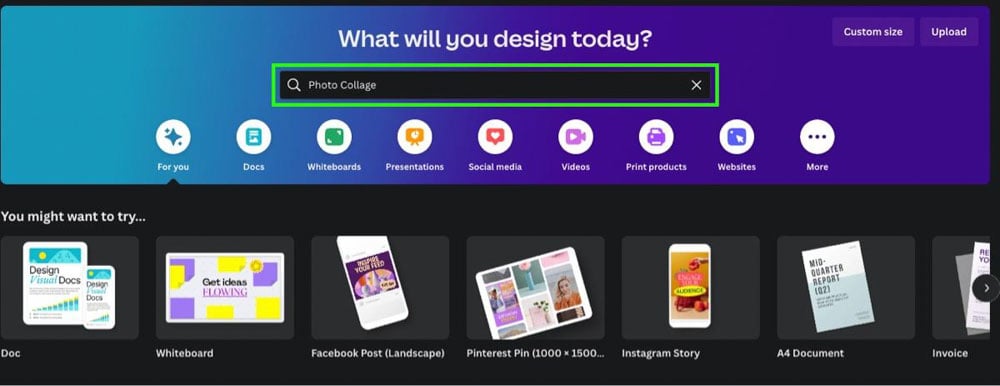
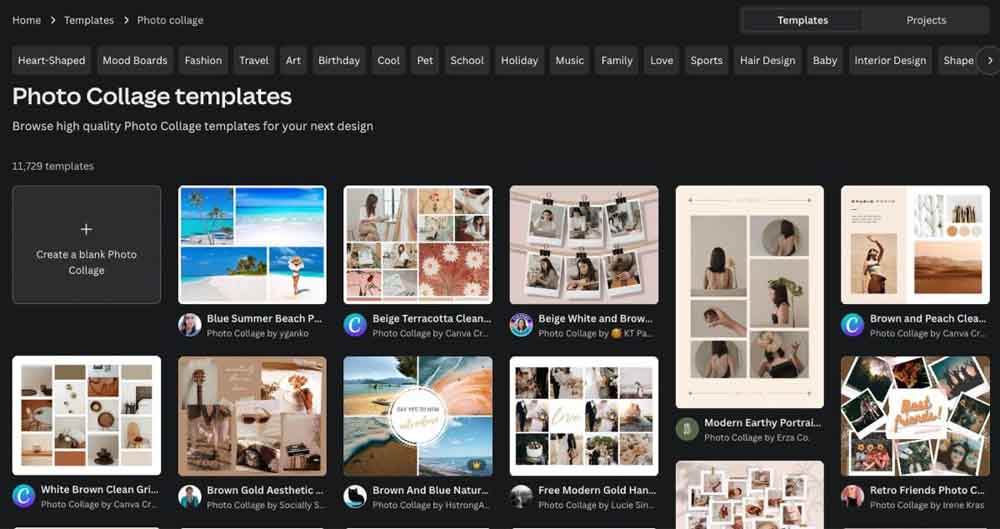
เมื่อคุณพบวิหารที่คุณต้องการใช้ ให้คลิกที่แท็บ อัปโหลด เพื่อดูรูปภาพทั้งหมดที่คุณอัปโหลด หากต้องการแทนที่รูปภาพในเทมเพลตด้วยรูปภาพของคุณเอง ให้ลากรูปภาพจากแผงด้านข้างที่ด้านบนของรูปภาพบนเทมเพลต
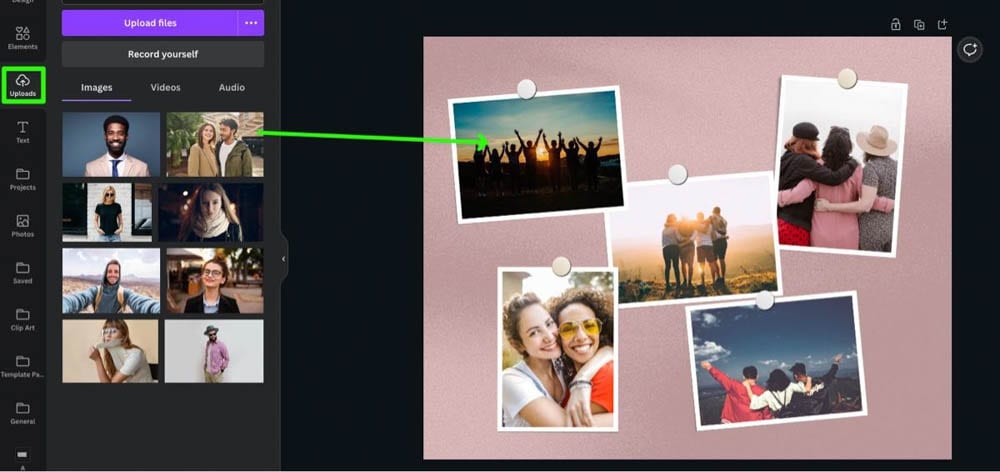
รูปภาพใหม่จะพอดีกับพื้นที่บนเทมเพลตของคุณพอดี
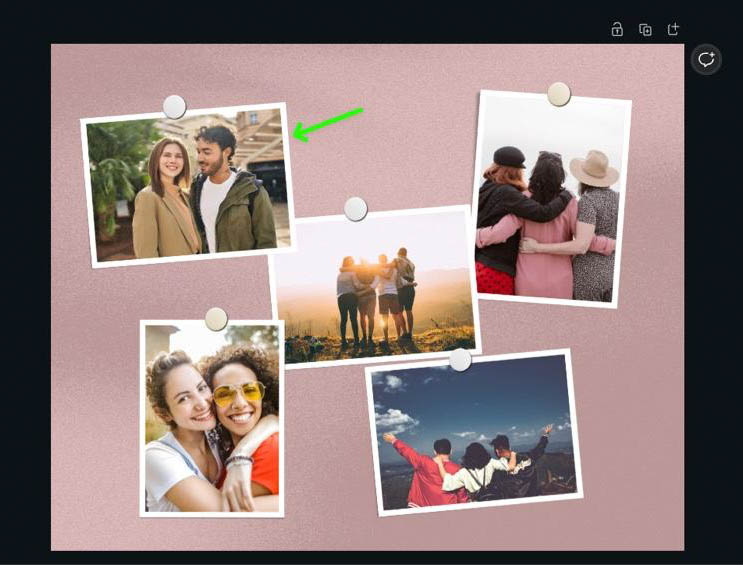
คุณสามารถใช้วิธีนี้เพื่อแทนที่รูปภาพทั้งหมดในเทมเพลตของคุณ
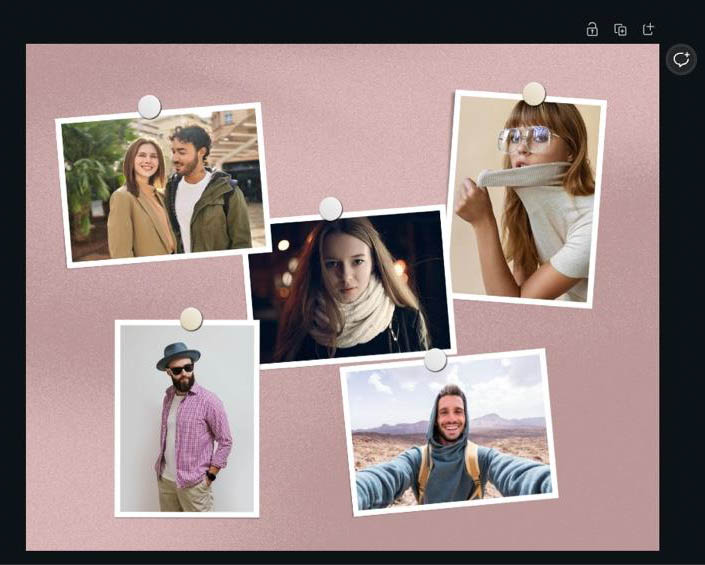
วิธีเพิ่มรูปภาพลงในรูปร่างใน Canva
คุณสมบัติที่ยอดเยี่ยมอีกอย่างที่คุณพบใน Canva คือกรอบ เฟรมใน Canva ทำหน้าที่เป็นคอนเทนเนอร์ ที่สามารถเก็บรูปภาพหนึ่งรูปได้ กรอบรูปมีหลากหลายรูปทรง
หากต้องการค้นหารูปร่างที่ดีที่สุดสำหรับโครงการของคุณ ให้คลิกที่ องค์ประกอบ จากนั้นเลื่อนลงไปที่ส่วนเฟรม คลิกที่ ดูทั้งหมด เพื่อเรียกดูรูปร่างที่มีอยู่จำนวนมาก
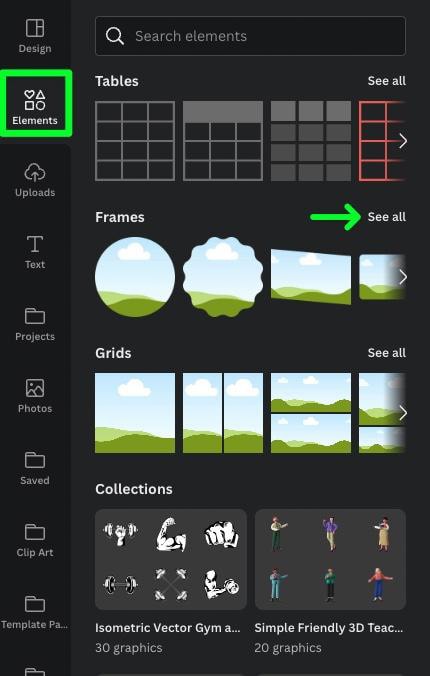
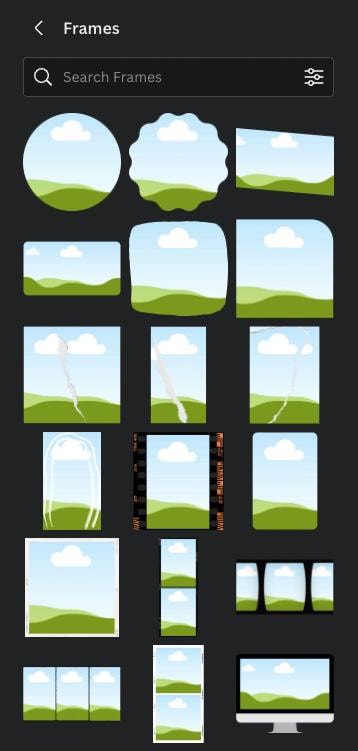
เมื่อคุณพบรูปร่างที่คุณต้องการใช้ ให้คลิกที่รูปร่างนั้นเพื่อเพิ่มลงใน Canvas ของคุณ
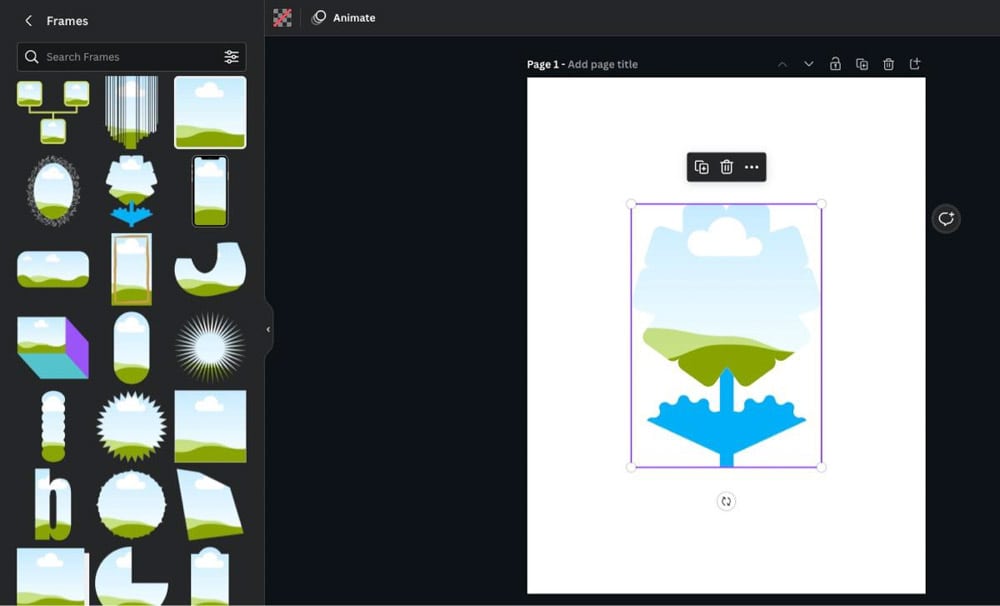
หากต้องการเพิ่มรูปภาพลงในกรอบ ให้ลากรูปภาพจากแผงด้านข้างลงในรูปร่าง อย่าลืมคลิก ปุ่มอัปโหลด เพื่อค้นหาภาพที่คุณอัปโหลดลงใน Canva
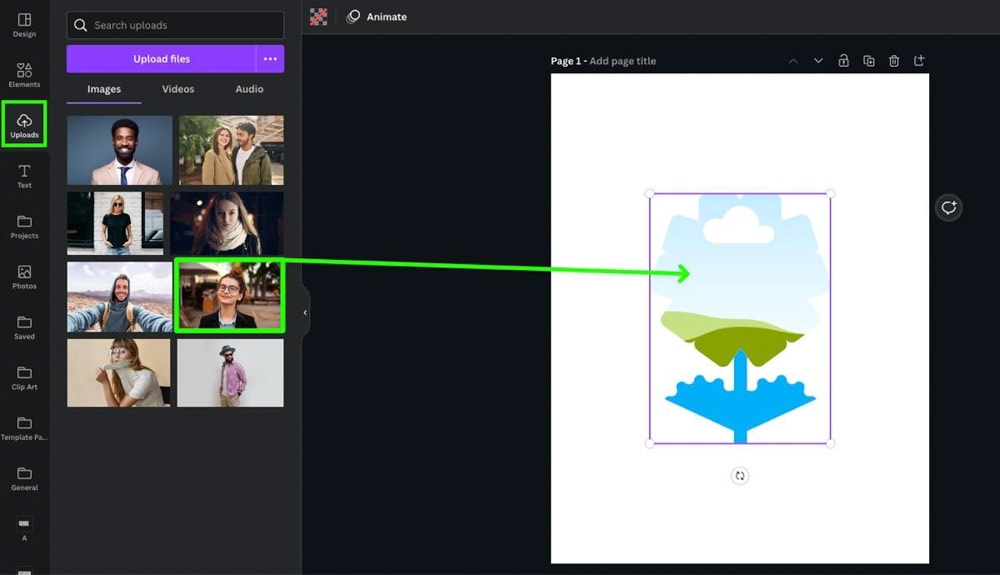
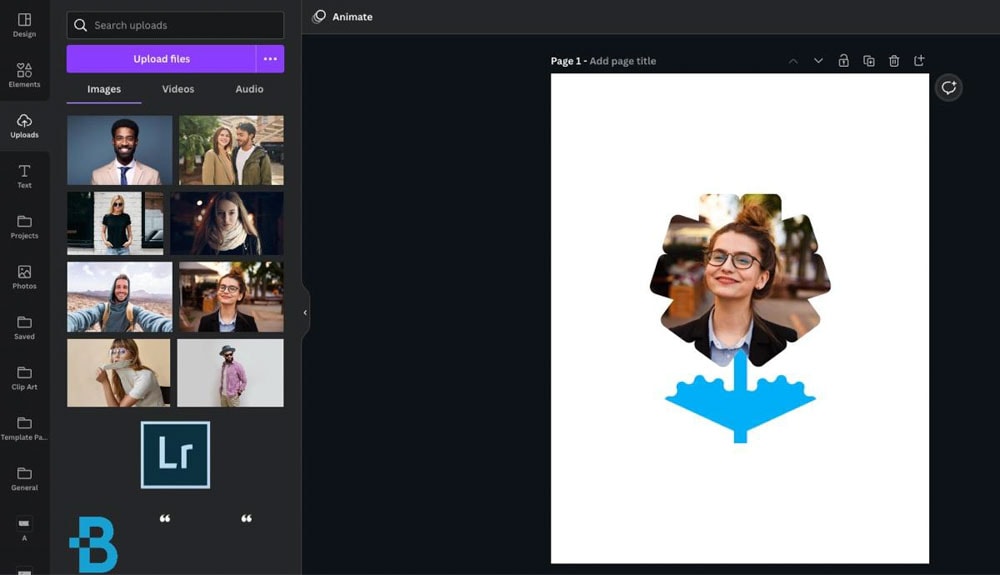
คุณสามารถใช้เฟรมเพื่อความสนุกสนานและเพื่อการใช้งานจริง ตัวอย่างเช่น การใช้กรอบวงกลมเพื่อเพิ่มรูปภาพของคุณในเรซูเม่
ขั้นแรก เพิ่มกรอบวงกลมลงในโปรเจ็กต์ จากนั้นลากรูปภาพของคุณไปที่กรอบวงกลม
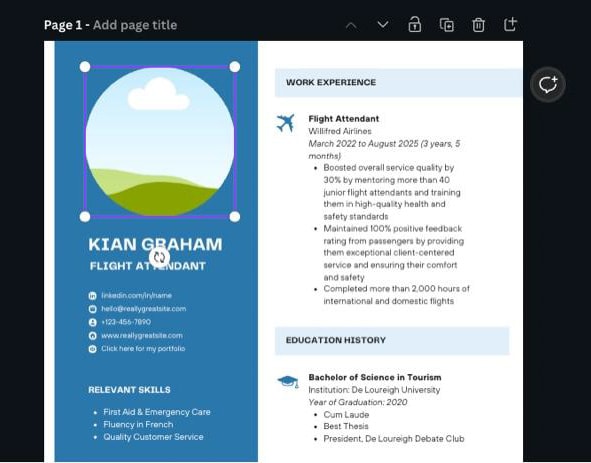
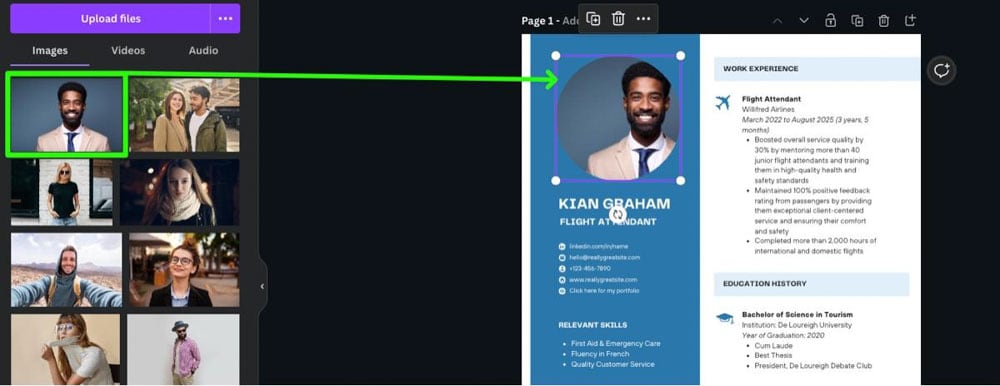
อีกสิ่งหนึ่งที่ต้องพูดถึงก็คือ เมื่อคุณลากรูปภาพลงในกรอบ รูปภาพจะเรียงตามที่จำเป็นในกรณีส่วนใหญ่ อย่างไรก็ตาม ในบางกรณี คุณจะต้องปรับภาพภายในเฟรมเพื่อให้ใช้งานได้
โดยดับเบิลคลิกที่รูปภาพที่อยู่ในเฟรม จากนั้นคุณจะเห็นรูปภาพทั้งหมด โดยบางส่วนของรูปภาพจะโปร่งใส
จากที่นี่ คุณสามารถย้ายรูปภาพไปยังตำแหน่งที่ต้องการภายในเฟรมได้ เมื่อคุณพอใจ ให้คลิกที่อื่นบนผืนผ้าใบของคุณเพื่อยืนยัน
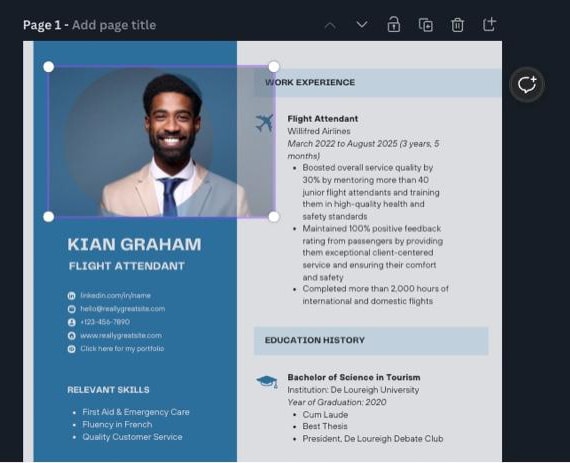
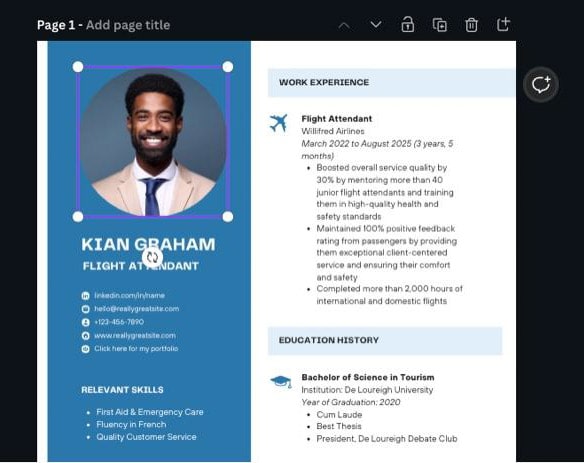
เหตุใด Canva จึงไม่อนุญาตให้คุณอัปโหลดรูปภาพบางรูป
ในบางครั้ง รูปภาพที่คุณพยายามโหลดลงใน Canva จะล้มเหลว บางครั้งอาจเกิดจากปัญหาเกี่ยวกับ Canva หรือปัญหาเกี่ยวกับการเชื่อมต่ออินเทอร์เน็ตของคุณ อย่างไรก็ตาม ส่วนใหญ่แล้ว รูปภาพของคุณจะไม่อัปโหลดตามประเภทไฟล์
Canva จะอนุญาตให้คุณอัปโหลดไฟล์สี่ประเภท:
JPG PNG SVG GIF
ดังนั้น หากคุณพยายามอัปโหลดไฟล์ PSD หรือไฟล์ TIFF คุณจะต้องแปลงเป็นไฟล์ประเภทใดประเภทหนึ่งจากสี่ประเภทด้านบนก่อนจึงจะอัปโหลดได้
นอกจากนี้ โปรดทราบว่าโฟลเดอร์ใน Canva สามารถบรรจุได้ไม่เกิน 200 รายการ หากคุณเป็นผู้ใช้ Canva ฟรี ดังนั้น หากคุณพยายามอัปโหลดไฟล์ประเภทใดประเภทหนึ่งข้างต้นและยังคงได้รับข้อผิดพลาด อาจเป็นเพราะโฟลเดอร์ที่คุณกำลังอัปโหลดเต็ม
หากคุณเป็นผู้ใช้ Canva Pro คุณสามารถอัปโหลดได้สูงสุด 1,000 รายการในแต่ละโฟลเดอร์