ไม่เหมือนกับการเลือกหรือแปรงอื่นๆ การรู้วิธีจัดรูปทรงใน Photoshop นั้นค่อนข้างสับสน แม้ว่าจะเป็นเรื่องง่าย แต่เมื่อคุณรู้ว่าต้องทำอย่างไร คุณอาจรู้สึกสูญเสียเมื่อพยายามหาวิธีทำให้มันเกิดขึ้นในตอนแรก
โชคดีที่ในคู่มือนี้ คุณจะได้เรียนรู้สามวิธีในการขน ขอบของรูปทรงที่คุณเลือก แต่ละวิธีนั้นทำได้ง่าย แต่แต่ละวิธีก็มีข้อดีและข้อเสียด้วย ซึ่งฉันจะอธิบายรายละเอียดด้านล่าง ในตอนท้ายของคู่มือนี้ คุณจะทราบสองวิธีในการปัดขอบทั้งหมดของรูปร่าง และวิธีหนึ่งในการปัดขอบเดียว
มาเริ่มกันเลย!
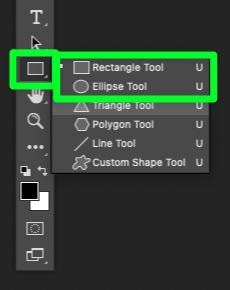
ตัวเลือกที่ 1: การใช้ Marquee Tool กับการตั้งค่าขนนก
วิธีที่ง่ายที่สุดวิธีหนึ่งของ Photoshop ในการขนนกที่ขอบของรูปร่างคือการใช้ Marquee Tools อย่างไรก็ตามมีข้อเสีย ตัวเลือกนี้จะเพิ่มขนนกในรูปสี่เหลี่ยมหรือวงกลมเท่านั้น ดังนั้นคุณจะถูกจำกัดให้ใช้ตัวเลือกนี้กับรูปทรงทั้งสองนี้เท่านั้น
ขั้นตอนที่ 1: สร้างรูปร่างของคุณ
หากต้องการเพิ่มรูปร่างลงในผืนผ้าใบ ให้กด เครื่องมือรูปร่าง (U) ค้างไว้เพื่อเปิดเมนูลอยขึ้น เมนู. เลือกเครื่องมือสี่เหลี่ยมผืนผ้าหรือเครื่องมือวงรี
ใช้ เครื่องมือรูปร่าง เพื่อวาดรูปร่างของคุณ
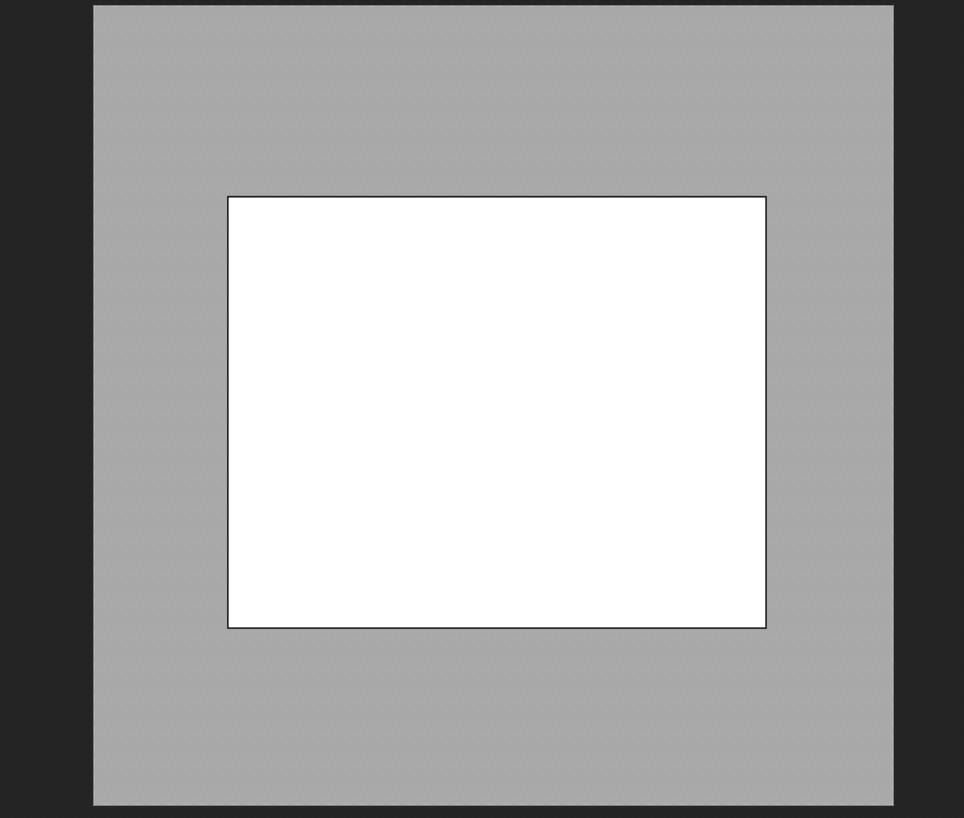 รูปทรงสี่เหลี่ยมผืนผ้า
รูปทรงสี่เหลี่ยมผืนผ้า 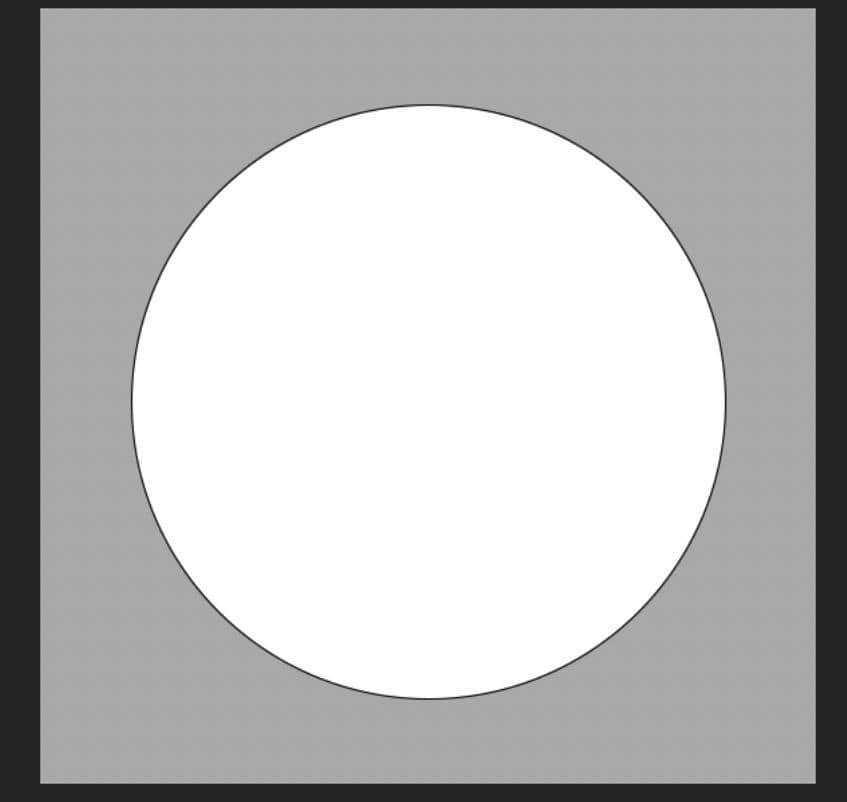 รูปร่างวงรี
รูปร่างวงรี
ขั้นตอนที่ 2: เตรียมรูปร่างของคุณก่อนที่จะขนนก
ก่อนที่คุณจะ ขนขอบของรูปร่างของคุณ คุณควรแน่ใจว่ารูปร่างมีลักษณะตรงตามที่คุณต้องการ
ตัวอย่างเช่น หากรูปร่างของคุณมีเส้นขีดรอบๆ คุณสามารถเอาออกได้ง่ายๆ โดยคลิก เส้นขีด ใน แถบตัวเลือก จากนั้นคลิกปุ่ม ปุ่มไม่มีสี
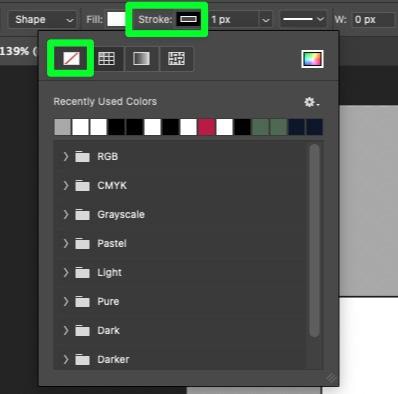
คุณยังสามารถเปลี่ยนสีรูปร่างของคุณได้โดยคลิกที่ปุ่มเติม จากนั้น เลือกสีที่มีอยู่
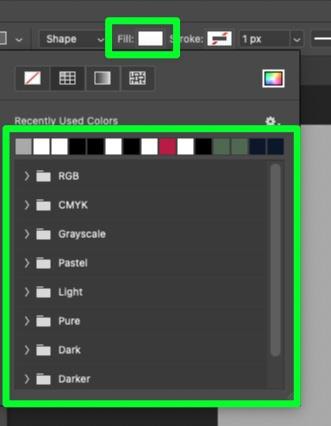
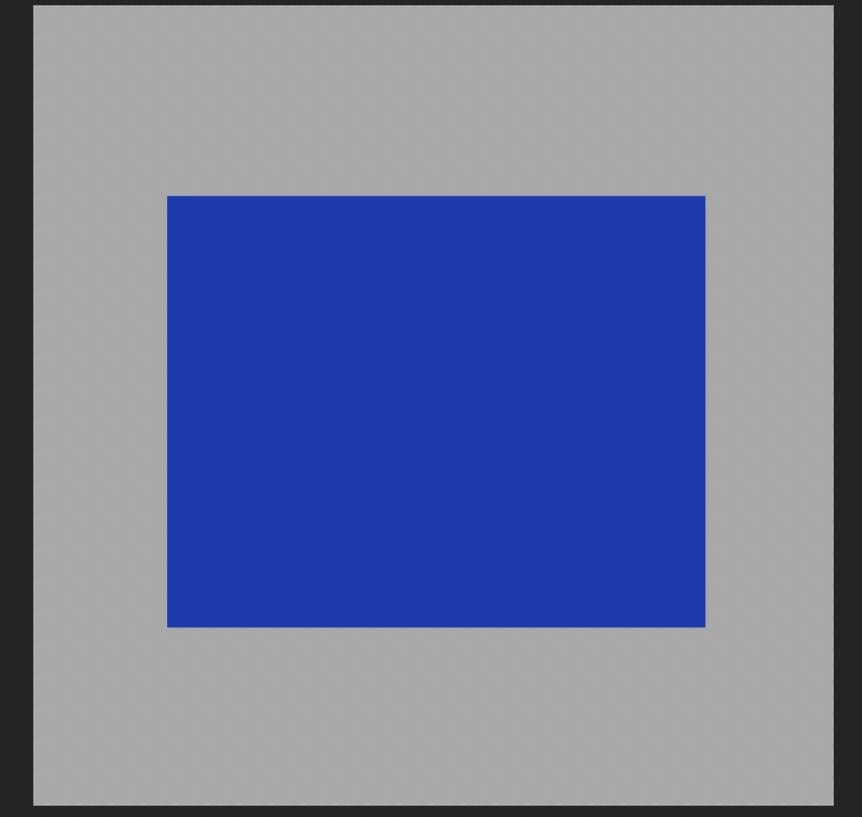
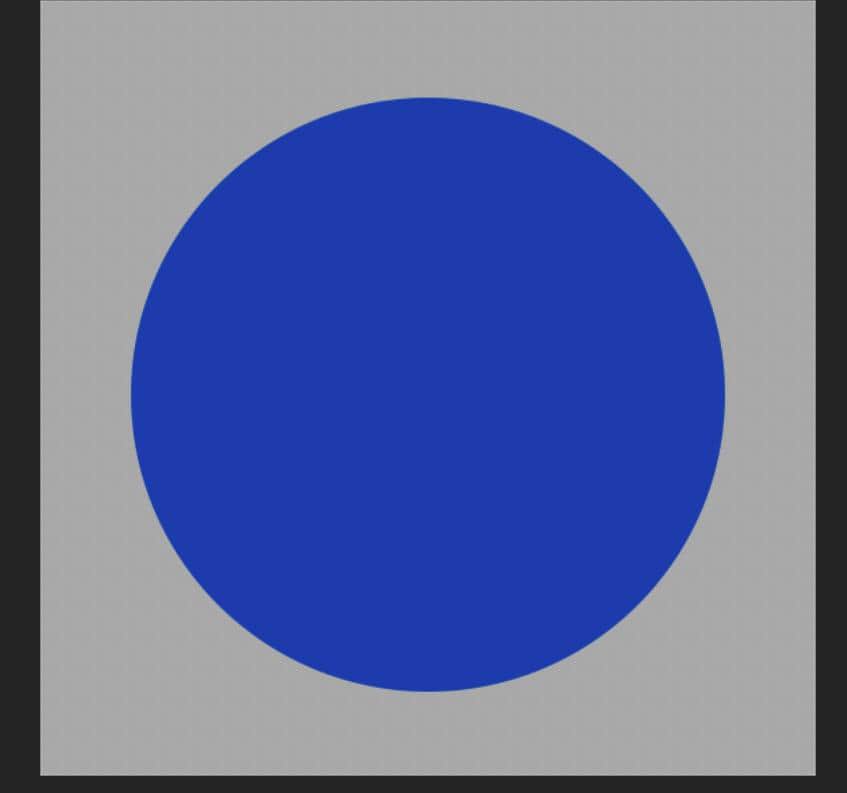
ขั้นตอนที่ 3: เลือกเครื่องมือ Marquee Tool และปรับแต่งขนนก
เมื่อรูปร่างของคุณออกมาตามที่ต้องการแล้ว ให้เลือก เครื่องมือ Marquee (M) กดปุ่ม Marquee ค้างไว้แล้วเลือกเครื่องมือ Marquee สี่เหลี่ยมผืนผ้า หรือ เครื่องมือ Marquee วงรี
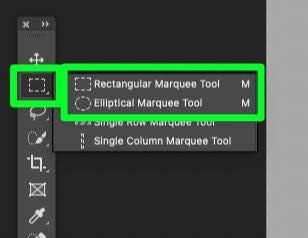
เมื่อคุณเลือกเครื่องมือ Marquee Tool แล้ว คุณต้องปรับปริมาณขนนกก่อนใช้งาน
ในการทำเช่นนี้ ให้เพิ่มจำนวนพิกเซลที่คุณต้องการให้ขอบของรูปร่างของคุณฟุ้งขึ้น คุณอาจไม่ทราบจำนวนพิกเซลที่ต้องการ แต่ก็ไม่เป็นไร สำหรับตอนนี้ เพียงคาดเดาอย่างมีหลักการ แล้วคุณสามารถเปลี่ยนจำนวนเงินได้ในภายหลัง
ขนาดระหว่าง 10 ถึง 15 พิกเซลมักจะเป็นจำนวนที่ดีในการเริ่มต้น
![]()
ขั้นตอนที่ 4: ใช้ Marquee Tool และเพิ่ม A Layer Mask
หลังจากกำหนดจำนวนขนนกที่ต้องการแล้ว ตอนนี้คุณก็จะทราบได้ว่า เพื่อวางเครื่องมือ Marquee ของคุณ
การดำเนินการนี้จะต้องมีการลองผิดลองถูก เนื่องจากทุกโครงการมีความแตกต่างกัน
ในการเริ่มต้น ให้คลิกและลากออกเพื่อสร้างการเลือกเส้นมาร์คีภายในขอบของรูปร่างของคุณ คุณสามารถกด Spacebar ค้างไว้เพื่อเปลี่ยนตำแหน่งการเลือกทั้งหมดภายในรูปร่างของคุณ
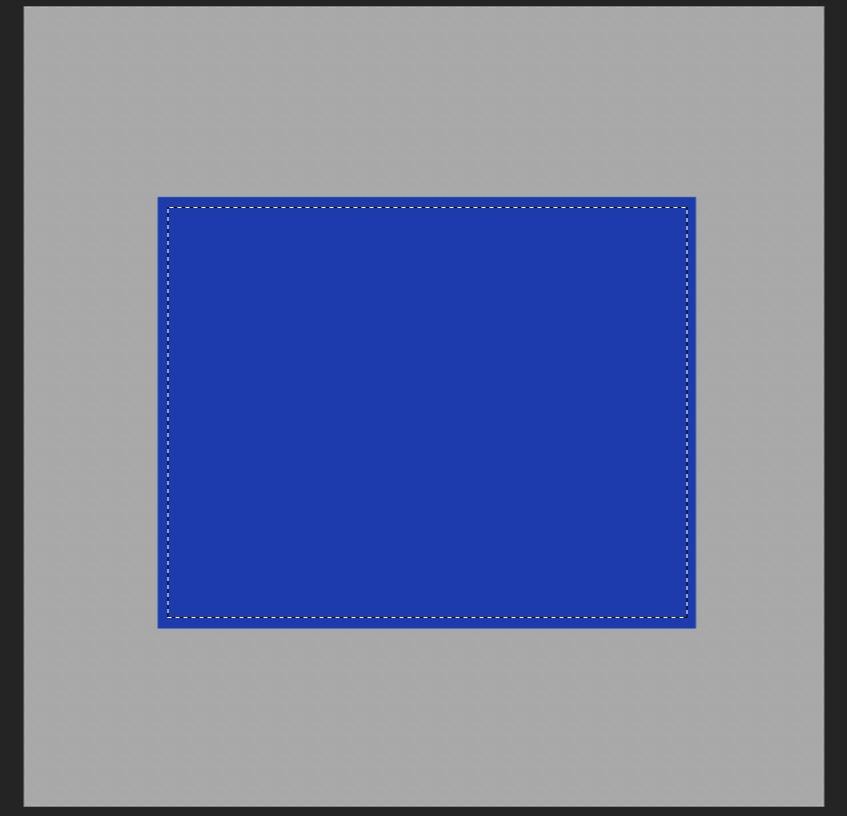
จากนั้น เมื่อเลือกเลเยอร์รูปร่างของคุณในแผงเลเยอร์แล้ว ให้คลิกที่เลเยอร์ ปุ่มมาสก์ ใน แผงเลเยอร์ หน้ากากจะปรากฏถัดจากภาพขนาดย่อของเลเยอร์รูปร่างของคุณ
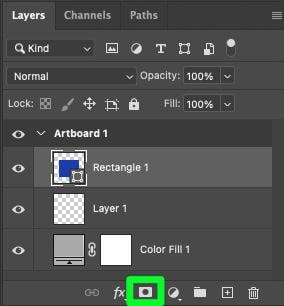
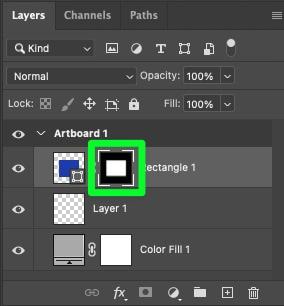
ขึ้นอยู่กับโปรเจ็กต์ของคุณ คุณอาจพบว่าขอบของรูปร่างของคุณมีขนอย่างสมบูรณ์หรือแทบไม่มีขนเลย ทั้งหมด และคุณยังสามารถมองเห็นขอบได้
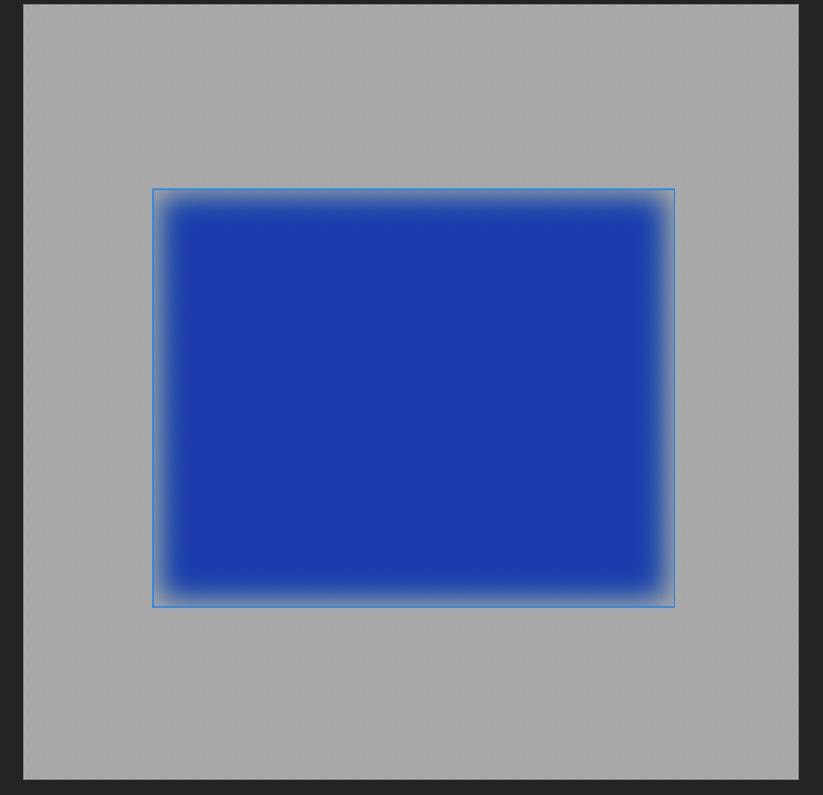
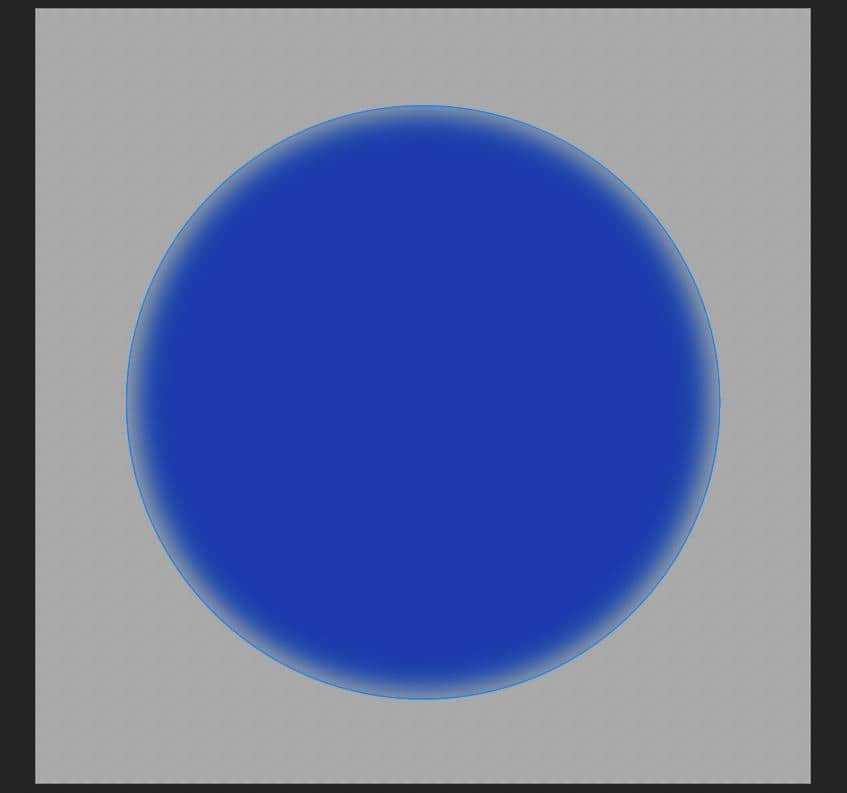
ขั้นตอนที่ 5: ใช้ Trial & Error เพื่อปรับขนนก
มีโอกาสดีที่ การจัดวาง Marquee Tool ของคุณไม่ได้ผลลัพธ์ตามที่คุณต้องการ หากต้องการปรับขนนก ก่อนอื่นให้กด Control + Z (Win) หรือ Command + Z (Mac) ให้บ่อยเท่าที่คุณต้องการ เลิกทำจนกว่าจะใช้ Marquee Tool
จากนั้นใช้ Marquee Tool อีกครั้ง คราวนี้ใช้เครื่องมือให้ลึกเข้าไปในรูปร่างของคุณ ห่างจากขอบประมาณหนึ่งหรือสองนิ้ว คุณอาจต้องการปรับจำนวนขนนกเช่นกัน
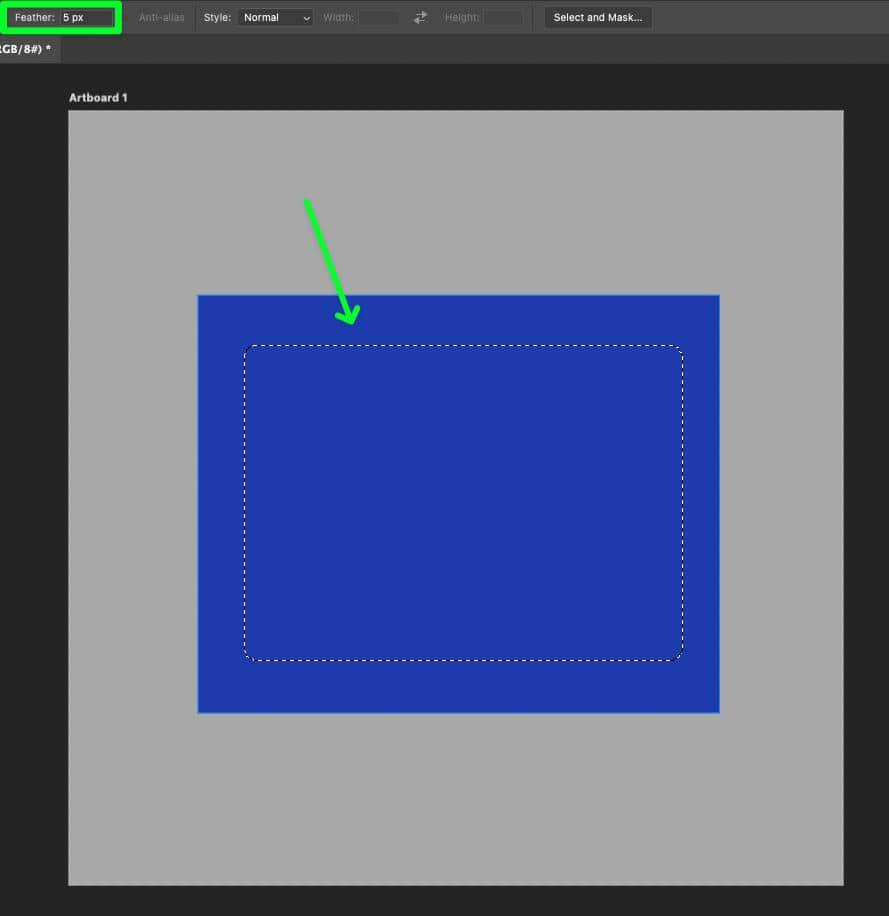
ตอนนี้ สิ่งที่คุณต้องทำทั้งหมดคือคลิกปุ่ม Layer Mask ใน Layers Panel เพื่อดูว่า ผลขนนกของคุณจะดู
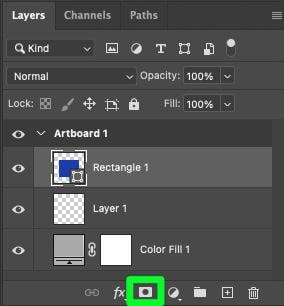
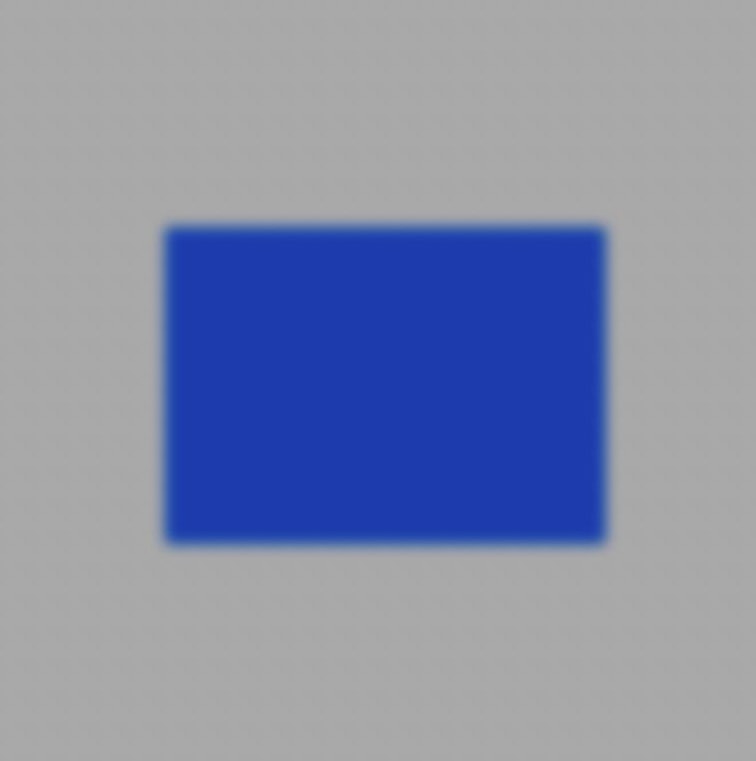
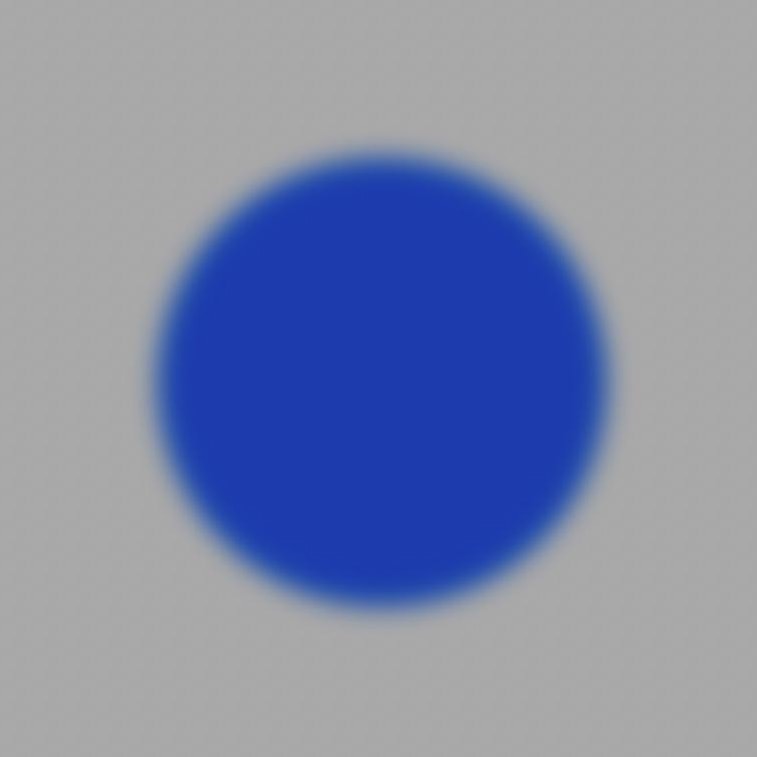
หากคุณยังไม่ได้เอฟเฟกต์ที่ต้องการ ให้ทำซ้ำ ขั้นตอนบ่อยเท่าที่ต้องการ อย่าลืมปรับตำแหน่ง Marquee Tool และปริมาณการขน
ตัวเลือกที่ 2: การใช้ Gaussian Blur
ตัวเลือกนี้อาจเป็นวิธีที่เร็วที่สุดในการเบลอขอบ หากคุณกำลังทำงานกับรูปร่างที่มีสีทึบสีเดียว อย่างไรก็ตาม นี่ไม่ใช่ตัวเลือกที่ดีหากรูปร่างของคุณมีรูปแบบหรือรูปภาพ
ขั้นตอนที่ 1: เพิ่มรูปร่างและเลือกสีของคุณ
หากคุณยังไม่มีรูปร่าง บนผืนผ้าใบ คุณสามารถเพิ่มด้วย เครื่องมือรูปร่าง (U)
เมื่อใช้วิธีนี้ คุณสามารถกดปุ่ม รูปร่าง ค้างไว้ และเลือกตัวเลือกรูปร่างใดก็ได้ที่มี
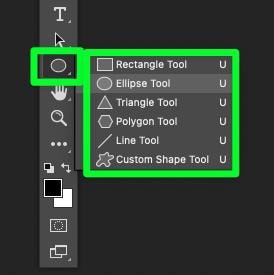
นอกจากนี้ เลือกสีสำหรับ เส้นขีด และ สีเติม สำหรับรูปร่างของคุณ
![]()
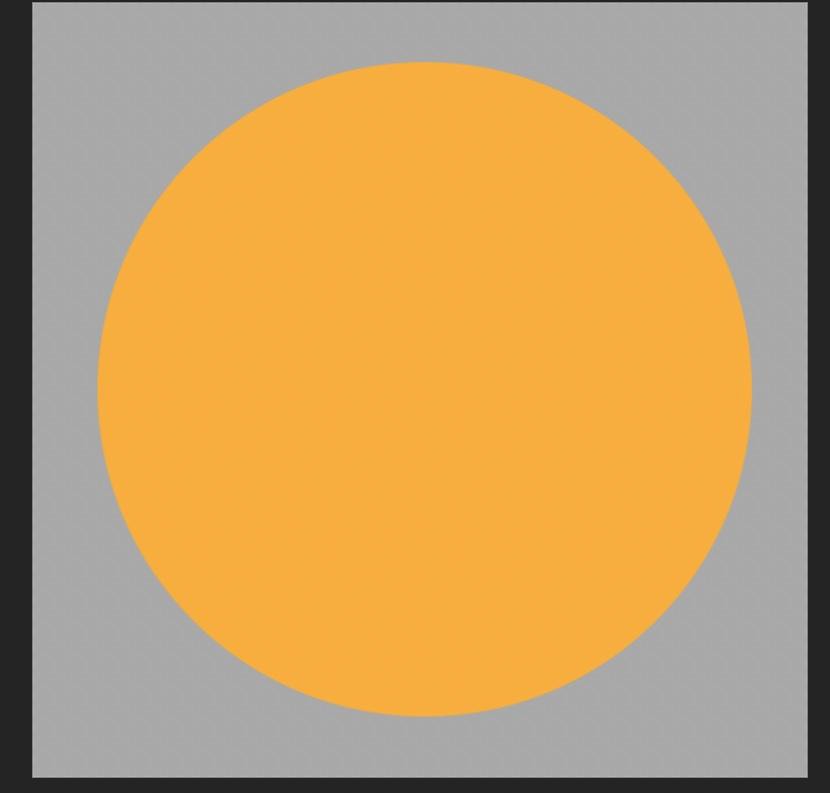
ขั้นตอนที่ 2: เพิ่ม Gaussian Blur
หลังจากเพิ่มรูปร่างของคุณลงในผืนผ้าใบแล้ว คุณ เพียงแค่ต้องเพิ่ม Gaussian blur
โดยไปที่ ฟิลเตอร์ > เบลอ > Gaussian Blur
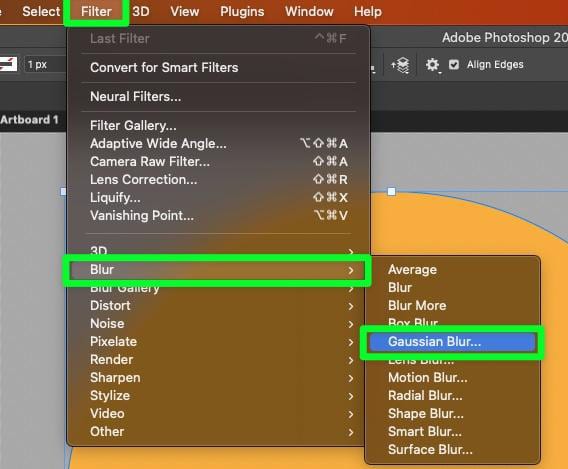
เมื่อพยายามเพิ่ม Gaussian Blur ในรูปร่างของคุณ คุณจะได้รับแจ้งให้แปลงเลเยอร์รูปร่างเป็นวัตถุอัจฉริยะหรือแรสเตอร์ อย่าลืมเลือก แปลงเป็นวัตถุอัจฉริยะ เพื่อให้คุณสามารถแก้ไขรูปร่างในขั้นตอนใดก็ได้
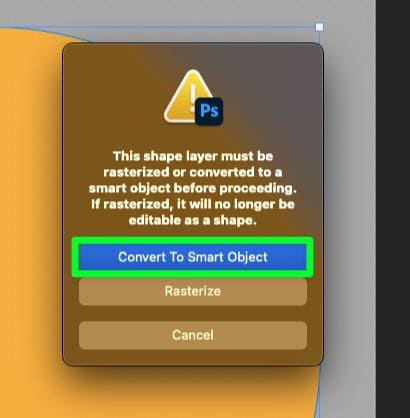
หลังจากแปลงเลเยอร์แล้ว คุณจะเห็นไอคอนวัตถุอัจฉริยะที่มุมภาพขนาดย่อของเลเยอร์
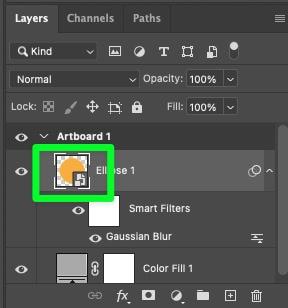
ขั้นตอนที่ 3: ปรับรัศมีของ Gaussian Blur
เมื่อคุณใช้ Gaussian Blur และแปลงเลเยอร์รูปร่างเป็นวัตถุอัจฉริยะ คุณจะสามารถปรับความเข้มของการเบลอได้โดยอัตโนมัติ. คุณสามารถทำได้โดยเปลี่ยนแถบเลื่อนรัศมี
ขณะปรับแถบเลื่อน Radius โปรดทราบว่าการเลื่อนแถบเลื่อนเพียงเล็กน้อยจะช่วยได้มาก แม้จะเบลอเพียง 20 ถึง 25 px ก็เพียงพอที่จะเบลอรูปร่างของคุณได้ทั้งหมด
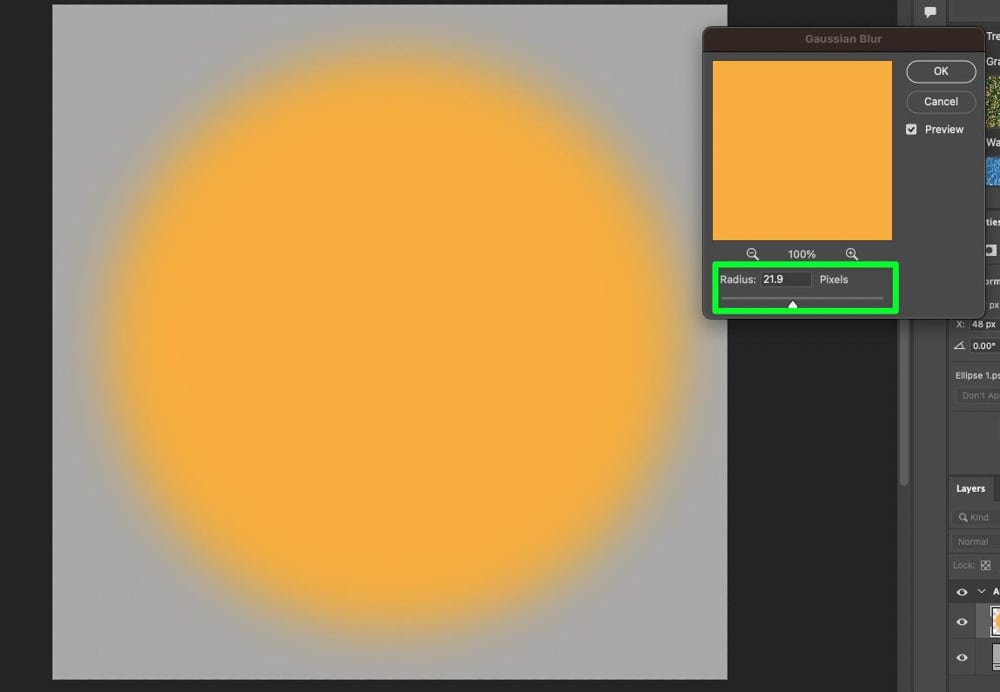
โดยส่วนใหญ่แล้ว การปรับรัศมีของการเบลอไปที่ประมาณ 5 px ก็เพียงพอแล้วที่จะสร้าง ผลขนที่ดี ทุกอย่างขึ้นอยู่กับโครงการของคุณแน่นอน
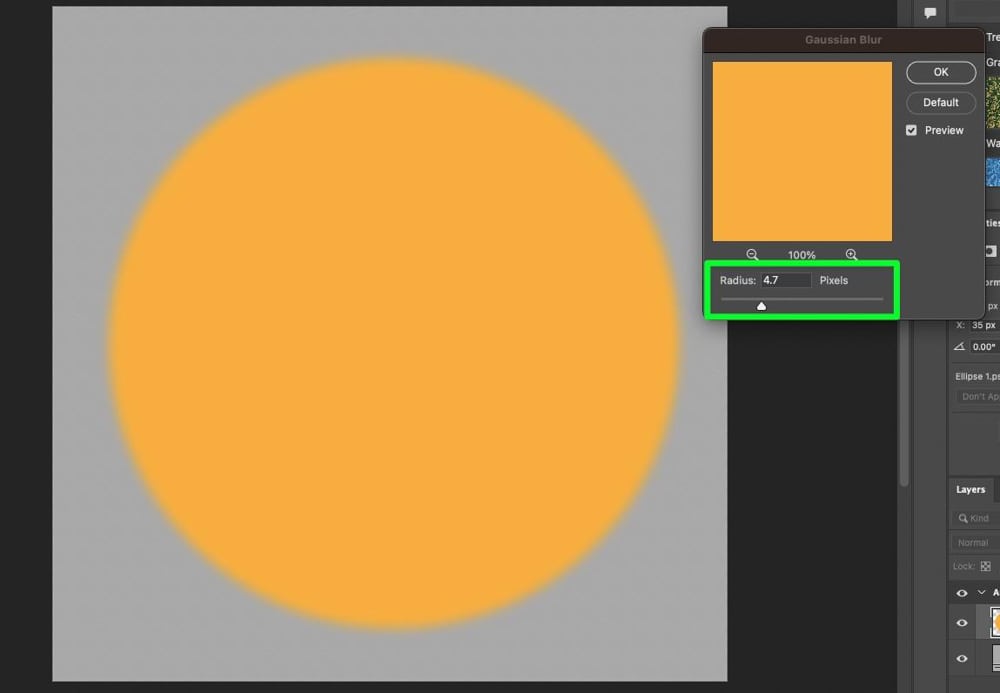
คลิก ตกลง เมื่อคุณพร้อม
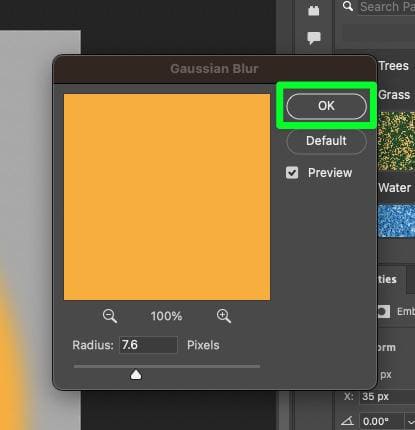
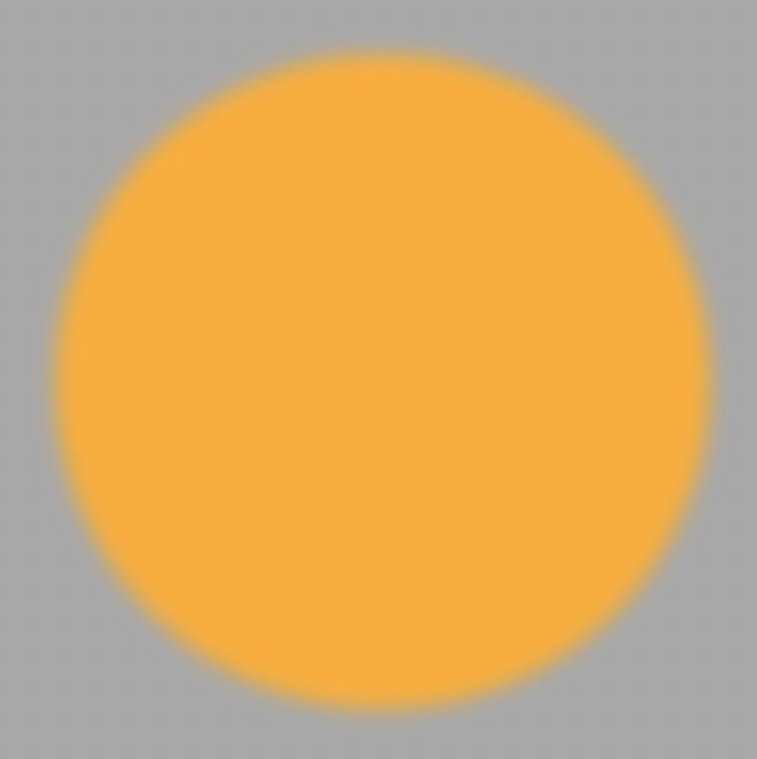
สิ่งสำคัญที่ต้องจำเมื่อใช้ตัวเลือกนี้คือรูปร่างต้องเป็นสีทึบ หากรูปร่างของคุณมีลวดลาย ลวดลายทั้งหมดจะเบลอ ไม่ใช่แค่ขอบ
ขั้นตอนที่ 4: เปลี่ยนสีของรูปร่างหากจำเป็น
เมื่อรูปร่างของคุณเป็นวัตถุอัจฉริยะ คุณจะไม่สามารถเปลี่ยนสีได้ตามปกติ
หากต้องการแก้ไขวัตถุอัจฉริยะ ให้ดับเบิลคลิกที่ภาพขนาดย่อของรูปร่างของคุณใน แผงเลเยอร์
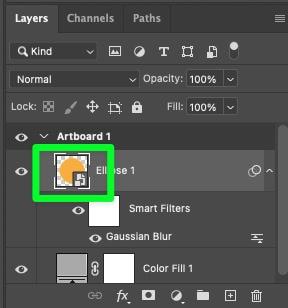
เลเยอร์ที่คุณคลิกสองครั้งจะเปิดขึ้นในหน้าต่างแยกต่างหาก จากที่นี่ คุณสามารถคลิกที่ปุ่ม เติม ใน ตัวเลือก แถบ และเลือกสีใหม่ของคุณ
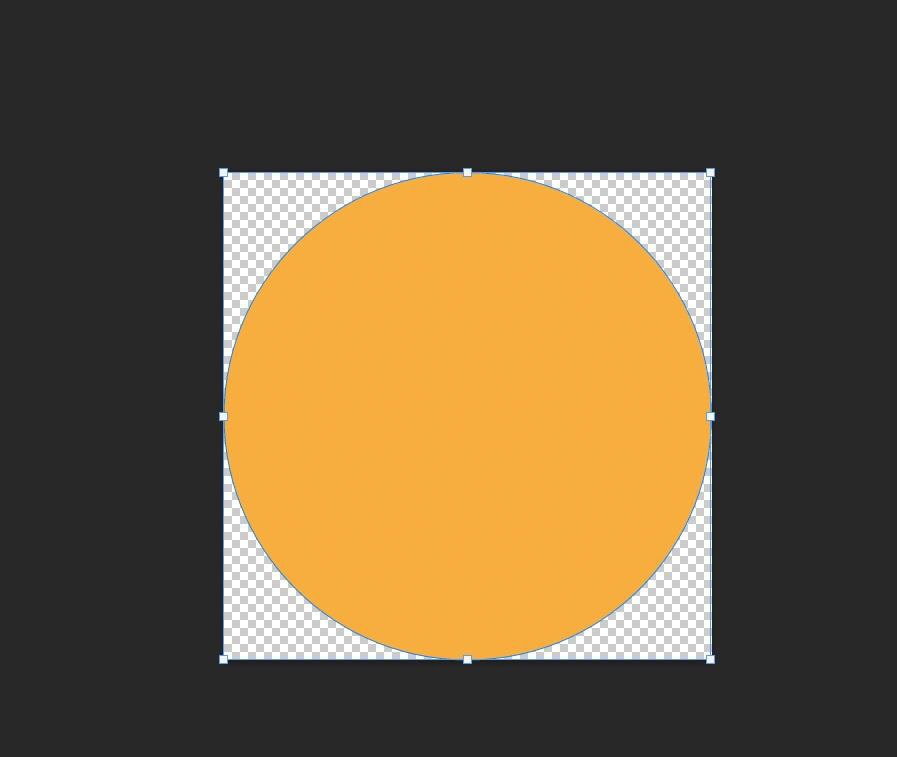
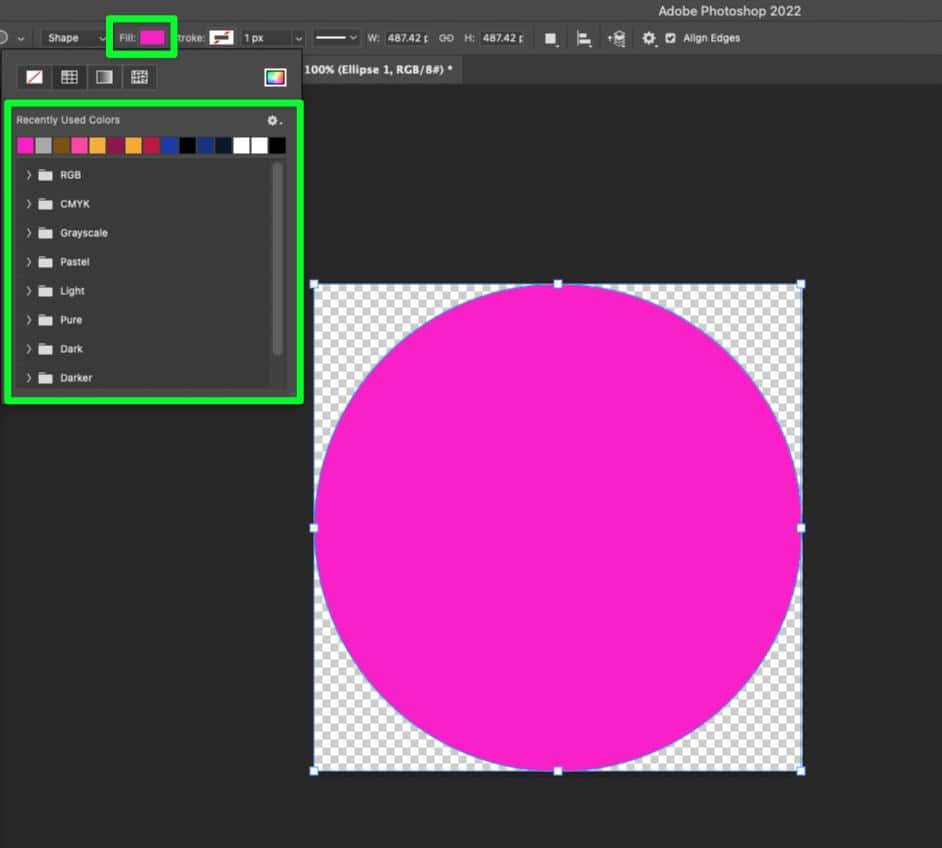
เมื่อคุณเลือกสีได้แล้ว คุณต้องบันทึกการเปลี่ยนแปลง คุณสามารถทำได้โดยไปที่ ไฟล์ > บันทึก หรือกด Control + S (Win) หรือ Command + S (Mac)
หลังจากบันทึกการเปลี่ยนแปลงแล้ว คุณสามารถปิดแท็บใหม่และกลับไปที่โปรเจ็กต์เดิมได้ สีของคุณจะเป็นสีใหม่ที่คุณเลือก และเอฟเฟกต์ขนนกของคุณจะยังคงเหมือนเดิม
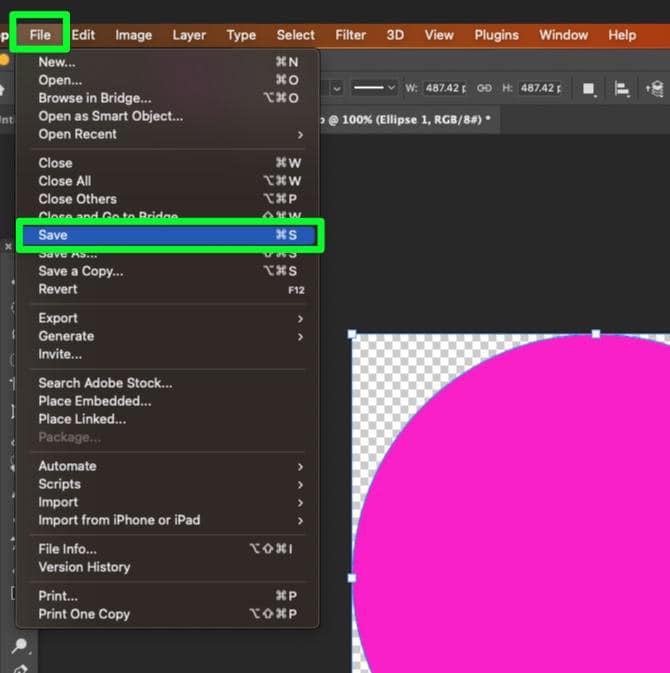
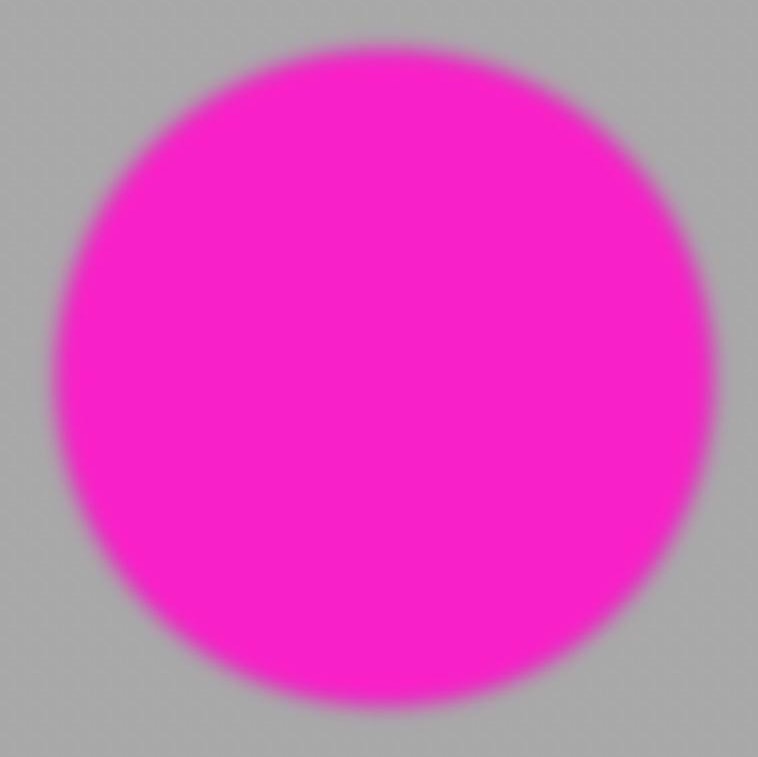
วิธีปัดเส้นขอบเดียวของรูปทรงใน Photoshop
หากคุณมีรูปร่าง ที่ต้องการแต่งขอบเพียงด้านเดียว คุณสามารถทำได้ด้วยความช่วยเหลือของ Layer Mask และ Brush Tool
ขั้นตอนที่ 1: เพิ่มรูปร่างลงในผืนผ้าใบของคุณ
หากคุณยังไม่มีรูปร่างบนผืนผ้าใบ ให้ใช้ เครื่องมือรูปร่าง (U). หากคุณต้องการใช้รูปร่างที่กำหนดเอง ให้เลือก เครื่องมือรูปร่างที่กำหนดเอง แล้วเลือกรูปร่างของคุณจาก แถบตัวเลือก
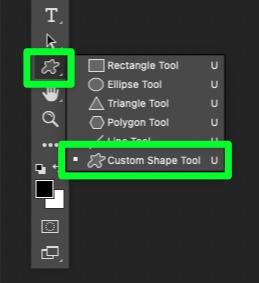
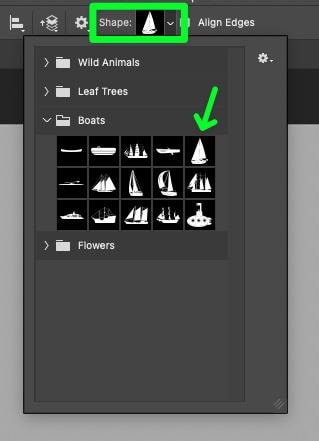
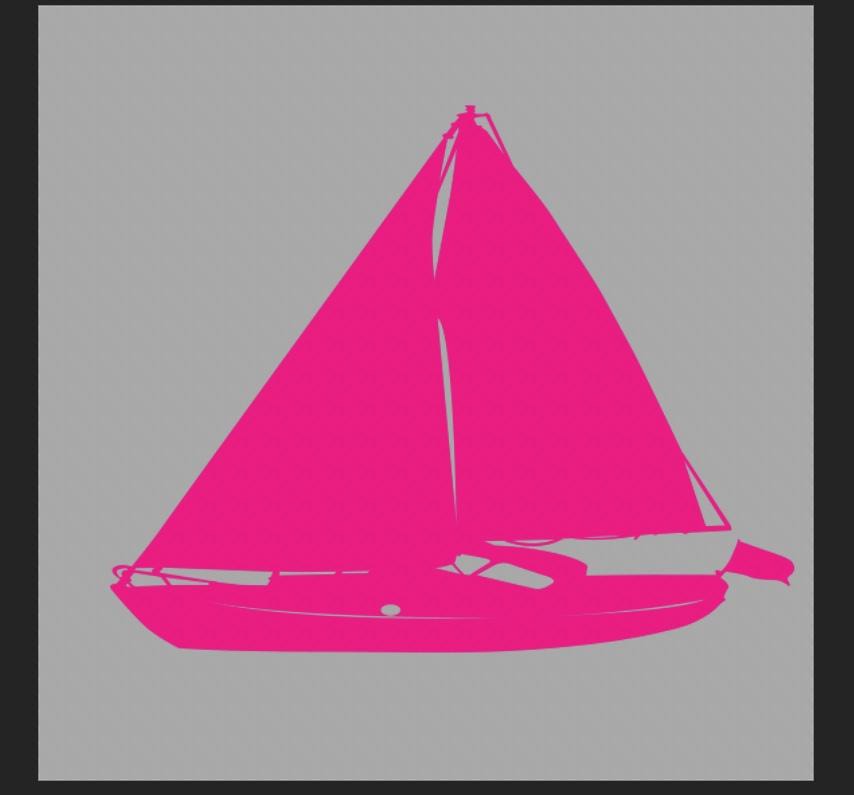
ขั้นตอนที่ 2: เพิ่มเลเยอร์มาสก์
เมื่อรูปร่างของคุณพร้อมแล้ว ให้คลิกปุ่ม เลเยอร์มาสก์ ใน แผงเลเยอร์ หน้ากากจะถูกเพิ่มเข้าไปข้างภาพขนาดย่อของรูปร่างของคุณ
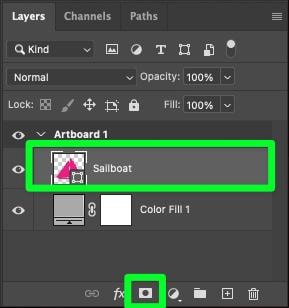
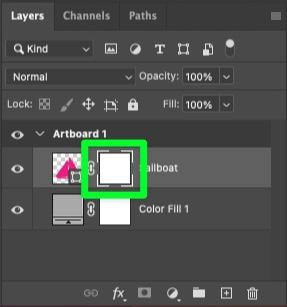
ขั้นตอนที่ 3: ตั้งค่าเครื่องมือแปรง
หากต้องการขนขอบรูปร่างของคุณ คุณจะต้องใช้ เครื่องมือแปรง (B) ซึ่งสามารถพบได้ในแถบเครื่องมือ
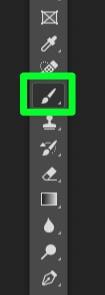
ใน แถบตัวเลือก ให้ปรับขนาดแปรงตามที่คุณต้องการ แล้วเลือก แปรงกลมแบบอ่อน >.
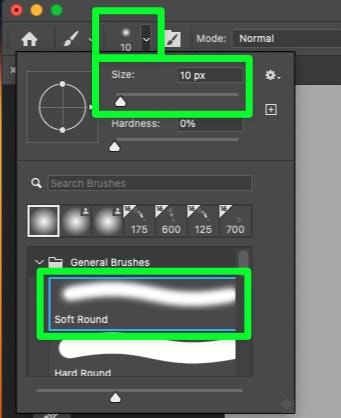
สุดท้าย ตรวจสอบให้แน่ใจว่า สีพื้นหน้า เป็น สีดำ
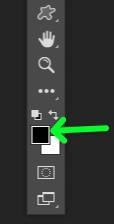
ขั้นตอนที่ 4: ใช้เครื่องมือแปรงเพื่อปัดขอบของรูปร่างของคุณ
ตอนนี้คุณก็พร้อมที่จะใช้เอฟเฟ็กต์ขนนกแล้ว
ใน แผงเลเยอร์ ให้คลิกที่ภาพขนาดย่อของหน้ากากบนเลเยอร์ของรูปร่างของคุณ
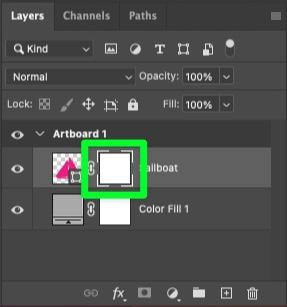
ตอนนี้ เพียงแค่ทาสีขอบที่คุณต้องการขนนก
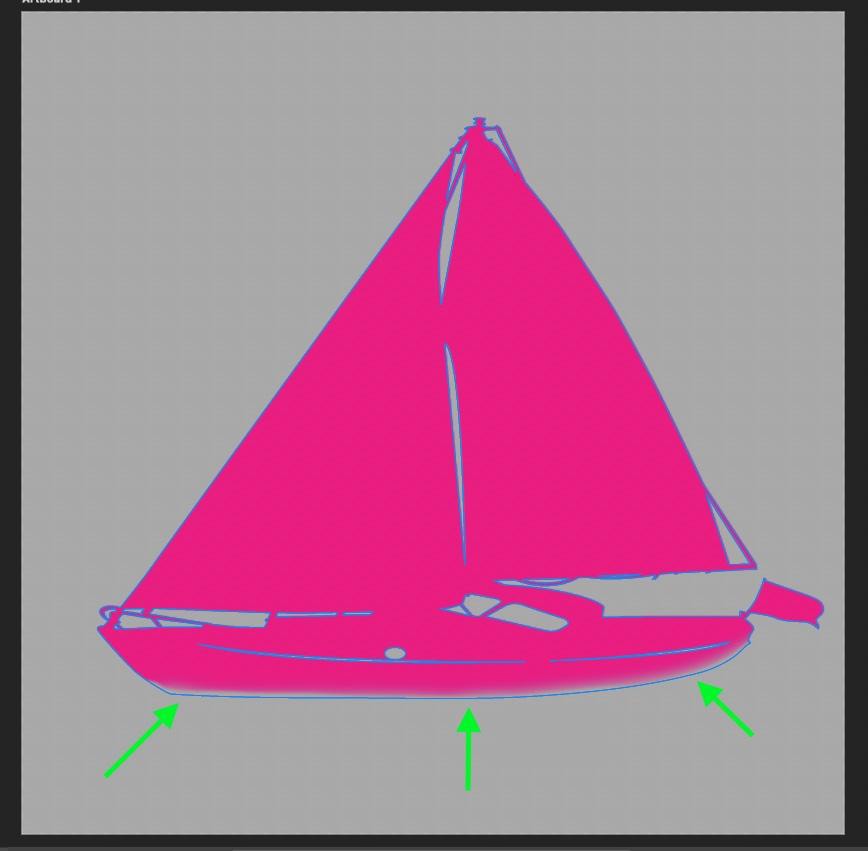
การใช้เมาส์อาจทำได้ยาก แต่ถ้าคุณค่อยๆ ระบายสี คุณน่าจะสร้างเอฟเฟกต์ขนนกที่ดูดีได้เช่นฉัน ทำที่ท้ายเรือ
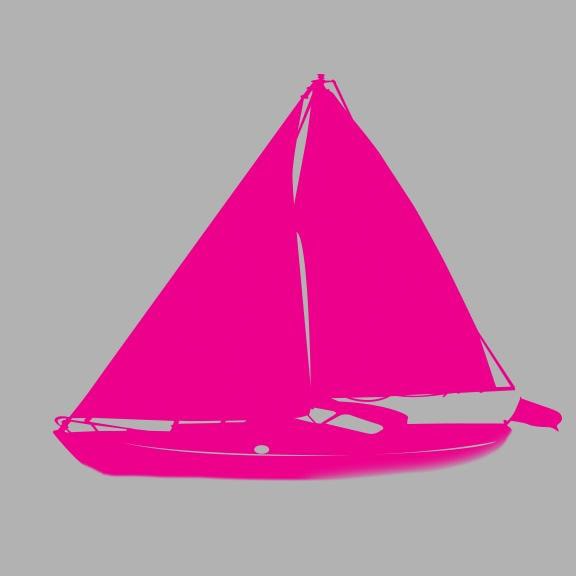
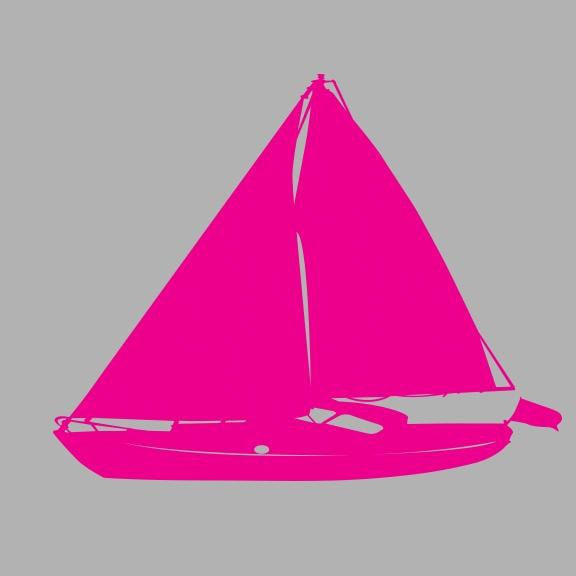 ก่อน
ก่อน 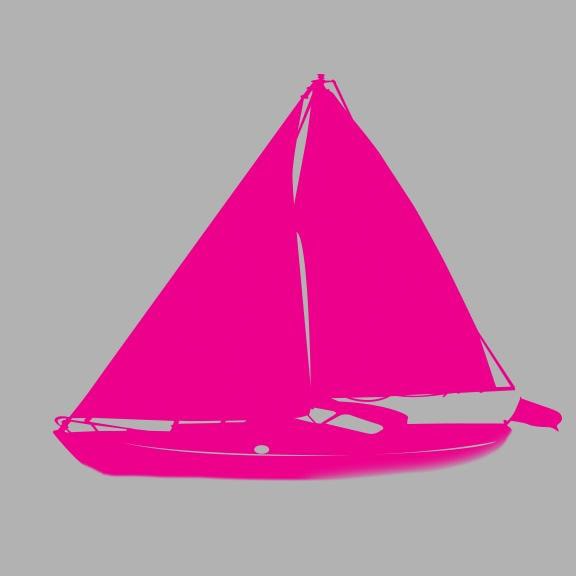 หลังจาก
หลังจาก
วิธีสุดท้ายนี้น่าเบื่อกว่าวิธีอื่นอย่างแน่นอน แต่ ทำงานให้เสร็จเมื่อคุณต้องการเพียงขอบเดียวที่เบลอจากรูปร่างของคุณ ตอนนี้เพื่อเพิ่มพูนทักษะของคุณ โปรดดูคู่มือนี้เกี่ยวกับการเบลอขอบของภาพใน Photoshop เนื่องจากกระบวนการนี้มีขั้นตอนที่แตกต่างกันเล็กน้อย!