ต้องการทำงานให้มีประสิทธิภาพมากขึ้นบน Mac ของคุณ และต้องการพื้นที่หน้าจอมากขึ้นเพื่อเพิ่มประสิทธิภาพการทำงานใช่ไหม จอภาพ Mac หลายจอสามารถช่วยเพิ่มประสิทธิภาพการทำงานได้ แต่การจัดการจอภาพหลายจออาจเป็นเรื่องน่าวิตก ในบทความนี้ เราจะพูดถึงเคล็ดลับที่นำไปใช้ได้จริง 7 ข้อในการจัดการจอภาพ Mac หลายจอ
เนื้อหาของหน้า
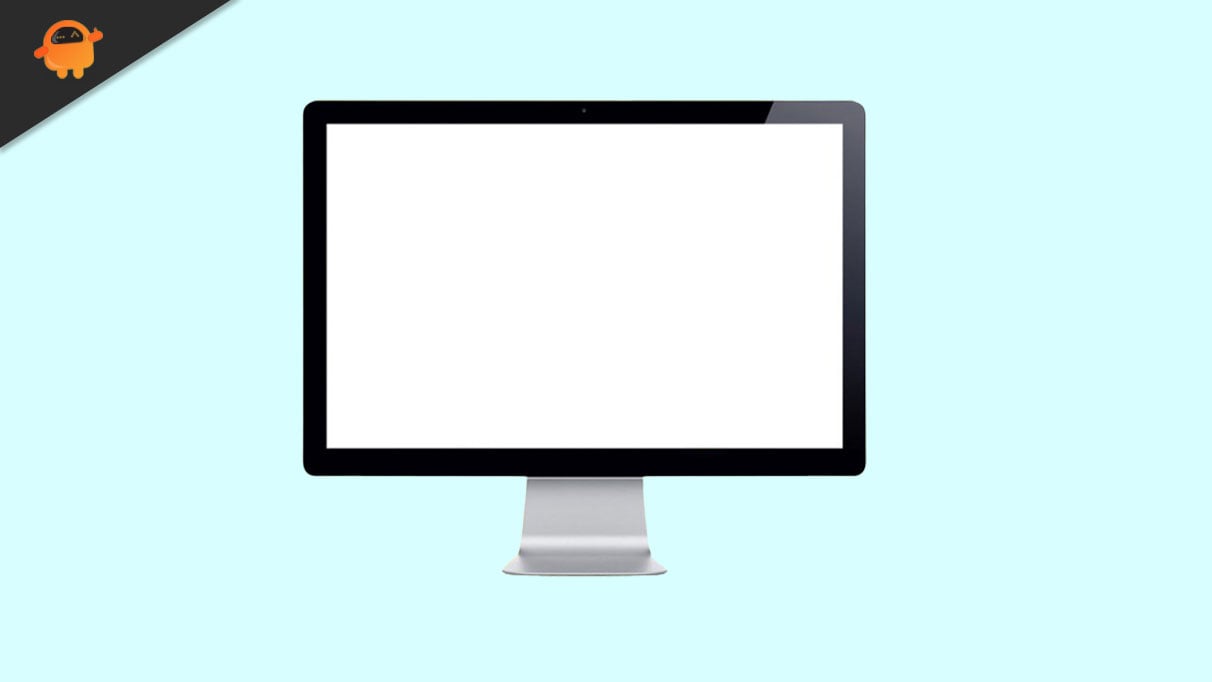
เลือกจอภาพที่เหมาะกับงาน
สิ่งแรกที่คุณต้องทำคือเลือกจอภาพที่ถูกต้องตามต้องการ สำหรับงานของคุณ จอภาพ Mac ที่แตกต่างกันอาจส่งผลต่อประสิทธิภาพการทำงานและเวิร์กโฟลว์ของคุณอย่างมาก ดังนั้นการเลือกจอภาพ Mac ที่เหมาะสมตามความต้องการและงบประมาณของคุณจึงเป็นเรื่องสำคัญ
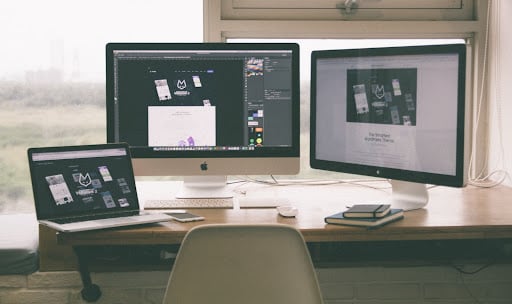
ในขณะที่ การเลือกจอภาพ Mac คุณควรพิจารณาปัจจัยต่างๆ เช่น ขนาด ความละเอียด เทคโนโลยีพาเนล การเชื่อมต่อ และอัตราการรีเฟรช ด้านล่างนี้ เราจะได้เรียนรู้เกี่ยวกับเจ็ดเคล็ดลับที่นำไปใช้ได้จริงในการจัดการจอภาพ Mac หลายจอและการเชื่อมต่อจอภาพสองจอกับ mac ของคุณ.
เคล็ดลับ 7 ประการในการจัดการจอภาพ Mac หลายจอคืออะไร
1. จัดระเบียบพื้นที่สำหรับเดสก์ท็อปของคุณ
ก่อนอื่น คุณต้องจัดระเบียบพื้นที่เดสก์ท็อปของคุณเพื่อจัดการจอภาพ Mac หลายจอ ซึ่งรวมถึงการตั้งค่าเลย์เอาต์ที่เหมาะสมของแอปพลิเคชันตามที่คุณต้องการ ในการดำเนินการนี้ ให้ระบุว่าแอปพลิเคชันใดที่คุณใช้บ่อยกว่าและจัดเรียงแอปพลิเคชันนั้นไว้ที่หน้าจอมอนิเตอร์ Mac หลักของคุณ
s
ตรวจสอบให้แน่ใจว่าได้วางจอภาพหลักไว้ข้างหน้าคุณและวางจอภาพรองไว้ด้านข้างเพื่อให้คุณ สายตาสามารถจดจ่ออยู่กับงานที่ทำอยู่
2. ใช้แป้นพิมพ์ลัด
Mac มีแป้นพิมพ์ลัดหลายแบบที่สามารถช่วยคุณจัดการจอภาพ Mac หลายจอได้ ตัวอย่างเช่น คุณสามารถใช้ Command + F1 เพื่อสลับระหว่างการมิเรอร์และการขยายจอแสดงผลของคุณ นอกจากนี้ คุณสามารถใช้ Command + Tab เพื่อสลับระหว่างแอปพลิเคชันบนจอภาพต่างๆ ได้อย่างรวดเร็ว
การใช้แป้นพิมพ์ลัดช่วยประหยัดเวลาและเพิ่มประสิทธิภาพในการจัดการจอภาพ Mac หลายจอ ทางลัดช่วยให้ตอบสนองและทำงานได้อย่างรวดเร็ว
3. ขนาด
ขนาดของจอภาพ Mac เป็นปัจจัยสำคัญที่ต้องพิจารณา ยิ่งจอภาพมีขนาดใหญ่เท่าใด คุณก็ต้องใช้พื้นที่หน้าจอมากขึ้นเท่านั้น เลือกขนาดหน้าจอตามความต้องการของคุณ ขนาดหน้าจอยิ่งสูง ราคายิ่งสูง คุณสามารถเลือกขนาดหน้าจอได้ตามความต้องการของงาน
หากคุณกำลังตัดต่อวิดีโอหรือรูปภาพ จอภาพ Mac ที่ใหญ่ขึ้นจะเป็นประโยชน์สำหรับคุณ สำหรับงานประจำในสำนักงาน คุณสามารถใช้จอภาพ Mac ที่มีขนาดเล็กกว่าได้ จอมอนิเตอร์หลักที่ใหญ่กว่าและจอมอนิเตอร์ด้านข้างฟรีเหมาะสำหรับคนจำนวนมาก นอกจากนี้ คำนึงถึงพื้นที่โต๊ะทำงานของคุณเมื่อเลือกขนาด
4. ความละเอียด
ความละเอียดเป็นอีกหนึ่งปัจจัยสำคัญในการเลือกจอภาพ Mac ยิ่งความละเอียดสูงเท่าใด ภาพและวิดีโอก็จะยิ่งคมชัดและมีรายละเอียดมากขึ้นเท่านั้น ต้องใช้จอภาพที่มีความละเอียดสูงขึ้นหากคุณกำลังทำงานเกี่ยวกับกราฟิก วิดีโอ หรือการแก้ไขภาพถ่าย
นอกจากนี้ โปรดจำไว้ว่าความละเอียดที่สูงขึ้นมาพร้อมกับราคาที่สูงขึ้น ซึ่งอาจส่งผลต่องบประมาณของคุณ ดังนั้น ให้พิจารณางบประมาณและข้อกำหนดที่คุณต้องการในขณะที่เลือกจอภาพ หากงานของคุณมีภาพมากขึ้น ตรวจสอบให้แน่ใจว่าจอภาพทั้งสองมีความละเอียดเท่ากัน เพื่อให้คุณทำงานชิ้นนั้นได้อย่างมีประสิทธิภาพโดยที่จอภาพทั้งสองจอไม่เปลี่ยนแปลง
5. เทคโนโลยีพาเนล
เทคโนโลยีพาเนลมอนิเตอร์ของ Mac มีหลายประเภทในตลาด รวมถึง TN, IPS และ VA เทคโนโลยีแต่ละอย่างมีข้อดีและข้อเสีย ดังนั้นการเลือกเทคโนโลยีที่ตรงกับความต้องการของคุณจึงเป็นสิ่งสำคัญ
เช่นเดียวกับสิ่งอื่นๆ คุณต้องการให้จอภาพทั้งหมดของคุณมีเทคโนโลยีเดียวกัน เพื่อให้งานของคุณไหลลื่นขึ้น และคุณสามารถสลับโปรเจ็กต์ระหว่างหน้าจอได้อย่างมีประสิทธิภาพโดยไม่สูญเสียความสามารถในการแสดงผล
<แข็งแกร่ง>6. อัตราการรีเฟรช
อัตราการรีเฟรชคือจำนวนครั้งที่หน้าจอรีเฟรชในหนึ่งวินาที และเป็นปัจจัยสำคัญที่ต้องพิจารณาหากคุณวางแผนที่จะใช้จอภาพ Mac เพื่อเล่นเกมและแก้ไข อัตราการรีเฟรชที่สูงขึ้นหมายถึงประสบการณ์ที่ราบรื่นและไม่กระตุก โปรดจำไว้ว่าอัตราการรีเฟรชที่สูงขึ้นมาพร้อมกับป้ายราคาที่สูงขึ้น ซึ่งอาจทำให้มีราคาแพงเมื่อดูหลายจอภาพ
หากงานของคุณอนุญาตให้คุณมีจอภาพหลักหนึ่งจอและอีกหนึ่งจอเสริม คุณก็สามารถรีเฟรชต่างกันได้ อัตราเพื่อประหยัดแป้งบางส่วน แต่ถ้าคุณใช้จอภาพทั้งหมดในระดับเดียวกัน การมีอัตราการรีเฟรชที่เท่ากันก็เป็นสิ่งสำคัญ
7. ราคา
ราคามีบทบาทสำคัญในการเลือกจอภาพ Mac จอภาพ Mac มีราคาตั้งแต่หลักร้อยดอลลาร์ไปจนถึงหลักพันดอลลาร์ ทั้งหมดขึ้นอยู่กับขนาด ความละเอียด และคุณสมบัติต่างๆ
.parallax-ad-container{position:relative;width:100%;height:320px;margin:0 auto;overflow:hidden}.parallax-ad{position:absolute!important;top:0!important; ซ้าย:0!สำคัญ;ความกว้าง:100%!สำคัญ;ความสูง:100%!สำคัญ;เส้นขอบ:0!สำคัญ;ระยะขอบ:0!สำคัญ;ช่องว่างภายใน:0!สำคัญ;คลิป:rect(0,อัตโนมัติ,อัตโนมัติ,0) !important}.parallax-ad>iframe{position:fixed;top:130px;height:100%;transform:translateX(-50%);margin-left:0!important}.ad-label{font-family:Arial ,Helvetica,sans-serif;font-size:.875rem;color:#8d969e;text-align:center;padding:1rem 1rem 0 1rem}
เมื่อเลือกหลายจอภาพ คุณสามารถลดขนาด เวอร์ชันที่คุณกำลังซื้อเทียบกับเมื่อคุณซื้อเพียงเครื่องเดียว เนื่องจากคุณสามารถแบ่งงานของคุณบนจอแสดงผลหลายจอได้ ขณะเลือกจอภาพ Mac ให้ตรวจสอบความต้องการและงบประมาณของคุณก่อนเลือกซื้อเสมอ ตรวจสอบให้แน่ใจว่าได้เลือกจอภาพ Mac ซึ่งให้คุณค่าที่เหมาะสมกับงบประมาณและความต้องการของคุณ
บทสรุป
โดยสรุป การเลือกจอภาพ Mac ที่เหมาะสมจำเป็นต้องมี พิจารณาอย่างรอบคอบจากปัจจัยหลายประการ เช่น ขนาด ความละเอียด เทคโนโลยีพาเนล อัตราการรีเฟรช และราคา เมื่อพิจารณาจากปัจจัยเหล่านี้ คุณสามารถเลือกจอภาพที่ตรงกับความต้องการของคุณมากที่สุด และปรับปรุงประสิทธิภาพการทำงานและเวิร์กโฟลว์ของคุณ โดยเฉพาะอย่างยิ่งเมื่อต้องจัดการจอภาพหลายจอ คุณต้องเลือกตั้งแต่เริ่มต้นเพื่อให้สามารถจัดการได้อย่างถูกต้องตลอดวงจรการทำงาน
โปรดอย่าลืมกำหนดงบประมาณของคุณ เลือกขนาดของจอภาพ mac และจัดลำดับความสำคัญของคุณสมบัติตามความต้องการในการทำงานของคุณ. การเลือกจอภาพ Mac ที่เหมาะสมอาจส่งผลต่อประสบการณ์การทำงานของคุณได้อย่างมาก ดังนั้นให้ใช้เวลาและเลือกอย่างชาญฉลาด
คำถามที่พบบ่อย
ฉันจะจัดเรียงหน้าจอได้อย่างไร ในการตั้งค่าหลายจอภาพบน Mac ของฉันหรือไม่
วิธีจัดเรียงหน้าจอในการตั้งค่าหลายจอภาพใน Mac:
ไปที่การตั้งค่าการแสดงผลแล้วคลิกแท็บการจัดเรียง จากตรงนั้น คุณสามารถลากและวางไอคอนแสดงผลเพื่อให้ตรงกับรูปแบบทางกายภาพของจอภาพตามที่คุณต้องการ คุณยังสามารถปรับการวางแนวของจอแสดงผลแต่ละรายการได้โดยคลิกที่เมนูแบบเลื่อนลงการหมุน
ฉันจะสลับระหว่างหน้าจอ Mac หลายจออย่างรวดเร็วได้อย่างไร
คุณสามารถสลับระหว่างจอภาพ Mac หลายจอโดยใช้แป้นพิมพ์ลัด Command + F1 ซึ่งจะสลับไปมาระหว่างจอแสดงผลหลักและจอแสดงผลรอง หรือคุณสามารถไปที่การตั้งค่าการแสดงผลและเลือกแท็บการจัดเรียง จากที่นั่น คุณสามารถลากแถบเมนูสีขาวไปยังจอแสดงผลที่คุณต้องการใช้เป็นจอแสดงผลหลัก
ฉันจะปรับความละเอียดและมาตราส่วนบน Mac หลายจอภาพด้วยวิธีที่ดีที่สุดได้อย่างไร
หากต้องการปรับความละเอียดและขนาดของจอภาพ mac หลายจอของคุณ:
ไปที่การตั้งค่าการแสดงผลและคลิกที่แท็บจอภาพ ที่นั่น คุณจะได้รับตัวเลือกในการปรับความละเอียดและขนาดของจอภาพแต่ละจอโดยเลือกจากเมนูและปรับการตั้งค่า เพื่อให้ได้ผลลัพธ์ที่ดีที่สุด ตรวจสอบให้แน่ใจว่าความละเอียดและขนาดของจอภาพ Mac ทั้งหมดเหมือนกัน
ฉันจะแก้ปัญหาได้อย่างไรหาก Mac ตรวจไม่พบจอภาพภายนอกของฉัน
ขั้นตอนแรกคือการตรวจสอบการเชื่อมต่อระหว่าง Mac และจอภาพ โปรดตรวจสอบให้แน่ใจว่าได้เชื่อมต่อสายเคเบิลทั้งหมดแล้ว และจอภาพทั้งหมดเปิดอยู่ คุณสามารถรีสตาร์ท Mac และจอภาพได้หากการเชื่อมต่อถูกต้อง
ขั้นตอนที่สองคือการปรับการตั้งค่าการแสดงผลบน Mac ของคุณ ไปที่การตั้งค่าการแสดงผลและเลือกแท็บการแสดงผล คุณสามารถปรับความละเอียด การปรับขนาด และอัตราการรีเฟรชของจอภาพแต่ละจอได้ที่นั่น ตรวจสอบให้แน่ใจว่าการตั้งค่าความละเอียดและมาตราส่วนเข้ากันได้กับจอภาพของคุณ
หาก Mac ของคุณยังคงตรวจไม่พบจอภาพ:
ลองรีเซ็ตตัวควบคุมการจัดการระบบบน Mac ของคุณ ในการทำเช่นนี้ ให้ปิดเครื่อง Mac ของคุณและถอดสายทั้งหมดออกจากคอมพิวเตอร์ กดปุ่ม Shift + Control + Option + Power ค้างไว้สิบวินาที จากนั้นปล่อยปุ่มทั้งหมดแล้วเสียบสายอีกครั้ง เปิด Mac ของคุณและดูว่าตรวจพบจอภาพหรือไม่
อย่างไรก็ตาม หากจอภาพ Mac ของคุณตรวจไม่พบจอภาพอื่น คุณควรติดต่อ Apple เพื่อขอความช่วยเหลือเพิ่มเติม