คุณดูรูปภาพเข้าสู่ระบบ Mac เดิมๆ มาหลายปีแล้วและตอนนี้รู้สึกเบื่อไหม เรียนรู้วิธีเปลี่ยนรูปภาพเข้าสู่ระบบบน Mac และเพิ่มสิ่งที่น่าสนใจโดยแทนที่รูปภาพเริ่มต้นของผู้ใช้บน Mac
หน้าจอล็อกของ MacBook หรือ iMac เป็นสิ่งแรกที่คุณจะเห็นเมื่อเริ่มต้นวันใหม่บนคอมพิวเตอร์ ดังนั้นควรเป็นสิ่งพิเศษที่เติมพลังบวกให้กับคุณตลอดทั้งวัน สิ่งที่คุณทำได้คือปรับแต่งหน้าจอล็อก และการปรับแต่งที่สำคัญอย่างหนึ่งคือการเปลี่ยนไอคอนในการเข้าสู่ระบบ Mac
หากคุณไม่ทราบวิธีเปลี่ยนรูปภาพผู้ใช้บน Mac นั่นเป็นสิ่งที่เข้าใจได้ ใครทำใช่ไหม? เราเพียงแค่ต้องเข้าสู่ระบบโดยคลิกที่ชื่อและเริ่มงานของเรา อย่างไรก็ตาม หากคุณให้ความสำคัญกับความเป็นส่วนตัวใน Mac ของคุณ โปรดอ่านต่อจนจบ

รูปภาพเข้าสู่ระบบของผู้ใช้บน Mac คืออะไร
เรียนรู้ว่ารูปภาพเข้าสู่ระบบของผู้ใช้คืออะไร รูปภาพเข้าสู่ระบบบน Mac
รูปภาพเข้าสู่ระบบของผู้ใช้บน Mac เรียกอีกอย่างว่ารูปภาพโปรไฟล์ Mac เป็นภาพขนาดย่อที่แสดงเหนือรหัสบัญชีหรือชื่อของคุณ เมื่อมีบัญชีผู้ใช้ภายในมากกว่าหนึ่งบัญชีบน macOS คุณจะต้องคลิกรูปภาพเข้าสู่ระบบของผู้ใช้ของคุณบน Mac เพื่อป้อนรหัสผ่านและเข้าสู่ระบบ
โปรดอ่าน: บัญชีผู้ใช้ Mac หายไป? ต่อไปนี้เป็นวิธีกู้คืน
คุณสามารถแก้ไขไอคอนโปรไฟล์นี้บน Mac ซึ่งแสดงขึ้นถัดจากบัญชีผู้ใช้ของคุณหรือของผู้อื่นในหน้าต่างเข้าสู่ระบบบน iMac หรือ MacBook หากต้องการเปลี่ยนรูปโปรไฟล์บน MacBook คุณสามารถเลือกรูปภาพจากคลังรูปภาพหรือถ่ายภาพบุคคลใหม่โดยใช้กล้องบน Mac ของคุณ นอกจากนี้ คุณสามารถเลือกจากคอลเลกชันอีโมจิหรือ Memojis ที่น่าสนใจและตลกมากมาย
ไม่ต้องพูดถึง ยังมีข้อกำหนดสำหรับการใช้ชื่อย่อของคุณในอักษรย่อ การปรับแต่งรูปภาพเข้าสู่ระบบ Mac ของคุณเป็นสิ่งสำคัญ เนื่องจากเป็นการแสดงบัญชีผู้ใช้สำหรับ Apple ID ของคุณและ My Card ในรายชื่อผู้ติดต่อ ดังนั้น ในเครือข่ายองค์กรหรือโดเมนของบริษัท เพื่อนร่วมงานของคุณสามารถระบุตัวคุณได้อย่างง่ายดายก่อนที่จะแบ่งปันข้อมูลทางธุรกิจที่เป็นความลับ
โปรดอ่าน: วิธีแก้ไขบัญชีผู้ใช้ที่เสียหายใน macOS
รูปภาพเข้าสู่ระบบของผู้ใช้เริ่มต้นบน Mac มีความเสี่ยงด้านความปลอดภัย เช่นเดียวกับการใช้รหัสผ่านที่เดาง่าย โดยเฉพาะอย่างยิ่งในการตั้งค่าธุรกิจ
ข้อกำหนดในการเปลี่ยนแปลงของผู้ใช้ รูปภาพเข้าสู่ระบบบน Mac
หากต้องการเปลี่ยนรูปภาพเข้าสู่ระบบ Mac คุณต้องมีทรัพย์สินและสิทธิ์ผู้ใช้ต่อไปนี้:
บัญชีผู้ใช้ macOS ของคุณมาพร้อมกับสิทธิ์ผู้ดูแลระบบหรือสิทธิ์มาตรฐาน หากผู้ดูแลระบบไอทีขององค์กร จัดการอุปกรณ์ พวกเขาต้องให้สิทธิ์ในการแก้ไขผู้ใช้และกลุ่มแก่คุณ หากคุณเป็นอุปกรณ์หรือผู้ดูแลอุปกรณ์เครือข่ายที่มีการจัดการ คุณจะสามารถเปลี่ยนรูปภาพเข้าสู่ระบบของผู้ใช้บน Mac สำหรับผู้ใช้ทั้งหมดในอุปกรณ์ที่มีการจัดการ คุณจำรหัสผ่านบัญชีผู้ใช้ของคุณเป็น เข้าสู่ระบบและปลดล็อกพื้นที่การตั้งค่าผู้ใช้และกลุ่ม คุณมีภาพที่คุณต้องการ และเป็นภาพผู้ใช้ใหม่บน Mac
อ่านเพิ่มเติม: macOS: วิธีเปลี่ยนชื่อบัญชีผู้ดูแลระบบ
วิธีเปลี่ยนรูปภาพเข้าสู่ระบบบน Mac: Ventura และ Monterey
ตำแหน่งของรูปภาพการเข้าสู่ระบบของผู้ใช้และการตั้งค่า Users & Groups อื่นๆ จะคล้ายกันใน macOS Ventura และ Monetery ดังนั้น หาก MacBook หรือ iMac ของคุณทำงานบนทั้งสองอย่างนี้ ให้ลองทำตามขั้นตอนต่อไปนี้เพื่อเปลี่ยนไอคอนในการเข้าสู่ระบบ Mac:
คลิกไอคอน เมนู Apple บนแถบเครื่องมือ Mac 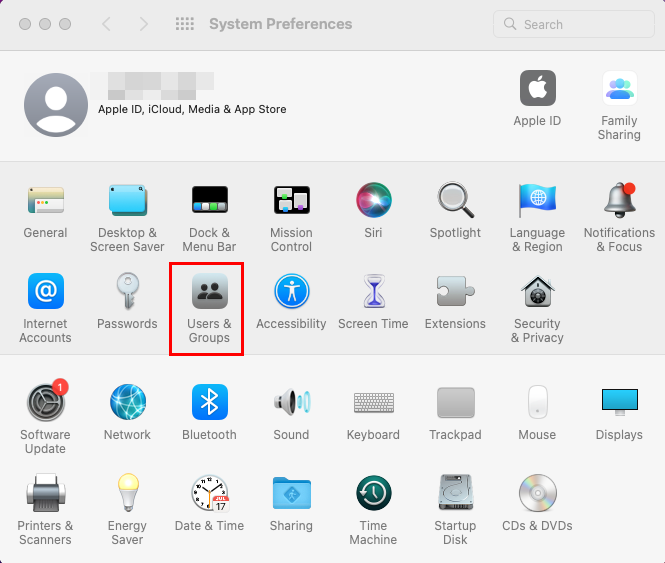 การตั้งค่าระบบ ผู้ใช้ & ตำแหน่งของกลุ่ม ในเมนูบริบทของ Apple ให้คลิก System Preferences (Monterey) หรือ System Settings (Ventura) ในหน้าต่าง System Preferences หรือ System Settings คุณควรพบ Users & Groups ในแถวกลางของตัวเลือกที่มี คลิกที่มัน การ์ด Users & Groups มักจะถูกล็อค คุณต้องปลดล็อคโดยคลิกแม่กุญแจที่มุมล่างซ้ายของหน้าต่าง ป้อนรหัสผ่านบัญชีผู้ใช้ Mac หรือ PIN เพื่อปลดล็อกผู้ใช้และกลุ่ม
การตั้งค่าระบบ ผู้ใช้ & ตำแหน่งของกลุ่ม ในเมนูบริบทของ Apple ให้คลิก System Preferences (Monterey) หรือ System Settings (Ventura) ในหน้าต่าง System Preferences หรือ System Settings คุณควรพบ Users & Groups ในแถวกลางของตัวเลือกที่มี คลิกที่มัน การ์ด Users & Groups มักจะถูกล็อค คุณต้องปลดล็อคโดยคลิกแม่กุญแจที่มุมล่างซ้ายของหน้าต่าง ป้อนรหัสผ่านบัญชีผู้ใช้ Mac หรือ PIN เพื่อปลดล็อกผู้ใช้และกลุ่ม 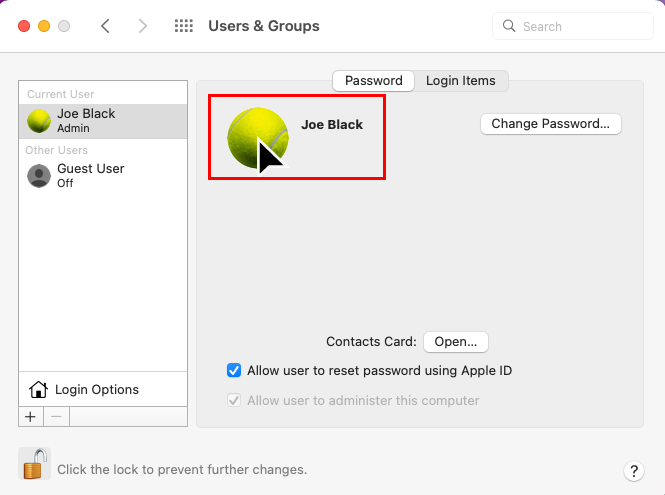 เรียนรู้วิธีเปลี่ยนรูปภาพสำหรับเข้าสู่ระบบบน Mac คลิกที่รูปภาพทันที เลื่อนเคอร์เซอร์ของเมาส์ไปที่รูปภาพของผู้ใช้ที่มีอยู่บน Mac เพื่อรับตัวเลือก แก้ไข หรือคุณสามารถคลิกรูปภาพเพื่อรับตัวเลือกการแก้ไข หน้าต่างแก้ไขรูปภาพเข้าสู่ระบบของผู้ใช้จะปรากฏขึ้นพร้อมตัวเลือกต่างๆ ให้เลือก
เรียนรู้วิธีเปลี่ยนรูปภาพสำหรับเข้าสู่ระบบบน Mac คลิกที่รูปภาพทันที เลื่อนเคอร์เซอร์ของเมาส์ไปที่รูปภาพของผู้ใช้ที่มีอยู่บน Mac เพื่อรับตัวเลือก แก้ไข หรือคุณสามารถคลิกรูปภาพเพื่อรับตัวเลือกการแก้ไข หน้าต่างแก้ไขรูปภาพเข้าสู่ระบบของผู้ใช้จะปรากฏขึ้นพร้อมตัวเลือกต่างๆ ให้เลือก 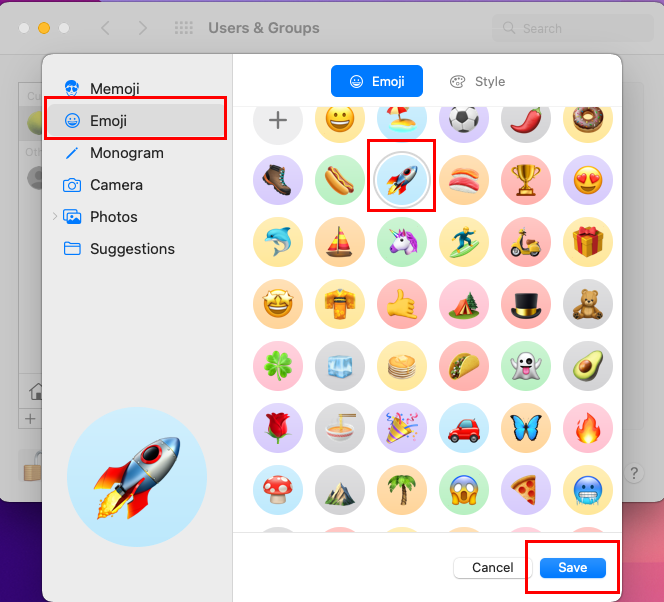 การเลือกอิโมจิเพื่อเปลี่ยนรูปภาพเข้าสู่ระบบ Mac หน้าต่างยังช่วยให้คุณสามารถซูมเข้าและซูมออกไอคอนโปรไฟล์ และแก้ไขลักษณะที่รูปภาพควรปรากฏภายในกรอบ กดปุ่ม บันทึก
การเลือกอิโมจิเพื่อเปลี่ยนรูปภาพเข้าสู่ระบบ Mac หน้าต่างยังช่วยให้คุณสามารถซูมเข้าและซูมออกไอคอนโปรไฟล์ และแก้ไขลักษณะที่รูปภาพควรปรากฏภายในกรอบ กดปุ่ม บันทึก
นี่เป็นเพียงวิธีหนึ่งในการเข้าถึงรูปภาพเข้าสู่ระบบบน Mac นี่เป็นทางเลือกสำหรับคุณ:
ค้นหาไอคอนอวาตาร์บนแถบเครื่องมือของ Mac ไอคอนควรอยู่ที่มุมขวา  ผู้ใช้ & ตัวเลือกกลุ่มบนแถบเครื่องมือ Mac คลิกที่ไอคอนและเมนูบริบทจะเปิดขึ้น เลือก การตั้งค่าผู้ใช้และกลุ่ม จากนี้ไป ให้ทำตามขั้นตอนการแก้ไขรูปโปรไฟล์ที่กล่าวถึงก่อนหน้านี้
ผู้ใช้ & ตัวเลือกกลุ่มบนแถบเครื่องมือ Mac คลิกที่ไอคอนและเมนูบริบทจะเปิดขึ้น เลือก การตั้งค่าผู้ใช้และกลุ่ม จากนี้ไป ให้ทำตามขั้นตอนการแก้ไขรูปโปรไฟล์ที่กล่าวถึงก่อนหน้านี้
ตัวเลือกรูปภาพโปรไฟล์ Mac
ใน Ventura และ Monetery คุณจะพบเนื้อหาสื่อต่อไปนี้เป็นตัวเลือกการปรับแต่งรูปภาพเข้าสู่ระบบของผู้ใช้:
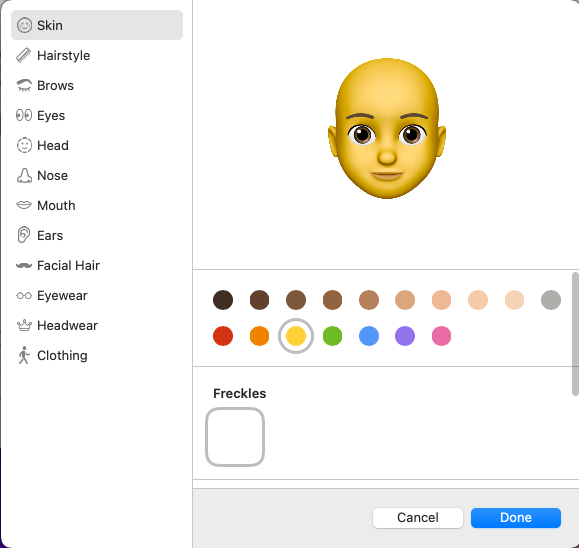 ใช้ Memoji เพื่อเปลี่ยนไอคอนในการเข้าสู่ระบบ Mac Memoji ที่ให้คุณสร้างอวาตาร์ 3 มิติโดยใช้องค์ประกอบการออกแบบต่างๆ เช่น ท่าทาง สไตล์ หมวก เสื้อผ้า หัว จมูก ปาก และอื่นๆ มีไลบรารีอีโมติคอนหรือ อิโมจิ สีสันสดใส
ใช้ Memoji เพื่อเปลี่ยนไอคอนในการเข้าสู่ระบบ Mac Memoji ที่ให้คุณสร้างอวาตาร์ 3 มิติโดยใช้องค์ประกอบการออกแบบต่างๆ เช่น ท่าทาง สไตล์ หมวก เสื้อผ้า หัว จมูก ปาก และอื่นๆ มีไลบรารีอีโมติคอนหรือ อิโมจิ สีสันสดใส 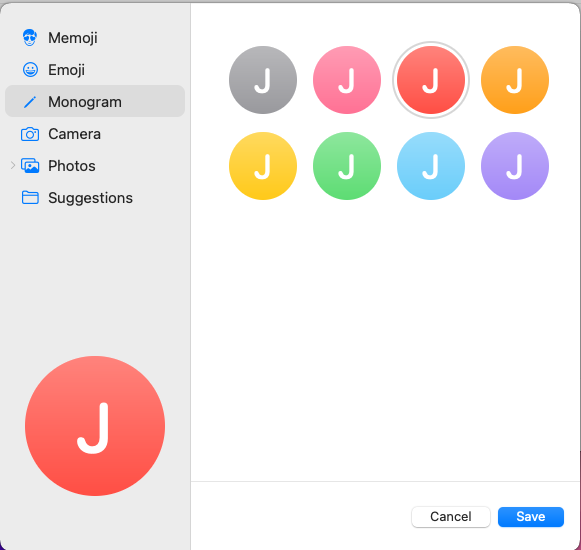 เปลี่ยนรูปภาพของผู้ใช้บน Mac โดยใช้โมโนแกรม โมโนแกรม ที่ช่วยให้คุณเพิ่มชื่อย่อบนพื้นหลังสีและวงกลมได้ ตัวเลือก กล้อง ให้คุณคลิกรูปภาพของคุณโดยใช้เว็บแคมของ Mac ตัวเลือก รูปภาพ จะนำรูปภาพทั้งหมดที่คุณจัดเก็บไว้ในเครื่องหรือบนคลาวด์มาไว้ในที่เดียว คุณจึงสามารถเลือกรูปภาพในชีวิตจริงเป็นรูปภาพของผู้ใช้บน Mac คุณจะเข้าถึงรูปภาพโดยอัตโนมัติจากโฟลเดอร์ต่างๆ เช่น รายการโปรด แชร์ และอัลบั้ม
เปลี่ยนรูปภาพของผู้ใช้บน Mac โดยใช้โมโนแกรม โมโนแกรม ที่ช่วยให้คุณเพิ่มชื่อย่อบนพื้นหลังสีและวงกลมได้ ตัวเลือก กล้อง ให้คุณคลิกรูปภาพของคุณโดยใช้เว็บแคมของ Mac ตัวเลือก รูปภาพ จะนำรูปภาพทั้งหมดที่คุณจัดเก็บไว้ในเครื่องหรือบนคลาวด์มาไว้ในที่เดียว คุณจึงสามารถเลือกรูปภาพในชีวิตจริงเป็นรูปภาพของผู้ใช้บน Mac คุณจะเข้าถึงรูปภาพโดยอัตโนมัติจากโฟลเดอร์ต่างๆ เช่น รายการโปรด แชร์ และอัลบั้ม 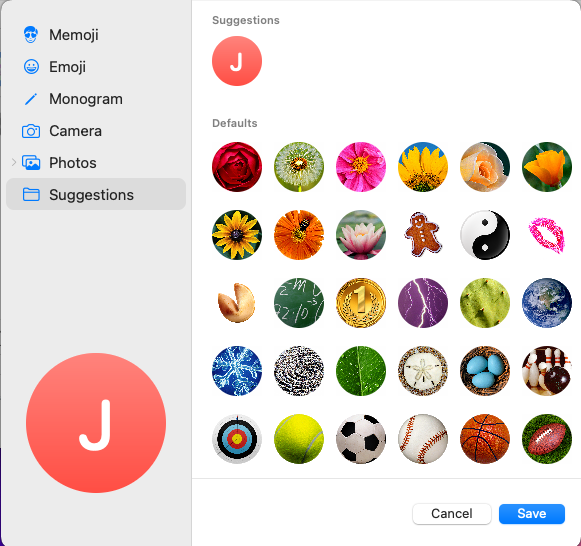 วิธีเปลี่ยนรูปโปรไฟล์บน MacBook โดยใช้คำแนะนำ ตัวเลือก คำแนะนำ คือตัวเลือกที่แสดงรูปโปรไฟล์ Mac ของสไตล์และประเภทต่างๆ ในที่เดียว
วิธีเปลี่ยนรูปโปรไฟล์บน MacBook โดยใช้คำแนะนำ ตัวเลือก คำแนะนำ คือตัวเลือกที่แสดงรูปโปรไฟล์ Mac ของสไตล์และประเภทต่างๆ ในที่เดียว
ลากและวางเพื่อเปลี่ยนรูปภาพผู้ใช้บน Mac
บางที วิธีที่ง่ายที่สุดในการเปลี่ยนรูปภาพเข้าสู่ระบบ Mac คือการใช้ตัวเลือก Finder และ Users & Groups ร่วมกัน มีขั้นตอนดังนี้:
เปิด Finder และไปที่ไดเร็กทอรีที่คุณต้องการใช้รูปภาพเป็นรูปภาพเข้าสู่ระบบ ตอนนี้ เปิดการตั้งค่า ผู้ใช้และกลุ่ม แล้วปลดล็อก เลือกรูปภาพจาก Finder แล้วลากไปที่ไอคอนโปรไฟล์ที่มีอยู่แล้ววาง หน้าจอแก้ไขรูปโปรไฟล์จะเปิดขึ้นโดยอัตโนมัติ คลิก บันทึก เพื่อเสร็จสิ้นกระบวนการ
โปรดอ่าน: วิธีแสดงไลบรารีผู้ใช้ของคุณใน macOS
วิธีเปลี่ยนรูปภาพเข้าสู่ระบบบน Mac: Big Sur และรุ่นก่อนหน้า
การเข้าถึงรูปภาพเข้าสู่ระบบ Mac บน Big Sur และ macOS รุ่นก่อนหน้ายังคงเหมือนเดิม คุณไปที่ Users & Groups ผ่าน เมนู Apple บนแถบเครื่องมือ Mac > System Preferences จากนั้น คุณต้องปลดล็อกแผงโดยป้อนรหัสผ่าน Mac ของคุณ
นอกจากนี้ คุณยังสามารถลากและวางรูปภาพจากแอพ Finder ลงบนรูปภาพของผู้ใช้ที่ปลดล็อกบน Mac เพื่อแก้ไข อย่างไรก็ตาม ความแตกต่างระหว่าง Big Sur และ macOS รุ่นใหม่จะอยู่ที่ตัวเลือกสำหรับไอคอนรูปโปรไฟล์ Big Sur และอุปกรณ์ Mac รุ่นก่อนหน้ามีตัวเลือกดังต่อไปนี้:
รูปภาพจากกล้องเป็นค่าเริ่มต้น: ช่วงเวลา คอลเลกชั่น ปี อัลบั้ม ฯลฯ Photo Booth 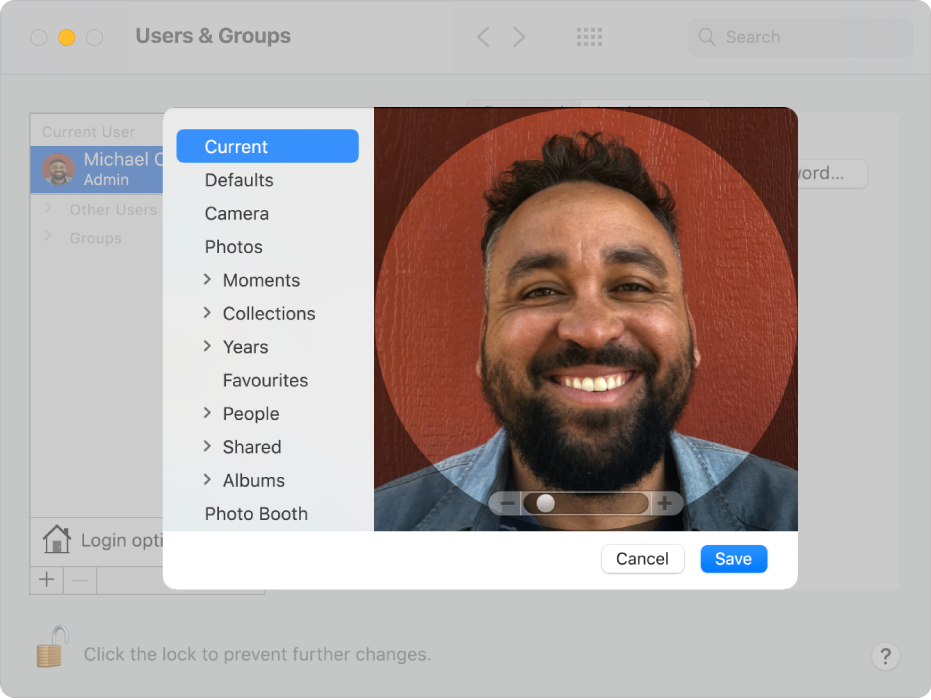 วิธีเปลี่ยนไอคอนโปรไฟล์บน Mac Big Sur (รูปภาพ: ความอนุเคราะห์จาก Apple)
วิธีเปลี่ยนไอคอนโปรไฟล์บน Mac Big Sur (รูปภาพ: ความอนุเคราะห์จาก Apple)
ตัวแก้ไขไอคอนรูปหรือรูปโปรไฟล์และอินเทอร์เฟซการปรับจะแตกต่างกันมาก คุณจะได้ภาพขนาดย่อที่ใหญ่กว่าสำหรับรูปโปรไฟล์ที่กำลังแก้ไขมากกว่าภาพใน Ventura และ Monetery
อ่านเพิ่มเติม: วิธีจัดการรายการเข้าสู่ระบบบน Mac ของคุณ
บทสรุป
ตอนนี้คุณรู้วิธีเปลี่ยนรูปภาพเข้าสู่ระบบบน Mac สำหรับ macOS เวอร์ชันต่างๆ เช่น Ventura, Monetary และ Big Sur ตอนนี้คุณสามารถให้วิธีการข้างต้นเพื่อเปลี่ยนรูปภาพเข้าสู่ระบบ Mac ได้อย่างง่ายดายโดยไม่ต้องขอความช่วยเหลือจากเพื่อนหรือเพื่อนร่วมงาน
หากฉันพลาดวิธีข้างต้น โปรดระบุในความคิดเห็น อย่าลืมแชร์บทความนี้กับผู้ติดต่อของคุณที่อาจจำเป็นต้องเปลี่ยนรูปภาพเข้าสู่ระบบของผู้ใช้บน Mac ด้วย
ถัดไป เรียนรู้วิธีเพิ่ม ลบ และสลับผู้ใช้บน Mac