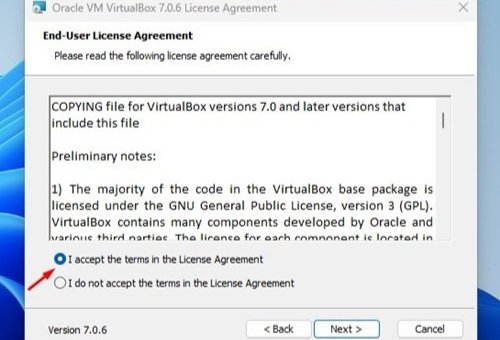—
หากคุณสนใจที่จะเรียนรู้วิธีดาวน์โหลดและติดตั้ง VirtualBox บน Windows บทความนี้จะให้ภาพรวมคร่าวๆ ของกระบวนการแก่คุณ VirtualBox เป็นซอฟต์แวร์ที่มีประสิทธิภาพและใช้กันอย่างแพร่หลายซึ่งช่วยให้ผู้ใช้สามารถเรียกใช้ระบบปฏิบัติการหลายระบบในคอมพิวเตอร์เครื่องเดียว
เป็นโซลูชันที่เหมาะสำหรับนักพัฒนา ผู้เชี่ยวชาญด้านไอที และผู้ที่ชื่นชอบเทคโนโลยีที่ต้องการสร้างสภาพแวดล้อมเสมือนจริงสำหรับ วัตถุประสงค์ในการทดสอบหรือการทดลอง โปรดทราบว่า VirtualBox เข้ากันได้กับ Windows หลายรุ่น รวมถึง Windows 7, Windows 8 และ Windows 10
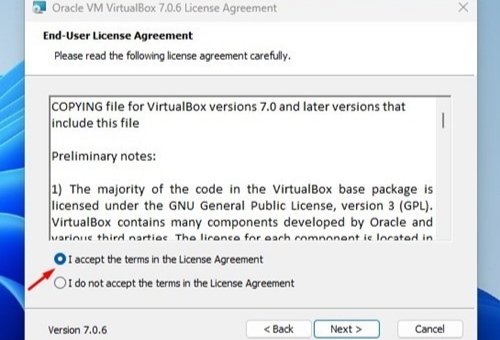
นอกจากนี้ ซอฟต์แวร์ยังมีให้สำหรับทั้งสถาปัตยกรรม 32 บิตและ 64 บิต ช่วยให้ผู้ใช้เลือกเวอร์ชันที่ตรงกับความต้องการมากที่สุด ในบทความนี้เกี่ยวกับ”TNGD”เราจะแนะนำคุณเกี่ยวกับวิธีดาวน์โหลดและติดตั้ง VirtualBox Windows โดยไม่ต้องเหนื่อย แต่ก่อนหน้านั้น ให้ฉันบอกคุณว่า VirtualBox คืออะไร
VirtualBox คืออะไร
VirtualBox เป็นซอฟต์แวร์โอเพ่นซอร์สสุดเจ๋งที่ให้คุณสร้างสภาพแวดล้อมเสมือนจริงบนพีซีของคุณ โดยพื้นฐานแล้ว คุณสามารถใช้พื้นที่เก็บข้อมูลของพีซีเพื่อสร้างคอมพิวเตอร์”ปลอม”ภายในคอมพิวเตอร์จริงของคุณได้ ซึ่งน่าทึ่งมาก
—
เมื่อคุณสร้างเครื่องเสมือนนี้แล้ว คุณสามารถเรียกใช้ระบบปฏิบัติการอื่นบนเครื่องได้ สมมติว่าคุณใช้ Windows PC แต่คุณสงสัยเกี่ยวกับ Linux ด้วย VirtualBox คุณสามารถเรียกใช้ Linux ควบคู่ไปกับระบบ Windows ของคุณและดูว่ามันเกี่ยวกับอะไร เหมือนกับมีคอมพิวเตอร์สองเครื่องในเครื่องเดียว!
VirtualBox เป็นเครื่องมือที่มีประโยชน์มากหากคุณต้องการทดสอบระบบปฏิบัติการต่างๆ โดยไม่ต้องสลับไปมาระหว่างระบบปฏิบัติการจริงในเครื่องของคุณ และเนื่องจากเป็นโอเพ่นซอร์ส คุณจึงรู้สึกดีกับการใช้งานเพราะรู้ว่าฟรีและขับเคลื่อนโดยชุมชน
ความต้องการของระบบ VirtualBox
VirtualBox ไม่ใช่เรื่องง่ายที่จะใช้. ในความเป็นจริงคุณต้องมีพีซีที่ดีพอสมควรเพื่อให้สามารถใช้งานซอฟต์แวร์ได้อย่างราบรื่น และไม่ใช่แค่การมีคอมพิวเตอร์ที่ดีเท่านั้น – โปรเซสเซอร์ของคุณจำเป็นต้องเข้ากันได้ด้วย
หากคุณสงสัยว่าพีซีของคุณสามารถจัดการกับ VirtualBox ได้หรือไม่ มีบางสิ่งที่คุณต้องการ เก็บไว้ในใจ เราได้ระบุความต้องการของระบบไว้ด้านล่าง ดังนั้นลองดูหากคุณสนใจ แต่คำเตือนที่เป็นธรรม – VirtualBox ไม่ใช่สำหรับทุกคน และหากพีซีของคุณไม่ตรงตามข้อกำหนด คุณอาจต้องพิจารณาตัวเลือกอื่นๆ
ในการเรียกใช้เครื่องเสมือน ซีพียูที่มี’เทคโนโลยีการจำลองเสมือน ‘จำเป็น นอกจากนี้ คุณจะต้องมีโปรเซสเซอร์แบบมัลติคอร์ที่มีอย่างน้อย 4 คอร์เพื่อใช้งานบนอุปกรณ์ สำหรับเครื่องเสมือนแต่ละเครื่อง จำเป็นต้องมีพื้นที่เก็บข้อมูลอย่างน้อย 20GB Virtualization ต้องการ RAM อย่างน้อย 4GB เพื่อให้มั่นใจถึงประสิทธิภาพที่ราบรื่นยิ่งขึ้น ขอแนะนำให้มี RAM ขนาด 8GB หากคุณต้องการเรียกใช้แอปพลิเคชันที่เน้นกราฟิกบนเครื่องเสมือน จำเป็นต้องใช้ GPU
—
สิ่งเหล่านี้เป็นข้อกำหนดของระบบที่จำเป็นสำหรับการเรียกใช้ Virtualbox บนคอมพิวเตอร์ของคุณ แม้ว่าโปรเซสเซอร์ของคุณจะรองรับเทคโนโลยีการจำลองเสมือน คุณอาจต้องเปิดใช้งานจากหน้าจอ BIOS/UEFI
ดาวน์โหลด VirtualBox เวอร์ชันล่าสุดสำหรับพีซี
หากคุณสนใจที่จะลองใช้ VirtualBox บนคอมพิวเตอร์ของคุณ คุณโชคดี! เป็นซอฟต์แวร์โอเพ่นซอร์สฟรี ซึ่งหมายความว่าทุกคนสามารถดาวน์โหลดและติดตั้งได้โดยไม่ต้องเสียเงินสักบาท มันยอดเยี่ยมขนาดไหน!
ในการเริ่มต้น เรามีลิงก์ดาวน์โหลดสำหรับ VirtualBox ที่เราต้องการแบ่งปันกับคุณ เพียงคลิกที่ลิงค์ที่ตรงกับระบบปฏิบัติการของคุณ และคุณก็พร้อมที่จะไป! ลองดูว่า VirtualBox สามารถช่วยความต้องการด้านคอมพิวเตอร์ของคุณได้หรือไม่
ลิงก์ดาวน์โหลดที่ให้ไว้ด้านบนนั้นมาจากเว็บไซต์ทางการของ VirtualBox โดยตรง มั่นใจได้ว่าการดาวน์โหลดทั้งหมดปราศจากไวรัสและมัลแวร์ และสามารถดาวน์โหลดและใช้งานได้อย่างปลอดภัย
วิธีติดตั้ง VirtualBox บนพีซี
—
เมื่อคุณดาวน์โหลด VirtualBox แล้ว คุณสามารถดำเนินการติดตั้งต่อได้ อย่างไรก็ตาม กระบวนการติดตั้งมีหลายตัวเลือก และคุณสมบัติและตัวเลือกบางอย่างอาจทำให้สับสนได้ เพื่อให้การติดตั้ง VirtualBox บนพีซีของคุณง่ายขึ้น เราได้พัฒนาวิธีที่ง่าย
เริ่มต้นด้วยการดาวน์โหลดและติดตั้งตัวติดตั้ง VirtualBox ลงในพีซีของคุณ คุณสามารถรับลิงค์ดาวน์โหลดได้จากส่วนที่ให้ไว้ด้านบน หลังจากการดาวน์โหลดเสร็จสิ้น ให้เปิดตัวติดตั้ง Oracle VM VirtualBox และยอมรับข้อกำหนดที่ระบุไว้ในข้อตกลงสิทธิ์การใช้งาน
เลือกตำแหน่งปลายทางเพื่อติดตั้ง VirtualBox แล้วคลิก ถัดไป
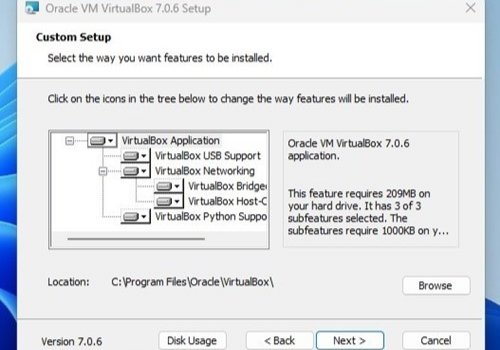
คุณจะพบคำเตือนการเชื่อมต่อเครือข่าย เลือก ใช่ เพื่อดำเนินการต่อ การดำเนินการนี้จะยกเลิกการเชื่อมต่ออินเทอร์เน็ตชั่วคราว
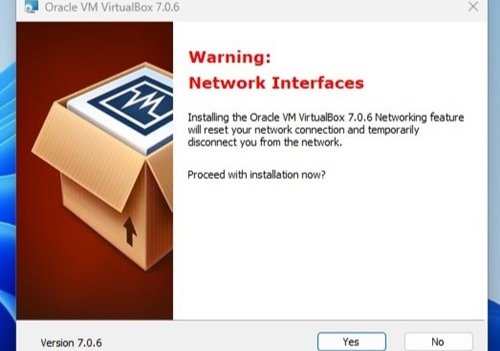
ในหน้าจอพร้อมติดตั้ง ให้คลิกปุ่ม ติดตั้ง ตอนนี้คุณรอให้ VirtualBox ติดตั้งบนคอมพิวเตอร์ของคุณ
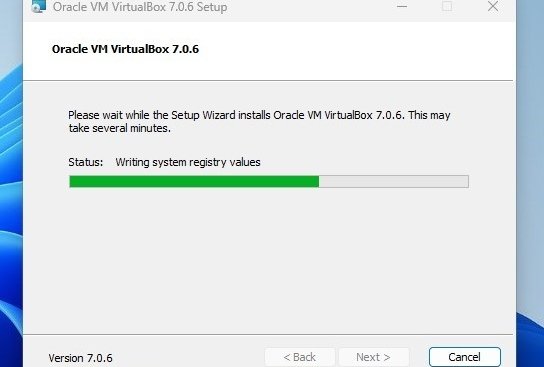
เมื่อขั้นตอนการติดตั้งเสร็จสมบูรณ์ ให้เปิด VirtualBox จากเมนู Start บนพีซีของคุณ นี่คือวิธีที่คุณสามารถติดตั้ง VirtualBox บน Windows PC เราได้เขียนบทความที่แนะนำคุณเกี่ยวกับวิธีสร้างเครื่องเสมือนด้วย VirtualBox ฉันแนะนำให้คุณอ่านเพื่อให้คุณสามารถใช้ซอฟต์แวร์นี้ได้อย่างถูกต้อง
บทสรุป
หากคุณต้องการวิธีที่สะดวกในการสร้างเครื่องเสมือนและเรียกใช้ระบบปฏิบัติการต่างๆ บนคอมพิวเตอร์เครื่องเดียว VirtualBox เป็นวิธีที่จะไป ด้วยขั้นตอนที่มีประสิทธิภาพในบทความนี้ คุณจะพบว่ามันง่ายในการดาวน์โหลดและติดตั้ง VirtualBox บน Windows ทำให้เป็นเครื่องมือที่คุณใช้งานเมื่อทำงานกับสภาพแวดล้อมที่หลากหลาย ไชโย!
บทความที่เกี่ยวข้อง
—