หากคุณทำงานกับโลโก้สำหรับธุรกิจของคุณบ่อยครั้ง คุณอาจต้องทำพื้นหลังของโลโก้ให้โปร่งใสใน Photoshop ในบางครั้ง คุณสามารถทำได้หลายวิธีขึ้นอยู่กับลักษณะที่ปรากฏของพื้นหลังโลโก้ของคุณ
เมื่อคุณลบพื้นหลังออกจากโลโก้แล้ว คุณสามารถตั้งค่าการส่งออกเพื่อให้โปร่งใส จากนั้นเพิ่มไปยังโครงการอื่นหรือบันทึกเพื่อใช้ในอนาคต
ในคู่มือนี้ คุณจะได้เรียนรู้วิธีลบพื้นหลังออกจากโลโก้และส่งออกอย่างถูกต้อง ไม่ว่าโลโก้ของคุณจะมีสีพื้นหลังเป็นสีใด
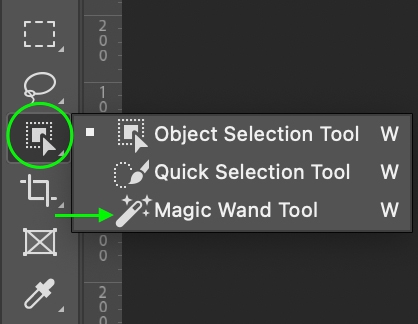
สร้างพื้นหลังโลโก้สีทึบ โปร่งใสใน Photoshop
การลบพื้นหลังสีทึบออกจากโลโก้ทำได้ง่ายและใช้เวลาเพียงไม่กี่ขั้นตอน หลังจากทำให้พื้นหลังโปร่งใส คุณจะได้เรียนรู้วิธีที่รวดเร็วในการตรวจสอบว่าขอบของโลโก้เรียบและทำความสะอาดหากจำเป็น
ขั้นตอนที่ 1: เลือกเครื่องมือไม้กายสิทธิ์ (W)
ขั้นแรก คุณจะต้องสลับ Magic Wand Tool โดยไปที่ Toolbar แล้วคลิกเครื่องมือ Object Selection Tool ค้างไว้ เครื่องมือไม้กายสิทธิ์ (W) สามารถพบได้ในเครื่องมือต่างๆ ที่ปรากฏขึ้น
ขั้นตอนที่ 2: ตั้งค่าไม้กายสิทธิ์
ถัดไป คุณ จะต้องแน่ใจว่าได้ตั้งค่าไว้เพื่อให้คุณสามารถเลือกพื้นที่พื้นหลังสีทึบทั้งหมดได้
เมื่อคุณเลือก Magic Wand Tool แล้ว ให้ไปที่ Options Bar แล้วเปลี่ยนการตั้งค่าต่อไปนี้:
เลือกตัวเลือก Contiguous ตั้งค่า Sample Area (3×3 ทำงานได้ดีสำหรับการเลือกพื้นหลัง แต่คุณอาจต้องการลองใช้ตัวเลือกที่สูงกว่า เช่น 11×11) ตั้งค่า Tolerance ระหว่าง 10-40 ขึ้นอยู่กับรูปภาพของคุณ
คุณสามารถย้อนกลับและแก้ไขการตั้งค่าเหล่านี้ได้ในภายหลังเพื่อดูว่าการตั้งค่าเหล่านี้ส่งผลต่อการเลือกอย่างไร โดยเฉพาะบริเวณขอบโลโก้ของคุณ เนื่องจากการตั้งค่าที่แตกต่างกันที่นี่จะส่งผลให้การเลือกแตกต่างกันเล็กน้อย

หากคุณมีส่วนของพื้นหลังภายในโลโก้ของคุณ เช่น ตรงกลางวงกลมหรือตัวอักษร และคุณต้องการลบออก ให้ไม่ต้องเลือกช่องที่อยู่ติดกัน และการเลือกจะทำรอบพิกเซลใด ๆ ที่ตรงกับสีพื้นหลัง
เพื่อให้พื้นที่เหล่านั้นเป็นส่วนหนึ่งของโลโก้ของคุณ ตรวจสอบให้แน่ใจว่าได้เลือกช่องที่อยู่ติดกัน การเลือกจะทำเฉพาะพิกเซลที่เข้ากับสีพื้นหลังและอยู่ติดกัน (เช่นในตัวอย่างด้านล่าง)

ขั้นตอนที่ 3: เลือกพื้นหลัง
ตอนนี้ คลิกที่พื้นหลังของโลโก้ของคุณ และมันจะกลายเป็นการเลือกที่ใช้งานอยู่

โปรดสังเกตว่าด้านในของเครื่องหมายอินฟินิตี้ในโลโก้ของฉันไม่ถูกเลือก เนื่องจากฉันได้เลือกช่องที่อยู่ติดกัน อีกครั้ง คุณสามารถยกเลิกการเลือกตัวเลือกนี้หากคุณต้องการพื้นที่ที่เลือกเช่นกัน
ขั้นตอนที่ 4: เพิ่มเลเยอร์มาสก์
เมื่อคุณเลือกแล้ว ให้เพิ่มเลเยอร์มาสก์ โดยคลิกไอคอนเลเยอร์มาสก์ที่ด้านล่างของแผงเลเยอร์
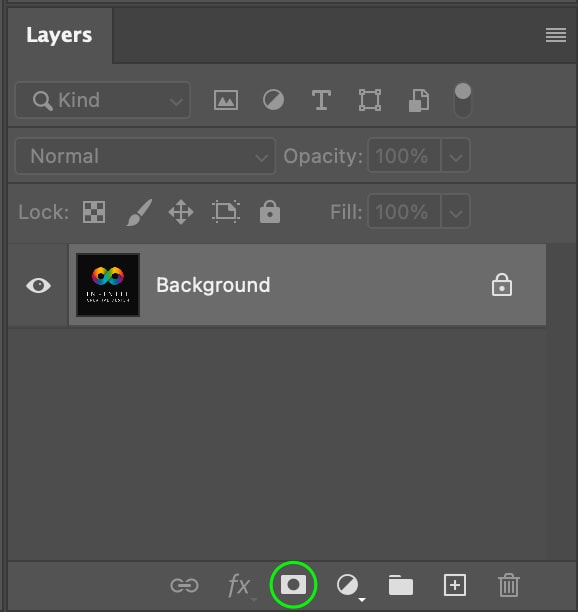
การดำเนินการนี้จะเพิ่มการเลือกลงใน Layer Mask ซึ่งคุณจะเห็นข้างๆ Image Layer ใน Layers Panel
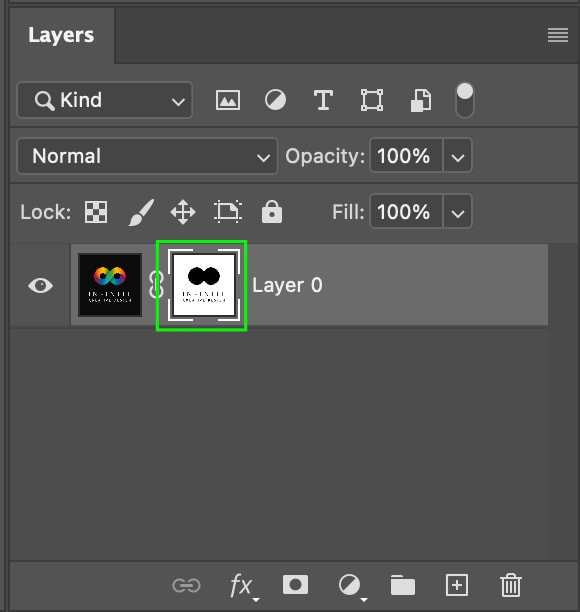
คุณจะเห็นว่า Layer Mask ได้ตัดส่วน โลโก้แทนที่จะเป็นพื้นหลังในเอกสารของคุณ

คุณสามารถสลับมาสก์ได้โดยกด Control + I (Win) หรือ Command + I (Mac) และโลโก้จะปรากฏขึ้นอีกครั้งโดยลบพื้นหลังออก

ขั้นตอนที่ 5: ล้างส่วนที่เลือก
อาจมีบางพื้นที่ที่ส่วนที่เลือกมี พลาด – ในตัวอย่างของฉัน ฉันเห็นว่าพื้นหลังภายในตัวอักษรบางตัวยังคงอยู่ หากต้องการลบพื้นที่เหล่านี้ออกจากการเลือก ให้คลิกภาพขนาดย่อของเลเยอร์รูปภาพในแผงเลเยอร์ แล้วเลือก เครื่องมือไม้กายสิทธิ์ (W) p> 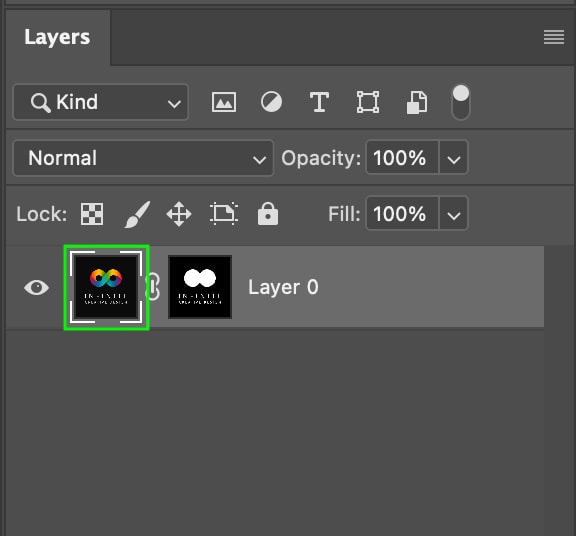

ใน แถบตัวเลือก คุณสามารถปรับขนาด ขนาดตัวอย่างเป็น ตัวอย่างจุดเพื่อความแม่นยำที่ดีที่สุด
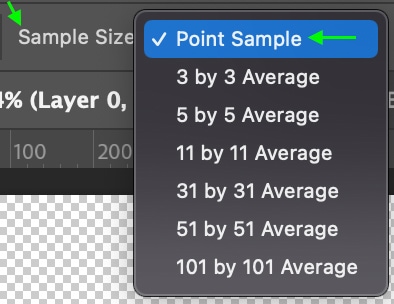
จากนั้น กด Shift ค้างไว้ในขณะที่คลิกพื้นที่ที่คุณไม่ต้องการรวม ในโลโก้สุดท้ายเพื่อเลือกทั้งหมดพร้อมกัน
คลิกสีพื้นหน้า เพื่อให้แน่ใจว่าสีถูกกำหนดเป็นสีดำ
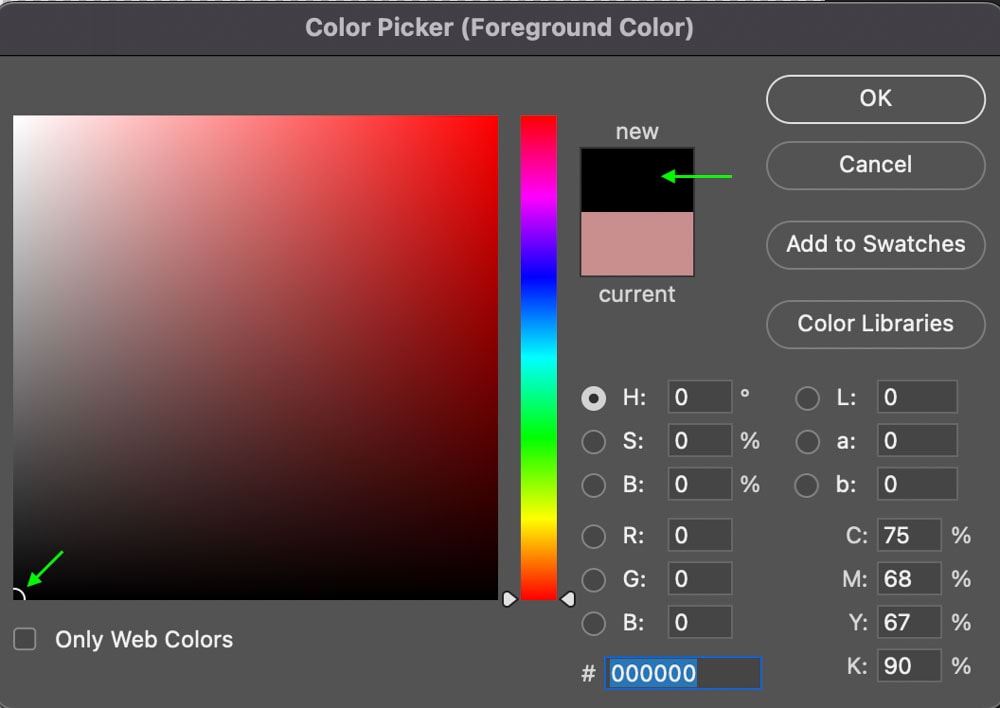
สุดท้าย ด้วยการเลือก เลเยอร์มาสก์ ใน แผงเลเยอร์ กด Alt + Delete (Win) หรือ Option + Delete (Mac) เพื่อลบพื้นที่เหล่านี้ออกจากมาสก์ของคุณ
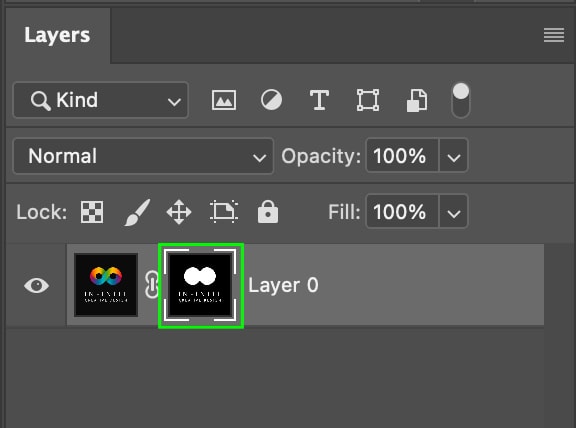
ซึ่งจะทำให้พื้นที่เหล่านั้นโปร่งใส เช่นเดียวกับพื้นหลังที่เหลือของโลโก้ ยกเลิกการเลือกพื้นที่โดยกด Control + D (Win) หรือ Command + D (Mac)
ขั้นตอนที่ 6: ทำความสะอาดขอบ
ตอนนี้ คุณสามารถใช้การตั้งค่ามาสก์บางอย่างเพื่อทำให้ขอบนุ่มหรือคมขึ้นได้ ไปที่เลเยอร์ แผง แล้วคลิกภาพขนาดย่อของเลเยอร์มาสก์

ในช่อง แผงคุณสมบัติ คุณจะเห็นการตั้งค่าเลเยอร์มาสก์หลายรายการ คลิกปุ่มเลือกและมาสก์ หรือคุณสามารถดับเบิลคลิกที่เลเยอร์มาสก์ของเลเยอร์โลโก้
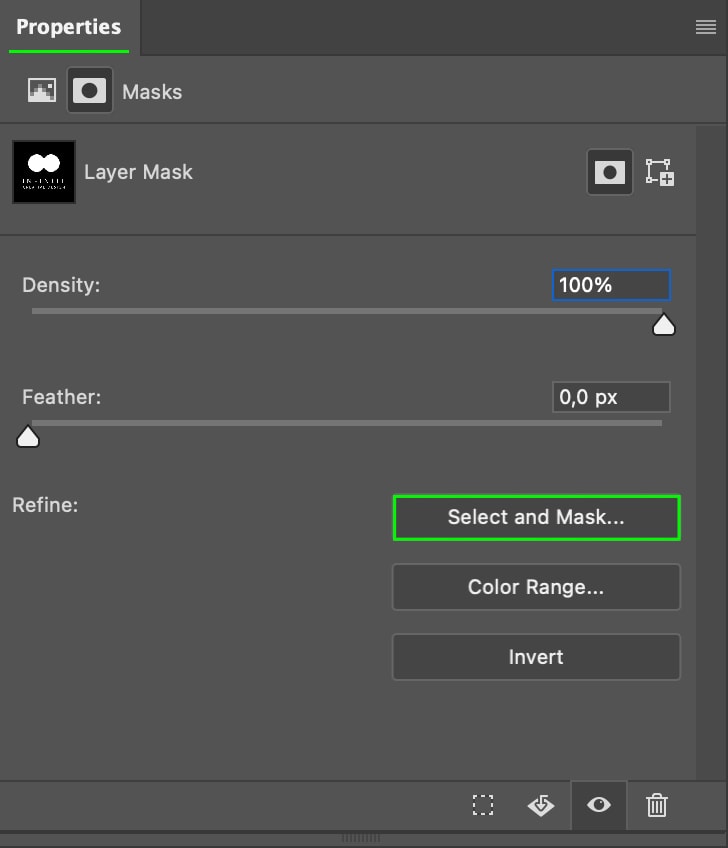
เลื่อนดูแท็บต่างๆ จนกว่าคุณจะเห็น การปรับแต่งโดยรวม ที่นี่ คุณสามารถปรับการตั้งค่า เรียบ คอนทราสต์ และ เลื่อน ขอบ จนกว่าขอบจะมีความเรียบแทนที่จะเป็น ลักษณะพิกเซล
โลโก้แต่ละอันต้องการสิ่งที่แตกต่างกัน ฉันจะเพิ่มการตั้งค่า Contrast และ Smooth สำหรับโลโก้ที่ฉันใช้งานอยู่ และลดการตั้งค่า Shift Edge การปรับแต่งเล็กน้อยก็เพียงพอแล้ว
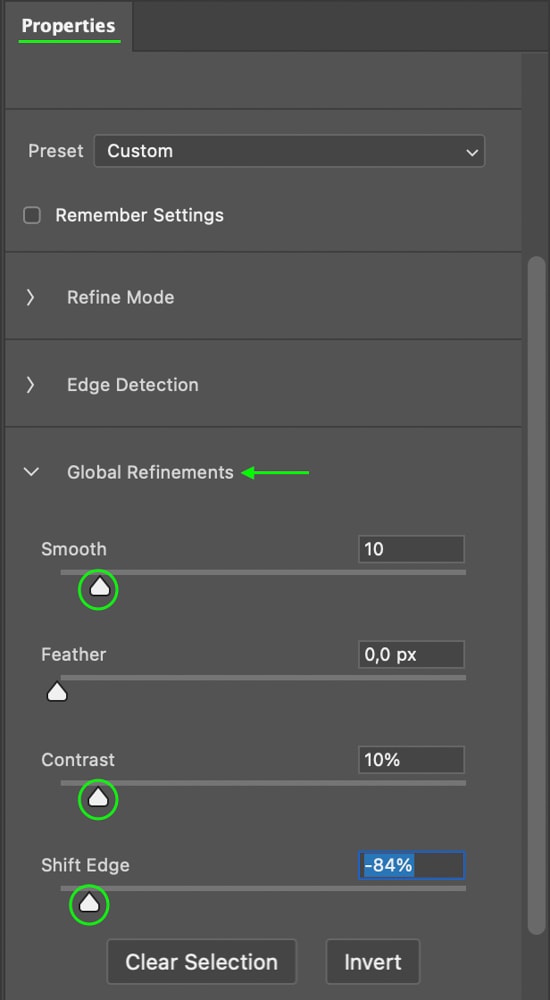
ขอบดูคมชัดขึ้นหลังจากปรับแล้ว
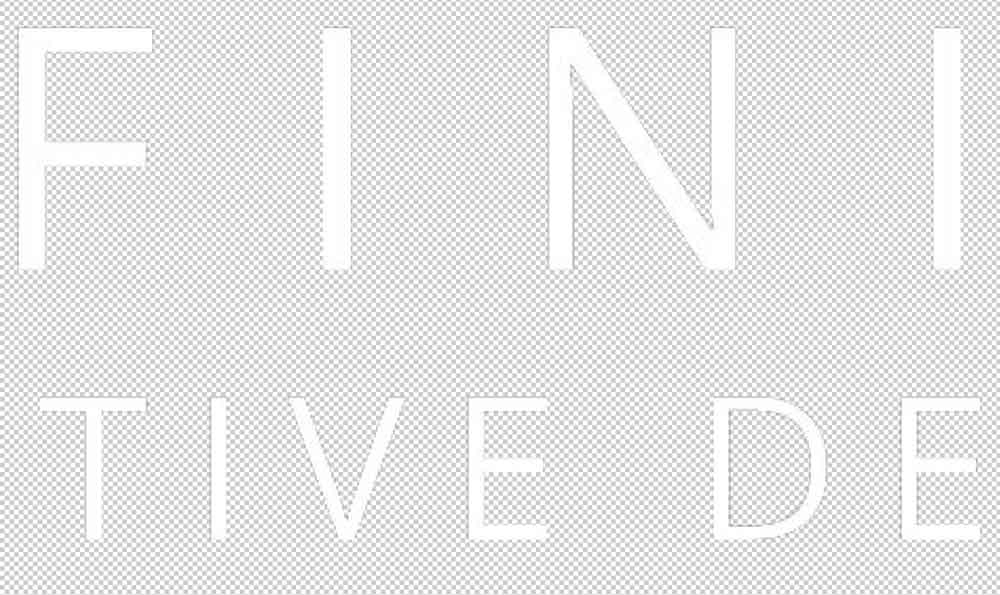 ก่อน
ก่อน 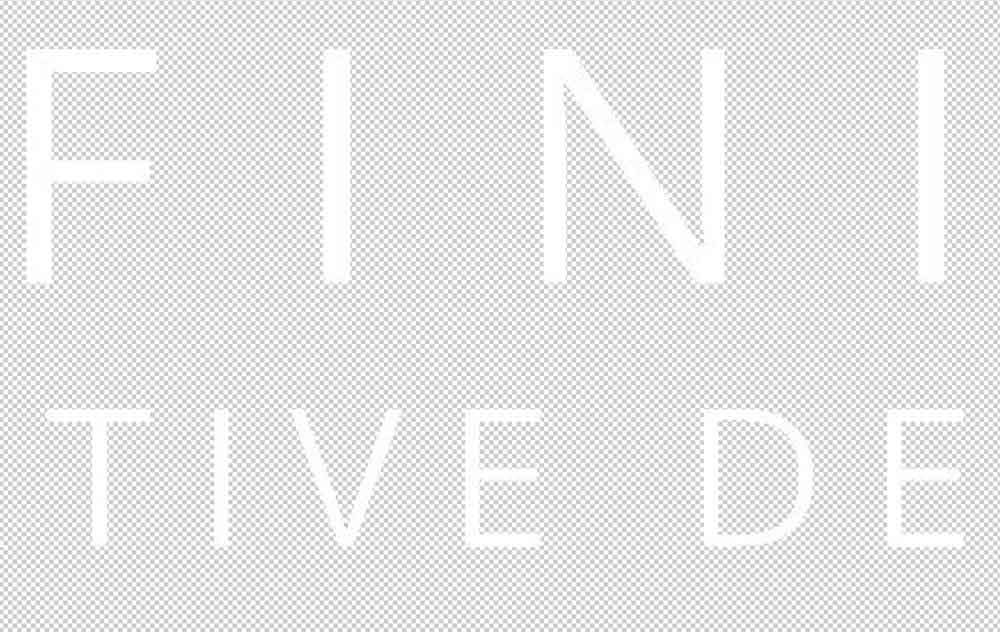 หลังจาก
หลังจาก
ขั้นตอนที่ 7: บันทึกสำเนา
เมื่อคุณลบพื้นหลังและทำความสะอาดขอบแล้ว คุณสามารถบันทึกสำเนาโลโก้ของคุณด้วยพื้นหลังโปร่งใสโดยไปที่ ไฟล์ > บันทึกสำเนา

ในหน้าต่างบันทึกเป็น se t รูปแบบไฟล์เป็น PNG
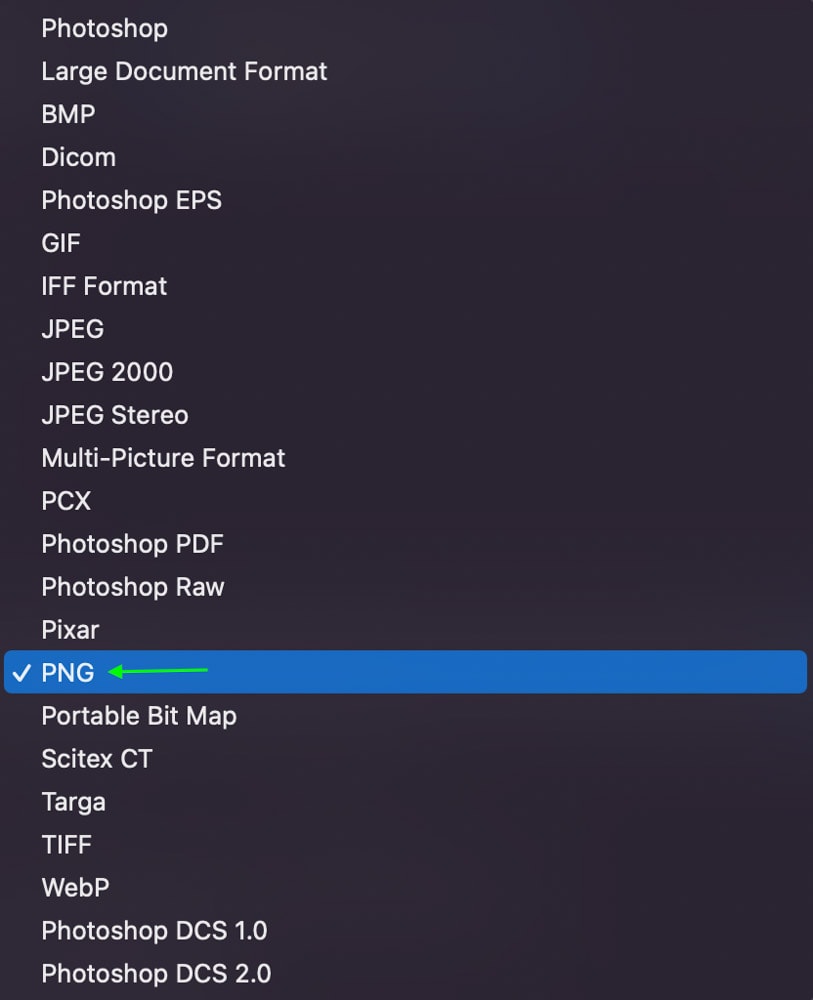
วิธีนี้จะทำให้พื้นหลังเป็น โปร่งใสมากกว่าดำหรือขาว คลิก บันทึก เพื่อบันทึกสำเนาของโปรเจ็กต์ เอกสารจะยังคงเปิดอยู่ใน Photoshop แต่โปรเจ็กต์ของคุณจะถูกบันทึกเหมือนเดิม
การทำพื้นหลังโลโก้หลากสีให้โปร่งใส ใน Photoshop
เมื่อทำงานกับโลโก้ที่มีพื้นหลังหลายสีหรือมีลวดลาย คุณจะไม่สามารถใช้เครื่องมือเลือกวัตถุหรือเครื่องมือไม้กายสิทธิ์ได้ ถึงกระนั้น คุณสามารถลบโลโก้ออกจากพื้นหลังได้อย่างง่ายดายด้วยขั้นตอนง่ายๆ ไม่กี่ขั้นตอนโดยใช้ช่อง
ขั้นตอนที่ 1: เลือกช่อง
ก่อนอื่น คุณจะต้องเปิดแท็บช่อง. คลิกเพื่อเปิดแท็บหากคุณเห็นในพื้นที่ทำงานของคุณ หากทำไม่ได้ ให้ไปที่หน้าต่าง > ช่อง แล้วแท็บช่องจะเปิดขึ้น
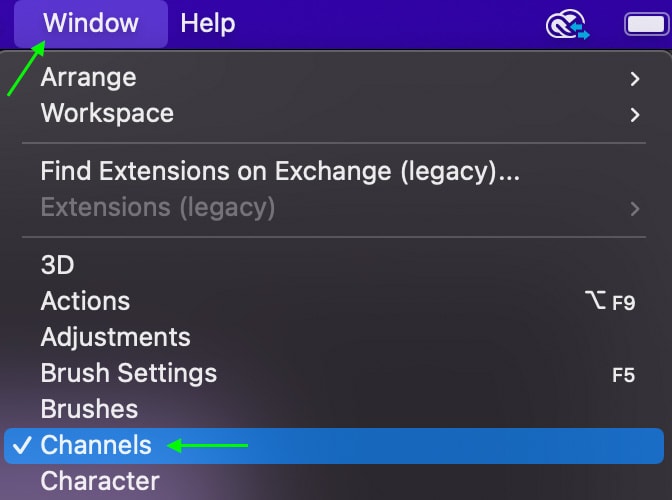
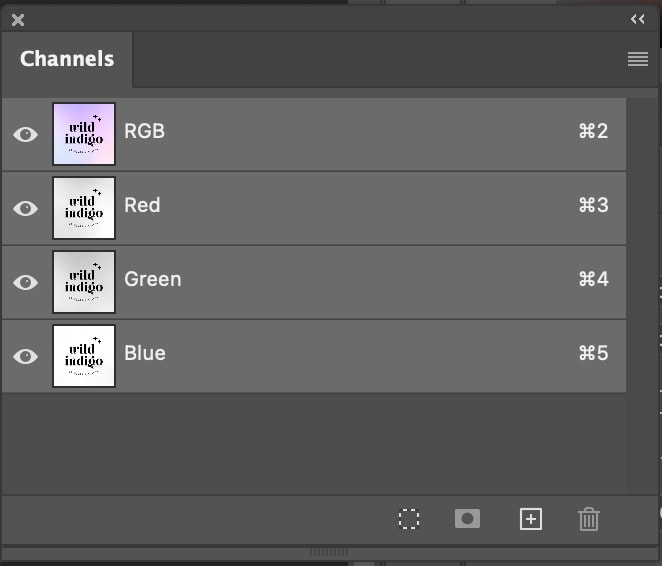
คุณ จะเห็นช่องต่างๆ สองสามช่องให้เลือก และคุณสามารถดูได้ว่าแต่ละช่องมีลักษณะอย่างไรโดยคลิกที่แต่ละช่อง คุณต้องการทำงานกับช่องที่มีความเปรียบต่างมากที่สุด โลโก้แต่ละอันจะแตกต่างกัน ดังนั้นฉันจะเลือก Blue Channel สำหรับโลโก้ของฉัน

ขั้นตอนที่ 2: ทำซ้ำช่อง
คลิกและลาก แชนเนลลงไปที่ ไอคอนเลเยอร์ใหม่ ที่ด้านล่างของแผง ซึ่งจะจำลองแชนเนล
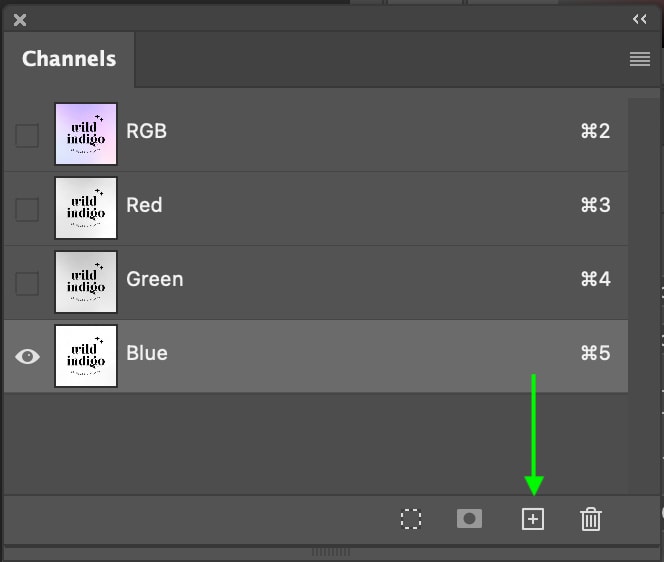
คุณจะเห็นสำเนาของช่องที่คุณเลือกที่ด้านล่างของรายการ
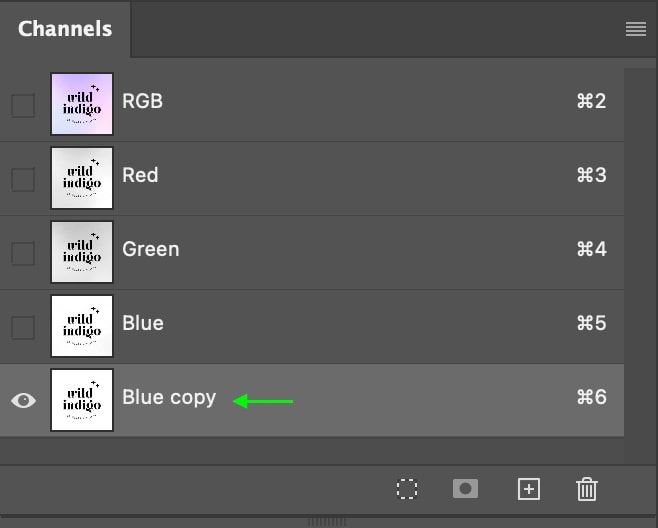
ขั้นตอนที่ 3: เปิดระดับ
ตอนนี้คุณสามารถเปิดหน้าต่างระดับโดยใช้ทางลัด Control + L (Win) หรือ Command + L (Mac)

ลากระดับต่างๆ เพื่อให้ส่วนที่มืดที่สุดของภาพเป็นสีดำ 100% และส่วนที่สว่างที่สุดกลายเป็นสีขาว 100% คุณไม่จำเป็นต้องนำระดับต่างๆ มาที่ศูนย์กลาง หากคุณทำเช่นนั้น ภาพจะมีความเปรียบต่างมากเกินไป และขอบของโลโก้จะเริ่มหลุดลุ่ย คุณสามารถปล่อยไว้ได้เมื่อสีขาวดำ 100%
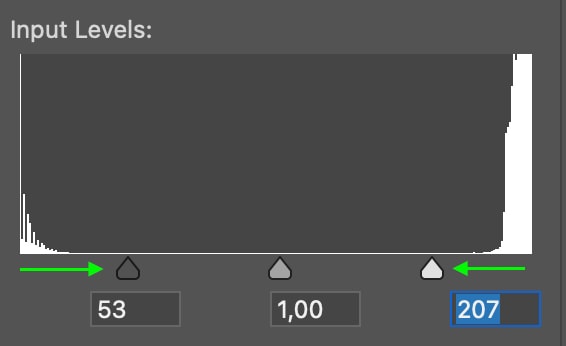

คลิก ตกลงเมื่อคุณ เสร็จแล้ว
ขั้นตอนที่ 4: เลือกโลโก้
ตอนนี้ ในแท็บ ช่อง กดควบคุม (ชนะ ) หรือ Command (Mac) แล้วคลิกภาพขนาดย่อของช่องใดก็ตามที่คุณคัดลอก สำหรับผมแล้ว มันคือ Blue Copy
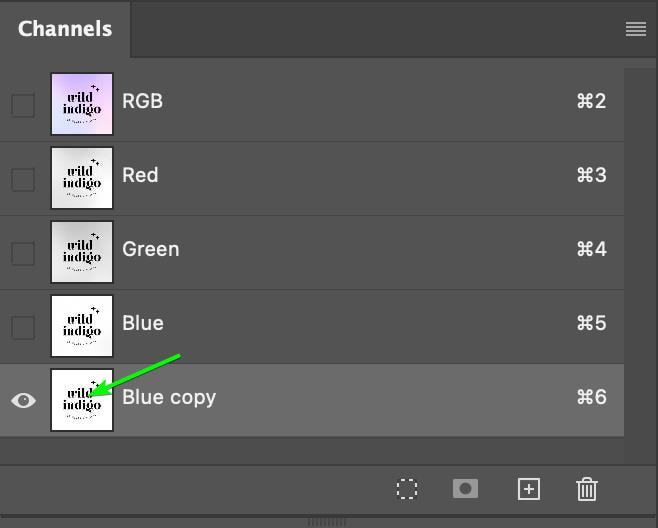
การดำเนินการนี้จะสร้างการเลือกรอบโลโก้ในภาพ
ขั้นตอนที่ 5: เพิ่มเลเยอร์มาสก์
ตอนนี้ คุณสามารถกลับไปที่แผงเลเยอร์แล้วคลิกไอคอนเลเยอร์มาสก์ที่ด้านล่างของแผง
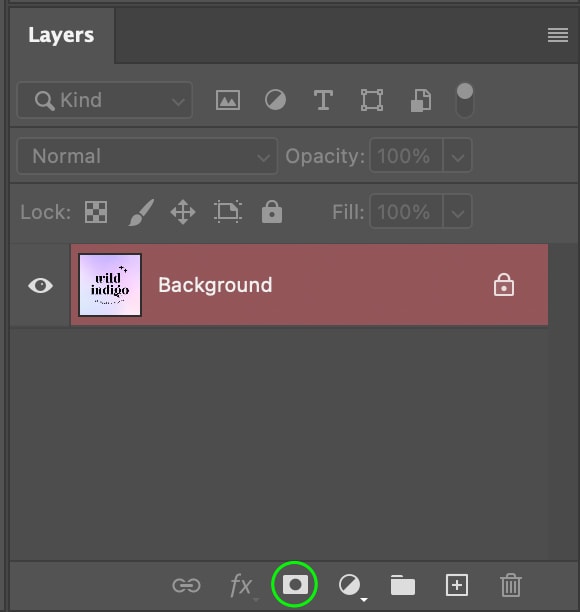
สิ่งนี้จะเพิ่ม Layer Mask ไปยังรูปภาพ ซึ่งคุณจะเห็นใน Layers Panel ซึ่งอยู่ด้านขวาของรูปภาพ
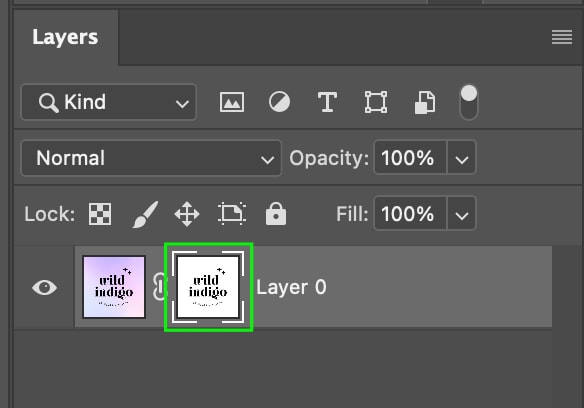
เอกสารแสดงว่าเลเยอร์มาสก์มี ตัดโลโก้ออก

คุณสามารถกลับเลเยอร์มาสก์เพื่อให้โลโก้ ไม่ใช่พื้นหลัง มองเห็นได้โดยกด Control + I (Win) หรือ Command + I (Mac) คุณจะเห็นโลโก้ในเอกสารและพื้นหลังโปร่งใส

ขั้นตอนที่ 6: ทำความสะอาดขอบ
มีขั้นตอนสุดท้ายที่คุณสามารถทำได้ เพื่อให้แน่ใจว่าคุณได้ลบพื้นหลังทั้งหมดออกจากโลโก้เรียบร้อยแล้ว
เพิ่มเลเยอร์เติมสีโดยไปที่ เลเยอร์ > เลเยอร์เติมใหม่ > สีทึบ นี่คือ ช่วยให้เห็นปัญหาเกี่ยวกับขอบของการเลือกโลโก้
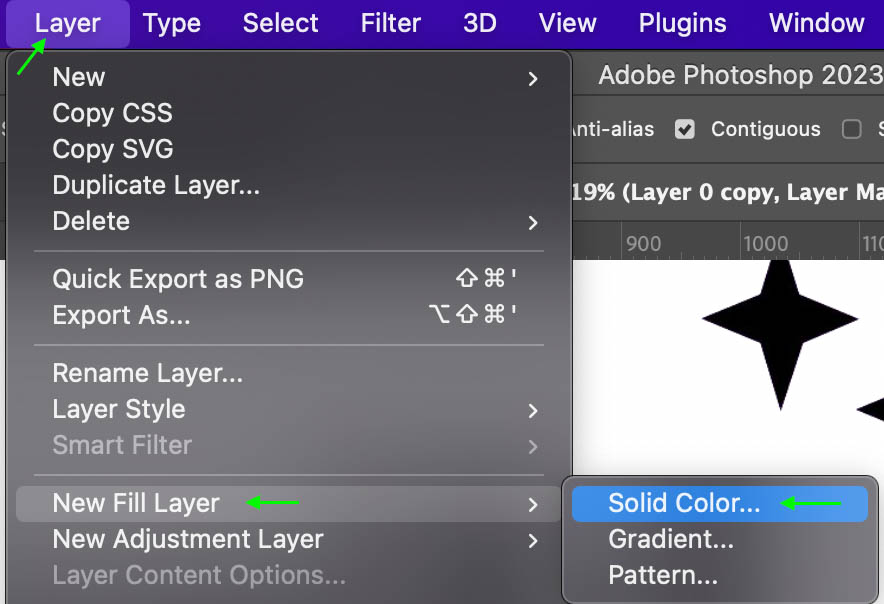
ตั้งชื่อ Color Fill Layer แล้วกด OK. หน้าต่างตัวเลือกสี จะปรากฏขึ้น ฉันจะลากปุ่มสลับเป็นสีขาวเพื่อให้แน่ใจว่าขอบของโลโก้เรียบร้อยดี และทำความสะอาดเล็กน้อยหากเป็นแบบพิกเซล
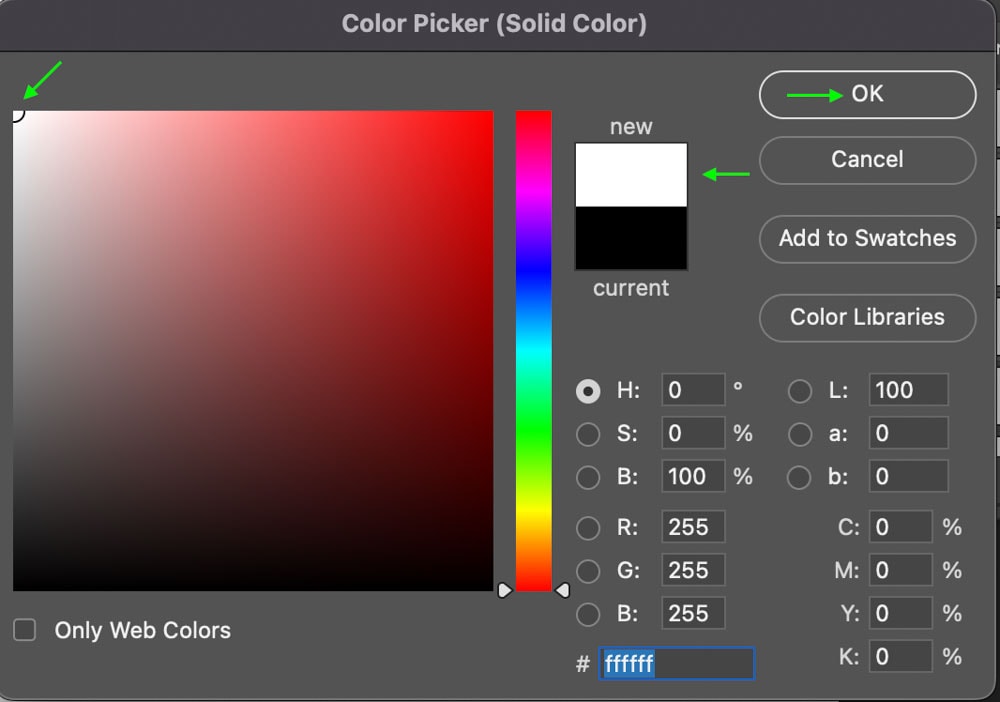
เลเยอร์เติมใหม่จะ ปรากฏในแผงเลเยอร์และบนเอกสารที่ด้านบนของโลโก้ ลาก เลเยอร์เติมสี ใต้ เลเยอร์โลโก้ เพื่อให้โลโก้อยู่ด้านหน้า
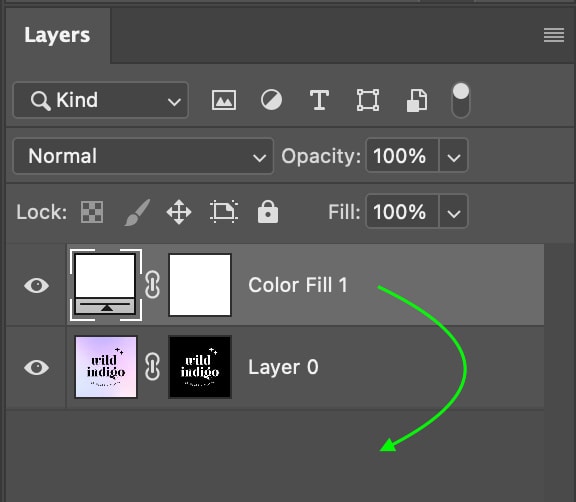

จากนั้นคุณสามารถซูมเข้าและตรวจสอบขอบของโลโก้เพื่อให้แน่ใจว่าเรียบ ถ้าไม่ คลิกภาพขนาดย่อของเลเยอร์มาสก์ใน แผงเลเยอร์
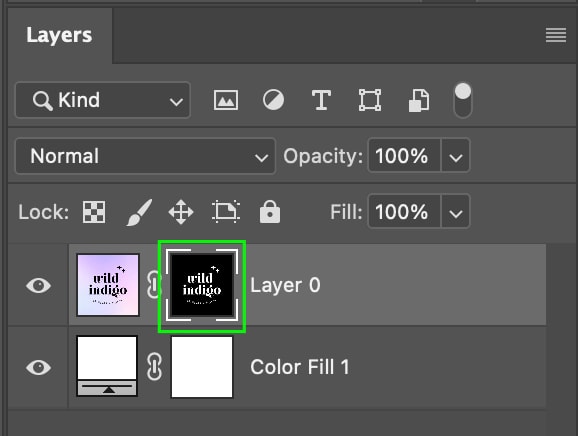
คุณ จะเห็นการตั้งค่า Layer Mask ปรากฏใน แผงคุณสมบัติ คลิก เลือกและมาสก์
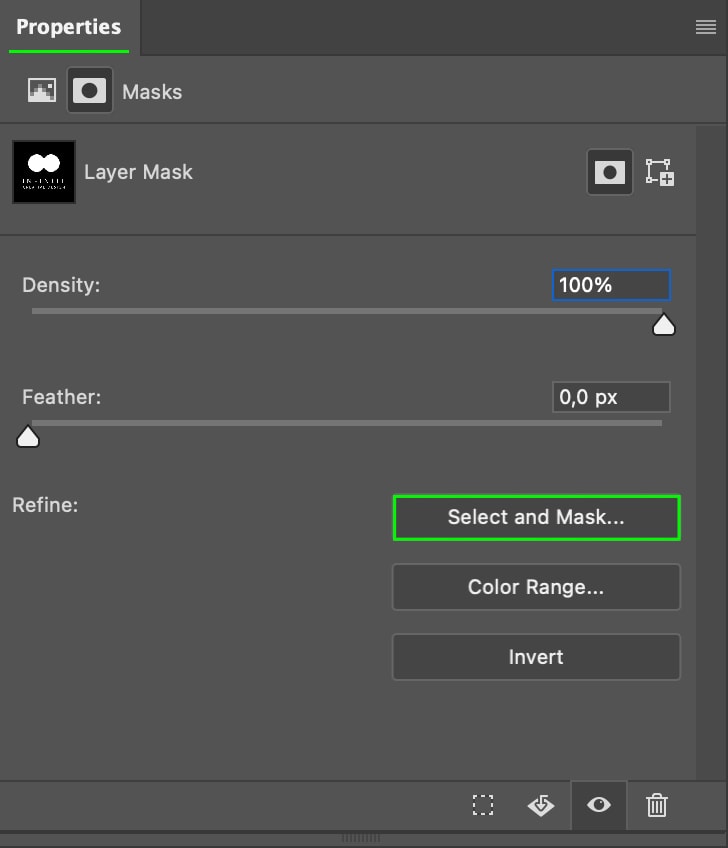
จากที่นี่ เลื่อน จนกว่าคุณจะเห็นส่วน การปรับแต่งโดยรวม

การตั้งค่าที่จะช่วยแก้ไขขอบได้มากที่สุดคือ เรียบ ซึ่งทำให้การเรียงพิกเซลราบรื่นขึ้น และการตั้งค่า คอนทราสต์ ซึ่งจะเพิ่ม ตัดกันตามขอบ คุณสามารถเล่นกับสิ่งเหล่านี้ได้จนกว่าคุณจะพอใจกับลักษณะของขอบ

คลิกตกลง เมื่อดำเนินการเสร็จ คุณจะเห็นความแตกต่างของขอบหลังจากใช้การตั้งค่าและก่อนหน้านี้
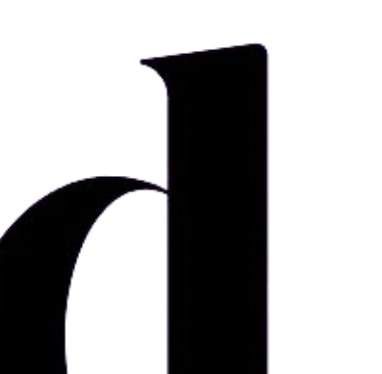 ก่อน หลังจาก
ก่อน หลังจาก 
ขั้นตอน 7: บันทึกสำเนา
อีกครั้ง คุณสามารถบันทึกสำเนาโลโก้ของคุณได้เมื่อคุณทำงานเสร็จแล้ว สิ่งนี้ทำให้คุณสามารถกลับมาทำงานใน Photoshop ต่อหรือใช้โลโก้ในโครงการในอนาคต
หลังจากลบเลเยอร์พื้นหลังที่มีสีแล้ว ให้ไปที่ ไฟล์ > บันทึกสำเนา คุณสามารถลบเลเยอร์ได้โดยคลิกที่เลเยอร์แล้วกดปุ่ม Delete

ในหน้าต่าง คลิกเพื่อเปลี่ยน รูปแบบ เป็น PNG
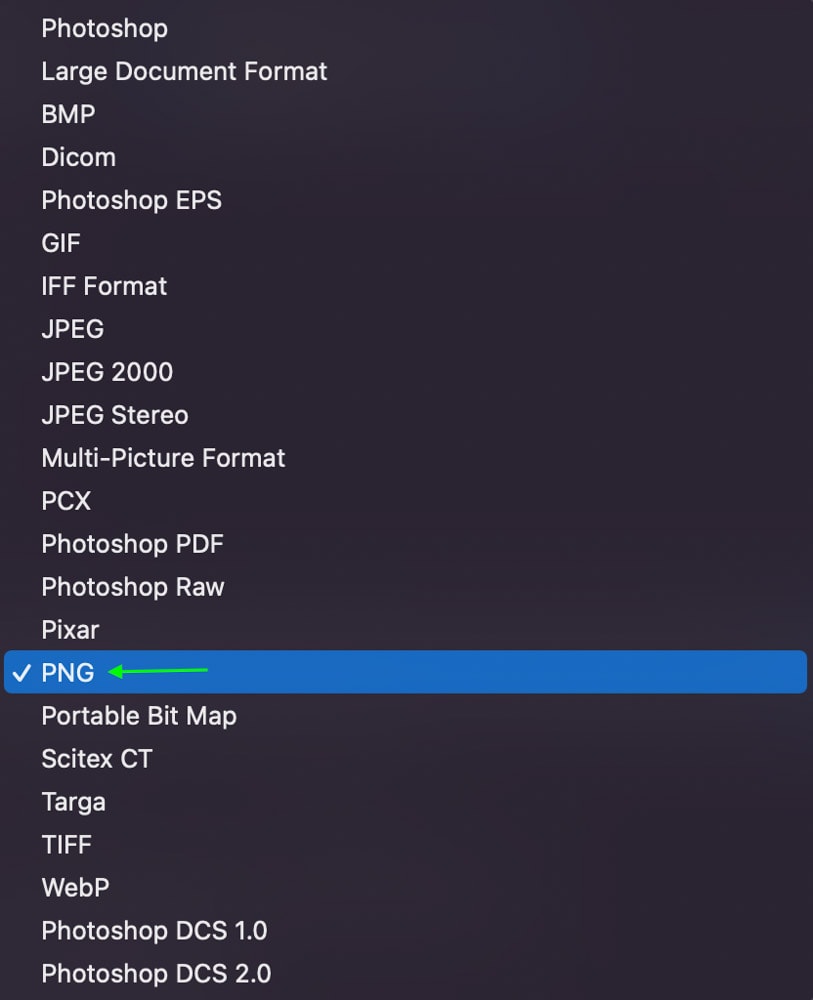
คลิก บันทึก เมื่อดำเนินการเสร็จแล้ว Photoshop จะบันทึกไฟล์เพื่อให้คุณทำงานหรือใช้ในภายหลัง
ตัวเลือกการส่งออกเพิ่มเติมสำหรับความโปร่งใส โลโก้ใน Photoshop
การบันทึกโครงการของคุณขณะที่คุณทำงานเป็นสิ่งสำคัญ แต่เมื่อคุณทำ พร้อมที่จะส่งออกโครงการไปยังไฟล์ของคุณ คุณสามารถไปที่ ไฟล์ > ส่งออก > ส่งออกเป็น
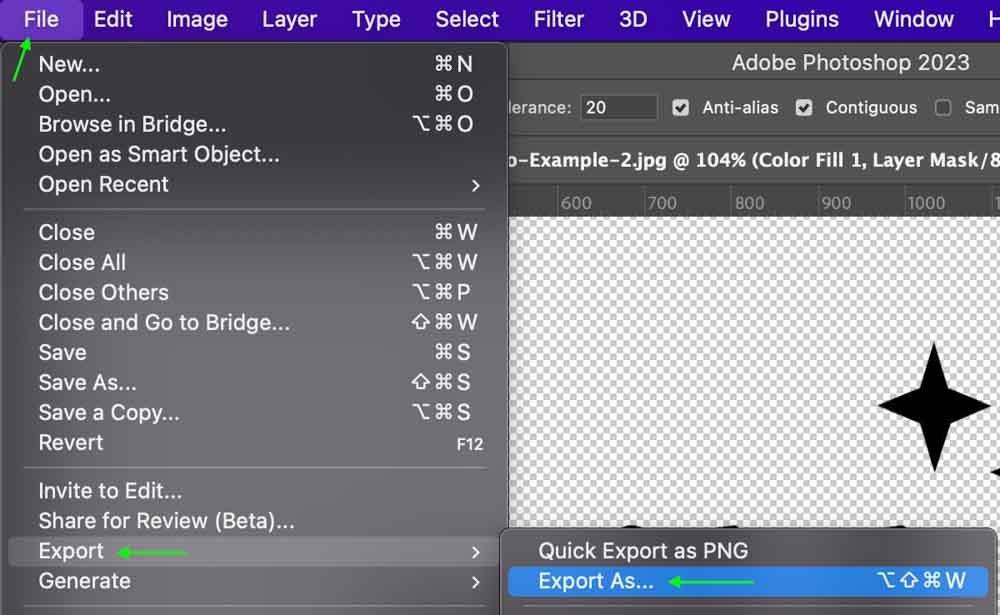
ในช่อง ส่งออกเป็น หน้าต่าง คุณสามารถปรับขนาดโลโก้ของคุณได้โดยป้อนความกว้างและความสูงใหม่ในส่วนขนาดรูปภาพ

คุณยังสามารถปรับขนาดโลโก้ได้โดยคลิกหนึ่งในตัวเลือกมาตราส่วนที่กำหนดไว้ล่วงหน้า ซึ่งจะปรับความกว้างและความสูงโดยอัตโนมัติ

การขยายขนาดจากขนาดดั้งเดิมของภาพมีความเสี่ยงเสมอ เนื่องจากขนาด ความมักง่ายของภาพมักประสบผลตามมา คุณสามารถขยายขนาดได้เล็กน้อยหากจำเป็น แต่ระวังอย่าเพิ่มขนาดมากเกินไป เพราะจะทำให้พิกเซลแตกได้
อย่างไรก็ตาม คุณสามารถลดขนาดได้มากเท่าที่คุณต้องการโดยไม่สูญเสียคุณภาพ ซึ่งจะช่วยให้คุณสามารถบันทึกโลโก้และนำไปใช้กับโครงการที่ต้องการขนาดที่เล็กลง เช่น สำหรับส่วนหัวของเว็บไซต์
สุดท้าย ตรวจสอบให้แน่ใจว่าได้ตั้งค่า รูปแบบไฟล์ เป็น PNG และเลือกช่อง ความโปร่งใส
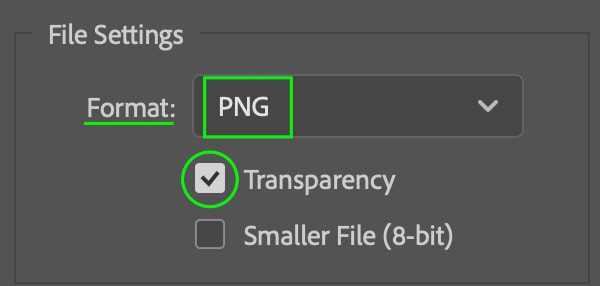
วิธีนี้จะรักษาพื้นหลังโปร่งใสเมื่อส่งออกไฟล์ คลิก ส่งออก แล้วคุณจะมีโลโก้โปร่งใสในไฟล์ของคุณที่พร้อมใช้งานเมื่อคุณต้องการ
ขอให้มีความสุขกับการแก้ไข!