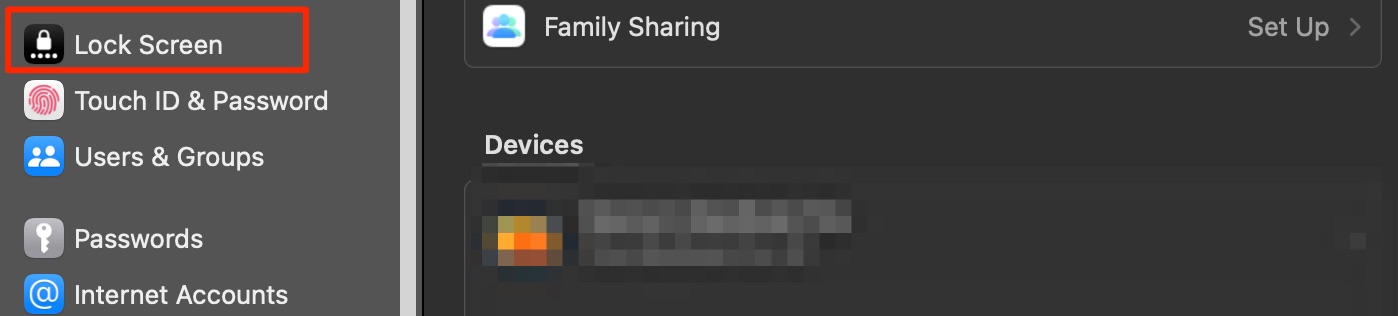หากคุณเพิ่งซื้อ Mac คุณจะค้นพบได้อย่างรวดเร็วว่าคุณมีตัวเลือกการปรับแต่งมากมาย และถ้าคุณต้องการควบคุมการตั้งค่าหน้าจอล็อกได้มากขึ้น คุณก็โชคดี
การอ่านที่เกี่ยวข้อง:
คุณจะพบวิธีมากมายในการจัดการการตั้งค่าหน้าจอล็อกของ Mac และเราจะแบ่งบทความนี้ออกเป็นสองส่วน ในตอนแรก คุณจะได้เรียนรู้ว่าการตั้งค่าหน้าจอล็อกแบบใดที่คุณสามารถเปลี่ยนได้ และในส่วนที่สอง เราจะไฮไลต์วิธีปรับแต่งที่คุณรู้สึกว่าจำเป็น
การตั้งค่าหน้าจอล็อกแบบใดที่คุณสามารถเปลี่ยนได้ ?
Apple ให้คุณเปลี่ยนการตั้งค่าหน้าจอล็อกได้หลากหลาย คุณจะพบสิ่งเหล่านี้ในหัวข้อย่อยด้านล่าง โปรดทราบว่าสิ่งเหล่านี้เกี่ยวข้องกับ macOS Ventura
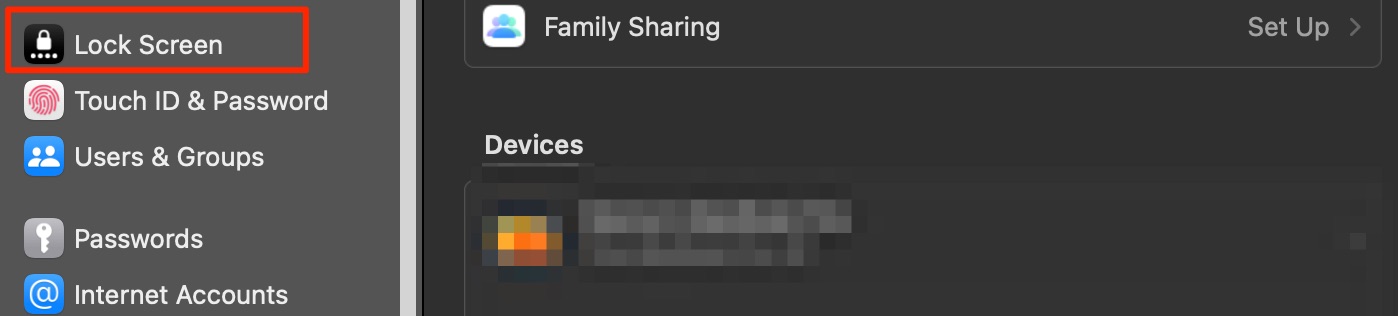
การปิดจอแสดงผลของคุณ
หากคุณไม่ได้ใช้งาน Mac เป็นเวลานาน การปิดจอแสดงผลเป็นความคิดที่ดี โดยเฉพาะอย่างยิ่งหากคุณอยู่ใน การตั้งค่าสาธารณะ การทำเช่นนั้นจะช่วยหยุดไม่ให้ผู้อื่นมองว่าคุณกำลังทำอะไรบนอุปกรณ์ของคุณ
Apple ให้ตัวเลือกสองทางแก่คุณในการปิดจอแสดงผล อย่างแรกคือ ปิดจอแสดงผลเมื่อใช้แบตเตอรี่เมื่อไม่ได้ใช้งาน คุณสามารถเลือกที่จะปิดจอแสดงผลของคุณเมื่อคุณใช้งานเป็นเวลาหนึ่งนาทีถึงสามชั่วโมง พร้อมกับเลือก ไม่เลย หากคุณต้องการเปิดจอแสดงผลไว้ตลอดเวลา
ตัวเลือกที่สองคือ ปิดการแสดงผลบนอะแดปเตอร์เมื่อไม่ได้ใช้งาน เช่นเดียวกับตัวเลือกก่อนหน้า คุณสามารถเลือกระหว่างหนึ่งหรือสามชั่วโมงที่ไม่มีการใช้งาน – หรือเปิดไว้ตลอดเวลา
เปิดใช้งานสกรีนเซฟเวอร์ของคุณ
คุณสามารถเลือกจากสกรีนเซฟเวอร์หลายตัวเมื่อใช้ Mac ของคุณ – และหากคุณไม่ชอบเครื่องที่ออกแบบไว้ล่วงหน้า คุณสามารถเพิ่มเครื่องของคุณเองได้เสมอ เมื่อเปลี่ยนการตั้งค่าหน้าจอล็อกของ Mac คุณสามารถเลือกระยะเวลาที่คุณต้องการให้ผ่านไปก่อนที่ภาพพักหน้าจอของคุณจะปรากฏขึ้น
เช่นเดียวกับในกรณีของตัวเลือกสำหรับตัวเลือกการปิดหน้าจอ คุณสามารถเลือกช่วงเวลาใดก็ได้จาก หนึ่งนาทีถึงสามชั่วโมง และหากคุณไม่ต้องการเปิดใช้งาน คุณสามารถเลือกไม่
กำหนดให้ใช้รหัสผ่านเพื่อเริ่มใช้ Mac ของคุณอีกครั้ง
แม้ว่าคุณจะเคย ปิดจอภาพของคุณ คนอื่นยังคงสามารถเข้าถึง Mac ของคุณได้หากไม่ต้องป้อนรหัสผ่าน หากคุณกังวลเกี่ยวกับเหตุการณ์นี้ การปรับช่วงเวลาก่อนที่จะมีความจำเป็นเป็นความคิดที่ดี
คุณสามารถเลือกกำหนดให้ใช้รหัสผ่านได้ทันที และคุณยังมีตัวเลือกให้เลือกช่วงเวลาต่างๆ ได้สูงสุดถึง แปดชั่วโมง. และเช่นเดียวกับตัวเลือกอื่นๆ คุณสามารถเลือก ไม่เลย ได้หากต้องการ
การแสดงข้อความเมื่อ Mac ของคุณถูกล็อก
Apple ยังให้คุณเลือกปรับแต่ง ข้อความที่คุณสามารถแสดงบนหน้าจอล็อคของ Mac เมื่อคุณเปิดใช้งานคุณลักษณะนี้แล้ว คุณสามารถพิมพ์อะไรก็ได้ที่คุณต้องการ
คุณสามารถใช้คุณลักษณะนี้เพื่อเพิ่มคำพูดที่สร้างแรงบันดาลใจ ใส่ข้อความเตือนความจำ และเหตุผลอื่นๆ อีกหลายประการ
การตั้งค่าการสลับผู้ใช้
คุณอาจต้องการเพิ่มผู้ใช้มากกว่าหนึ่งรายใน Mac ของคุณด้วยเหตุผลหลายประการ และคุณมีตัวเลือกสองสามอย่างสำหรับปรับแต่งอุปกรณ์ของคุณในส่วนนี้
คุณสามารถเลือกได้ว่าต้องการให้แสดงรายชื่อผู้ใช้หรือชื่อและรหัสผ่านโดยเลือกตัวเลือกที่คุณต้องการ ยิ่งไปกว่านั้น คุณสามารถเลือกได้ว่าต้องการให้แสดงคำใบ้รหัสผ่านหรือไม่
เมื่อปรับการตั้งค่าการสลับผู้ใช้บน Mac คุณจะสามารถแสดงโหมดสลีป, รีสตาร์ท และปุ่ม ปิดเครื่อง ด้วย
การเข้าถึง
Mac มีการตั้งค่ามากมายที่ทำให้อุปกรณ์เหล่านี้มีมากขึ้น เข้าถึงได้สำหรับผู้ที่มีปัญหาทางการได้ยินหรือการมองเห็น เมื่อปรับการตั้งค่าหน้าจอล็อกของ Mac คุณสามารถตัดสินใจได้ว่าต้องการดูการตั้งค่าการช่วยการเข้าถึงหลายรายการหรือไม่
การตั้งค่าการช่วยการเข้าถึงบางอย่างที่คุณสามารถเปิดใช้บนหน้าจอล็อก ได้แก่ Sticky Keys, VoiceOver และ Mouse Keys ที่ด้านล่างของหน้าต่างล็อคหน้าจอ ให้คลิกที่ ตัวเลือกการช่วยการเข้าถึง เพื่อปรับเปลี่ยนสิ่งเหล่านี้
วิธีจัดการการตั้งค่าหน้าจอล็อคบน Mac ของคุณ
ในการจัดการ การตั้งค่าหน้าจอล็อกของ Mac คุณจะต้องเปิดแอปการตั้งค่าระบบในคอมพิวเตอร์ของคุณ เมื่อไปถึงแล้ว ให้ทำตามคำแนะนำเหล่านี้
1. มองหา หน้าจอล็อก ในแถบเครื่องมือด้านซ้ายมือ แล้วเลือก
2. หากต้องการแก้ไขตัวเลือกใดๆ ในส่วนหน้าจอล็อกที่ด้านบน ให้ขยายเมนูแบบเลื่อนลงและเลือกระยะเวลาที่เหมาะกับความต้องการของคุณที่สุด
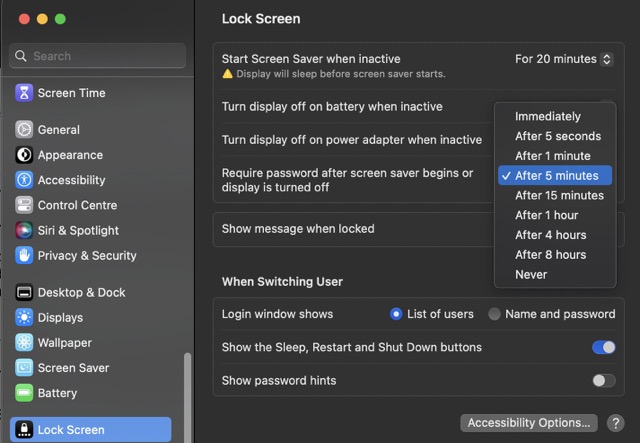
3. หากคุณต้องการแสดงข้อความบนหน้าจอล็อก ให้สลับตัวเลือก แสดงข้อความเมื่อล็อก จากนั้นพิมพ์สิ่งที่คุณต้องการดูแล้วกด ตั้งค่า

4. ในส่วน เมื่อเปลี่ยนผู้ใช้ คุณจะต้องสลับตัวเลือกของคุณหรือทำเครื่องหมายวงกลมที่ตรงกับสิ่งที่คุณพยายามทำให้สำเร็จ
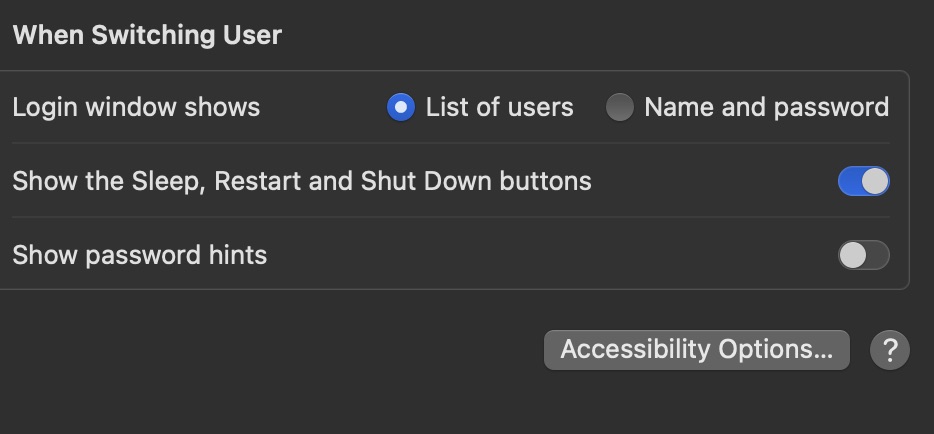
5. สำหรับ ตัวเลือกการเข้าถึง คุณสามารถสลับทุกอย่างได้ – ดูภาพหน้าจอด้านล่างเพื่อเป็นข้อมูลอ้างอิง
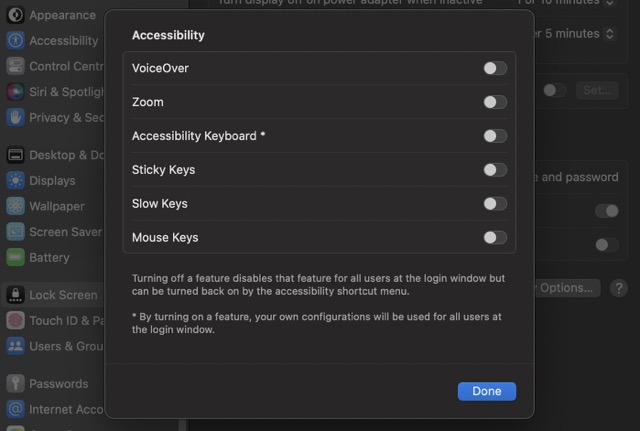
ปรับแต่งการตั้งค่าหน้าจอล็อกตามที่คุณต้องการ
การเข้าถึงเครื่องมือต่าง ๆ บนหน้าจอล็อคทำให้การทำงานบน Mac ของคุณเสร็จเร็วขึ้นมาก โชคดีที่ Apple มีตัวเลือกมากมายในการแก้ไขการตั้งค่าหน้าจอล็อคของ Mac และคุณสามารถทำให้ผู้อื่นใช้งานบนอุปกรณ์ของคุณได้ง่ายขึ้นเช่นกัน
เมื่อคุณอ่านบทความนี้จนจบ คุณควรมีข้อมูลทั้งหมดที่จำเป็นในการจัดการการตั้งค่าหน้าจอล็อกบน Mac

Danny เป็นนักเขียนอิสระที่ใช้ผลิตภัณฑ์ของ Apple มานานกว่าทศวรรษ เขาเขียนให้กับสื่อสิ่งพิมพ์ด้านเทคโนโลยีที่ใหญ่ที่สุดบนเว็บ และก่อนหน้านี้เคยทำงานเป็นนักเขียนในบริษัทก่อนที่จะกำหนดเส้นทางของตัวเอง Danny เติบโตในสหราชอาณาจักร แต่ตอนนี้เขียนเกี่ยวกับเทคโนโลยีจากฐานสแกนดิเนเวียของเขา