Squad เป็นวิดีโอเกมยิงมุมมองบุคคลที่หนึ่งเชิงกลยุทธ์ที่พัฒนาและเผยแพร่โดย Offworld Industries แม้ว่าเกมนี้จะเปิดตัวครั้งแรกในปี 2015 แต่เกมนี้เปิดตัวสู่สาธารณะสำหรับ Windows ในปี 2020 เกมดังกล่าวได้รับคำวิจารณ์ในเชิงบวกอย่างมากบน Steam สำหรับเวอร์ชั่น PC และผู้เล่นต่างชื่นชอบเกมที่มีผู้เล่นหลายคนที่เหมือนจริงนี้มาก หลังจากการอัปเดตเกม ผู้เล่นบางคนบ่นว่า Squad ไม่ได้ใช้ GPU ของพีซี
Squad ไม่ใช่วิดีโอเกมใหม่ที่พบการใช้งาน GPU (หน่วยประมวลผลกราฟิก) ต่ำในคอมพิวเตอร์ Windows ระหว่างการเริ่มต้นและการเล่นเกม. ดูเหมือนว่าเกมพีซีส่วนใหญ่จะมีปัญหาด้านความเสถียรหรือข้อบกพร่องบางอย่างกับระบบ Windows เช่นเดียวกับการเพิ่มประสิทธิภาพฮาร์ดแวร์พีซีในระดับหนึ่ง ซึ่งในที่สุดจะก่อให้เกิดความขัดแย้งหลายอย่าง เช่น แลค, กระตุก, กราฟิกบกพร่อง, เฟรมตก, การใช้งาน CPU 100% และ ดังนั้นจึงไม่ใช้ GPU หรือการใช้ GPU ต่ำ
ยังค่อนข้างน่าแปลกใจที่พีซีสำหรับเล่นเกมที่มีงบประมาณต่ำและปานกลาง รวมถึงอุปกรณ์เล่นเกมระดับไฮเอนด์บางรุ่นอาจมีปัญหากับการใช้ทรัพยากรกราฟิกการ์ดในระบบ Windows ดังนั้น ไม่ว่าข้อกำหนดของคุณจะเป็นอย่างไร ชื่อ Squad อาจต้องผ่านอุปสรรคบางอย่าง เว้นแต่คุณจะปรับการตั้งค่ากราฟิกในเกมให้เหมาะสม
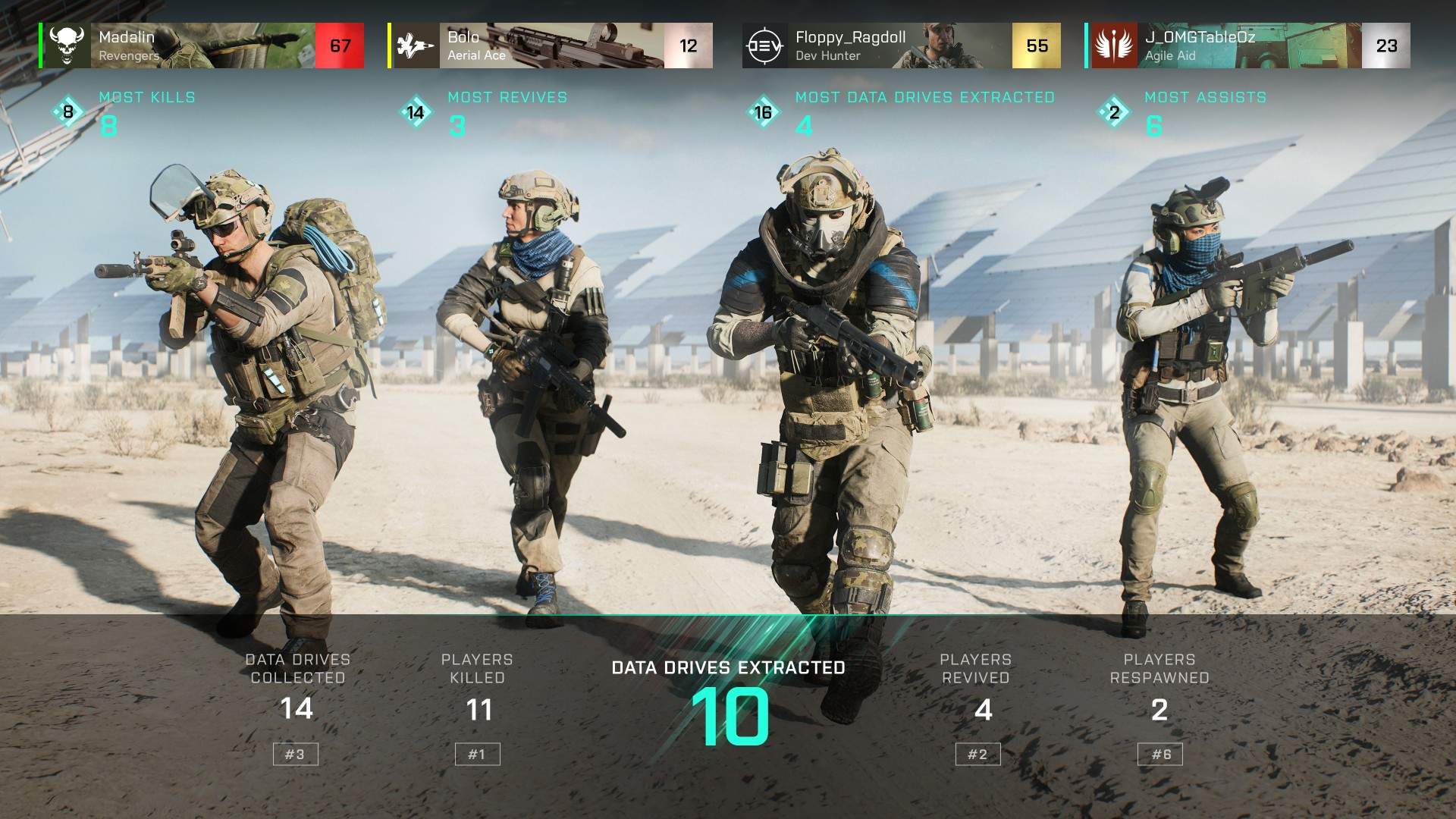
เนื้อหาของหน้า
แก้ไข: ทีมไม่ได้ใช้ GPU
มีเหตุผลที่เป็นไปได้มากมายที่อยู่เบื้องหลัง GPU ที่ไม่ได้ใช้งานปัญหากับเกม PC ของคุณ ซึ่งคุณควรพิจารณาตรวจสอบและลองแก้ไขทั้งหมด มันรวมถึงการเปิด V-Sync, Motion blur เปิดอยู่, ปัญหา Raytracing, ปัญหาเกี่ยวกับไดรเวอร์กราฟิก, ไม่ใช้การ์ดกราฟิกเฉพาะ, ไฟล์เกมเสียหายหรือหายไป, เวอร์ชั่นแพตช์เกมที่ล้าสมัย, งานที่กำลังรันอยู่เบื้องหลัง และอื่น ๆ
เป็นมูลค่าการกล่าวขวัญว่าการทำตามคู่มือการแก้ไขปัญหานี้ส่วนใหญ่จะแก้ปัญหาดังกล่าวได้ ดังนั้น เพื่อไม่ให้เสียเวลาไปกว่านี้
s
1. ตรวจสอบความต้องการของระบบ
ตามอย่างเป็นทางการของ ไซต์ Squad PC Specs ข้อกำหนด GPU ขั้นต่ำ ของเกมเป็นทั้ง NVIDIA GeForce GTX 1060 3GB หรือ AMD Radeon RX 570 4GB หากคุณต้องการประสบการณ์การเล่นเกมที่ราบรื่นยิ่งขึ้น พีซีของคุณควรมีกราฟิกการ์ด VIDIA GeForce 1080Ti หรือ AMD Radeon RX 5700 XT ดังนั้น อย่าลืมว่าการกำหนดค่าพีซีของคุณเข้ากันได้มากพอที่จะเรียกใช้ Squad
2. ใช้กราฟิกการ์ดเฉพาะ
ตรวจสอบให้แน่ใจว่าระบบคอมพิวเตอร์ของคุณใช้กราฟิกการ์ดเฉพาะหรือภายนอกเพื่อรันเกม Squad ในที่สุดมันจะลดการกระตุก การแลค และเฟรมดรอปของเกมโดยไม่ต้องสงสัย หากคุณไม่ทราบว่าต้องปรับการตั้งค่าใด ให้ทำตามขั้นตอนด้านล่าง
สำหรับ Nvidia:
คุณสามารถทำสิ่งต่อไปนี้ได้หากคุณใช้ การ์ดกราฟิก Nvidia
คลิกขวา บนหน้าจอว่างของเดสก์ท็อป > คลิกที่ แผงควบคุม NVIDIA คลิกที่ การตั้งค่า 3 มิติ > เลือก จัดการการตั้งค่า 3 มิติ ในบานหน้าต่างด้านซ้าย เลือกแท็บ การตั้งค่าโปรแกรม > เลือก ทีม จากรายการแบบเลื่อนลง ตอนนี้ เลือกโปรเซสเซอร์ NVIDIA ประสิทธิภาพสูง บันทึกการเปลี่ยนแปลงและรีบูตเครื่องคอมพิวเตอร์เพื่อใช้การเปลี่ยนแปลง
สำหรับ AMD:
ผู้ใช้กราฟิกการ์ด AMD สามารถทำสิ่งต่อไปนี้
คลิกขวา บนหน้าจอว่างของเดสก์ท็อป > เลือก การตั้งค่า AMD Radeon จากเมนูตามบริบท ตอนนี้ คลิกที่ระบบ > เลือก กราฟิกที่สลับได้ ตรวจสอบให้แน่ใจว่าได้บันทึกการเปลี่ยนแปลงและรีบูตเครื่องคอมพิวเตอร์เพื่อใช้การเปลี่ยนแปลง
3. อัปเดตไดรเวอร์ GPU
ไดรเวอร์การ์ดกราฟิกที่ล้าสมัยหรือเสียหายสามารถทำให้เกิดปัญหาประสิทธิภาพของเกมหรือระบบหลายรายการ ขอแนะนำให้ตรวจสอบการอัปเดตไดรเวอร์กราฟิก ในการทำเช่นนั้น:
กดปุ่ม Win+X เพื่อเปิด เมนูลิงค์ด่วน คลิกที่ ตัวจัดการอุปกรณ์ จากรายการ > ดับเบิลคลิก ที่ การ์ดแสดงผล คลิกขวาบนการ์ดกราฟิกเฉพาะที่คุณกำลังใช้อยู่

คลิกที่ อัปเดตไดรเวอร์ > เลือก ค้นหาไดรเวอร์อัตโนมัติ หากมีการอัปเดตล่าสุด ระบบจะดาวน์โหลดและติดตั้งเวอร์ชันล่าสุดโดยอัตโนมัติ เมื่อเสร็จแล้ว ให้รีสตาร์ทคอมพิวเตอร์เพื่อใช้การเปลี่ยนแปลงทันที
อีกทางหนึ่ง คุณสามารถดาวน์โหลดเวอร์ชันไดรเวอร์กราฟิกล่าสุดด้วยตนเอง และติดตั้งบนพีซีผ่านทางเว็บไซต์อย่างเป็นทางการ ดาวน์โหลดไฟล์ไดรเวอร์กราฟิกตามรุ่นและผู้ผลิตการ์ดกราฟิกของคุณ ผู้ใช้กราฟิกการ์ด Nvidia สามารถอัปเดตแอป GeForce Experience ผ่านเว็บไซต์อย่างเป็นทางการของ Nvidia และ AMD ผู้ใช้กราฟิกการ์ดสามารถไปที่ เว็บไซต์ AMD ได้เช่นเดียวกัน
4. อัปเดตทีม
แม้แต่เวอร์ชันแพตช์เกมที่ล้าสมัยก็สามารถเรียกใช้ปัญหาอุปกรณ์เกมที่อาจเกิดขึ้นได้หลายอย่าง ซึ่งนำไปสู่การหยุดทำงาน กระตุก กระตุก ปัญหาเกี่ยวกับ CPU/GPU และอื่นๆ ขอแนะนำให้ตรวจสอบการอัปเดตเกมเป็นระยะและติดตั้งการอัปเดตล่าสุดทุกครั้งที่มี คุณสามารถทำตามขั้นตอนด้านล่างเพื่อทำเช่นเดียวกัน
สำหรับ Steam:
เปิดไคลเอนต์ Steam > ไปที่ Library คลิกที่ ทีม จากรายการเกมที่ติดตั้งในบานหน้าต่างด้านซ้าย ตอนนี้ไคลเอนต์จะค้นหาการอัปเดตที่มีอยู่โดยอัตโนมัติ คุณจะเห็นตัวเลือกอัปเดต > คลิกที่ตัวเลือกนี้หากมีการอัปเดต รอประมาณสองสามนาทีจนกว่าการอัปเดตเกมจะเสร็จสิ้น [ขึ้นอยู่กับพื้นที่เก็บข้อมูลและการเชื่อมต่ออินเทอร์เน็ต] เมื่อเสร็จแล้ว ให้รีบูตเครื่องพีซี
สำหรับ Epic Games Launcher:
เปิด Epic Games Launcher > ตรงไปที่ Library ตอนนี้ คลิกที่ไอคอนสามจุด ถัดจาก ทีม ตรวจสอบว่าตัวเลือก อัปเดตอัตโนมัติ เปิดอยู่ เปิดอยู่
5. ตรวจสอบและซ่อมแซมไฟล์เกม
.parallax-ad-container{position:relative;width:100%;height:320px;margin:0 auto;overflow:hidden}.parallax-ad{position:absolute!important;top:0!important;left:0!important;width:100%!important;height:100%!important;border:0!important;margin:0!important;padding:0!important;clip:rect(0,auto ,auto,0)!important}.parallax-ad>iframe{position:fixed;top:130px;height:100%;transform:translateX(-50%);margin-left:0!important}.ad-label{ font-family:Arial,Helvetica,sans-serif;font-size:.875rem;color:#8d969e;text-align:center;padding:1rem 1rem 0 1rem}
เสียหายหรือสูญหาย ไฟล์เกมอาจทำให้เกิดปัญหากับการเปิดตัวเกมหรือทำงานได้อย่างราบรื่น ตรวจสอบไฟล์เกมและซ่อมแซมผ่าน Steam หรือ Epic Games Launcher โดยทำตามขั้นตอนด้านล่างเพื่อแก้ไข Squad ไม่ใช้ GPU อย่างง่ายดาย
สำหรับ Steam:
เปิด ไคลเอ็นต์ Steam บนพีซีและลงชื่อเข้าใช้บัญชี > ไปที่ Library คลิกขวาที่เกม ทีม จากบานหน้าต่างด้านซ้าย คลิกที่ คุณสมบัติ > คลิกที่แท็บ ไฟล์ในเครื่อง จากนั้นคลิกที่ ยืนยันความสมบูรณ์ของไฟล์เกม… ตอนนี้ รอให้กระบวนการเสร็จสิ้นและปิดไคลเอ็นต์ Steam สุดท้าย รีสตาร์ทพีซีเพื่อใช้การเปลี่ยนแปลง
สำหรับ Epic Games Launcher:
เปิด Epic Games Launcher > ไปที่ Library ของคุณ คลิกที่ไอคอนสามจุดถัดจากทีม คลิกยืนยัน > รอให้กระบวนการซ่อมแซมเสร็จสิ้น เมื่อเสร็จแล้ว ให้รีบูตเครื่องพีซีเพื่อใช้การเปลี่ยนแปลง
6. ลองปิดใช้งานแอปโอเวอร์เลย์
บางครั้งบางแอปพลิเคชันอาจมาพร้อมกับแอปโอเวอร์เลย์เพิ่มเติมที่ช่วยสตรีมเมอร์หรือเกมเมอร์ได้อย่างมาก อย่างไรก็ตาม ในที่สุดแอพโอเวอร์เลย์เหล่านี้อาจขัดแย้งกับไฟล์เกมเพื่อให้ทำงานได้อย่างราบรื่นและอาจทำให้เกิดปัญหาหลายอย่าง เช่น FPS ตก ปัญหาหน้าจอดำ แลค บกพร่อง ฯลฯ คุณควรลองปิดใช้งานแอพโอเวอร์เลย์ด้วยตนเองก่อนที่จะเปิดเกมอีกครั้งเพื่อข้าม-ตรวจสอบว่าปัญหาข้อขัดข้องได้รับการแก้ไขแล้วหรือไม่ ในการทำเช่นนั้น:
ปิดการซ้อนทับ Discord:
เปิดแอป Discord > คลิกที่ไอคอนรูปเฟือง ที่ส่วนลึกสุด. เลือกโอเวอร์เลย์ใต้การตั้งค่าแอป > เปิด เปิดใช้งานโอเวอร์เลย์ในเกม คลิกที่แท็บ เกม > เลือก ทีม สุดท้าย ให้ปิดปุ่มสลับ เปิดใช้โอเวอร์เลย์ในเกม ตรวจสอบให้แน่ใจว่าได้รีบูทพีซีของคุณเพื่อใช้การเปลี่ยนแปลง
ปิดการใช้งาน Xbox Game Bar:
กดปุ่ม Win+I เพื่อเปิด การตั้งค่า Windows คลิกที่ การเล่นเกม > ไปที่ Game Bar > ปิด บันทึกคลิปเกม ภาพหน้าจอ และการออกอากาศโดยใช้ตัวเลือก Game bar
ปิดใช้งานการซ้อนทับประสบการณ์ Nvidia GeForce:
เปิดแอป Nvidia GeForce Experience > ตรงไปที่การตั้งค่า คลิกที่แท็บ ทั่วไป > ปิดใช้งาน ตัวเลือก การวางซ้อนในเกม สุดท้าย รีสตาร์ทพีซีเพื่อใช้การเปลี่ยนแปลง และเปิดเกมอีกครั้ง
มีแอปโอเวอร์เลย์อื่นๆ ที่อาจสร้างปัญหาให้คุณ เช่น MSI Afterburner, Rivatuner, ซอฟต์แวร์ RGB เป็นต้น คุณควรปิดแอปเหล่านี้ด้วยเช่นกัน
7. ปิดการทำงานในพื้นหลัง
การทำงานหรือโปรแกรมในพื้นหลังที่ไม่จำเป็นสามารถกินทรัพยากรระบบจำนวนมาก เช่น การใช้ CPU หรือหน่วยความจำซึ่งลดประสิทธิภาพของระบบอย่างแท้จริง ดังนั้นปัญหาการเริ่มต้นระบบล้มเหลว ล้าหลัง และไม่โหลดจึงปรากฏขึ้นค่อนข้างบ่อย เพียงปิดการทำงานเบื้องหลังที่ไม่จำเป็นทั้งหมด เมื่อต้องการทำเช่นนี้:
กดแป้น Ctrl+Shift+Esc เพื่อเปิด ตัวจัดการงาน ตอนนี้ คลิกที่แท็บ กระบวนการ > คลิกเพื่อเลือกงานที่ทำงานอยู่เบื้องหลังโดยไม่จำเป็นและใช้ทรัพยากรระบบเพียงพอ คลิกที่ สิ้นสุดงาน เพื่อปิดทีละงาน เมื่อเสร็จแล้ว ให้รีสตาร์ทระบบของคุณ
8. ปิด V-Sync
V-Sync หรือ FreeSync ส่วนใหญ่จะเปิดใช้งานโดยค่าเริ่มต้นในเกม Squad ดูเหมือนว่า V-Sync หรือ FreeSync จะขัดแย้งกับอัตราการรีเฟรชของเกมและอัตราการรีเฟรชของจอภาพ ดังนั้นจึงเป็นการดีกว่าที่จะปิดคุณลักษณะนี้บนพีซีโดยทำตามขั้นตอนด้านล่าง
สำหรับ Nvidia:
เรียกใช้ Steam หรือ Epic Games Launcher เปิด ทีม > ไปที่เมนู การตั้งค่า ในเกม ภายใต้ ตัวเลือกการแสดงผล ตรวจสอบให้แน่ใจว่าได้ปิด V-Sync ตอนนี้ เปิด แผงควบคุม NVIDIA > เลือก จัดการการตั้งค่า 3D ในแผงด้านซ้าย ภายใต้ การตั้งค่าส่วนกลาง ให้เลื่อนลงไปที่ การซิงค์แนวตั้ง และ ปิด คลิกที่ นำไปใช้ จากนั้นรีบูตเครื่องพีซีเพื่อใช้การเปลี่ยนแปลง
สำหรับ AMD:
อย่าลืมเปิดใช้งาน Squad > เปิดเมนู การตั้งค่า ในเกม ภายใต้ ตัวเลือกการแสดงผล ตรวจสอบให้แน่ใจว่าได้ปิด V-Sync ตอนนี้ เปิดแอป AMD Radeon และตรงไปที่ตัวเลือก การตั้งค่าส่วนกลาง ใต้แท็บ กราฟิกส่วนกลาง ให้เลือกตัวเลือก รอการรีเฟรชในแนวตั้ง จากนั้นคลิกที่ไอคอนลูกศร ลง > จากรายการแบบเลื่อนลง เลือก ปิดเสมอ เพื่อ ปิดใช้งาน VSync หรือ Enhanced Sync สุดท้าย ปิด ตัวเลือก รอการรีเฟรชในแนวตั้ง แล้วรีสตาร์ทพีซี
9. ปิดใช้งาน Raytracing
สุดท้าย แต่ไม่ท้ายสุด คุณควรลองปิดใช้งานคุณลักษณะ Raytracing ในเมนูการตั้งค่าเกมของคุณเพื่อให้แน่ใจว่าจะไม่มีปัญหากับการเพิ่มประสิทธิภาพที่มากเกินไป Raytracing เป็นคุณสมบัติที่ค่อนข้างมีประโยชน์สำหรับอุปกรณ์เล่นเกมระดับไฮเอนด์เพื่อให้คุณภาพของภาพที่น่าทึ่งโดยไม่ลดทอนประสิทธิภาพด้านอื่นๆ แต่ถ้าพีซีของคุณไม่ทรงพลังหรือเก่าพอ คุณควรปิดเครื่องโดยทำตามขั้นตอนด้านล่าง
เปิดเกม Squad ผ่าน Steam หรือ Epic Games ตอนนี้ ไปที่เมนู การตั้งค่า ในเกม ภายใต้ตัวเลือกกราฟิก เลือกทั้งคุณลักษณะ ความเที่ยงตรง และ Raytracing อย่าลืมเลือก ประสิทธิภาพ เพื่อ ปิดใช้งาน Raytracing [คุณสามารถเลือก สมดุล เพื่อลด Raytracing] เมื่อเสร็จแล้ว ให้รีบูตพีซีเพื่อใช้การเปลี่ยนแปลง
นั่นแหล่ะทุกคน เราคิดว่าคู่มือนี้มีประโยชน์กับคุณ สำหรับคำถามเพิ่มเติม คุณสามารถแสดงความคิดเห็นด้านล่าง